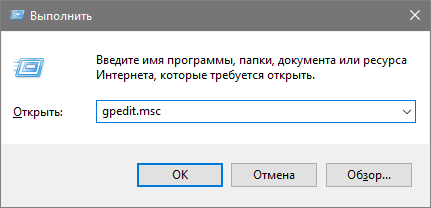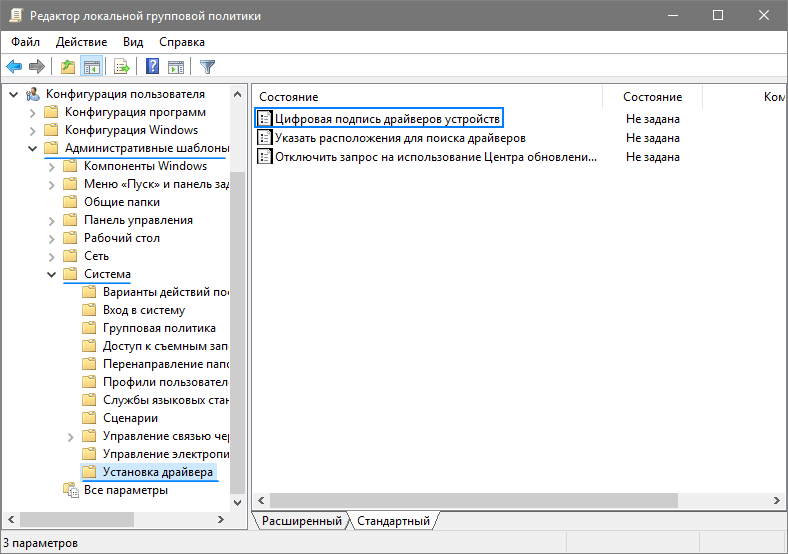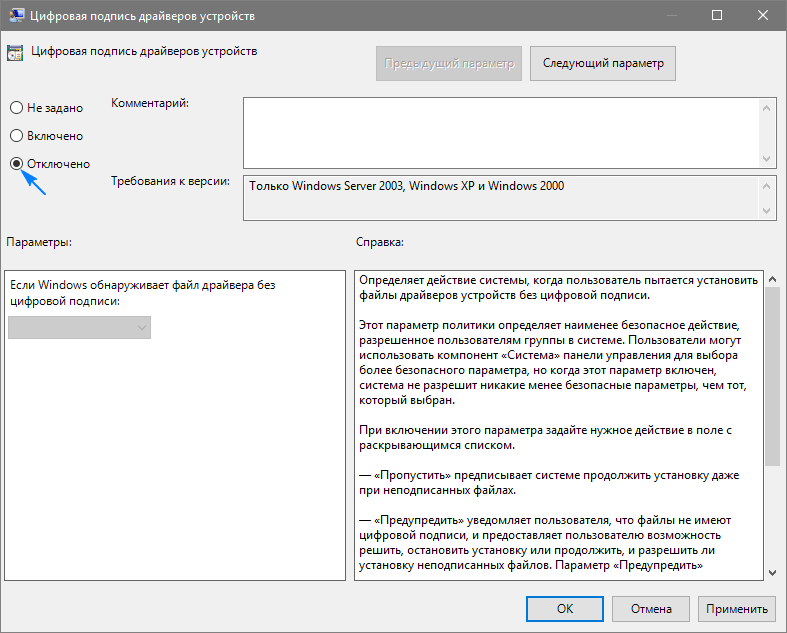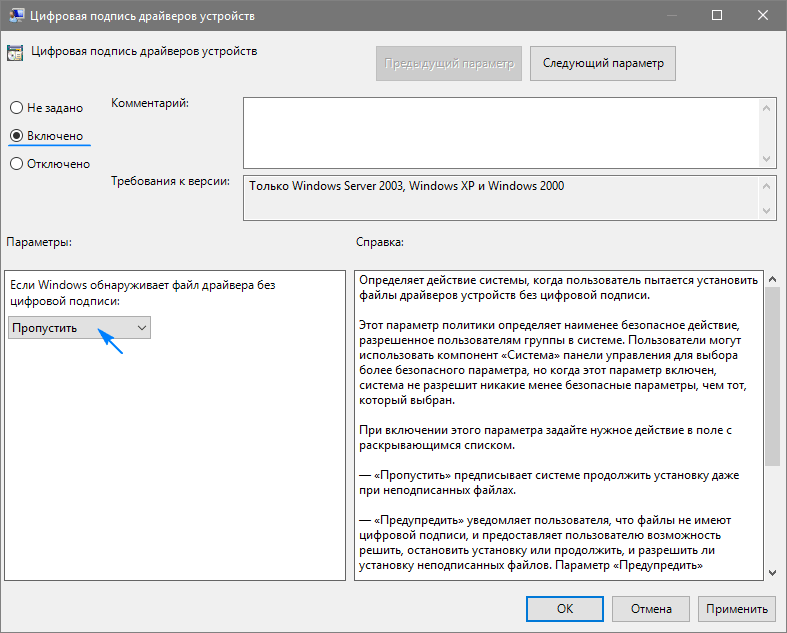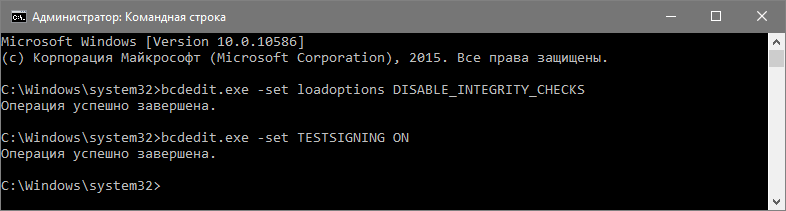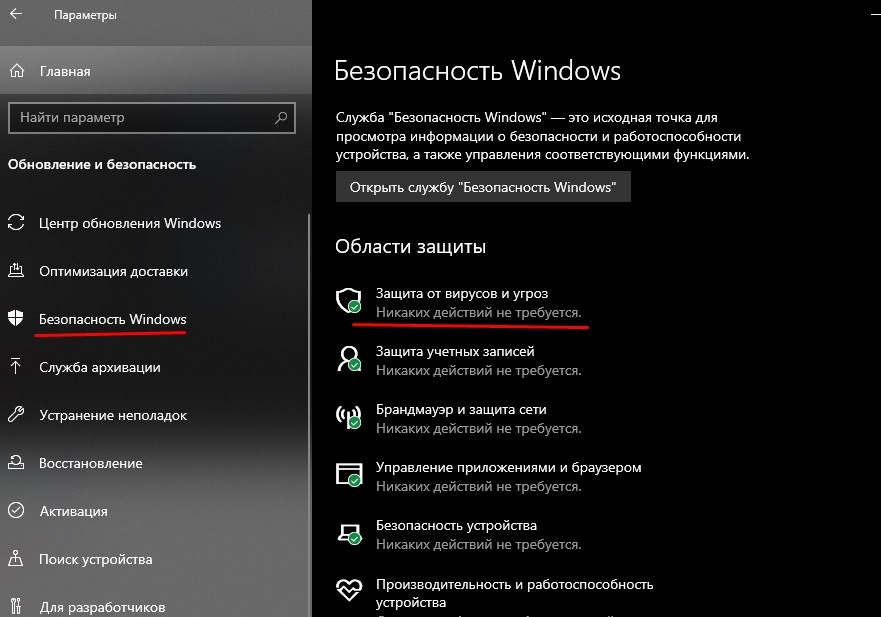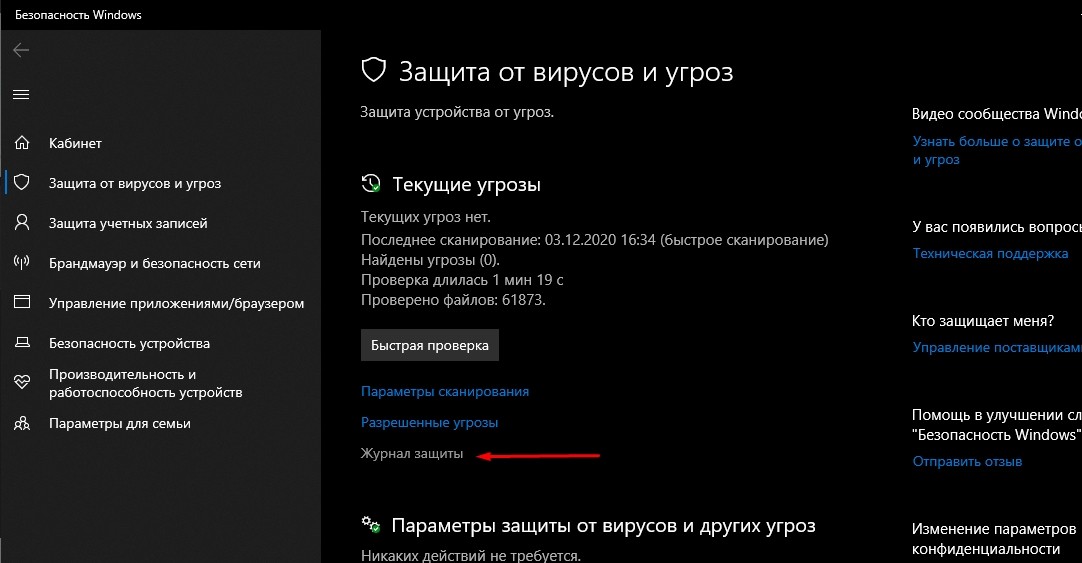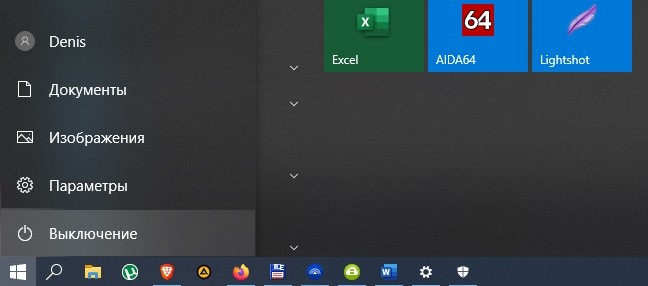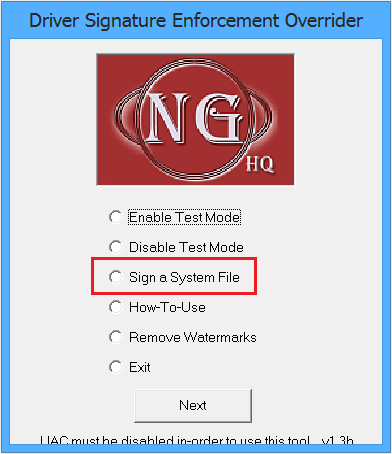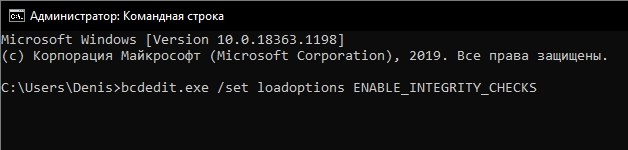- Как отключить проверку цифровой подписи драйверов в Windows 10 разными способами
- Отключение с помощью утилит
- При помощи параметров загрузки
- Отключение проверки локальной групповой политики
- Способ третий — командная строка
- Как отключить и включить проверку цифровой подписи драйверов на Windows 10
- Для чего это нужно
- Отключение проверки подписи драйвера на один раз
- Как отключить проверку навсегда
- С помощью параметров загрузки
- Через Командную строчку
- Редактор групповой политики
- С использованием сторонней утилиты
- Как обратно активировать цифровую подпись драйверов
Как отключить проверку цифровой подписи драйверов в Windows 10 разными способами
Во время инсталляции драйвера в Windows 10, осуществляется его анализ относительно цифровой подписи. Существует возможность установки драйверов в Windows 10, созданных к Windows 7 и Vista, но в случае их установки на десятку необходимо отключить проверку цифровой подписи драйверов Windows 10.
Хотя из-за проверки подписи возникают проблемы по установке включительно с Windows 8. А ведь есть устройства, к каковым давно не обновляли драйвера, в связи снятия их с производства.
Отключение с помощью утилит
Есть специальные утилиты, которые осуществляют подмену подписи. Вначале необходимо установить в Windows 10 данную утилиту и потом инсталлировать драйвер. Следует учесть и то, что при удалении из системы утилиты подменны цифровой подписи в первую же перезагрузку Windows 10 «отторгнет» драйвер, не имеющий идентификационной цифровой подписи.
Есть еще один вариант установка не WDM (Windows Driver Model) драйвера, а BDA (Broadcast Driver Architecture) для тюнеров, радио карт или же карт захвата видео.
Если чип был массовый в использовании, то можно попробовать инсталлировать инсталлятор от другого производителя, но только разработан драйвер должен под устройство с именно таким чипом.
Учтите, изменяя параметры Windows 10 вы повышаете ее уязвимость к вирусам и другим вредоносным программам.
Итак, существует три способа выключения проверки установки пригодности драйвера.
При помощи параметров загрузки
Действует единожды, на первой перезагрузке. В следующий раз при установке придется снова повторить действия для нового оборудования с инсталлятором системных файлов с не имеющими идентификационной подписи.
Итак, откройте «Все параметры». Потом выберете «Обновление и безопасность». Слева перейдите в категорию «Восстановление», что в группе «Особые варианты загрузки» жмите «Перезагрузить сейчас».
В который раз компьютер перезагрузится, откройте «Диагностику». Потом «Дополнительные параметры» и в дальнейшем выберите «Параметры загрузки». Полагается кликнуть «Перезагрузить».
При повторной перегрузке Windows 10 высветит перечень вариантов старта. Вам доведется указать «Отключить обязательную проверку подписи драйверов» или просто нажать F7.
Все. Windows 10 не осуществит идентификацию цифровой подписи драйвера и допустит его к инсталляции.
Отключение проверки локальной групповой политики
Итак, необходимо открыть в редакторе локальной групповой политики. Для этого потребуется применить комбинацию клавиш Win+R и набирать на выполнение в строке — gpedit.msc. После чего необходимо нажать Enter.
В следующей программе открывают последовательно такие директории: Конфигурация пользователя\Система\Установка драйвера. Теперь переходят к редактированию параметра «Цифровая подпись драйверов устройств», который находится справа в директории Установка драйвера.
Далее, в новом окне можно изменить значение соответствующего параметра можно такими методами.
1. Просто достаточно изменить параметр в «Отключено».
2. Оставить значение «Включено», но в категории «Если Windows обнаруживает файл драйвера без цифровой подписи» указать «Пропустить».
Напоследок жмём кнопку «ОК» и закрываем редактор.
Желательно еще и перегрузить систему, хотя работает этот способ и без рестарта операционной системы.
Если необходимо вернуть проверку подписи драйвера, то придется снова вернуться в данное окно настроек и включить проверку.
Способ третий — командная строка
Этот вариант тоже выключает идентификационную проверку драйвера бесповоротно.
В этом способе также существует ограничение. Ваш компьютер должен работать с BIOS. В противном случае, это когда материнская плата поддерживает работу UEFI, необходимо выключить функцию Secure Boot.
Вызвав контекстного меню «Пуск», потом выбираем «Командная строка (администратор)».
Вводим с клавиатуры:
bcdedit.exe -set loadoptions DISABLE_INTEGRITY_CHECKS
bcdedit.exe -set TESTSIGNING ON
В завершение исполнения команд, еще потребуется перезагрузиться.
Безусловно Windows 10 полноценно функционировать будет, но справа внизу обязательно отобразится уведомление о тестовом режиме функционирования Windows 10, в связи бездействия идентификации драйвера на подпись.
Чтобы скрыть сообщение об этом, доведется снова вызвать под администратором командную строку и набрать команду на реализацию:
Надеемся, что наша статья будет полезна вам в случае возникновения проблемы с драйвером устройства.
Как отключить и включить проверку цифровой подписи драйверов на Windows 10
Пользователям полезно знать, как самостоятельно отключить обязательную проверку подписи для различных драйверов, устанавливаемых на ПК, работающих с Windows 10. При загрузке программ из интернета часто возникает необходимость в установке всевозможных неподписанных файлов. Можно обмануть ОС и с помощью скачанной утилиты подписать драйвер. Проще на какое-то время деактивировать функцию проверки.
Для чего это нужно
В целях безопасности на свой компьютер разрешается устанавливать только те драйверы, которые имеют электронную подпись. Такая мера защиты призвана обезопасить ОС от проникновения вирусов и установки кустарных ПО, способных вызвать некорректную работу устройства.
Однако бывает, что после скачивания очередного обновления перестают работать сервисы, компоненты ОС, потому что их драйверы не имеют специального разрешения — цифровой подписи. Система сообщает об ошибке («Невозможно установить ПО для данного устройства», «Отсутствие подписи», «Система не может проверить производителя программы»). Причина проблемы: ОС не разрешает добавлять неподписанные драйверы в свое хранилище. Система безопасности может сигнализировать об ошибке и при попытке подключить сторонний сканер (принтер) или установить на ПК скачанное из интернета приложение.
Когда у исполняемого файла отсутствует допустимая подпись, разрешается в настройках ПК деактивировать саму проверку подписки. После деактивации появится возможность установить новую версию Вин 10 и скачать любое приложение или конкретный драйвер из просторов интернета. Разрешается обратиться к производителю программного продукта и попросить предоставить подписанный исполняемый файл.
Отключение проверки подписи драйвера на один раз
Система встроенной безопасности Виндовс не разрешает устанавливать исполняемый файл без специальной разрешительной метки. Однако можно попробовать деактивировать функцию защиты.
Как самостоятельно установить на ПК файл без разрешительной метки:
- активировать консоль Параметры;
- перейти в подпункт «Обновление и безопасность»;
- отыскать «Защитник Windows» и самостоятельно отключить «Защиту в реальном времени»;
- отыскать исполняемый файл без подписки, отправленный на карантин, и «Восстановить» его.
Метод разового выключения через «Выбор действия»:
- отправиться в окошко выключения ПК;
- выбрать «Перезагрузка» и одновременно нажать на кнопку «Shift»;
- ПК перезапустится;
- всплывет окошко «Выбор действия»;
- активировать подпункт «Поиск…неисправностей»;
- отыскать подпункт «Параметры загрузки»;
- активировать строчку «Отключить…проверку подписи драйверов».
Как отключить проверку навсегда
Когда однократная деактивация функции не помогла, разрешается попробовать выключить ее насовсем. Есть несколько способов, позволяющих установить на ПК неподписанный исполняемый файл.
С помощью параметров загрузки
Как запустить на ПК неподписанный driver:
- выполнить активацию консоли Параметры;
- перейти в подпункт под названием «Восстановление»;
- отыскать строчку «Особые варианты загрузки»;
- активировать опцию «Перезагрузить сейчас»;
- выполнится перезапуск устройства;
- на мониторе появится список и предложение выбрать любое действие;
- выбрать подпункт «Поиск…неисправностей»;
- отыскать и активировать «Параметры загрузки»;
- отобразится список;
- нажать на строчку «Отключить обязательную проверку подписи драйверов»;
- сразу после перезапуска ноутбука выполнится запуск Вин 10 с деактивированной функцией.
Через Командную строчку
Первый способ деактивации:
- запустить ОС в безопасном режиме;
- выполнить активацию Командной строчки на администраторских правах;
- для деактивации функции написать: bcdedit.exe /set NOINTEGRITYCHECKS ON;
- после завершения процесса перезагрузить ноутбук в нормальном режиме.
Важно! При первом способе деактивации метки нужно иметь ПК с поддержкой БИОС. Если модель с UEFI, то для выключения функции потребуется отключение «Secure BOOT».
Второй способ деактивации:
- активировать Командную строчку на администраторских правах;
- для отмены подписки написать: bcdedit.exe -set loadoptions DISABLE_INTEGRITY_CHECKS;
- при активации test-режима написать: bcdedit.exe -set TESTSIGNING ON.
Важно! После выполнения системой заданных команд потребуется перезагрузка устройства. Функция отключится, активируется test-режим. В любое время пользователь сможет самостоятельно активировать опцию, отвечающую за контроль подлинности скачиваемых исполняемых файлов.
Редактор групповой политики
Как самостоятельно деактивировать функцию:
- вызвать системный инструмент «Выполнить»;
- напечатать символы: gpedit.msc;
- пройтись: «Конфигурация пользователя»/ подпункт «Админ. шаблоны»/ подпункт «Система»;
- развернуть веточку последнего подпункта;
- отыскать «Установка драйвера» (развернуть);
- отыскать «Цифровая подпись…», вызвать всплывающее окошко со списком различных действий;
- разрешается сохранить опцию включенной, но в подпункте «Если Вин 10 обнаружит файл. » один раз нажать на «Пропустить»;
- после внесения изменений требуется перезагрузка устройства.
С использованием сторонней утилиты
Как подменить электронную подпись с использованием Driver Signature Enforcement Overrider:
- предварительно выключить UAC (вызвать «Выполнить» и написать: UserAccountControlSettings);
- запустить скачанную утилиту;
- принять условия лицензии;
- активировать test-режим;
- выбрать driver без подписки и подписать его средствами скачанного приложения;
- выполнить перезагрузку ноутбука.
Как обратно активировать цифровую подпись драйверов
Повторная активация проверки наличия разрешительной метки у исполняемого файла зависит исключительно от способа деактивации. Пользователю нужно вспомнить, каким образом была отключена функция.
Как снова включить проверку из Командной строчки:
- активировать системный инструмент на администраторских правах;
- для отмены активного test-режима написать: bcdedit.exe /set TESTSIGNING off;
- при активации функции контроля написать: bcdedit.exe /set loadoptions ENABLE_INTEGRITY_CHECKS;
- если пользователем первоначально была использована команда «NO INTEGRITY CHECKS on», то в конце написать: «off».
Как повторно активировать функцию через «Редактор…»:
- вызвать системный инструмент «Выполнить»;
- напечатать символы: gpedit.msc;
- как при деактивации опции из «Конфигурации…» перейти в подпункт «Система»;
- отыскать строчку «Установка драйвера»;
- подпункту «Цифровая подпись…» вызвать «всплывающее» окошко;
- если функция выключена, то активировать «Включено», можно «Не задано».
Важно! Если ранее пользователь применил загрузку Виндовса в специальном режиме, то для повторной активации выключенной функции потребуется всего лишь перезагрузить ноутбук. Если для подмены подписи использовалась сторонняя утилита, то ничего менять не нужно. Ведь приложение отменило проверку только одного, указанного пользователем файла.