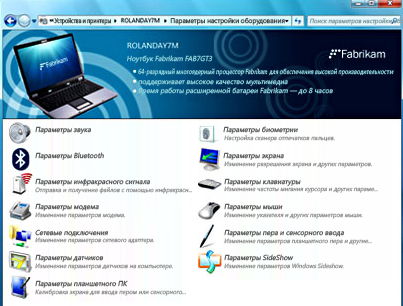- Пакет компонентов мультимедиа для Windows 10 N (Май 2020)
- Аннотация
- Как получить это обновление
- Дополнительные возможности Майкрософт
- Сведения об обновлении
- Предварительные условия
- Сведения о внесении изменений в реестр
- Требование перезагрузки
- Сведения о замене обновлений
- Дополнительная информация
- Исключенные функции
- Влияние на другие возможности
- Потоковая трансляция на устройства с помощью проигрывателя Windows
- Подключение другого компьютера к сети
- Включение потоковой передачи мультимедиа
- Настройка основных параметров потоковой передачи
- Получения потока мультимедиа с другого компьютера
- Передача потоком мультимедиа на другой компьютер
- Как настроить DLNA-сервер в Windows 10 для просмотра фильмов на телевизоре
- Быстрый вывод видео с компьютера на телевизор
- Как настроить потоковую передачу мультимедиа в Windows 10
- Управление папками DLNA-сервера
Пакет компонентов мультимедиа для Windows 10 N (Май 2020)
Аннотация
Это обновление предоставляет поддержку функций мультимедиа в Windows 10 N. Сюда относятся технологии, связанные с мультимедиа (проигрыватель Windows Media) и некоторые предустановленные мультимедийные приложения, такие как музыкальные файлы Groove, фильмы & Телевизор, запись голоса и Skype. Вы должны установить дополнительное программное обеспечение от корпорации Майкрософт, чтобы использовать эти функции связи, а также для воспроизведения и создания звуковых и видеофайлов, видеофайлов, видеороликов, потоковой передачи музыки, передачи и сохранения изображений.
Как получить это обновление
Дополнительные возможности Майкрософт
Пакет функций мультимедиа для N версий Windows 10 доступен для загрузки в качестве дополнительной функции. Чтобы установить пакет функций мультимедиа, перейдите на вкладкуПараметры > приложениями > приложениями и возможностями > дополнительные функции > добавить функцию и найти пакет функций мультимедиа в списке доступных дополнительных функций. Обратите внимание, что вы будетене выводится запрос на перезагрузку компьютера, но необходимо перезапустить его, чтобы успешно завершить установку пакета функций мультимедиа.
Дополнительные действия После установки пакета дополнительных компонентов мультимедиа вы можете установить дополнительные приложения из магазина для восстановления дополнительных функций Windows 10. Такие приложения включают (но не ограничиваются):
Кодеки мультимедиа для воспроизведения мультимедиа в приложениях и в браузере:
Сведения об обновлении
Предварительные условия
Чтобы установить это обновление, необходимо установить Windows 10 N.
Сведения о внесении изменений в реестр
Чтобы применить это обновление, вам не нужно вносить никаких изменений в реестр.
Требование перезагрузки
После установки этого обновления необходимо перезагрузить компьютер.
Сведения о замене обновлений
Это обновление не заменяет ранее выпущенное обновление.
Дополнительная информация
Исключенные функции
Windows 10 содержит те же функциональные возможности, что и в других выпусках Windows 10, за исключением проигрывателя Windows Media и связанных с ним технологий. Пользователи могут восстановить функциональность этих технологий, установив пакет компонентов Media для N версий Windows 10. Эти технологии включают и не ограничиваются следующими возможностями:
Пользовательский интерфейс проигрывателя Windows Media: включает возможности проигрывателя Windows Media, такие как возможность воспроизведения мультимедийных файлов и звуковых компакт-дисков, управление мультимедиа в библиотеке, создание списка воспроизведения, предоставление метаданных (включая обложки альбомов) для мультимедиа, создание звукового CD, передача музыки на портативный музыкальный плеер и воспроизведение содержимого на веб-сайте.
Элемент управления ActiveX проигрывателя Windows Media :Предоставляет методы и свойства для управления воспроизведением мультимедиа на веб-странице или в приложении.
Формат Windows Media: обеспечивает поддержку контейнера ASF-файлов, звуковых и видеокодеков Windows Media, основных возможностей потоковой передачи данных и управления цифровыми правами (DRM).
Windows Media DRM: обеспечивает безопасную доставку защищенного содержимого для воспроизведения на компьютере, портативном устройстве или сетевом устройстве.
Общий доступ к файлам мультимедиа и воспроизведение: позволяет предоставлять общий доступ к музыке, изображениям и видеороликам на компьютере с другими компьютерами и устройствами в одной сети. Также позволяет компьютерам находить файлы такого типа в сети.
Media Foundation: Поддерживает защиту содержимого, качество звука и видео, а также возможность взаимодействия с цифровыми правами.
Инфраструктура переносных устройств Windows (WPD): взаимодействие с подключенными носителями и запоминающими устройствами, включающими устройства, которые поддерживают протокол передачи мультимедиа.
MPEG, WMA, AAC, FLAC, ALAC, AMR и цифровой аудиокодек Dolby: Включение воспроизведения цифрового звукового содержимого, такого как MP3, WMA, MPEG-2, AAC звука, FLAC и ALAC звука, а также звука AC-3.
VC-1, MPEG-4 и h. 264, h. 265 и h. 263: Общее название — «компоненты кодека», основанные на стандартах. Включите программу для Windows 10, например проигрыватель Windows Media, для поддержки действий, которые включают воспроизведение и запись мультимедийных файлов, закодированных на основе стандартных кодеков.
Музыка Groove: приложение с предварительной установкой, которое используется для воспроизведения цифровой музыки.
Видео: предустановленное приложение, используемое для воспроизведения цифрового видео.
Запись голосовой почты: приложение с предварительно установленной системой, которое используется для записи звуков.
Skype: предустановленное приложение, используемое для обмена сообщениями и общения.
Влияние на другие возможности
Некоторые функции не будут исключены непосредственно из Windows 10 N Edition, но они подвержены исключениям технологии мультимедиа и не работают вместе с пакетом функций мультимедиа. К этим функциям относятся следующие:
Будильники и часы: звуки будильников и таймера не воспроизводятся.
Синхронизация приложений: Эта функция не работает.
Персональный помощник кортаны: Кортана с голосовыми сообщениями (взаимодействие с речью с помощью кортаны) не работает.
New Новые Microsoft Microsoft Браузер EDGE: Некоторые веб-сайты потоков видеомогут иметь неполную функциональность при доступе через новый браузер Microsoft Edge.
Групповая политика для съемных дисков: Эта функция недоступна в N Edition для Windows 10 Pro.
Домашняя группа: интегрированный обмен мультимедийными данными с помощью потоковых функций не работает.
OneDrive и фотографии: эти приложения не могут воспроизводить видео.
Просмотр в формате PDF по краю: Эта функция не работает.
Звукозапись: записи ограничены форматом WAV.
Веб-камера: Эта функция не работает.
Устройства камеры Windows 10: камеры, использующие протокол передачи изображений (PTP), не работают.
Windows Hello: Эта функция не работает.
Windows Mixed Reality: Windows 10 N несовместима с Windows Mixed Reality.
Переносные устройства с Windows: не поддерживается синхронизация мультимедиа, получение изображений или просмотр файлов.
Мультимедийное содержимое магазина Windows: аудио и видеоматериалы, полученные из магазина, нельзя воспроизвести. Кроме того, предварительный просмотр звукового или видеосодержимого в магазине не работает.
Беспроводной дисплей: Эта функция не работает.
Xbox: некоторые функции, связанные с этим приложением, например DVR для игр, не работают.
Потоковая трансляция на устройства с помощью проигрывателя Windows
При наличии сетевого цифрового медиаплеера, подключенного к домашней стереосистеме, с помощью проигрывателя Windows можно передавать потоком музыку, изображения и видео с компьютера к стереосистеме. Это позволяет наслаждаться содержимым библиотеки проигрывателя с любого места вашего дома, даже в комнатах, где нет компьютера.
Подключение другого компьютера к сети
Прежде чем передавать потоком медиаданные, необходимо подключить цифровые медиаустройства или компьютеры к домашней сети.
Для этого выполните следующие действия:
- Подключите кабель Ethernet от устройства или другого компьютера к проводной сети или настройте устройство или компьютер для подключения к беспроводной сети. Чтобы получить сведения о подключении устройства или компьютера к сети, просмотрите их сопроводительную документацию.
- При подключении устройства включите его, после чего следуйте инструкциям на экране устройства. При подключении другого компьютера включите его.
Включение потоковой передачи мультимедиа
Если доступ к мультимедиа еще не включен, выполните следующие действия:
- Откройте Проигрыватель Windows.
- Если проигрыватель уже открыт и находится в режиме воспроизведения, нажмите кнопку Переключиться на библиотеку в верхнем правом углу проигрывателя.
- Щелкните Передать потоком и выберите Включить домашнюю потоковую передачу мультимедиа.
- Если Включить домашнюю потоковую передачу мультимедиа будет недоступно в меню Передать потоком, значит потоковая передача уже включена.
- На странице Параметры потоковой передачи мультимедиа щелкните Включить потоковую передачу мультимедиа. По запросу введите пароль администратора или подтвердите действие.
- Нажмите кнопку ОК .
- Если компьютер находится в сети совместного использования, будет предложено изменить сетевое расположение, прежде чем передавать потоком медиаданные.
- Если настроено домашнюю группу, появляется запрос предоставить доступ к медиатек домашней группе, прежде чем передавать потоком медиаданные.
Настройка основных параметров потоковой передачи
После включения потоковой передачи мультимедиа проигрыватель Windows автоматически обнаружит любые компьютеры и устройства в сети, которые могут получать потоки мультимедиа.
Можно передавать потоком медиаданные на все компьютеры и устройства в сети или предоставлять доступ к мультимедиа время от времени.
Для выбора устройства, которое будет получать потоки мультимедиа, выполните следующие действия:
- Откройте Проигрыватель Windows.
- Если проигрыватель уже открыт и находится в режиме воспроизведения, нажмите кнопку Переключиться на библиотеку в верхнем правом углу проигрывателя.
- Щелкните Передать потоком и выберите Дополнительные параметры потоковой передачи.
- Если пункт Дополнительные параметры потоковой передачи не отображается в меню Передать потоком, значит пока не включена домашняя потоковая передача мультимедиа.
- На странице Дополнительные параметры потоковой передачи выполните одно из следующих действий:
- Если нужно передавать потоком медиаданные на все компьютеры и устройства в сети, нажмите кнопку Разрешить всем .
- Чтобы заблокировать передачи потоком мультимедиа на все компьютеры и устройства в сети, нажмите кнопку Заблокировать всем .
- Если нужно передавать потоком медиаданные на некоторые компьютеры и устройства, выберите Разрешено или заблокированы в меню рядом с каждым элементом в списке компьютеров и устройств.
- Нажмите кнопку ОК .
Получения потока мультимедиа с другого компьютера
Можно использовать проигрыватель Windows Media для получения потока мультимедиа с другого компьютера или устройства в сети, чтобы воспроизводить их на своем компьютере.
Для этого выполните следующие действия:
- Откройте Проигрыватель Windows.
- Если проигрыватель уже открыт и находится в режиме воспроизведения, нажмите кнопку Переключиться на библиотеку в верхнем правом углу проигрывателя.
- В списке Другие библиотеки в области переходов выберите библиотеку проигрывателя на другом компьютере в сети.
- Если список Другие библиотеки не отображается в области переходов, выполните следующие действия:
- Щелкните Организовать и выберите Настроить область переходов.
- В верхней части диалогового окна Настроить область переходов щелкните Библиотека в раскрывающемся списке и выберите Другие библиотеки.
- Установите флажок Показать другие библиотеки и нажмите кнопку ОК .
- Найдите в области сведений элемент для воспроизведения, и дважды щелкните его.
Передача потоком мультимедиа на другой компьютер
Можно использовать проигрыватель Windows Media для передачи потоком мультимедиа или их воспроизведения на другом компьютере или медиаприставке в сети.
Например, если к домашней сети подключен цифровой медиаплеер, Windows автоматически обнаружит его и даст возможность воспроизводить на нем музыку с помощью проигрывателя Windows.
Для воспроизведения медиаданных на другом компьютере или устройстве, выполните следующие действия:
- Откройте Проигрыватель Windows.
- Если проигрыватель уже открыт и находится в режиме воспроизведения, нажмите кнопку Переключиться на библиотеку в верхнем правом углу проигрывателя.
- Если область списка закрыта или отображаются вкладки Запись или Синхронизация, выберите вкладку Воспроизвести.
- Найдите в библиотеке проигрывателя элементы, которые нужно воспроизвести, и перетащите их из области сведений в области списка.
- Нажмите кнопку Воспроизвести с помощью в верхней части области списка и выберите устройство в сети, которое будет получать медиаданные.
- В диалоговом окне Воспроизвести с помощью воспользуйтесь элементами управления воспроизведением, чтобы управлять воспроизведением на устройстве или компьютере, получать поток мультимедиа.
Примечание: При передаче потоком музыки на цифровой медиаплеер, возможно, не удастся переключать дорожки с помощью элементов управления на устройства или пульта дистанционного управления, который поставляется с устройством.
Как настроить DLNA-сервер в Windows 10 для просмотра фильмов на телевизоре
Просматривать видео и фотографии высокого качества удобнее всего на большом экране. Вот почему многие пользователи стараются настроить канал обмена данными между своим компьютером/ноутбуком и телевизором. Существует множество способов сделать это, например, мы уже подробно рассказывали о том, как подключить телевизор к ноутбуку в качестве еще одного дисплея. Соединение через HDMI и WiDi дает возможность дублировать рабочий стол ПК, что в ряде случаев и требуется пользователю. Однако просматривать фильмы с компьютера на телевизоре обычно хочется без лишних манипуляций, используя более простой механизм передачи медиаконтента. Об одном из таковых поговорим ниже.
Речь пойдет о так называемом DLNA-сервере, который позволяет транслировать фото и видео с жесткого диска компьютера, работающего под управлением Windows 10, на экран телевизора Smart TV. Технология предусматривает обязательное подключение (проводное или беспроводное) обоих устройств к одной локальной сети (одному Wi-Fi роутеру). Запуском медиа-сервера на ПК управляет специальное программное обеспечение. Сторонних приложений с необходимым функционалом хоть отбавляй, но можно обойтись и штатными средствами Windows. Так и поступим.
Быстрый вывод видео с компьютера на телевизор
Для отправки видеопотока с устройства Windows 10 на экран телевизора не обязательно заморачиваться с серверами. Достаточно лишь сделать несколько кликов мыши. Выберите один из фильмов в папке и нажмите правой кнопкой мыши по его значку. В появившемся контекстном меню найдите пункт «Передать на устройство», рядом с которым при наведении курсора выводится список доступных дисплеев. Если ваш телевизор подключен к той же локальной сети, что и компьютер, он обязательно должен быть в этом списке. Иногда необходимо немного подождать, пока система найдет все устройства.
Итак, кликнем по пункту с моделью телевизора, и сразу же появится окно проигрывателя. Какое-то время потребуется на установление связи между устройствами.
После этого на телевизоре начнется воспроизведение видео, будь то фильм или музыкальный клип. Управлять процессом можно как через проигрыватель на компьютере, так и с помощью пульта от телевизора. Закрытие окна остановит передачу видеопотока.
Как мы видим, данный способ прост и требует минимума действий. Однако он не отличается надежностью, так как часто соединение по каким-то причинам не устанавливается, а на экране телевизора появляется сообщение, что устройство не готово. Иногда воспроизведение прерывается и возобновить его получается не сразу. Вот почему использование сервера DLNA все же выглядит более предпочтительным.
Как настроить потоковую передачу мультимедиа в Windows 10
Суть этого способа заключается в том, что к отдельным папкам и файлам на компьютере предоставляется общий доступ, после чего вы можете открывать и просматривать их на телевизоре. Примерно также происходит обмен данными между обычными ПК в локальной сети.
Запуск медиа-сервера осуществляется через «Параметры потоковой передачи мультимедиа». Для перехода к этим настройкам откройте Панель управления, зайдите в раздел «Центр управления сетями и общим доступом» и слева кликните по соответствующей ссылке.
Данный инструмент легко находится и через поисковую строку Windows 10.
В окне Параметров нажимаем кнопку «Включить потоковую передачу мультимедиа».
Далее задаем название сервера, а потом устанавливаем разрешения для всех обнаруженных устройств воспроизведения.
Ссылка «Настроить» рядом с конкретным устройством открывает окно дополнительных настроек. Если конфигурация вас устраивает, нажмите кнопку «ОК» для запуска сервера.
Теперь переходим к телевизору. Механизм доступа к расшаренным файлам на разных моделях реализован по-разному. Мы рассмотрим все на примере телевизора LG. В старых версиях запускаем приложение «SmartShare», а затем переходим на вкладку «Устройства».
Находим здесь наш сервер и открываем расположение. Здесь будут папки «Видео», «Изображения» и «Музыка», отображающие содержимое одноименных системных каталогов Windows 10. Если в директорию «Видео» загружены фильмы, их можно просматривать.
На последних моделях телевизоров LG перейти к папкам медиа-сервера позволяет «Панель управления домом».
Запустите ее и сразу же в блоке «Входы» увидите нужную плитку.
Кликните по ней, а потом выберите «Фото и видео». Появятся уже перечисленные выше папки с медиаконтентом.
Вроде бы все понятно, но есть один нюанс. У вас наверняка есть отдельная директория с фильмами и постоянно копировать из нее файлы в системную папку не очень удобно. Как же открыть доступ к любому из каталогов на компьютере с Windows 10? Достаточно просто.
Управление папками DLNA-сервера
Добавление папок в список доступных для просмотра на телевизоре производится через настройки штатного проигрывателя Windows Media. Запустите его из меню Пуск или воспользовавшись поисковой строкой.
Далее слева в разделе «Библиотека» кликните правой кнопкой мыши по пункту «Видео» и выберите «Управление видеотекой».
В открывшемся окне вы увидите список уже расшаренных папок, правда, пока здесь находится только один системный каталог. Нажмите справа «Добавить» и найдите свою папку с фильмами. Кликните «Добавить папку», а потом «OK».
Фильмы из новой директории появятся в видеотеке, а значит их можно будет просмотреть на телевизоре через DLNA.
Если нужно изменить настройки медиа-сервера, здесь же в Windows Media откройте пункт меню «Поток» и выберите «Дополнительные параметры потоковой передачи…»
Заключение
Мы подробно рассмотрели один из рабочих механизмов потоковой передачи данных между двумя устройствами в одной локальной сети. Технология DLNA позволяет смотреть фильмы с компьютера на телевизоре, не используя дополнительные съемные носители. Однако соединение такого типа подвержено разного рода сбоям, особенно если подключение производится беспроводным способом, через сеть Wi-Fi. Также проблемы могут возникать при передаче видео высокой четкости, для которого требуется канал соответствующей пропускной способности.
Если вы настроили DLNA-сервер, но стабильности его работы достичь не получается, то придется использовать другие способы соединения устройств. Проверенный вариант – это обычные флеш-накопители и портативные жесткие диски.