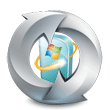- Отключение автоматической перезагрузки Windows при отказе системы
- Графический интерфейс
- Через реестр
- Командная строка
- При загрузке системы (циклическая перезагрузка)
- Windows 8 и более поздние
- Windows 7 и более ранние системы
- Дополнительно
- 1. Отключение в БИОСе
- 2. Компьютер перезагружается каждый час
- 3. Перезагрузки после обновления
- 4. После установки драйвера
- Циклическая перезагрузка Windows 10 при старте. Как прекратить?
- Записки IT специалиста
- Windows Server. Проблема циклической перезагрузки при обновлении.
- Циклическая перезагрузка Windows 10 на старте
Отключение автоматической перезагрузки Windows при отказе системы
Автоматическая перезагрузка Windows происходит при возникновении стоп ошибки операционной системы, также называемой синий экран смерти. Однако, если мы заходим проанализировать проблему, не изучая файлы дампов, а посмотрев на саму ошибку и ее код, можно отключить данную автоматическую перезагрузку.
Графический интерфейс
Открываем Проводник — кликаем правой кнопкой по Этот компьютер — Свойства:
* также можно зайти в раздел Панель управления — Система и безопасность — Система.
В левом меню кликаем по Дополнительные параметры системы:
На вкладке Дополнительно в разделе «Загрузка и восстановление» кликаем по Параметры:
В открывшемся окне в разделе «Отказ системы» снимаем галочку Выполнить автоматическую перезагрузку:
Нажимаем OK.
Через реестр
Открываем редактор реестра (команда regedit) и переходим в ветку HKEY_LOCAL_MACHINE\SYSTEM\CurrentControlSet\Control\CrashControl. Находим ключ AutoReboot и меняем его значение на «0»:
Командная строка
С помощью команды нужно поменять значение ключа в реестре. Делается это так:
reg add «HKEY_LOCAL_MACHINE\SYSTEM\CurrentControlSet\Control\CrashControl» /v AutoReboot /t REG_DWORD /d 0 /f
Это универсальный метод, который подойдет для любой версии операционной системы Windows.
При загрузке системы (циклическая перезагрузка)
Если система бесконечно перезагружается и не позволяет внести изменения в свои настройки, необходимо отключить автоматическую перезагрузку при запуске.
Windows 8 и более поздние
После нескольких неудачных попыток загрузить систему, мы увидим «Подготовка автоматического восстановления»:
Затем «Диагностика компьютера»:
В открывшемся окне нажимаем по Дополнительные параметры:
Вместо перезагрузки мы увидим окно «Выбор действия» — нажимаем по Поиск и устранение неисправностей (Windows 10):
или Диагностика (Windows 8):
Затем по Дополнительные параметры:
И Параметры загрузки:
В открывшемся окне просто нажимаем по кнопке Перезагрузить:
Компьютер перезагрузится и откроется окно «Параметры загрузки». Выбираем Отключить автоматический перезапуск после сбоя (цифра 9):
Windows 7 и более ранние системы
Нажимаем F8 после первой заставки при включении компьютера — в открывшемся меню выбираем Отключить автоматическую перезагрузку при отказе системы:
Дополнительно
Относительно автоматической перезагрузки необходимо знать следующие нюансы.
1. Отключение в БИОСе
Довольно часто, данную настройку пытаются найти в БИОС. На самом деле, автоматическая перезагрузка — функция операционной системы и отключить ее в БИОСе нельзя.
2. Компьютер перезагружается каждый час
Как правило, проблема связана с нарушением лицензионного соглашения. Необходимо активировать Windows.
3. Перезагрузки после обновления
При неудачном обновлении система может перестать работать. Необходимо попробовать запуститься в безопасном режиме или загрузиться с установочного диска и попробовать восстановить систему с использованием точки восстановления.
4. После установки драйвера
Установка или обновление драйвера также может стать причиной критической ошибки. Если компьютер начал постоянно перезагружаться после установки драйвера, необходимо загрузиться в безопасном режиме и откатить драйвер.
Циклическая перезагрузка Windows 10 при старте. Как прекратить?
Если при загрузке операционной системы Windows возникает стоп ошибка (тот самый синий экран смерти, BSOD) то по-умолчанию система выполняет автоматическую перезагрузку. Однако администратору обычно для диагностики проблемы, чтобы не прибегать к более трудоемкому способу с исследованием дампов памяти проблемной системы, нужно увидеть конкретный код ошибки и имя сбойного компонента (библиотеки или драйвера) на BSOD экране. Однако в Windows 7 и выше после автоматической перезагрузки ОС сразу же запускается компонент Automatic Repair (Автоматическое восстановление), который пытается исправить типовые ошибки, из-за которых ваша Windows не может загрузиться нормально.
Однако иногда функция Automatic Repair отрабатывает неправильно. При выполнении диагностических тестов компьютер может перезагрузиться (из-за какой-то ошибки) и опять запускается Automatic Repair. Таким образом ваш компьютер застревает в бесконечном цикле перезагрузки, постоянно отображая надпись Preparing Automatic Repair (Подготовка автоматического восстановления) или Automatic repair couldn’t repair your PC (Средству автоматического восстановления не удалось восстановить компьютер).
Вы можете отключить автоматическую перезагрузку из графического интерфейса Windows (до момента возникновения проблем с бесконечно перезагрузкой). Перейдите в Панель Управления, выберите Система, в левом меню выберите Дополнительные параметры системы.
На вкладке Дополнительно в разделе «Загрузка и восстановление» нажмите на кнопку Параметры.
В открывшемся окне в разделе «Отказ системы» снимаем галочку Выполнить автоматическую перезагрузку.
Нажмите OK.
Автоматическую перезагрузку можно отключить через реестр. Для этого откройте редактор реестра (команда regedit) и перейдите в ветку HKEY_LOCAL_MACHINE\SYSTEM\CurrentControlSet\Control\CrashControl. Найдите ключ AutoReboot и измените его значение на 0:
Можно изменить значение ключа реестра с помощью команды:
reg add «HKEY_LOCAL_MACHINE\SYSTEM\CurrentControlSet\Control\CrashControl» /v AutoReboot /t REG_DWORD /d 0 /f
Это универсальный метод, который подойдет для любой версии операционной системы Windows.
В том случае, если при загрузке Windows устройство сразу перезагружается (циклическая перезагрузка) и не позволяет внести изменения в свои настройки, необходимо отключить автоматическую перезагрузку при запуске по-другому.
После нескольких неудачных попыток загрузить систему, вы должны увидеть надпись «Подготовка автоматического восстановления»:
Вместо перезагрузки вы должны увидеть окно «Выбор действия» — нажмите по Поиск и устранение неисправностей (Windows 10):
Затем по Дополнительные параметры:
И Параметры загрузки:
В открывшемся окне просто нажмите по кнопке Перезагрузить. Компьютер перезагрузится и откроется окно «Параметры загрузки». Выберите Отключить автоматический перезапуск после сбоя (клавиша F9):
В том случае, если вам удалось загрузится в безопасном режиме, откройте командную строку и выполните проверку целостности образа системы:
DISM /Online /Cleanup-Image /RestoreHealth
Для исправления циклической перезагрузки вам понадобится загрузочный / установочный диск с Windows 10, либо нужно загрузиться в среде WinRE и запустить командную строку (Troubleshoot > Advanced options > Command Prompt). Если вы загрузили компьютер с установочного диска Windows 10, вы можете запустить командную строку, нажав на экране начала установки клавиши Shift+F10.
В открывшемся окне командной строки вам нужно проверить жесткий диск компьютера на наличие повреждений файловой системы и дисковых блоков с помощью команды chkdsk. Для проверки всех дисков и исправления ошибок выполните:
Вы можете отключить запуск автоматического восстановления системы, выполнив команду:
bcdedit /set recoveryenabled NO
В некоторых случаях причиной проблемы является наличие повреждений в файле реестра системы, из-за которого она не может нормально загрузиться. Можно попробовать заменить файлы реестра на файлы из каталога с резервной копией (данная резервная копия файлов реестра создается автоматически при корректном выключении компьютера). Выполните команду:
copy c:\windows\system32\config\RegBack* c:\windows\system32\config
Записки IT специалиста
Технический блог специалистов ООО»Интерфейс»
- Главная
- Windows Server. Проблема циклической перезагрузки при обновлении.
Windows Server. Проблема циклической перезагрузки при обновлении.
Данная проблема заключается в том, что после установки некоторых обновлений, Windows просит перезагрузки, во время которой пытается продолжить установку. Но из-за ошибок при установке не может завершить обновление, откатывает его и инициирует перезагрузку, во время которой все повторяется по новой. Данной проблеме подвержены Windows Server 2008 и Windows Vista (особенно версии ранее SP2) и потенциально Windows Server 2008 R2 и Windows 7.

Однако, как назло, под рукой ни оказывается ничего, даже чистой болванки, а восстановить сервер нужно в кратчайшие сроки. Поэтому воспользуемся тем, что всегда есть под рукой — установочным диском Windows. Не обязательно чтобы это был диск именно от Windows Server, одинаково подойдут диски от Windows 7 или Vistа.
Вставляем диск в дисковод и загружаемся, но вместо привычной кнопки «Установка» нажимаем на ссылку «Восстановление системы».
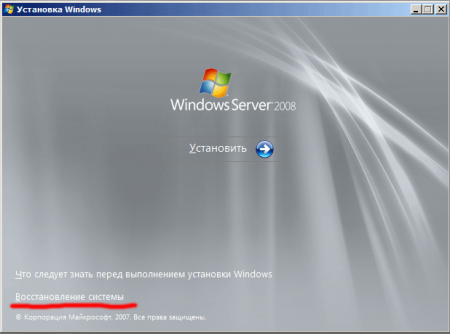
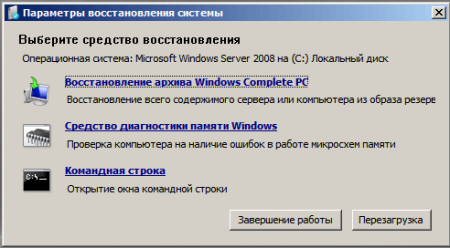
Циклическая перезагрузка Windows 10 на старте
Добрый день. Столкнулся с такой проблемой. Через несколько секунд после старта ноутбук на Win10 уходит на циклическую перезагрузку. Пытался выйти в безопасный режим, но ни F4, ни F5 не работают.
При нажатии на F3 вылезает голубой экран с вариантами восстановления системы, но ни один из них не работает, в том числе восстановление через загрузочную USB флешку выдаёт ошибку.
Я абсолютно в предсуицидальном состоянии. На ноутбуке очень важные данные, а доступа к ним нет, в том числе нет резервных копий. Помогите, пожалуйста, разобраться в чём проблема и всё же восстановить систему. Сейчас приходится сидеть и работать со старого телефона на Андроиде.
Последнее, что делал с системой, это отключал обновления системы, пытаясь избавиться от Windows Update Assistant.
Ноутбук MSI GS70 2PE, I7, 8GB RAM, 870mGTX
Здравствуйте, для входа в безопасный режим когда система не загружается посмотрите статью форума по этой ссылке https://answers.microsoft.com/ru-ru/windows/forum/windows_10-other_settings/как/b0d32974-3d90-4d53-8e05-88ad10132e04
А также (в случае необходимости) можете поискать в интернете Восстановление данных ноутбука MSI или обратиться в службу поддержки производителя https://ru.msi.com/faq/notebook/all-type/keyword-search/
Был ли этот ответ полезным?
К сожалению, это не помогло.
Отлично! Благодарим за отзыв.
Насколько Вы удовлетворены этим ответом?
Благодарим за отзыв, он поможет улучшить наш сайт.
Насколько Вы удовлетворены этим ответом?
Благодарим за отзыв.
Добрый день. Отписываюсь о решении проблемы с большой задержкой.
К сожалению, обращаться к специалисту было не вариант: сейчас живу в селе, до города с сервисом далеко. Пару недель посидел без ноута, было очень плохо. В какой-то момент решил «понажимать на кнопочки», открыл крышку, включил, и он сам внезапно загрузился в безопасном режиме. Боясь на него дышать, я сохранил всё-всё-всё на внешний хард, оставил комп на пару дней включённым. Потом всё же выключил и он вернулся в исходное неработающее состояние.
В итоге уже решил переставлять систему, тем более что все данные были сохранены, поэтому напоследок решил смело поэкспериментировать. Погуглил, нашёл интересную инструкцию. Там суть в том, насколько я понимаю, что слетел загрузочный раздел на жёстком диске (который в FAT32) и его нужно восстанавливать. Начал это делать, но на команде /fixboot выдало, что мне отказано в доступе.
Попробовал повторить несколько раз, но ничего не получалось. В конце концов решил, несмотря на отказ в доступе, попробовать вводить команды дальше по инструкции и, о, чудо, в итоге всё получилось и комп загрузился как прежде. Хотя он был буквально в минуте от перестановки системы. такого стресса и такого облегчения после я давно не испытывал. Врагу не пожелаешь.
Большое спасибо за попытку помощи в решении проблемы!
Вывод из ситуации прост: настройте отправку критических данных в облако и всегда делайте резервные копии!