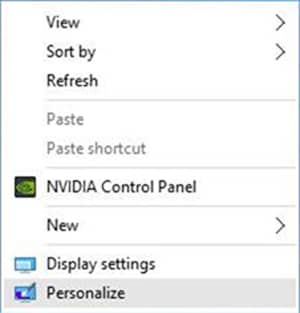- Как изменить цвет границ окон в Windows 10.
- Цвет границ окон в Windows 10
- Изменить цвет границ окон в Windows 10
- Изменение цвета панели задач, границ окон и меню Пуск
- Добавление пользовательского цвета c помощью Микшера
- Добавление пользовательского цвета c помощью Реестра
- Как изменить цвет окон в Windows 10
- Способ 1: персонализация системы
- Способ 2: высокая контрастность
- Способ 3: редактирование реестра
Как изменить цвет границ окон в Windows 10.
в Windows10 3,840 Просмотров
Хотите изменить цвет границ окон в Windows 10? В этой статье описаны два довольно простых способа с помощью которых вы сможете изменить по умолчанию цвет границ окон в Windows 10. Корпорация Майкрософт внесла пару небольших изменений, чтобы можно было изменить цвет границ окон в Windows 10. В отличие от предыдущих версий Windows, Windows 10 границы окна чрезвычайно маленькие и имеют синий цвет по умолчанию.
p, blockquote 1,0,0,0,0 —>
Цвет границ окон в Windows 10
В Windows 10, при изменении фона рабочего стола или обоев, цвет границы окна не обновляется автоматически . Как вы вероятно знаете, в Windows 8 и 8.1, Windows будет автоматически обновлять цвет границ окон и цвет панели , чтобы соответствовать фону рабочего стола. Если вам не нравится цвет границы окна по умолчанию, вы можете легко изменить цвет границ окон в Windows 10. Вы можете либо подобрать цвет по вашему выбору или настроить Windows 10, чтобы автоматически изменить цвет границ окон, чтобы он соответствовал фону рабочего стола.
p, blockquote 2,0,0,0,0 —>
p, blockquote 3,0,0,0,0 —>
Обратите внимание, что изменение цвета границ окна также внесёт изменения на панели задач и меню «Пуск» в Windows цвет 10, если вы включили цветные панели задач и меню «Пуск». Он также изменяет цвет некоторых плиток в меню «Пуск». Цвет строки заголовка не может быть изменен по умолчанию, но можно изменить, следуя инструкциям, как изменить цвет заголовка в Windows 10.
p, blockquote 4,0,0,0,0 —>
Изменить цвет границ окон в Windows 10
Чтобы изменить цвет границ окон в Windows 10, следуйте инструкциям, упомянутых в этих трех методах, указанных ниже.
p, blockquote 5,0,0,0,0 —>
Метод 1 из 3
p, blockquote 6,0,0,0,0 —>
Изменить цвет границ окон в Windows 10 на имеющийся цвет
p, blockquote 7,0,1,0,0 —>
Шаг 1: Щелкните правой кнопкой мыши на рабочем столе, нажмите Персонализация и в разделе настройки приложения откройте компонент «Персонализация».
p, blockquote 8,0,0,0,0 —>
p, blockquote 9,0,0,0,0 —>
Шаг 2: На левой панели, нажмите Цвета.
p, blockquote 10,0,0,0,0 —>
p, blockquote 11,0,0,0,0 —>
Шаг 3: Теперь, на правой стороне, в поле Выберите цвет, нажмите на цвет, чтобы установить его в качестве цвета границы окна.
p, blockquote 12,0,0,0,0 —>
p, blockquote 13,0,0,0,0 —>
Способ 2 из 3
p, blockquote 14,1,0,0,0 —>
Если Вы не довольны по умолчанию набором цветов, предлагаемых в разделе настройки, вы можете использовать смесь инструментов, присутствующих в цвете и внешний вид настраивать цвета и подобрать цвет для границ окна. Вот как это сделать:
p, blockquote 15,0,0,0,0 —>
Шаг 1: Откройте команду выполнить одновременным нажатием клавиш Windows и R ключи.
p, blockquote 16,0,0,0,0 —>
Шаг 2: В поле введите Control Color и нажмите клавишу ввод, чтобы открыть цвет и внешний вид окна.
p, blockquote 17,0,0,0,0 —>
p, blockquote 18,0,0,0,0 —>
Шаг 3: Здесь можно либо выбрать предварительно определенный цвет или нажмите кнопку Показать цветовые смеси чтобы настроить цвет. Обратите внимание, что при использовании смешения цветов, сохраните закладку на границы окон, так как они меняются в реальном времени.
p, blockquote 19,0,0,0,0 —>
p, blockquote 20,0,0,0,0 —>
Шаг 4: Наконец, нажмите кнопку Сохранить изменения, чтобы применить выбранный цвет.
p, blockquote 21,0,0,1,0 —>
Способ 3 из 3
p, blockquote 22,0,0,0,0 —>
Автоматически изменить цвет границ окон в Windows 10
p, blockquote 23,0,0,0,0 —>
Если вы хотите, чтобы Windows 10 делала автоматический выбор цвета для соответствующего окна в зависимости от фона рабочего стола, вы можете настроить Windows 10 для автоматического выбора цвета в зависимости от вашего фона рабочего стола.
p, blockquote 24,0,0,0,0 —>
Шаг 1: Щелкните правой кнопкой мыши на рабочем столе, нажмите Персонализация чтобы открыть настройки приложения.
p, blockquote 25,0,0,0,0 —>
p, blockquote 26,0,0,0,0 —>
Шаг 2: На левой панели, нажмите Цвета. На правой стороне, посмотрите на первый вариант с маркировкой Автоматически подобрать цветовой акцент из моего фона.
p, blockquote 27,0,0,0,0 —> p, blockquote 28,0,0,0,1 —>


Изменение цвета панели задач, границ окон и меню Пуск
Изменить цвета оформления панели задачи в Windows 10 достаточно просто. Оттенки, которые отображаются на панели задач, меню Пуск, настройках меню и в некоторых заголовках окон, сосредоточены в оснастке Параметры > Персонализация > Цвета. Однако, по умолчанию, операционная система позволяет выбрать только один цвет из предварительно определенной палитры на 48 цветов. Если вы хотите, изменить цветовую гамму более точно, что панель задач соответствовала логотипу Вашей компании или, если Вашего любимого оттенка нет в наборе, есть несколько способов, которые позволят установить свой собственный оттенок в заголовках окон, меню Пуск, панели задач и центра уведомлений.
Добавление пользовательского цвета c помощью Микшера
Если у вас нет понимания точного цвета в RGB нотации, шестадцатеричном представлении или другом виде, можно воспользоваться цветовым микшером, который имеется в операционной системе.
1. Откройте окно Выполнить. Для этого нажимаем комбинацию клавиш Windows + R, и набираем control color, нажимаем Enter.
Появится окно со списком цветов.
2. Выберите цветовой блок, который находится ближе всего к нужному оттенку. Рамка окна при этом будет меняться, соответствуя выбранному цвету.
3. Два варианта изменения оттенка. Задать тон можно бегунком Интенсивность цвета или воспользоваться микшером Показать настройку цвета.
4. Отрегулируйте оттенок, насыщенность и яркость ползунками пока не получите понравившийся Вам цвет. При перемещении ползунков, вы увидите предварительный просмотр цвета в заголовке окна и в элементах оформления меню Пуск.
6. Нажмите кнопку Сохранить изменения.
Добавление пользовательского цвета c помощью Реестра
Другое дело, когда у Вас есть точный цвет, который Вы хотите применить для оформления. Воспользуемся для этого изменением реестра Windows.
1. Откройте редактор реестра. Для этого запускаем окно Выполнить комбинацией клавиш Windows + R, и набираем regedit, нажимаем Enter.
Далее соглашаемся на разрешение вносить изменения в Ваш компьютер.
В зависимости от настроек безопасности системы Вы можете и не увидеть это диалоговое окно. За установку параметров контроля учётных записей отвечает соответствующая оснастка. Более подробно ознакомиться можно в этой статье.
2. Найдите ветку в Реестре:
3. Создайте подраздел Accents в папке Themes, если она не существует, щелкнув правой кнопкой мыши на папке themes и выбрав команду Создать > Раздел из всплывающего меню. Назовите новый раздел Accents.
4. Создайте подраздел с именем «0» в разделе Accents и в нём же создайте подраздел Theme0.
6. Создайте новый параметр DWORD (32 бита), назвав его Color.
7. Откройте значение цвета типа DWORD с помощью двойного щелчка на нем.
8. Введите значение цвета в ABGR (также называемый формат KML) и нажмите кнопку ОК. ABGR означает Альфа Синий Зеленый Красный и состоит из шестнадцатеричных чисел. Сервис, который поможет конвертировать регулярные HEX или RGB цвета в ABGR, находится здесь.
9. Закройте редактор реестра и перезагрузите компьютер.
Новый цвет теперь появится в нижней части списка оттенков в меню цветовой палитры.
Вы можете добавить до семи дополнительных пользовательских цветов путем создания дополнительных папок тем под разделом Accents в реестре Windows. Схема создания разделов и параметров будет следующая: Accents\0\Theme1, Accents\1\Theme0, Accents\1\Theme1, Accents\2\Theme0, \Accents\2\Theme1, Accents\3\Theme0 and Accents\3\Theme1.
Как изменить цвет окон в Windows 10
Операционная система Windows 10 предусматривает возможность менять цвет оформления окон и панели задач. Условия для персонализации – это лицензионная версия ОС и актуальное обновление. В не активированном продукте от Microsoft сделать это штатными инструментами не получится. В статье подробно рассмотрим, как изменить цвет окон с помощью встроенных средств системы.
Способ 1: персонализация системы
Самый простой способ смены оформления – это меню «Персонализация», которое предусмотрено Windows 10. Для этого действуйте следующим образом:
1. На свободном месте рабочего стола кликните правой клавишей мыши, чтобы вызвать контекстное меню.
2. Выберите самый нижний пункт – «Персонализация».
3. В панели слева выберите раздел со цветами.
4. Справа отобразится окно с настройками цвета. Чтобы изменить тему, выберите любой цвет, который есть в палитре.
5. Отметьте галочкой пункт «Заголовки окон и границы окон» в разделе отображения цветов на поверхностях.
Если в цветовой панели нет нужного оттенка, то можно его подобрать, если нажать на кнопку «Дополнительный цвет». Появится новое окошко, где можно тонко настроить оформление окон Windows. При необходимости можно вручную ввести значение цвета. Чтобы изменения вступили в силу, кликните по кнопке «Готово».
В настройках персонализации отображаются недавно использованные цвета, что удобно, если необходимо вернуться к предыдущему оформлению.
Способ 2: высокая контрастность
В операционной системе Windows 10 предусмотрены высококонтрастные темы, которые подходят далеко не всем пользователям. Они предназначены для людей со слабым зрением. Здесь используется всего два основных цвета и несколько дополнительных. За счет аскетизма и отсутствия ярких обоев для рабочего стола улучшается восприятие.
Чтобы применить тему с высокой контрастностью, следуйте инструкции:
1. Перейдите в параметры персонализации способом, описанным выше.
2. В разделе «Фон» нажмите на ссылку «Параметры высокой контрастности».
3. Включите высокую контрастность с помощью специального тумблера.
В окне можно тонко настроить тему и высококонтрастные цвета. Также доступны дополнительные параметры. Чтобы изменения вступили в силу, после настройки необходимо нажать на кнопку «Применить», которая находится внизу.
Способ 3: редактирование реестра
Следующий способ подойдет, если стандартных средства Windows 10 недостаточно. Для этого потребуется изменить параметры реестра:
1. Откройте диалоговое окно «Выполнить» одновременным нажатием клавиш Win+R.
2. В строке введите команду regedit и нажмите на кнопку «ОК» или клавишу Enter для перехода в редактор реестра.
3. Скопируйте и вставьте в строку пути следующее: HKEY_CURRENT_USER\SOFTWARE\Microsoft\Windows\DWM. Затем нажмите на Enter.
4. Дважды щелкните левой клавише мыши по параметру AccentColor.
5. В появившемся окне необходимо изменить значения параметра на подходящий код, использовав шестнадцатеричную систему. Узнать его можно на различных сайтах в интернете. Например, fa8e47 дает темно-бежевый цвет.
6. Для применения изменений нажмите на кнопку «ОК» и перезагрузите компьютер.
Если требуется поменять оттенок окна, которое неактивно, в указанной папке щелкните правой клавишей мыши по свободному полю и наведите курсор на пункт «Создать». Выберите «Параметр DWORD 32» и назвать его «AccentColorInactive», затем перейдите в изменения значения и введите HEX-код цвета.
Настроить цветовое оформление окон в Windows 10 возможно через настройки параметров тем, а также редактирование реестра. Разработчики операционной системы предусмотрели высокую контрастность, которая поможет людям с плохим зрением хорошо воспринимать происходящее на экране. Также это можно использовать для персонализации внешнего вида элементов оболочки.
Авторизуясь, вы даете согласие на обработку персональных данных.