- Решаем проблемы с отображением цвета в macOS Sierra
- Калибровка дисплея iMac и MacBook — это просто
- Как найти и установить цветовой профиль для более точного монитора в Windows и macOS
- Калибровка цвета 101
- Как найти цветовой профиль
- Как установить цветовой профиль в Windows
- Как отменить ваши изменения в Windows
- Как установить цветовой профиль на Mac
- Как отменить ваши изменения на Mac
Решаем проблемы с отображением цвета в macOS Sierra

Последнее обновление macOS может менять отображение цветов в системе. Выглядит это следующим образом.
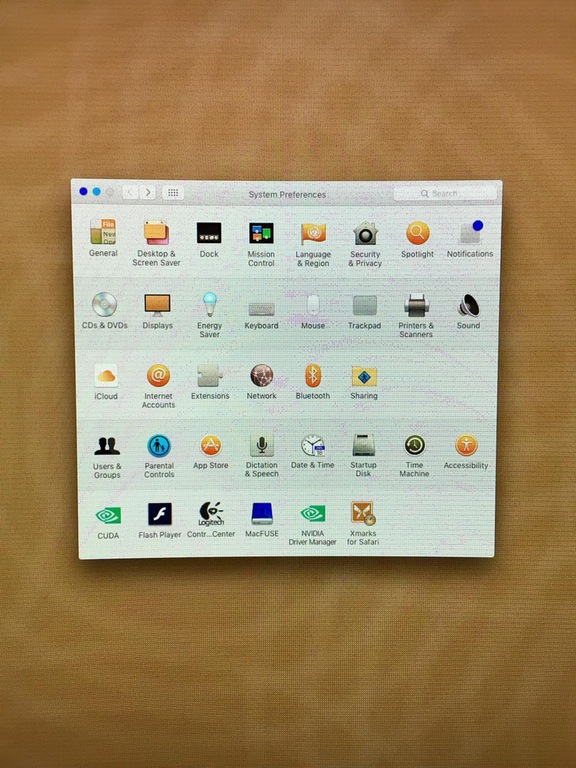
Такое поведение компьютера может быть связано как с программным обеспечением, так и аппаратными проблемами. Начнем с первого, так как разобраться с настройками macOS намного проще, чем решить неисправности железа.
Первое, что вам необходимо сделать – отправиться в настройки специальных возможностей macOS. Инверсия цветов и повышенная контрастность – возможности системы, которые позволяют людям с ограниченными возможностями взаимодействовать с компьютерами Apple. Иногда они включаются автоматически, при удержании горячих клавиш или конфликтов разного ПО в системе. Найти эти настройки можно в «Системные настройки» > «Универсальный доступ» > «Монитор».
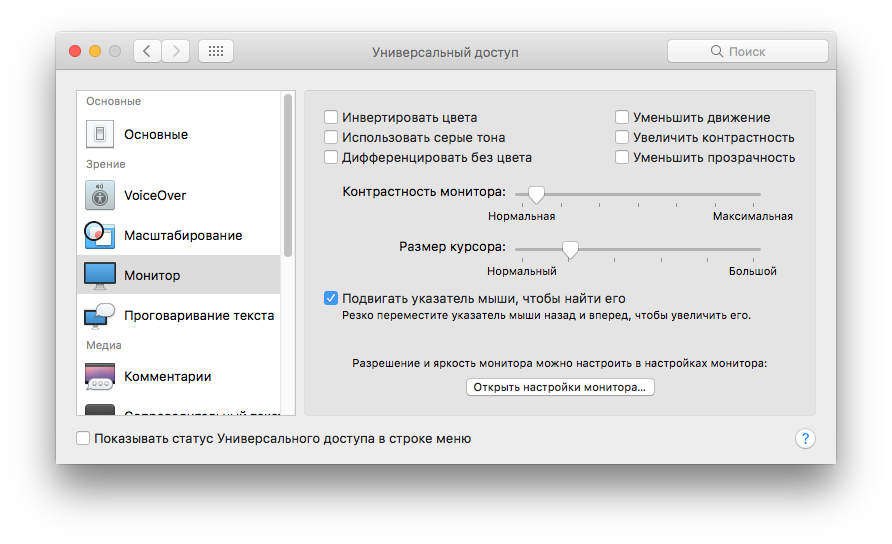
Если все настройки выключены, то следующим пунктом необходимо проверить настройки самого монитора, если цвет некорректно отображается на основном мониторе вашего Mac, то предварительно отключите все внешние мониторы. Перейдите в «Системные настройки» > «Мониторы» > вкладка «Цвет».
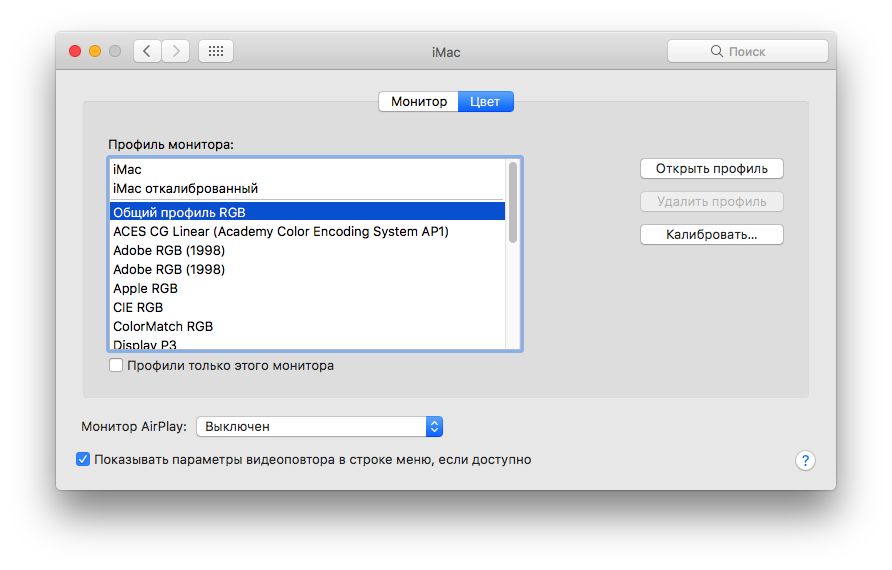
Вы увидите перед собой набор цветовых профилей. По умолчанию система использует «Общий профиль RGB». Остальные наборы профилей необходимы профессионалам, которые занимаются обработкой фотографий и цветокоррекцией видео, чтобы лучше адаптировать картинку под разные виды дисплеев. Если вы используете другой цветовой профиль, то верните его на «Общий профиль RGB». Если это не исправило ситуацию с отображением цвета, то пройдите процедуру ручной калибровки цвета, нажав соответствующую кнопку в настройках.
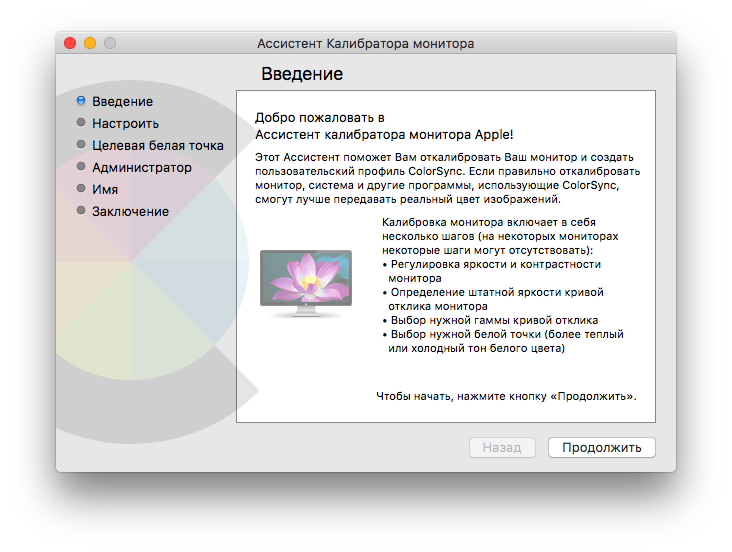
Иногда некорректное отображение цвета может быть связано с неправильным масштабированием картинки. Перейдите во вкладку «Монитор» и измените разрешение дисплея на другое значение. Это может решить проблему.
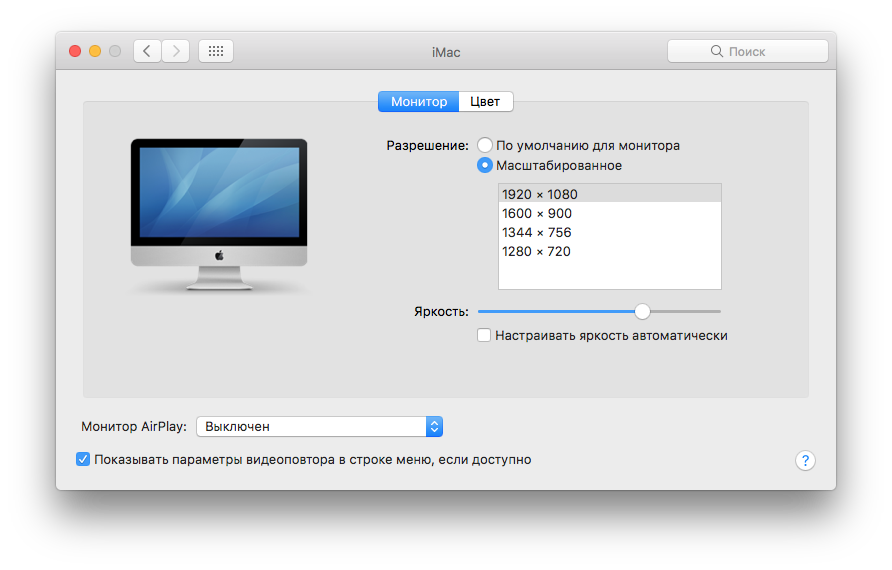
Если ничего из вышеперечисленного не помогло, то проблема скрывается либо в видеокарте и её драйверах, либо в матрице дисплея. Последнее случается крайне редко с компьютерами Apple и попадает под гарантийный ремонт. Впрочем, если из строя вышла видеокарта, то это тоже гарантийный случай. Но, для начала, попробуем разобраться с драйверами.
Особенность macOS заключается в том, что все драйвера, необходимые для нормальной работы операционной системы, сразу включены непосредственно в нее. Касается это и драйверов для видеокарт, которые обновляются только в составе новых релизов операционной системы. Однако для некоторых моделей видеокарт Nvidia все равно поставляет отдельный инструмент для обновления драйверов, который устанавливается с сайта компании. Если у вас установлен Nvidia Web Driver, то удалите его со своего компьютера.
Далее пройдите процедуру сброса памяти NVRAM. Для этого:
1) Выключите компьютер Mac
2) Найдите на клавиатуре клавиши Command (⌘), Option, P и R.
3) Включите компьютер Mac.
4) Сразу же после сигнала запуска нажмите и удерживайте клавиши Command-Option-P-R.
5) Удерживайте клавиши до тех пор, пока компьютер не перезапустится и вы не услышите сигнал запуска во второй раз.
6) Отпустите клавиши.
Если это не дало результата, то следующим шагом будет сброс параметров контроллера управления системой (SMC).
Если аккумулятор несъемный:
1. Выключите компьютер Mac.
2. Отсоедините адаптер питания MagSafe или USB-C от компьютера.
3. Нажмите клавиши Shift-Control-Option на левой стороне встроенной клавиатуры одновременно с кнопкой питания. Удерживайте клавиши и кнопку питания нажатыми в течение 10 секунд.
4. Отпустите все клавиши.
5. Снова подключите адаптер питания.
6. Нажмите кнопку питания, чтобы включить компьютер Mac.
Если аккумулятор съемный:
1. Выключите компьютер Mac.
2. Отсоедините адаптер питания MagSafe от компьютера Mac.
3. Извлеките аккумулятор.
4. Нажмите и удерживайте кнопку питания в течение 5 секунд.
5. Снова подключите аккумулятор и адаптер питания MagSafe.
6. Нажмите кнопку питания, чтобы включить компьютер Mac.
Если проблема с отображением цвета сохранилась, то ничего не остается, как обратится за помощью в авторизованную техподдержку Apple.
Источник
Калибровка дисплея iMac и MacBook — это просто
Сервисный центр MacPlus (ремонт Apple) раскрывает секреты калибровки дисплея iMac и Macbook
Вы замечали, что одни и те же изображения выглядят по-разному на вашем мониторе и мониторе вашего друга или коллеги? При цветной печати цвета картинки не соответствуют тому, что вы видите на экране? Все просто: это верные признаки неправильной калибровки монитора. И если с цветопередачей дешёвых внешних плоских мониторов можно сражаться вечно (и зачастую безрезультатно), то владельцам iMac и MacBook, чтобы всё исправить, потребуется не больше 10-15 минут! Дело в том, что Apple всегда выбирает для своих компьютеров матрицы очень высокого качества с отличной цветопередачей, а пользователю остаётся лишь подкорректировать настройки монитора под те условия, в которых он собирается работать.
Более того, с калибровки монитора должен начинаться и любой переезд компьютера (даже, с одного стола на другой). Стоит переставить компьютер поближе к окну — и освещенность места радикально меняется: теперь на монитор попадает больше теплого дневного света и меньше холодного комнатного. Очевидно, что цвета и общий контраст изображения будут выглядеть неестественно на мониторе, не прошедшем настройку под новые условия.
Вопреки распространенному мнению, калибровка монитора в Mac OS X — простой и понятный процесс. Бояться ее не стоит, а результаты видны сразу и невооруженным взглядом — ваши глаза и мозг еще не раз скажут вам спасибо за то, что вы позаботились о них и привели в гармонию цвета в окружающем мире.
Самый простой и доступный способ откалибровать дисплей в Mac OS X — это воспользоваться встроенным в систему Ассистентом Калибровки монитора (в оригинале — Display Calibrator Assistant). Поскольку калибровать монитор нужно будет на глаз, рекомендуем обеспечить максимально близкие к рабочим условия освещения. Опустите шторы, выключите весь лишний свет в комнате — чем меньше посторонних факторов будет участвовать в процессе, тем более точной получится в итоге настройка.
Итак, вы остались в тёмной комнате один на один со светящимся экраном, в ожидании дальнейших указаний? Отлично, тогда начинаем!
Заходите на своем Маке в Системные настройки -> Мониторы, открывайте вкладку Цвет и нажимайте кнопку Калибровать — она и запустит утилиту-ассистента.
Поздравляем — ваш монитор уже на пути к лучшей жизни! На первом шаге Ассистент вкратце рассказывает о своём назначении, а также предлагает активировать экспертный режим калибровки, о котором речь пойдет ниже.
Следующие два шага, Настройка и Штатная гамма, в базовом режиме актуальны только для подключённых к компьютеру внешних мониторов, и при калибровке встроенного в iMac или Macbook дисплея ассистент их пропускает. Они нужны в первую очередь для того, чтобы подготовить внешние мониторы к последующей настройке цвета — а на встроенном в корпус компьютера дисплее система легко выставляет все необходимые параметры самостоятельно.
Следующий шаг называется Тестовая гамма. Гамма напрямую влияет на контрастность и глубину чёрного цвета изображения. При неправильно выставленной гамме изображение будет выглядеть слишком темным либо слишком блеклым. Из двух опций просто выберите наиболее приятную глазу. Как правило, ею оказывается стандартная для всех Маков Гамма 2.2.
Теперь мы должны выбрать Целевую белую точку. Принцип выбора тот же — просто пощёлкайте по всем четырем пунктам и остановитесь на том, где белый ближе всего к идеальному — для большей уверенности просто приложите к экрану лист белой бумаги и сравните его оттенок с тем, что отображается на мониторе.
Вот и всё! Базовая настройка монитора завершена. Остаётся лишь дать название новому профилю и сохранить его в системе. А какие дополнительные шаги ждали бы нас в экспертном режиме Ассистента?
Во-первых, это настройка Штатной гаммы — пять шагов, в ходе которых определяется штатный отклик монитора на различных оттенках серого. Откидываемся в кресле, щуримся и двигаем ползунки до тех пор, пока яблоко не сольется со своим фоном в однородное серое яблочное пюре.
Далее, выбор Тестовой гаммы не ограничивается всего двумя вариантами — ползунок позволяет выбрать любое значение гаммы от 1 до 2.6. Подвигайте его, и вы поймёте, почему в базовом режиме доступны всего две опции, а Гаммы 2.2 в большинстве случаев достаточно. Задачи, где требуются иные значения, крайне специфичны и вряд ли когда-либо встретятся вам в повседневной жизни.
Выбор Целевой белой точки также представлен в виде ползунка — если вас не удовлетворяют предложенные в базовом режиме варианты, то здесь вы сможете подобрать оттенок белого гораздо точнее. (Будьте осторожны, сравнивая оттенок белого на мониторе с листом бумаги — зачастую бумага для принтеров оказывается на самом деле не идеально белой, а, например, слегка желтоватой).
Если у вас есть права администратора системы, то на шаге Администратор вы сможете позволить всем пользователям компьютера использовать созданный вами профиль монитора. Сохранение профиля на шаге Имя ничем не отличается от такового в базовом режиме, и только к Заключению добавится ещё и техническая сводка выставленных в ходе калибровки параметров.
Дело сделано — монитор успешно откалиброван и готов к работе! Остаётся лишь наслаждаться глубиной и многообразием оттенков, отобразить которые может лишь качественно сделанный и хорошо настроенный дисплей. Достаточно единожды увидеть это своими глазами — и начинать настройку компьютера с калибровки монитора быстро войдет в привычку.
Источник
Как найти и установить цветовой профиль для более точного монитора в Windows и macOS
Цветовые профили, также известные как файлы ICC или ICM, содержат набор настроек, помогающих откалибровать цвета на мониторе. Вы можете установить их на свой ПК с Windows или Mac, чтобы получить более точные цвета.
В то время как цветовые профили часто используются для дисплеев, вы также можете найти и установить цветовые профили для принтера, чтобы помочь ему печатать более точные цвета.
Калибровка цвета 101
Не все компьютерные мониторы выглядят одинаково. Различные мониторы могут даже иметь немного разные цвета в зависимости от графической карты компьютера, к которому они подключены. Но для профессиональных фотографов и дизайнеров графики очень важны точные цвета.
В дополнение к изменению цветов дисплея с помощью его экранного дисплея, то есть кнопок и наложения на самом мониторе, которые позволяют настраивать параметры цвета, может быть полезно установить цветовой профиль. Иногда они предоставляются производителем монитора, а файлы пользовательских цветовых профилей часто доступны на веб-сайтах для любителей, которые обещают лучшую калибровку цвета, чем настройки производителя.
Вы увидите файлы ICC и ICM. ICC — это Международный консорциум цветов, созданный в Apple, а ICM — Image Color Management, созданный в Windows. Эти файлы в основном идентичны, и вы можете установить файлы .ICC или .iCM в Windows или macOS.
Серьезному профессионалу понадобится специальное оборудование для калибровки дисплея для максимально возможной точности. Для всех остальных, установка ICC-файла может помочь вам сделать цвета вашего дисплея более точными, не требуя специального оборудования.
Если вы довольны цветами вашего дисплея, вам не нужно этого делать. Если что-то не так или вы работаете с фотографией и графическим дизайном и вам нужна большая точность, это может помочь.
Как найти цветовой профиль
Есть два места, где вы можете найти цветовые профили онлайн. Во-первых, вы можете найти файл ICC или ICM на веб-сайте производителя дисплея. Перейдите на страницу загрузки для конкретной модели дисплея на веб-сайте производителя. Вы можете увидеть файл .ICC или .ICM, предоставленный для загрузки. Вы также можете увидеть более крупный пакет драйверов монитора или файл .zip. Если вы загрузите и распакуете этот пакет, вы можете найти файл .ICC или .ICM внутри. Не все производители предоставят эти файлы.
Вы также можете найти их на сайтах энтузиастов. Выполнение веб-поиска по названию модели и номеру вашего монитора вместе с «ICC», «ICM» или «цветовой профиль» может найти вас в профиле. Например, TFT Central поддерживает базу данных файлов ICC для разных дисплеев. В базе данных подчеркивается, что эти профили ICC следует использовать вместе с настройками экранного меню, отображаемыми на странице, которые необходимо установить с помощью кнопок вашего монитора. Также подчеркивается, что это отправные точки, если вы ищете совершенно точные цвета, поскольку ваш дисплей может немного отличаться в зависимости от вашей видеокарты.
Как установить цветовой профиль в Windows
Если у вас есть файл ICC или ICM, вы можете установить его в Windows. В Windows 7, 8 или 10 откройте меню «Пуск», выполните поиск «Управление цветом» и запустите ярлык «Управление цветом».
Выберите устройство, которое хотите откалибровать, в поле «Устройство», если к вашему компьютеру подключено несколько дисплеев. Если вы этого не сделаете, он должен автоматически выбрать ваш единственный дисплей. Если вам нужна помощь в определении того, какой дисплей какой, нажмите «Определить мониторы», и цифры появятся на всех ваших дисплеях.
(Если вы хотите установить цветовой профиль для принтера, выберите принтер вместо дисплея в поле «Устройство» здесь. Остальная часть процесса идентична.)
Установите флажок «Использовать мои настройки для этого устройства» под именем устройства.
Нажмите кнопку «Добавить», чтобы добавить новый цветовой профиль. Если эта кнопка неактивна, вам необходимо установить флажок выше.
Вы увидите список цветовых профилей, установленных в вашей системе. Чтобы установить новый файл ICC или ICM, нажмите кнопку «Обзор», найдите файл ICC или ICM, который вы хотите установить, и дважды щелкните его.
Цвет вашего монитора изменится, как только вы начнете использовать новый профиль.
Вы увидите установленный цветовой профиль в списке профилей, связанных с устройством. Если у вас установлено несколько профилей, выберите тот, который вы хотите использовать в списке, и нажмите «Установить как профиль по умолчанию», чтобы сделать его профилем по умолчанию.
(Если вы установили цветовой профиль для принтера, вы сможете выбрать его в диалоговом окне печати.)
Как отменить ваши изменения в Windows
Если вам не нравится, как изменения повлияли на ваши цвета, вы можете быстро отменить их. Просто нажмите кнопку «Профили» в правом нижнем углу этого окна и выберите «Сбросить мои настройки системы до значений по умолчанию».
Как установить цветовой профиль на Mac
Вы можете установить цветовые профили с помощью утилиты ColorSync на Mac. Чтобы запустить его, нажмите Ctrl + Space, чтобы открыть поиск Spotlight, введите «ColorSync» и нажмите Enter. Вы также найдете его в Finder> Приложения> Утилиты> Утилита ColorSync.
Нажмите значок «Устройства» в верхней части окна утилиты ColorSync. Разверните раздел «Дисплеи» и выберите дисплей, с которым вы хотите связать профиль.
(Если вы хотите связать профиль с принтером, разверните раздел «Принтеры» и выберите вместо него принтер.)
Нажмите стрелку вниз справа от «Текущий профиль» и выберите «Другое».
Перейдите к загруженному файлу цветового профиля и дважды щелкните его. Ваши изменения вступят в силу немедленно.
Как отменить ваши изменения на Mac
Чтобы отменить изменения, просто нажмите стрелку вниз справа от дисплея или принтера и выберите «Установить на заводе». Цвета дисплея или принтера будут восстановлены до заводских настроек по умолчанию.
Источник



























