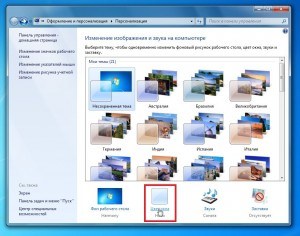- Компьютерные подсказки для начинающих пользователей
- Цвет рабочего стола windows 7
- Запрет на смену цвета окна.
- Звуки.
- Запрет на изменение звуковых схем.
- Заставка.
- Изменить параметры электропитания.
- Экран.
- Запрет на смену тем Рабочего стола.
- Запрет на смену фона Рабочего стола.
- Выбор картинки для фонового рисунка Рабочего стола.
- Запрет на смену цвета окна.
- Возможности системы
- Изменить фон рабочего стола
- Как изменить фон рабочего стола в Windows.
- Независимо от Ваших предпочтений, вот несколько способов, как изменять фоны рабочего стола в Windows XP, Vista, Windows 7 и Windows 10.
- Самый простой и способ изменить изображение на рабочем столе в любой версии Windows
- Персонализируйте свой рабочий стол
- Как установить любой цвет фоном рабочего стола
- Как сделать в Windows 10 Слайд-Шоу для рабочего стол.
- Разные изображения фона рабочего стола на двух мониторах.
Компьютерные подсказки для начинающих пользователей
Цвет рабочего стола windows 7
В контекстном меню Рабочего стола есть команда Персонализация , которая открывает окно настроек Рабочего стола: темы, фон рабочего стола, цвет окон, звуковые схемы (рис. 3.1).
Обычно каждый пользователь настраивает систему для себя и очень не любит, когда кто-то посторонний вмешивается в его настройки. Чтобы обезопасить себя от подобных проблем, можно воспользоваться некоторыми параметрами в реестре. Также это окно доступно через меню кнопки Пуск Панель управления Оформление и персонализация.
Рис. 3.1 Окно Персонализации.
Запрет на смену цвета окна.
Звуки.
Запрет на изменение звуковых схем.
Заставка.
Изменить параметры электропитания.
Экран.
Запрет на смену тем Рабочего стола.
Пользователь может изменять темы Рабочего стола через контекстное меню Персонализация . Чтобы запретить пользователю менять темы Рабочего стола, используйте DWORD -параметр NoThemesTab со значением 1 в разделе HKCU\Software\Microsoft\Windows\CurrentVersion\Policies\Explorer . После перезагрузки миниатюры тем будут обесцвечены и недоступны для изменения.
Запрет на смену фона Рабочего стола.
Можно запретить изменять фоновый рисунок. Для этого создайте DWORD -параметр NoChangingWallpaper со значением 1 в разделе HKCU\Software\Microsoft\Windows\ CurrentVersion\Policies\ActiveDesktop . Ссылка Фон рабочего стола в окне Персонализация станет недо ступной.
Выбор картинки для фонового рисунка Рабочего стола.
Информация о выбранной картинке для фона рабочего стола хранится в разделе HKCU\Software\Policies\Microsoft\Windows\Control Panel\Desktop в строковом параметре Wallpaper, который и будет содержать полный путь к BMP-рисунку. Также в указанном разделе может находиться строковый параметр WallpaperStyle, определяющий стиль расположения обоев на Рабочем столе. Параметр может принимать следующие значения:
- 0 — рисунок располагается по центру Рабочего стола (по умолчанию);
- 1 — рисунок будет размножен, чтобы покрыть весь Рабочий стол;
- 2 — рисунок будет растянут до размеров Рабочего стола.
Запрет на смену цвета окна.
Можно запретить изменять страницу Цвет окна в окне Персонализация или диалоговом окне Цветовая схема в панели управления экраном, если компонент персонализации недоступен. Чтобы ссылка Цвет окна стала недоступной, создайте в разделе HKCU\Software\Microsoft\Windows\CurrentVersion\Policies\System параметр NoDispAppearancePage типа DWORD со значением 1.
Так уж получается, что начинающие пользователи ПК иногда не могут справиться даже с самыми банальными задачами. Один из самых популярных вопросов после «Как сменить фон рабочего стола», конечно, это — .
Я давно хотел написать эту инструкцию, и вот, пожалуйста. Подробная, для с изображениями, она здесь. Кстати, насчёт изображений, теперь, когда вы кликните по изображению, оно увеличится в рамке. Я сделал это с помощью неплохого плагина SexyLightBox for WordPress .
Как вы помните, в XP вариантов оформления окон не так уж и много: синяя (стандартная), серебристая и оливковая. Так вот, в Windows 7 большее разнообразие цветов, вы можете получить любой оттенок цвета, регулируя тон и интенсивность.
Итак, как изменить цвет окон в Windows 7 . По умолчанию цвет окон установлен, как «Небо»:
1) Кликаем правой клавишей мыши по рабочему столу и выбираем «Персонализация».
2) В появившемся окне кликаем по кнопке «Цвет окна».
3) Далее вы увидите что-то вроде палитры. В Windows уже готовы 16 различных цветов оформления. Попробуйте покликать по этим цветам, и вы тут же увидите, как меняется цвет окон и панели задач. Это демонстрация. Так же, вы можете включить или выключить прозрачность окон и изменить интенсивность цвета.
4) Но если вас не устраивает ни один цвет, например, вы хотите черный или еще какой нибудь, то нажмите на кнопку «Показать настройку цветов». Здесь, путём регулирования ползунками трёх параметров: «Оттенок», «Насыщенность» и «Яркость» вы можете добиться нужного вам цвета. После всех манипуляций и настроек, нажимаете «Сохранить изменения»
Кстати, забыл упомянуть, что персонализация недоступна в «Начальной» и «Домашней базовой» версиях Windows 7. Эта функция есть в следующих версиях: «Домашняя расширенная», «Профессиональная», «Максимальная».
Что касается Windows 7 Starter и Home Basic, есть специальные программы и темы, позволяющие пользоваться персонализацией в этих начальных версиях. К примеру, Personalization Panel . Вот и вся инструкция. Как видите, ничего сложного и мудрёного в ней нет, всё просто)
Многие пользователи любят, когда на рабочем столе их компьютера располагается красивое изображение с удивительными видами природы или, например, с домашними любимцами. Если вы приобрели компьютер или ноутбук, то, по умолчанию, на рабочем столе у вас будет стандартная картинка Windows. А как изменить фон рабочего стола в Windows 7 если это начальная либо максимальная версии?
Система располагает некоторым количеством изображений для рабочего стола, но вам наверняка захочется их . Вы можете делать фоном рабочего стола любые изображения, взятые из Интернета, а также свои собственные фотографии. Во всемирной сети огромное множество различных картинок, достаточно вбить соответствующий запрос в строку поиска и поисковик выдаст вам списки ссылок на обои для рабочего стола.
После того, как вы скачали подходящие изображения, можно приступать к процессу замены фоновой картинки. При помощи правой кнопки мыши вызовите меню и найдите строку Персонализация . Затем найдите вкладку с фоном рабочего стола в появившемся окне. Здесь вы увидите картинки, установленные по умолчанию.
Чтобы добавить свои изображения, воспользуйтесь кнопкой обзора. Войдите в папку с сохраненными картинками и выберите нужную. После этого сохраните изменения. На вашем рабочем столе будет новое изображение.
Возможности системы
При выборе картинки вы можете по-разному располагать ее на рабочем столе, например, растянуть, но чаще всего применяется опция заполнения экрана. Также в системе есть возможность автоматической замены изображений, поэтому нет необходимости пользоваться дополнительными программами. Находясь в том же окне, выберите опцию со слайд-шоу, а также, с какой периодичностью будут меняться картинки.
Помимо замены картинок , вы также можете изменять его оформление. Оформление включает в себя цвета, определенные звуки, конфигурацию курсора и т.п. Если вас не устраивают имеющиеся в системе темы рабочего стола, то вы можете скачать из Интернета другие темы и установить по своему желанию.
Изменить фон рабочего стола
Если Вам наскучил внешний вид Виндовс, есть несколько простых способов изменить фон рабочего стола Windows. В конце статьи есть ссылка на загрузку фонов, я думаю, они Вам понравятся.
Как изменить фон рабочего стола в Windows.
Здравствуйте уважаемые читатели.
Когда дело доходит до персонализации Вашего ПК, самое первое, что приходит в голову, это изменение фона рабочего стола. Некоторые люди предпочитают использовать предустановленные фоны, другие — свое личное изображение, а некоторые (в зависимости от Вашей версии Windows) выбирают фон в стиле слайд-шоу, который постоянно меняется.
Независимо от Ваших предпочтений, вот несколько способов, как изменять фоны рабочего стола в Windows XP, Vista, Windows 7 и Windows 10.
Изменить изображение на рабочем столе Windows можно несколькими простыми способами, которые в основном похожи в разных версиях Windows. Я буду рассказывать в этой статье на примере Windows 10, но с пояснениями и для старых ОС.
Самый простой и способ изменить изображение на рабочем столе в любой версии Windows
Пожалуй, самый простой и быстрый способ изменить фон рабочего стола в любой версии Windows, это щелкнуть правой кнопкой мыши на изображение, которое Вы хотите видеть, фоновым изображением рабочего стола и в появившемся контекстном меню выбрать строчку, Сделать фоновым изображением рабочего стола.
Если Вы еще просматриваете изображения и фотографии на своем компьютере и подбираете лучшее для фона рабочего стола, Ваши изображения будут открываться в программе/программах, которая выбрана у Вас для просмотра файлов изображений.
Если у Вас установлена Windows 10 и Вы не меняли программу для просмотра изображений установленную по умолчанию, то щелкнув два раза на файл с изображением, это изображение откроется в программе Фотографии.
Щелкните правой кнопкой мыши на открытом изображении.
В контекстном меню выберите строки Установить как, а в подменю, Сделать фоновым рисунком, как показано на картинке выше. Изображение фона рабочего стола Windows изменится на выбранное Вами изображение.
Персонализируйте свой рабочий стол
Для Windows XP
Щелкните правой кнопкой мыши в пустой области на рабочем столе, выберите «Свойства» в контекстном меню, затем щелкните вкладку «Рабочий стол» и выберите изображение из доступных, перечисленных в окне прокрутки.
Для Windows Vista или Windows 7
Щелкните правой кнопкой мыши в пустой области на рабочем столе, выберите «Персонализация», нажмите «Фон рабочего стола» и выберите изображение из доступных (с помощью раскрывающегося меню, кнопки «Обзор» или выберите изображение в программе просмотра). Нажмите «ОК», когда закончите.
Для Windows 10 изменить фон рабочего стола
Щелкните правой кнопкой мыши в пустой области на рабочем столе и выберите «Персонализация» в контекстном меню. Это откроет окно настроек. В качестве альтернативы Вы можете пойти в Пуск> Параметры> Персонализация> Фон.
Важно: удобный способ собрать все инструменты и настройки в одной папке, это активировать режим бога в Windows.
В любом случае, Вы окажетесь в том же месте. Теперь выберите нужное изображение из предложенных в разделе «Выберите фото» или нажмите «Обзор», чтобы найти другое изображение, сохраненное на Вашем ПК.
Как установить любой цвет фоном рабочего стола
Чтобы установить белый фон рабочего стола, чёрный или любой другой цвет, Вы должны быть в разделе Фон, как на картинке выше. Там в строке Фон разверните раскрывающийся список.
Но, если Вы ещё не в окне настроек фона, сделайте следующие действия.
Чтобы установить на фон рабочего стола, белый цвет, чёрный, зелёный или любой другой цвет, Вам опять нужно открыть Персонализацию. Для этого в пустом месте рабочего стола нужно кликнуть правой кнопкой мышки и в открывшемся контекстном меню нажать на пункт Персонализация.
Или любым другим способом открыть Параметры – Персонализация.
В открывшемся окне в строке Фон Вы видите Фото, нажмите на это слово, а в раскрывшемся списке нужно выбрать и нажать на Сплошной цвет. Окно обновится, и Вы увидите предлагаемые по умолчанию цвета, которые можно сделать фоном рабочего стола. Если один из них Вам подходит, просто нажмите на него. И этот цвет станет фоном рабочего стола Вашего устройства с ОС Windows.
Если Вам не понравился не один из предлагаемых цветов, нажмите на кнопку с плюсом и откроется палитра цветов в которой Вы сможете выбрать понравившийся Вам цвет.

Выбрали цвет для фона рабочего стола? Нажмите на кнопку Готово. Этот цвет станет фоном рабочего стола, и он добавится в предлагаемые цвета для выбора в настройках фона.
Вот так просто Вы сможете изменить фон рабочего стола «залив» его сплошным цветом.
Как сделать в Windows 10 Слайд-Шоу для рабочего стол.
Если Вы предпочитаете видеть слайд-шоу фоном рабочего стола вместо одного, статического изображения перейдите еще раз, Пуск> Параметры> Персонализация> Фон. Или шелчек правой кнопкой мыши в пустом месте рабочего стола, в появившемся контекстном окне выбрать Персонализация, Затем в выпадающем меню в разделе «Фон» выберите слайд-шоу.
Прямо под выпадающим меню появится новая опция Выбор альбомов для слайд-шоу. По умолчанию Windows 10 выберет альбом (папку) Изображения, где сохраняются Ваши изображения. Если Вы хотите изменить папку на любую другую папку с изображениями, нажмите кнопку Обзор, а затем перейдите к выбранной папке с помощью проводника.
Желательно подготовить папку с понравившимися изображениями.
Последняя настройка в слайд-шоу для фона рабочего стола, это установка времени, как часто будут меняться изображения в слайд-шоу. Вы можете менять фотографии каждую минуту или только один раз в день или с другой периодичностью, выбрав нужное значение в меню Менять изображение каждые. Значение по умолчанию-каждые 30 минут.
Немного ниже в том же окне настроек Вы увидите варианты включить/выключить, показывать изображения В случайном порядке, и включить/выключить показ слайд — шоу во время работы от батареи, по умолчанию, этот вариант отключен для экономии зарядки батареи.
Если Вы настроили несколько мониторов, Windows автоматически выберет другое изображение для каждого дисплея.
Разные изображения фона рабочего стола на двух мониторах.
Вот быстрый и простой способ показывать два разных изображения на двух разных мониторах. Откройте папку с двумя нужными изображениями и, удерживая нажатой клавишу Ctrl, щелкните каждое изображение левой кнопкой мыши. Это позволит выбрать два определенных файла, даже если они находятся не рядом друг с другом.
Теперь щелкните правой кнопкой мыши на одном из выделенных изображений и выберите строку Сделать фоновым изображением рабочего стола. Вот и все, у Вас есть два изображения, готовые к работе. Windows 10 автоматически устанавливает, эти два изображения в качестве слайд-шоу, которое меняет местами мониторы каждые 30 минут, этот параметр, Вы можете изменить, как мы делали выше.
Вот несколько способов, как изменить фон рабочего стола в Windows. А здесь Вы можете скачать бесплатно обои для рабочего стола.
Если статья о том, как изменить фон рабочего стола была полезна, пожалуйста, поделитесь, нажав на кнопку любой социальной сети.