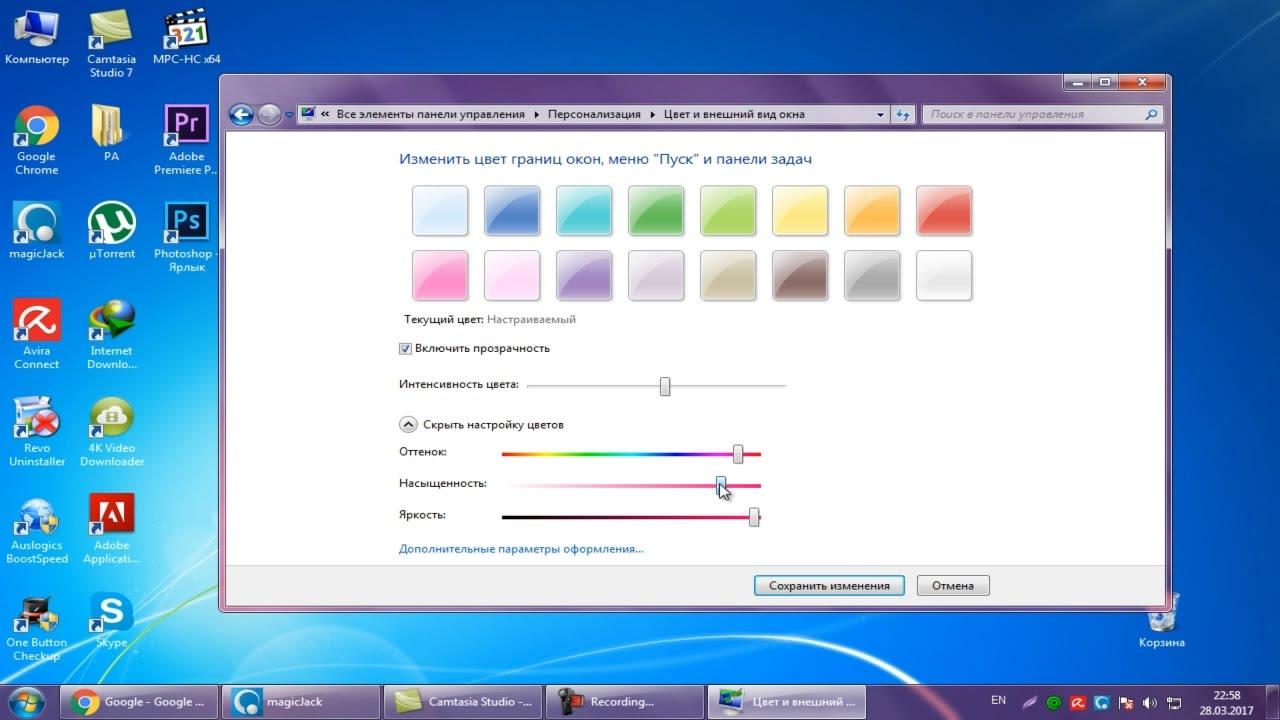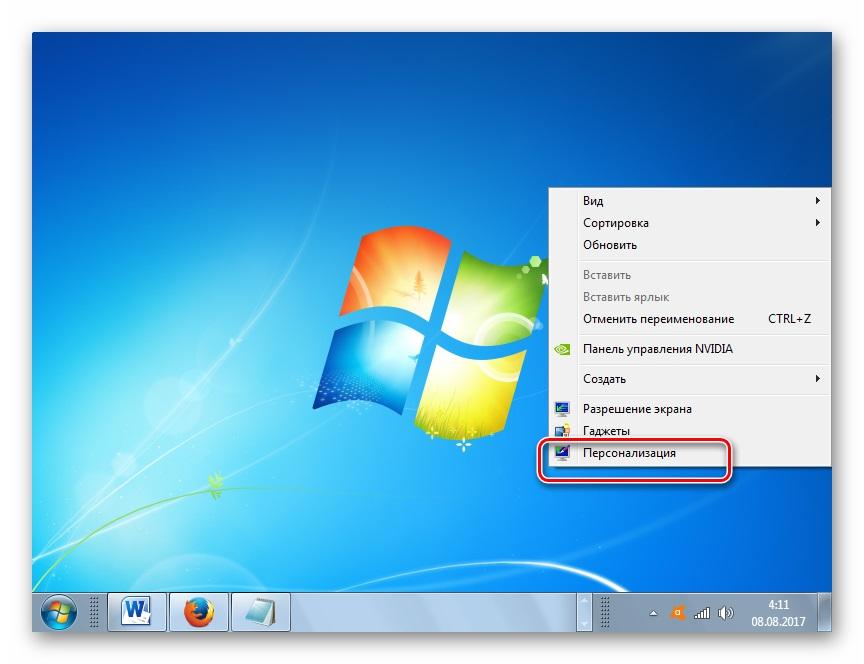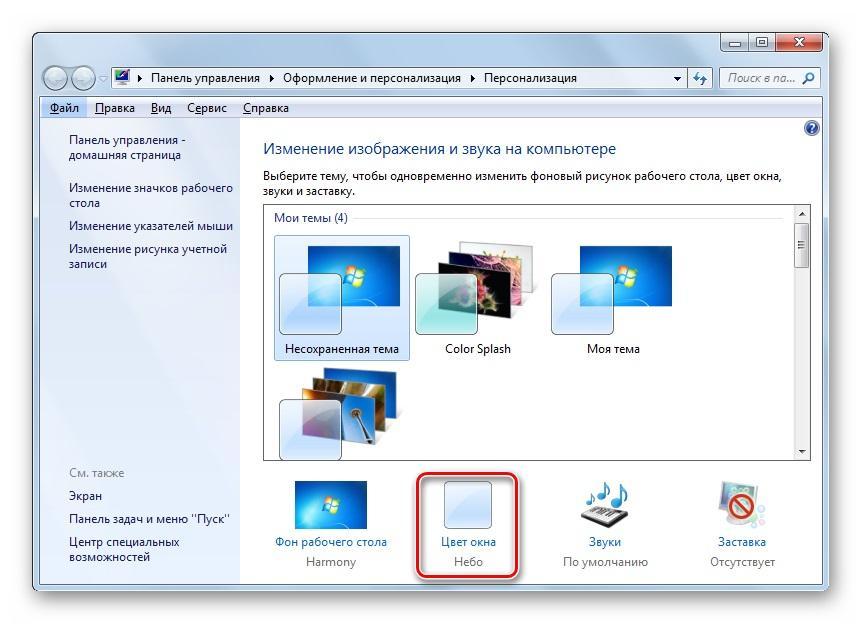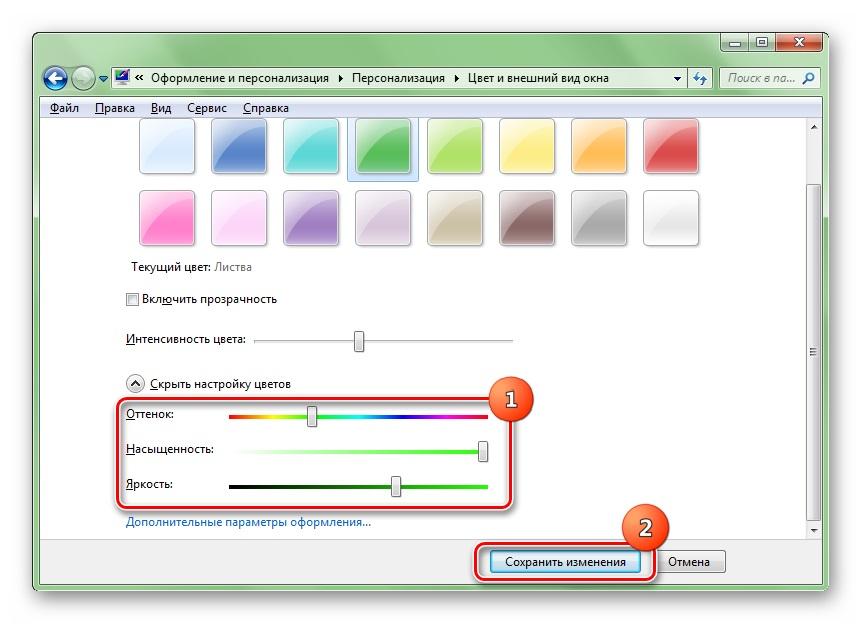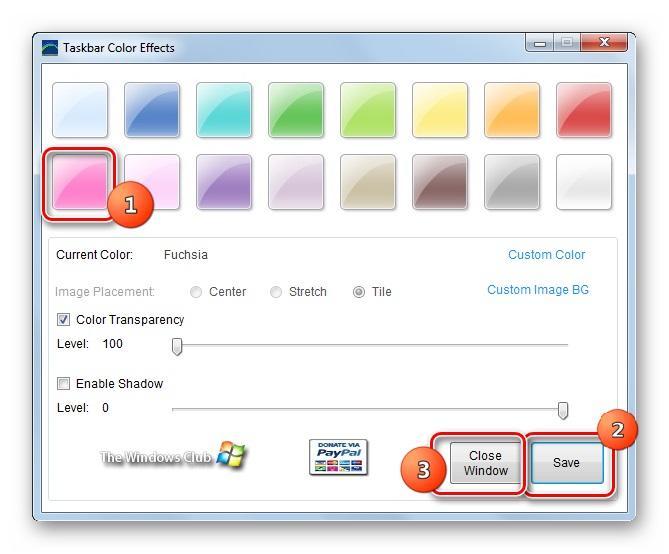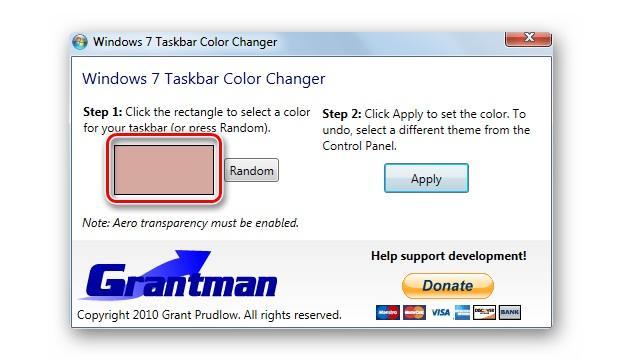- Как изменить цветовую схему в Windows 7: инструкция
- Через меню на «Рабочем столе»
- Как открыть настройки интерфейса другими способами?
- Разница в цветовых схемах
- Настройка цветового оформления в Windows 10.
- Всем привет!
- Светлый режим.
- Тёмный режим.
- Особый режим.
- Выбор цвета элементов.
- Цвета для стиль windows
- Как изменить цвет в панели задач Windows 7
- Как изменить цвет в панели задач Windows 7 стандартными средствами ОС
- Как поменять цвет панели меню Пуск
- Настройка внешнего вида окон в Windows 7
- Как поменять цвет меню Пуск и панели задач на Windows 7 через сторонние программы
- Taskbar Color Effects
- Taskbar Color Changer
Как изменить цветовую схему в Windows 7: инструкция
Операционная система Windows 7 имеет множество возможностей для настройки внешнего вида. Также, помимо стандартных средств, вы можете воспользоваться сторонними программами и темами, которые меняют интерфейс до неузнаваемости. Но в данной статье пойдет речь о том, как изменить цветовую схему в Windows 7 усилиями самой ОС.
Через меню на «Рабочем столе»
Самый простой способ открыть окно с настройками внешнего вида операционной системы — это воспользоваться контекстным меню рабочего стола. Для этого вам достаточно просто кликнуть ПКМ по пустому месту на десктопе и в меню выбрать пункт «Персонализация».
После этого на экране сразу появится раздел «Панели управления», котором содержатся все параметры интерфейса. Чтобы изменить цветовую схему в Windows 7, можно сделать следующее:
- Поменять полностью тему оформления. В главном окне «Персонализация» вы увидите предпросмотр стандартных тем Aero, появившихся в «семерке». А ниже расположены упрощенные оформления, которые лишены эффектов (стандартная тема Windows 7) и стилизованы под классические поколения ОС;
- Если текущая тема вас устраивает, то вы можете просто сменить цветовое оформление. Для этого нажмите на кнопку «Цвет окна» и выберите понравившиеся оттенки с помощью палитры. Под настроенные цвета можно подобрать соответствующее изображение на рабочий стол.
Как открыть настройки интерфейса другими способами?
Вы также можете открыть данное окно вручную. Для этого запустите «Панель управления». Сделать это можно через меню «Пуск», с помощью поисковой строки или в окне «Выполнить», введя команду control.
После этого зайдите в раздел «Оформление и персонализация». Далее перейдите в подраздел «Персонализация». В результате вы окажетесь в том же меню, которое описано в начальной инструкции.
Разница в цветовых схемах
Помимо визуальной составляющей, темы Aero и стандартное оформление отличаются влиянием на производительность. Если в случае с мощными конфигурациями компьютеров это влияние незаметно, то прирост быстродействия на слабых ПК будет заметен. Дело в том, что Aero использует много графических ресурсов и оперативной памяти из-за красивых эффектов (переходы, сворачивание/разворачивание окон, прозрачность и так далее). Для того чтобы компьютер мог «вздохнуть свободнее», вам придется эти эффекты отключить. Изменить цветовую схему Windows 7 с Aero на базовую можно в том же окне «Персонализация». Вы можете выбрать тот же стиль «семерки», но без эффектов. Если с мощностью совсем плохо или вам нравится классика, то ОС предлагает темы Windows 98, а также ее контрастные вариации. В таком случае нагрузка на компьютер от рабочего стола будет минимальной.
Настройка цветового оформления в Windows 10.
Всем привет!
Хочу сегодня затронут тему цветового оформления Windows 10.
В Windows 10 имеется три режима оформления – это тёмный, светлый и особенный.
Все эти режимы вы можете выбрать в параметрах.
Заходим в « персонализация » и далее жмём на « цвета ».
Вверху раздела маленькое окно предварительного просмотра меню пуск и окон.
Далее выбор цвета. Если нажать на название цвета, то вы можете выбрать один из трёх представленных режимов.
Светлый режим.
Все окна будут светлого цвета. Вы можете выбрать цвет элементов, который поменяет на выбранный цвет заголовки и границы окон. А вот цвет меню «пуск», панели задач цвет останутся неизменными.
Тёмный режим.
В этом режиме всё становится тёмного цвета и если установить галочку в чек-боксе напротив « в меню «пуск», на панели задач и в центре уведомлений », то эти поверхности примут, выбранный вами в палитре, цвет.
Особый режим.
В этом режиме вы можете выбрать отдельно режим цвета для Windows 10 и отдельно для всех приложений.
Выбор цвета элементов.
Поставив галочке в чек-боксе « автоматический выбор главного цвета фона », цвет подбирается системой исходя из преобладающего цвета на фоне рабочего стола.
Самим же можно выбрать цвета из предоставленного системой палитры или нажать на кнопку с крестиком — « дополнительный цвет ».
В окне дополнительного цвета вы можете настроить любой цвет. Для этого водите курсором по палитре и ползунком под ним добавьте яркость.
Также, если знаете код вашего цвета, нажмите на галочку возле « больше » и введите значения.
Цвета для стиль windows
Цвет и внешний вид окон
Для настройки цветовой схемы откройте окно Персонализация и выберите ссылку Цвети внешний вид окон. При использовании стиля Windows Aero появится окно, показанное на рис. 2.20. Если же стиль Windows Aero не используется, появится классическое окно Параметры оформления, которое будет рассмотрено далее.
Рис. 2.20. Окно настройки цвета и внешнего вида окон при использовании стиля Windows Aero
В окне Цвет и внешний вид окна вы можете выбрать один из предлагаемых цветов для окон и других элементов интерфейса, а также изменить яркость выбранного цвета с помощью соответствующего регулятора. По умолчанию для окон используется эффект прозрачности, который при желании можно отключить, сняв флажок Включитьпрозрачность.
Вы сможете выбрать собственный цвет окон, если щелкнете на кнопке Показать настройку цветов. Для подбора желаемого оттенка перемещайте ползунки Оттенок, Насыщенность и Яркость.
Для пользователей, которые привыкли к интерфейсу одной из предыдущих версий Windows, существует возможность отключить стиль Windows Aero. Для этого в окне Цвет и внешний вид окна нужно перейти по ссылке Открыть свойства классического внешнего вида для выбора других возможностей, после чего появится окно Параметры оформления (рис. 2.21). Если же стиль Windows Aero уже отключен, то данное окно будет появляться после щелчка кнопкой мыши на ссылке Цвет и внешний вид окон в окне Персонализация вместо окна, показанного на рис. 2.20.
Рис. 2.21. Окно Параметры оформления
Основное назначение окна Параметры оформления – это изменение цветовой схемы Windows. Вы можете выбрать одну из следующих схем.
? Windows Аэро. В этом случае будут задействованы все рассмотренные в предыдущем уроке эффекты стиля Windows Aero. Вариант Windows Аэро будет отсутствовать, если оборудование вашего компьютера не поддерживает Windows Aero, а также в версии Windows Vista Home Basic.
? Windows Vista – упрощенный стиль. При выборе данного варианта внешний вид и цвета элементов интерфейса незначительно отличаются от стиля Windows Aero, но все визуальные эффекты будут отсутствовать. Упрощенный стиль устанавливается автоматически, если система не поддерживает Windows Aero либо если стиль Aero был отключен по тем или иным причинам.
? Стандартная или Классическая. При выборе любой из этих схем окна и другие элементы управления будут выглядеть в стиле предыдущих версий Windows.
Схемы с высокой контрастностью используются в специальных случаях для работы пользователей с ограниченным зрением.
Как изменить цвет в панели задач Windows 7
Новый интерфейс Windows Aero привнес в операционные системы Виндовс ХП и Виндовс 7 множество интересных и проработанных графических изменений интерфейса. Кому-то они пришлись по душе, а кто-то сразу же их отверг. Несмотря на эти ситуации, добавилось много полезных элементов навигации, среди которых улучшенная «Панель задач». Ее можно немного адаптировать под свои вкусы, заменив стандартный цвет на какой-либо другой. В этом материале будет рассказано, как поменять цвет окна в Windows 7 и как отредактировать внешний вид «Панели задач».
Как изменить цвет в панели задач Windows 7 стандартными средствами ОС
Сразу стоит сказать, что замена цвета «Панели задач» является довольно простым делом и выполнить процедуру сможет даже самый неопытный человек. Многие инструкции предлагают сразу же перейти к сторонним инструментам и скриптам, хотя все можно сделать с помощью встроенных утилит Windows 7. Это будет более безопасным решением, так как не придется ничего скачивать и вероятность «напакостить» ОС будет минимальной.
Измененное отображение цвета окон и панелей
Важно! Загрузка стороннего программного обеспечения с неизвестных ресурсов может кончиться заражением персонального компьютера или ноутбука вредоносными программами и прочими вирусами, которые только ухудшат оптимизацию ПК и украдут личные данные пользователя.
Использование встроенных инструментов Windows является приоритетным вариантом, но воспользоваться ими смогут далеко не все. Всё дело в том, что для изменения цвета будет применяться утилита «Персонализация», но она доступна не на всех редакциях операционной системы Windows 7. Способом не смогут воспользоваться пользователи Базовой версии и Начальной версии, так как у них этого раздела настроек попросту нет. Именно им и придется скачивать стороннее программное обеспечение.
Итак, для того чтобы изменить цвет «Панели задач» встроенными средствами Windows, необходимо иметь доступ к разделу «Персонализация». Пошаговая инструкция будет выглядеть следующим образом:
- Выполнить переход на рабочий стол Windows 7, свернув или закрыв все окна программ.
- Нажать правой клавишей мыши на любом свободном месте рабочего стола и из контекстного меню выбрать раздел «Персонализация».
- Найти внизу открывшегося окна значок цвет окна и нажать на него.
- Выбрать необходимый цвет окон, включить или выключить прозрачность по желанию и задать интенсивность света.
- Сохранить изменения.
Переход в «Персонализацию»
Это изменит не только цвет окон, но и оттенок «Панели задач». Также можно выполнить и более тонкую конфигурацию отображаемых цветов. Для этого на последнем этапе настроек необходимо раскрыть пункт «Настройка цветов» и указать отображение оттенка, насыщенности и яркости выбранного цвета.
Важно! Как можно заметить, встроенные средства Windows 7 для изменения цвета «Панели задач» уступают некоторым сторонним решениям по функционалу, но являются более безопасными и правильными инструментами, позволяющими конфигурировать внешний вид интерфейса операционной системы без опаски.
В любом случае, несмотря на все недостатки встроенного средства, он также имеет ряд преимуществ, которые заключаются в том, что для работы с «Панелью задач» не потребуется скачивать никаких сторонних программных решений. Они при невнимательности пользователя могут занести в память компьютера или ноутбука различные вредоносные программы. Последние же могут попросту заблокировать систему, и ее придется переустанавливать, утратив все свои данные.
Использование «Персонализации» для управления отображением «Панели задач»
Как поменять цвет панели меню Пуск
Изменение цвета панели меню «Пуск» осуществляется тем же самым образом, и что изменение цвета «Панели задач». Для этого необходимо перейти в утилиту «Персонализация», которая доступна не на всех редакциях Windows 7, а затем выбрать пункт «Цвет окна» и указать цвет на основе предложенных вариантов. Как уже говорилось ранее, это изменит не только цвет окон, но и «Панели задач», а также меню «Пуск». Конечно, можно воспользоваться и сторонними средствами, но это не всегда безопасно.
Важно! Если на компьютере будет отключена цветовая схема Windows Aero, то при нажатии на кнопку «Цвет окна» в разделе «Персонализация» будет выведено сообщение, что ее необходимо активировать, так как в упрощенном режиме просмотра эти настройки недоступны.
Настройка внешнего вида окон в Windows 7
Как уже было сказано ранее, изменение цвета «Панели задач» или меню «Пуск» приводит за собой смену цвета всех окон в операционной системе. Но параметр цвета далеко не единственный, который можно изменить. Часть из конфигураций скрыта в графическом интерфейсе, но к ним можно попасть с помощью «Редактора реестра».
Следующая пошаговая инструкция расскажет, как поменять цвет в «Панели задач» Windows 7, а также другие скрытые параметры окон:
- Переходят в меню «Пуск».
- Прописывают в поисковой строке «Редактор реестра» и выбирают соответствующий пункт поиска.
- Дожидаются его открытия, а затем переходят по пути «HKEY_CURRENT_USER\ Control Panel\Desktop\WindowMetrics».
- Раскрывают каталог «WindowMetrics» и переходят в окно справа.
- Изменяют показатели на выбор по своему желанию. Достаточно перевести параметры с английского, чтобы понять, что они означают.
Можно изменить ширину рамки окна, высоту и ширину заголовков, интервалы между иконками, высоту и ширину ячеек меню, форму половы прокрутки, шрифты и их размер.
Важно! Попасть в «Редактор реестра» можно и другим способом. Для этого требуется нажать на горячее сочетание клавиш Win + R, а затем прописать команду regedit и нажать на кнопку «Ок».
Встроенный инструмент изменения цвета
Как поменять цвет меню Пуск и панели задач на Windows 7 через сторонние программы
Сторонние программы для изменения цвета и оформления «Панели задач» и других элементов интерфейса действительно существуют, но пользоваться ими нужно осторожно. Во-первых, они могут навредить операционной системе и вступить в конфликт с системным программным обеспечением. Во-вторых, скачивая сторонние программы с неизвестных сайтов, можно подцепить в память устройства вирусы и прочие вредоносные программы, которые могут нарушить целостность операционной системы и украсть конфиденциальные данные.
Программы стоит использовать на свой страх и риск, но некоторым ничего не остается делать, так как на Начальной и Базовой редакциях нет возможности управлять параметрами персонализации штатными инструментами. Профессиональная, Корпоративная и Максимальная таким модулем обладают.
Taskbar Color Effects
Taskbar Color Effects – это приложение от сторонних разработчиков, которое справится с задачей смены цветового отображения «Панели задач» и меню «Пуск» очень быстро. Для того чтобы этот инструмент работал корректно, обязательным условием будет активация эффекта прозрачности Виндовс Аэро, так как именно через него Taskbar Color Effects выполняет настройку операционной системы. Пошаговая инструкция по работе с этим средством выглядит следующим образом:
- Переходят в любой браузер и скачивают программу.
- Разархивируют архив в любое место жесткого диска и запускают EXE-файл от имени администратора.
- Начинают работать с программой, так как инсталляция ей не требуется.
- Нажимают на значок, который появится на «Панели уведомлений» или в системном трее.
- Дожидаются запуска окна программы, где сразу же можно выбрать, какой цвет будет иметь «Панель задач».
- Указывают дополнительные настройки по желанию.
- Сохраняют изменения и закрывают программу.
Создать свой оттенок «Панели задач» можно в Taskbar Color Effects
Taskbar Color Changer
Taskbar Color Changer – это еще одна программа для изменения цветовых характеристик окон и панелей рабочего стола. Она также не требует установки, но обладает немного более узким функционалом. Чтобы изменить цвет, нажимают на цветной прямоугольник и выбирают нужный оттенок. Для случайного выбора нажимают на Random. Кнопка «Apply» применяет все изменения.
Интерфейс Taskbar Color Changer
Таким образом, стало понятно, как изменить цвет меню «Пуск» в Windows 7. Все крайне просто и менять стиль отображения и цвет можно без лишних программ, если на ПК установлена Домашняя, Профессиональная, Максимальная или Корпоративная Виндовс 7. Сменить цвет на базовых и начальных версиях получится только с использованием программ.