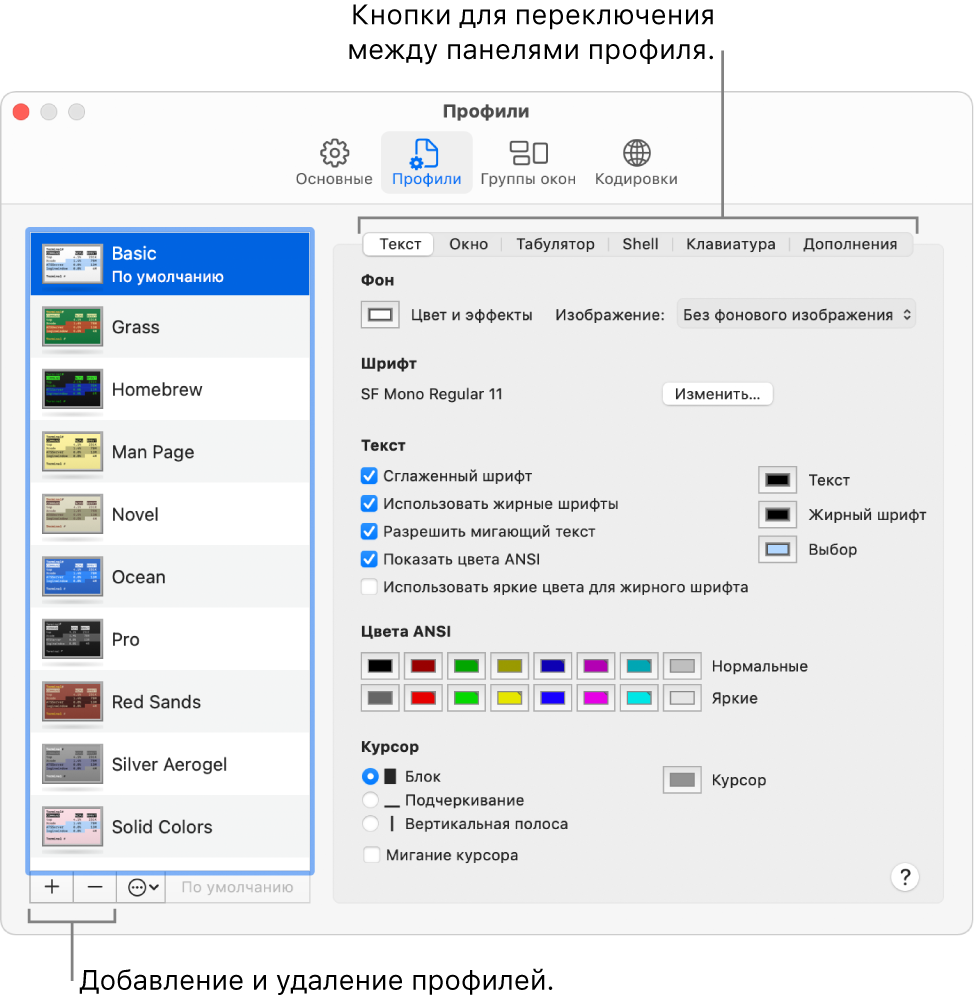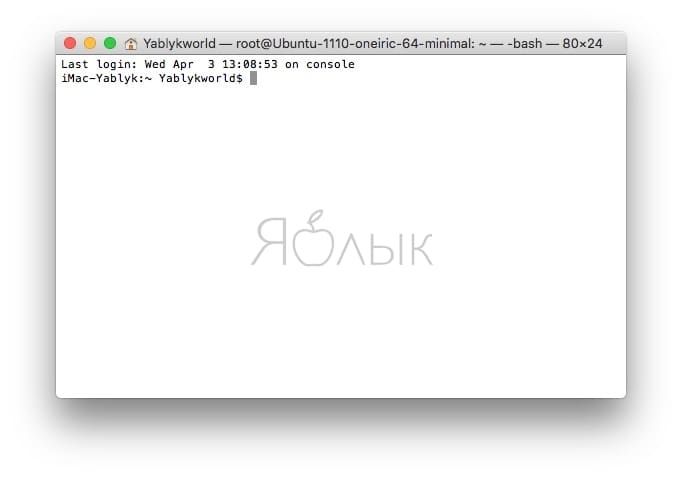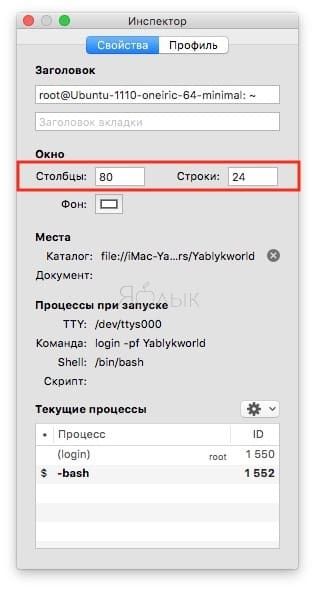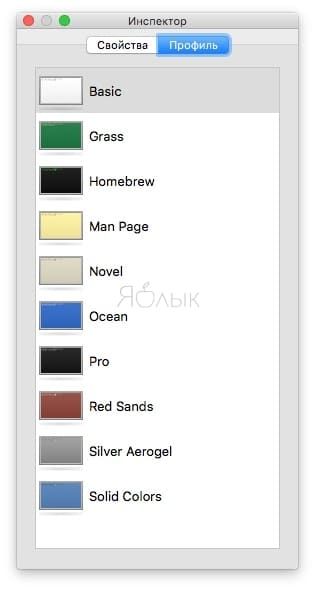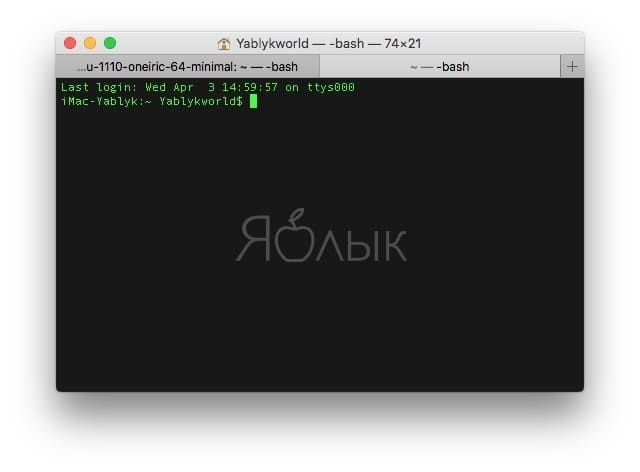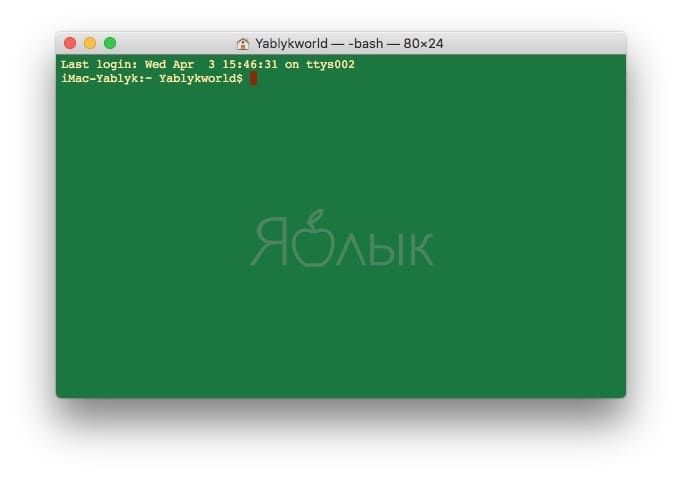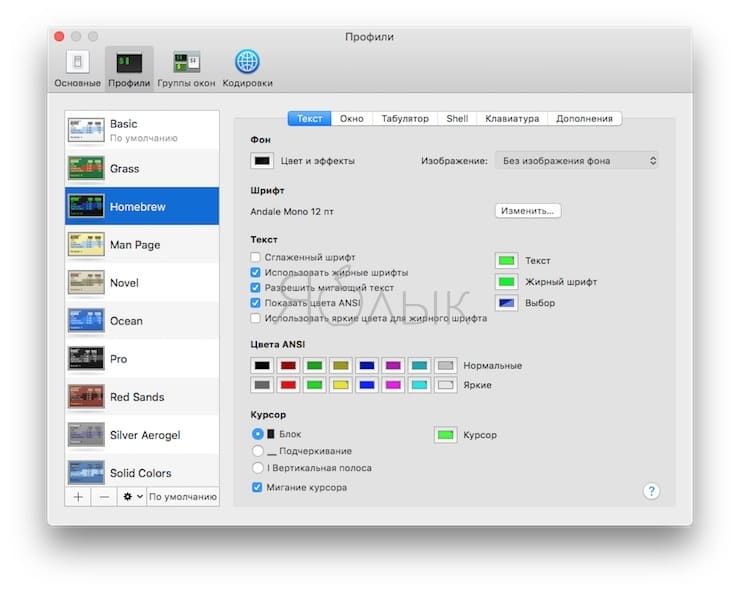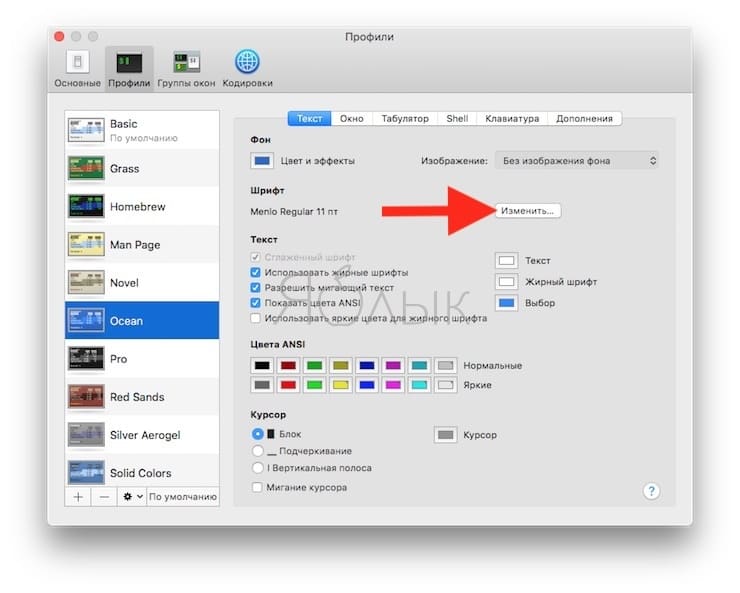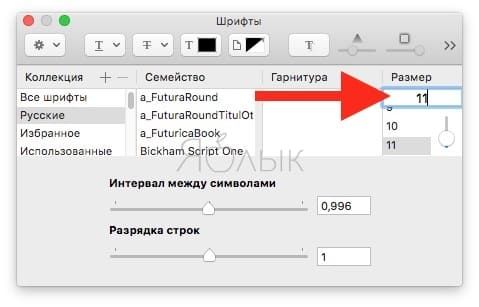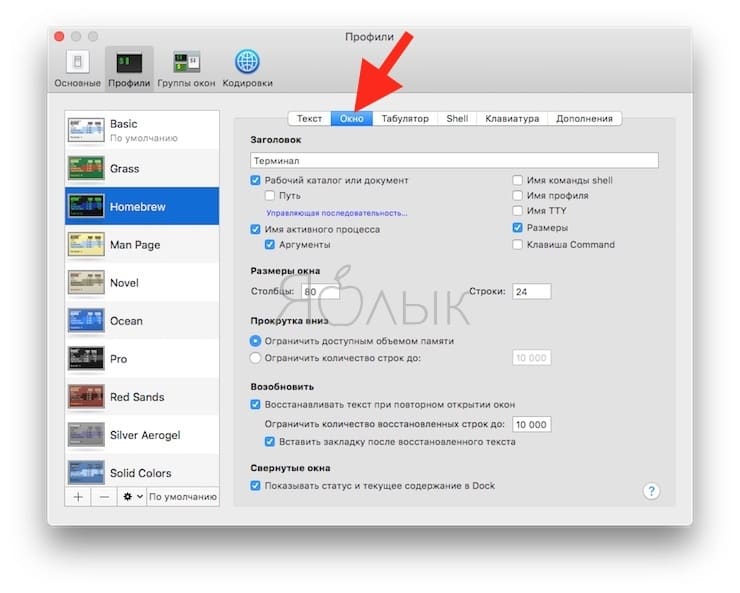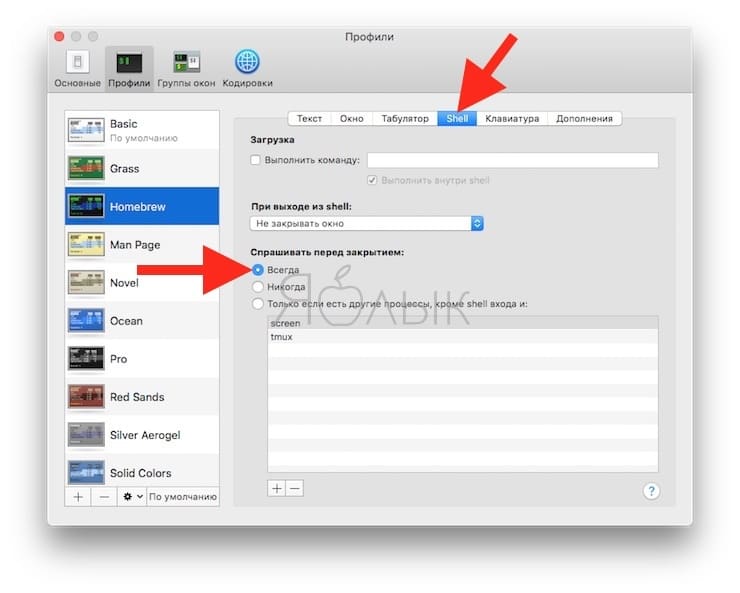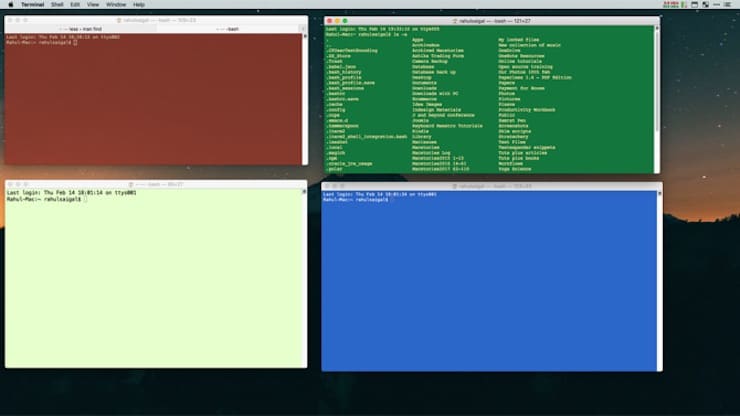- Использование профилей для изменения внешнего вида окон Терминала на Mac
- Создание нового профиля и изменение существующего профиля
- Переименование профиля
- Создание копии профиля
- Удаление профиля
- Восстановление стандартных профилей Терминала
- Как настроить Терминал в Mac (macOS) и сделать его более полезным
- Терминал – Основы
- Как изменить размеры окна Терминала по умолчанию
- Как изменить фон в окне Терминала
- Как изменить текст в Терминале
- Атрибуты окна Терминала
- Атрибуты оболочки (Shell)
- Работа с группами окон в Терминале
- Настройка оболочки по умолчанию
- Как сделать красивую консоль в Mac и Linux
Использование профилей для изменения внешнего вида окон Терминала на Mac
При помощи профилей можно настроить цвета, шрифт, стиль курсора, фон и другие параметры окон Терминала. Профиль — это коллекция стилей и параметров работы окна Терминала.
В Терминале есть набор готовых профилей. Вы также можете создавать собственные профили.
Создание нового профиля и изменение существующего профиля
В приложении «Терминал» 
Выполните одно из следующих действий:
Создание нового профиля. Нажмите кнопку «Добавить» 
Изменение существующего профиля. Выберите профиль, который хотите изменить.
Выбор настроек профиля.
Текст. Изменение цветов, шрифтов, текста, фонов и стиля курсора.
Окно. Изменение параметров отображения окна, в том числе заголовка, размера и буфера прокрутки.
Табулятор. Изменение параметров отображения табулятора, в том числе заголовка и имени процесса.
Shell. Изменение параметров поведения при загрузке и выходе.
Клавиатура. Изменение настроек функциональных клавиш, клавиши Option и альтернативного экрана.
Дополнения. Изменение типа терминала (terminfo), параметров входа, колокола и региональных кодировок.
Переименование профиля
В приложении «Терминал» 
Дважды нажмите имя профиля, который хотите переименовать.
Введите новое имя и нажмите клавишу Return.
Создание копии профиля
В приложении «Терминал» 
Выберите профиль, который хотите скопировать.
Нажмите всплывающее меню действий 
Введите имя копии профиля, затем нажмите клавишу Return.
Удаление профиля
В приложении «Терминал» 
Выберите профиль, который хотите удалить.
Нажмите кнопку «Удалить» 
Восстановление стандартных профилей Терминала
Если Вы удалили или изменили какие-либо стандартные профили Терминала, Вы можете вернуть их в список профилей с исходными настройками. Набор стандартных профилей можно восстановить только полностью (нельзя восстановить отдельные профили).
Если Вы изменили один из стандартных профилей и хотите сохранить свои настройки, необходимо переименовать этот профиль, прежде чем восстанавливать стандартные профили. При восстановлении перезаписываются все настройки каждого из стандартных профилей.
В приложении «Терминал» 
Нажмите меню действий 
Источник
Как настроить Терминал в Mac (macOS) и сделать его более полезным
Приложение Терминал – ваш верный друг в мире командной строки macOS. Он предлагает интерфейс с оболочкой, которая интерпретирует ваши команды и затем воплощает их в жизнь.
Терминал – Основы
Когда вы открываете на Mac приложение Терминал, то видите практически пустое окно с двумя строчками текста. Первая содержит в себе дату и время вашего последнего логина.
Last login: Wed Apr 3 13:08:53 on console
Вторая строчка – это, собственно, и есть командная строка для работы. Прямоугольный бокс в конце – ваш курсор.
Вводить в Терминал команды нужно сразу после второй строчки, которая имеет вид:
Вот что означают эти элементы:
Первая часть (до двоеточия) – это имя вашего Mac. Двоеточие – просто визуальный разделитель.
Вторая часть начинается с тильды (
). Она указывает на то, что вы находитесь в домашней директории, и использует краткое имя пользователя.
Наконец, знак доллара уведомляет о том, что вы вошли в систему как пользователь без рут-прав.
Как изменить размеры окна Терминала по умолчанию
Терминал не идеален. Текст команд набирается мелким шрифтом, его трудно анализировать, а курсор порой нелегко найти. Да, размер окна можно увеличить – но macOS «забудет» ваши настройки сразу после того, как вы закроете приложение.
Для того, чтобы сделать окно Терминала более удобным, нажмите ⌘Cmd + I – откроется Инспектор (или в строке меню вверху при открытом терминале выберите Shell → Показать Инспектор). В секции Свойства укажите более удобные для вас значения в пунктах Столбцы и Строки, а затем подтвердите выбор клавишей Return (Enter).
Как изменить фон в окне Терминала
В том же Инспекторе, во вкладке Профиль будут указаны доступные темы оформления – ими можно изменить внешний вид Терминала до неузнаваемости.
Например, попробуйте вариант Homebrew – и почувствуйте себя Windows-хакером! :).
Предпросмотр всех тем оформления есть в настройках. Для перехода к ним выберите в строке меню Терминал → Настройки → Профили.
Как изменить текст в Терминале
Создатели Терминала встроили в приложение необходимые инструменты для настройки системного текста «под себя».
Например, для смены шрифта и – что самое главное! – его размера достаточно нажать кнопку Изменить в разделе настроек Текст.
Есть и опции для того, чтобы включить или выключить жирный шрифт, использовать сглаженные шрифты, сменить цвет (!) текста.
Да что там – можно изменить даже курсор! Доступные варианты – блок, подчеркивание или вертикальная полоса. Также в вашей власти – решить, должен ли мигать курсор, и какого цвета ему быть.
Наконец, при желании меняется и прозрачность окна Терминала. В результате очень легко «повесить» прозрачное окно прямо над веб-страницей и вводить команды по мере того, как вы читаете какую-нибудь инструкцию.
Атрибуты окна Терминала
Они включают в себя название, размер, лимит на скроллинг и тому подобные параметры. Помните о том, что выбранные вами настройки применяются только к профилю, а не ко всему Терминалу в целом. Для того, чтобы изменить название окна, просто введите нужный текст в соответствующей строке (Настройки → Окно → Заголовок).
Атрибуты оболочки (Shell)
Здесь происходит тонкая настройка Терминала. Вы можете выбрать команду для запуска сразу после старта (например, запускать «автоматом» стороннюю оболочку).
Полезная опция – попросить Терминал выдавать предупреждения перед закрытием. Для этого откройте Профили → Shell, и в пункте Спрашивать перед закрытием выберите вариант Всегда.
Работа с группами окон в Терминале
А вы знали, что в Терминале можно открывать сразу несколько рабочих окон, размещать их на десктопе так, как вам удобно, а затем никогда не терять эту сессию? За это отвечает специальная функция Группы окон. С её помощью каждое «окошко» получает свой собственный процесс, атрибуты и позицию на рабочем столе.
Перед тем, как создать группу окон, потребуется:
- Расставить нужные окна на рабочем столе так, как вам хочется.
- Настроить «под себя» атрибуты, размер и форму каждого окна.
- Запустить все нужные команды.
Всё готово? Теперь открывайте Окно → Сохранить окна как группу. Далее введите название новой группы, поставьте галочку напротив надписи Использ. группу окон при запуске Терминала и нажмите Сохранить.
Для восстановления вашей группы выберите всё тот же раздел Окно → Открывать группу окон. Чтобы импортировать или экспортировать такие группы, выберите Настройки → Группы окон и нажмите на иконку-шестеренку в нижней части экрана.
Настройка оболочки по умолчанию
Изначально в macOS работает bash. Но есть и другие – bin/bash, /bin/csh, /bin/zsh, /bin/ksh и т.п.
Unix-энтузиасты любят работать с zsh (или Z), т.к. в ней есть много функций и поддержка десятков самых разных плагинов.
Если вы новичок, установленной по умолчанию оболочку bash будет более чем достаточно.
Источник
Как сделать красивую консоль в Mac и Linux
Если у вас OS X, поставьте iTerm2, он лучше стандартного Terminal.app. Если у вас Linux, то у вас наверняка уже есть неплохой терминал, или вы можете самостоятельно поставить любой, который вам нравится. Я вот люблю Sakura. Ещё я обычно меняю цветовую схему. Стандартные чёрные мне не очень нравятся, есть крутая схема Solarized. Как её устанавливать тоже зависит от вашего терминала.
Теперь настроим непосредственно шелл. Шелл — это оболочка, в которой выполняются команды. Он показывает вам так называемое приглашение, оно обычно состоит из имени пользователя, имени компьютера и пути к тому месту, где вы сейчас находитесь. И выполняет команды, которые вы в него вводите. Стандартный шелл выглядит так:

Скучновато, правда? Первое, что мы сделаем — сменим оболочку с bash на zsh. Bash — это стандартная оболочка, которая поставляется в комплекте большинства систем. Zsh — это более современная оболочка со множеством плюшек. По сравнению с bash улучшены автодополнение, алиасы, хоткеи. Всё, что может bash, zsh может тоже, так что не вижу причин не переходить. У пользователей OS X zsh уже есть на компьютере, а пользователям Linux, скорее всего, нужно его установить. В Ubuntu и Debian это делается просто:

Пользователи остальных систем наверняка справятся с установкой. Теперь нужно сделать, чтобы zsh был вашей оболочкой по умолчанию, то есть использовался каждый раз, когда вы открываете терминал. Для этого есть команда chsh (change shell):

У вас спросят пароль администратора. По мере ввода на экране ничего изменяться не будет, просто напечатайте ваш пароль и нажмите Enter . Появится сообщение о том, что ваш шелл изменён:
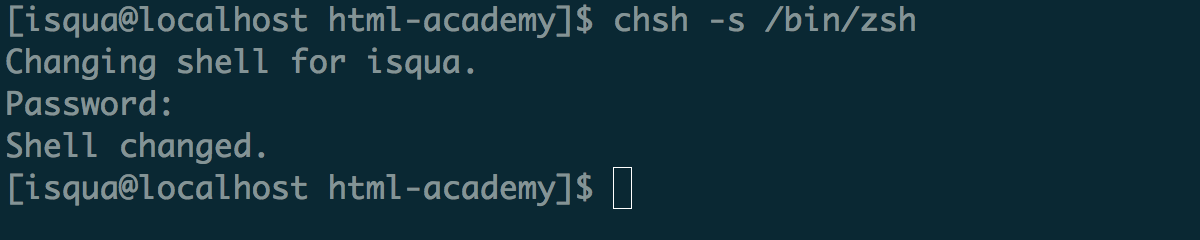
Теперь нужно выйти из системы и снова зайти. Когда вы откроете терминал, увидите приветственное сообщение zsh. Он предлагает вам ничего не делать, записать в свои настройки только комментарии, чтобы это сообщение не появлялось в следующий раз или пойти в меню настройки:
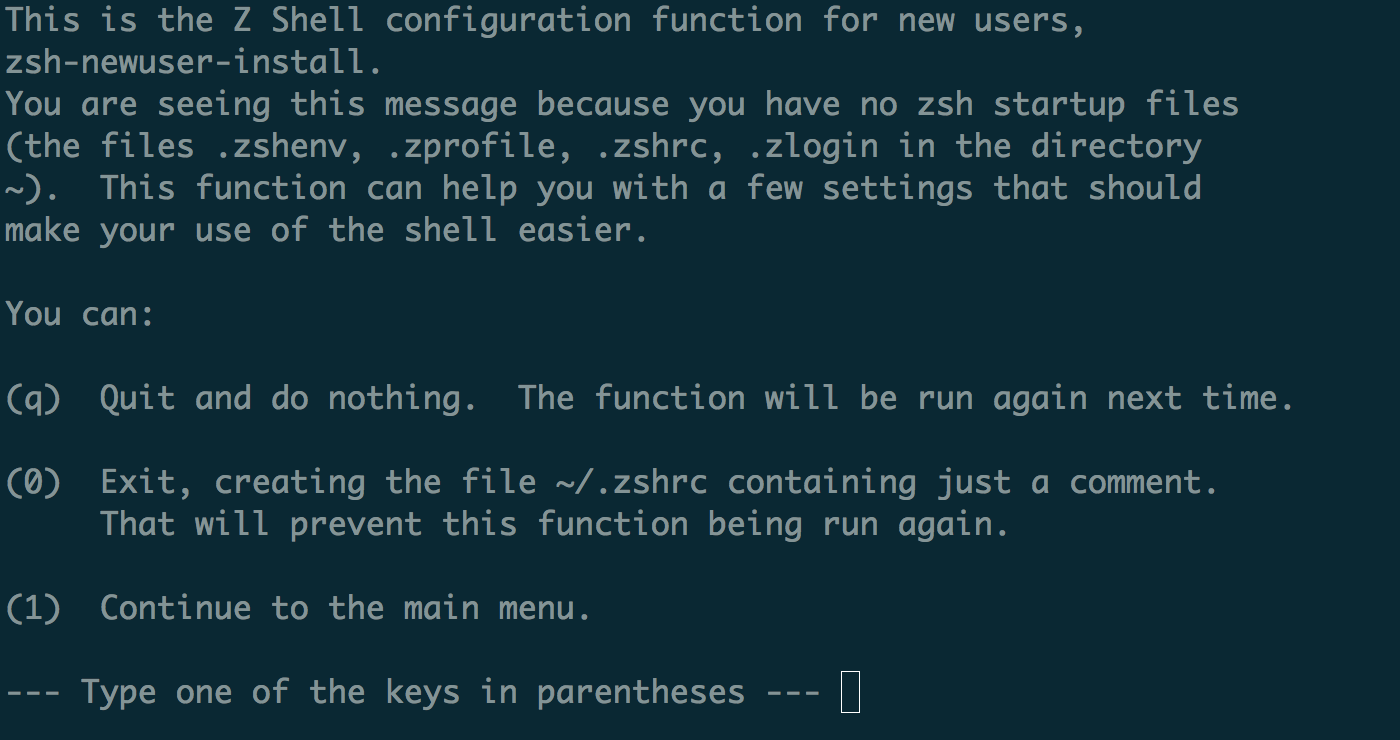
Мы, ничего не делая, выйдем (нажмём q ), потому что знаем секрет. Секрет в том, что не нужно писать длинный конфиг, если вы новый пользователь: частые проблемы и хотелки уже решили другие, и родилась такая замечательная штука — Oh My ZSH. Это набор плагинов и настроек, которые решают самые популярные задачи и делают ваш шелл просто офигенным. Установим его, следуя инструкциям с официального сайта:
Установка прошла, но ничего не поменялось? Надо закрыть терминал и снова открыть его, чтобы настройки, которые приехали к нам из oh-my-zsh, прочитались и применились. Закрыли-открыли, теперь видим новое приветствие:

Это стандартная тема oh-my-zsh под названием robbyrussell (по имени автора). Мы можем поставить любую из тем, которые поставляются с oh-my-zsh. Я, например, использую Bureau, когда-то я её писала, потому что не нашла подходящей. Чтобы поменять тему, напишите её название (маленькими буквами, как на странице со списком тем) в файле .zshrc . Он лежит в вашей домашней папке ( /Users/Ваш_логин или /home/ваш_логин ). Поскольку он начинается с точки, он скрыт. Включите отображение скрытых файлов. Тему нужно прописать в переменную ZSH_THEME , это в районе восьмой строки, вот так:
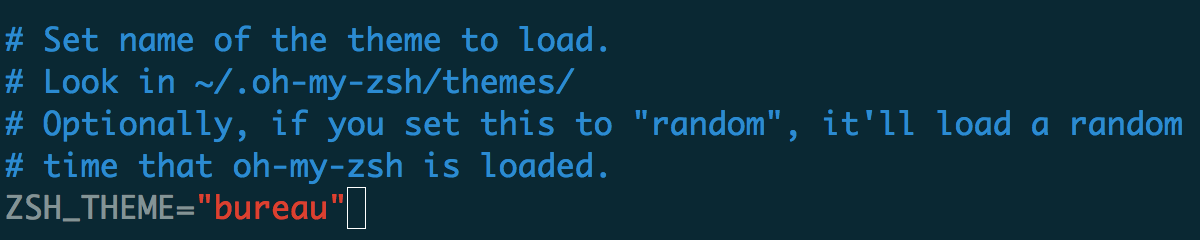
Сохраните файл и снова перезапустите терминал (или откройте в нём новую вкладку). Теперь шелл выглядит по-новому:

Это тема Bureau. В верхней строчке сначала имя пользователя, потом имя машины, потом путь к папке, где пользователь сейчас находится. Справа текущее время. В следующей строке просто символы, которые обозначают, что ввод здесь, а справа после шестиугольника текущая версия Node.js, ветка Git (если пользователь сейчас в Git-репозитории), и кружочки, которые обозначают, что есть несохранённые изменения. В этой теме версия Node.js показывается только если вы используете Node Version Manager.
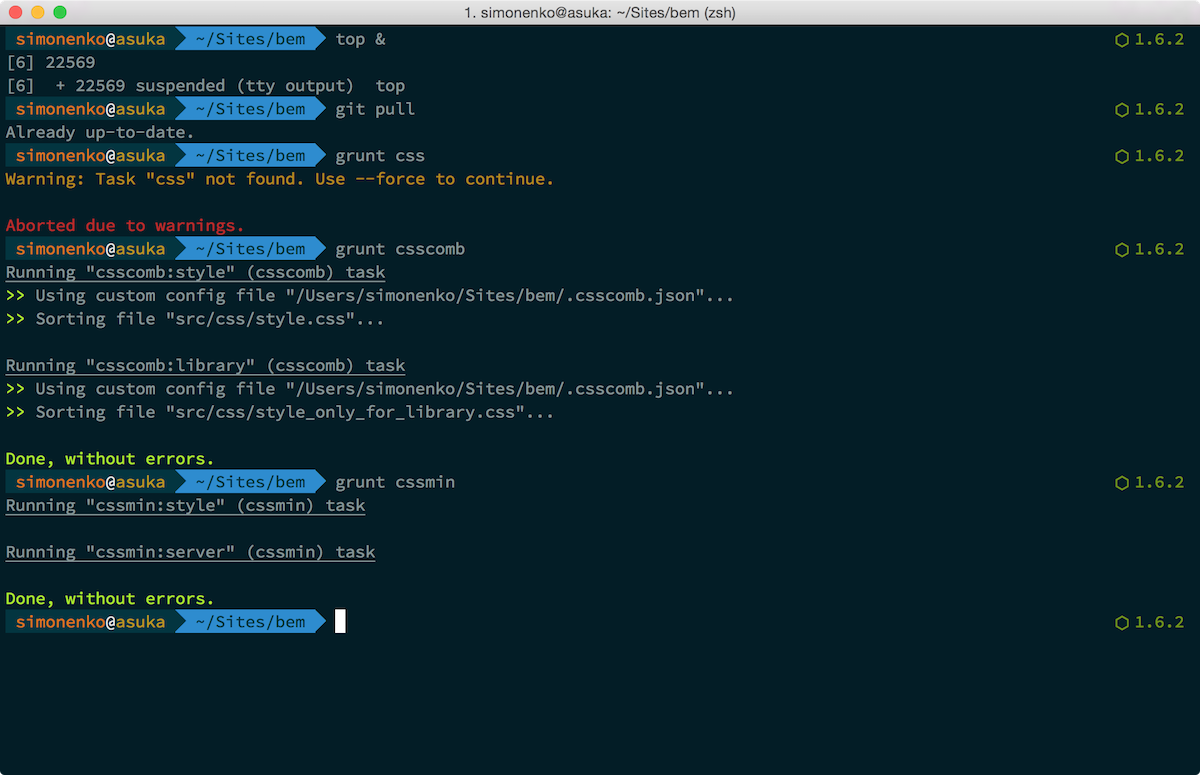
А это тема Лёши, можете её взять из github и сохранить в папке
/.oh-my-zsh/themes , или установить простой командой:
Не забудьте прописать тему meritt в вашем файле .zshrc .
Да и вообще, полистайте список тем и выберите ту, которая вам по душе. Или склейте свою из кусочков понравившихся тем, или даже напишите с нуля! Все темы лежат в папке
/.oh-my-zsh/themes . Делитесь вашими темами: выкладывайте скриншоты и ссылки на файлы тем.
Источник