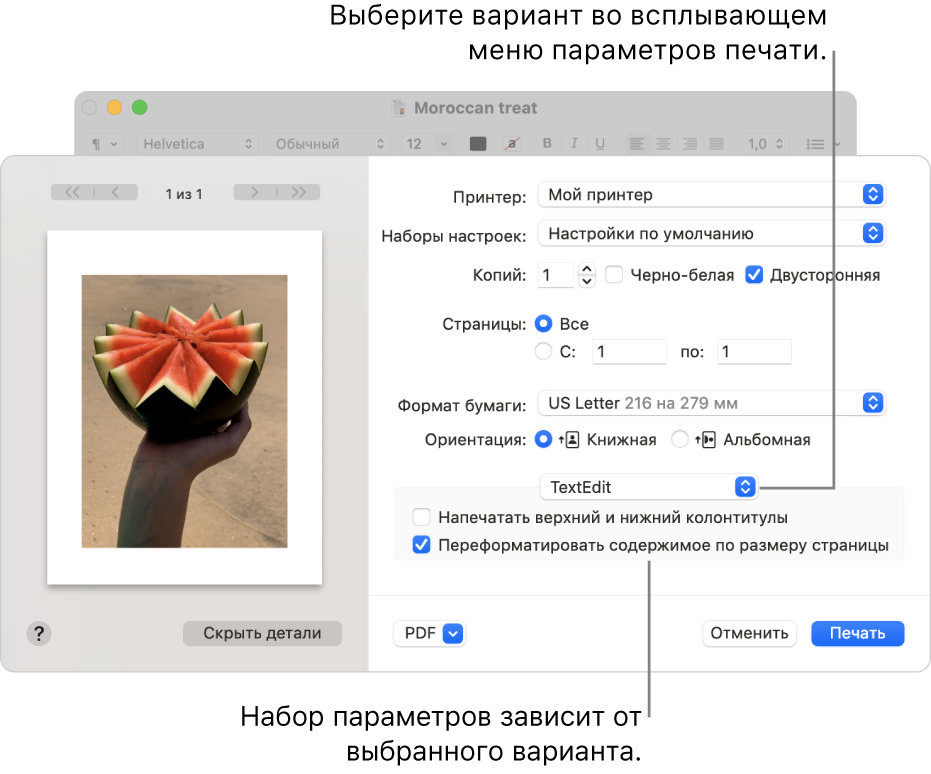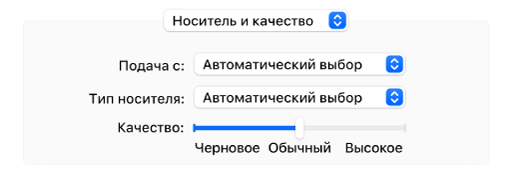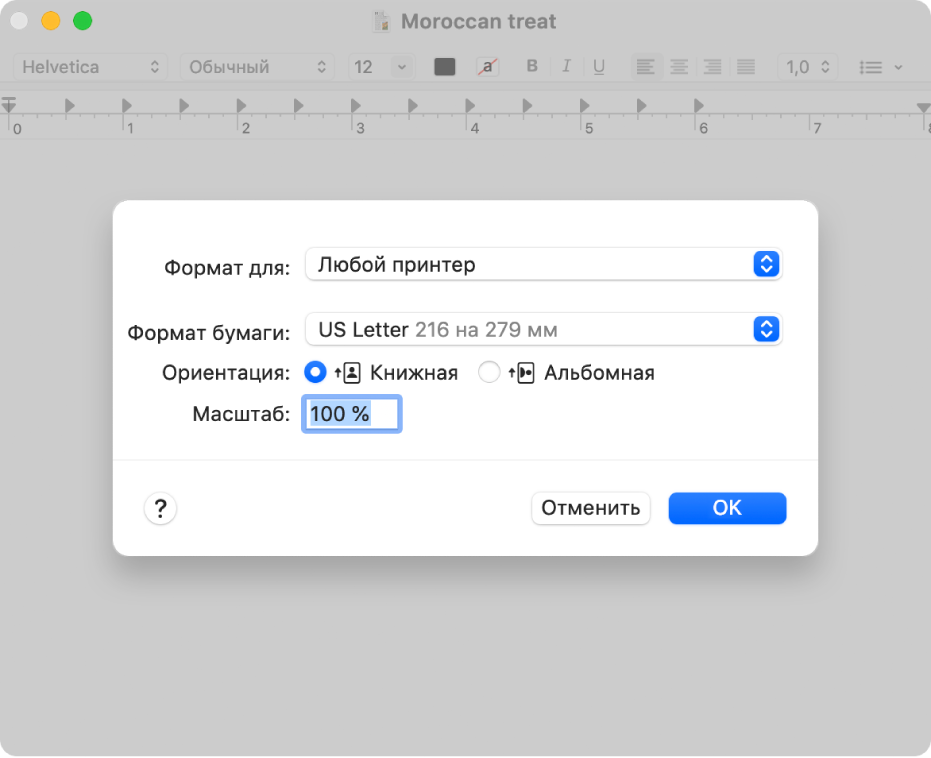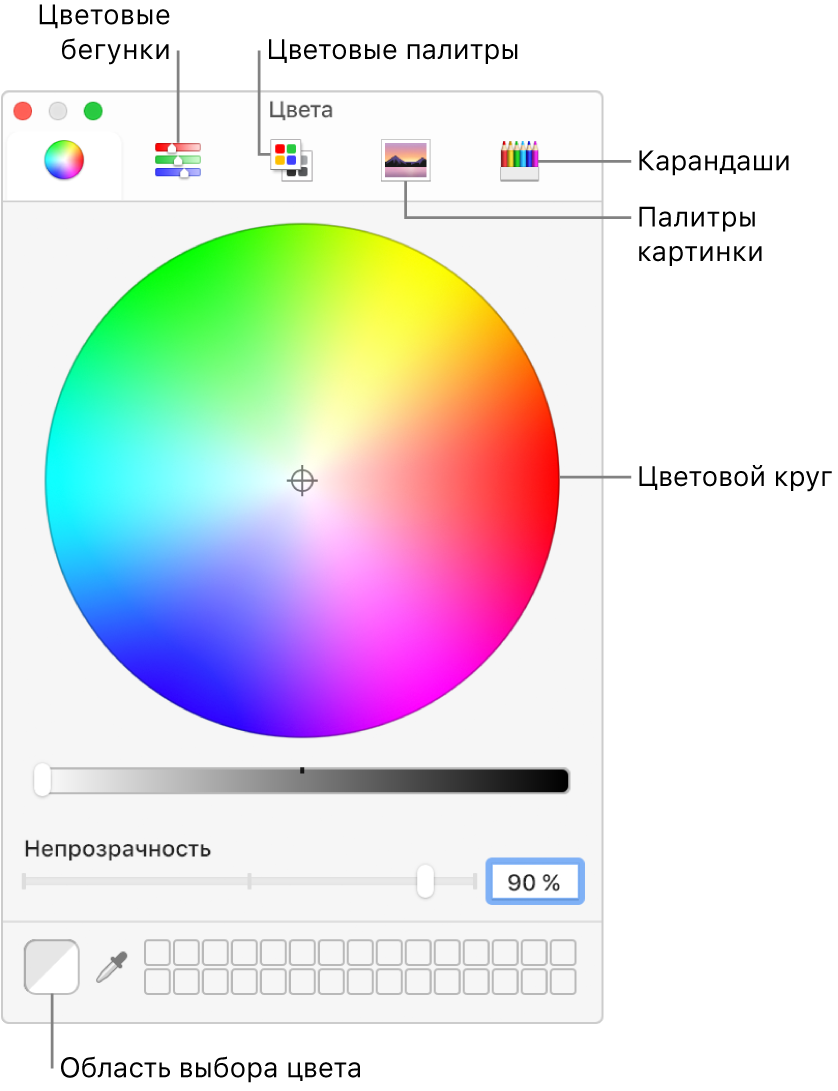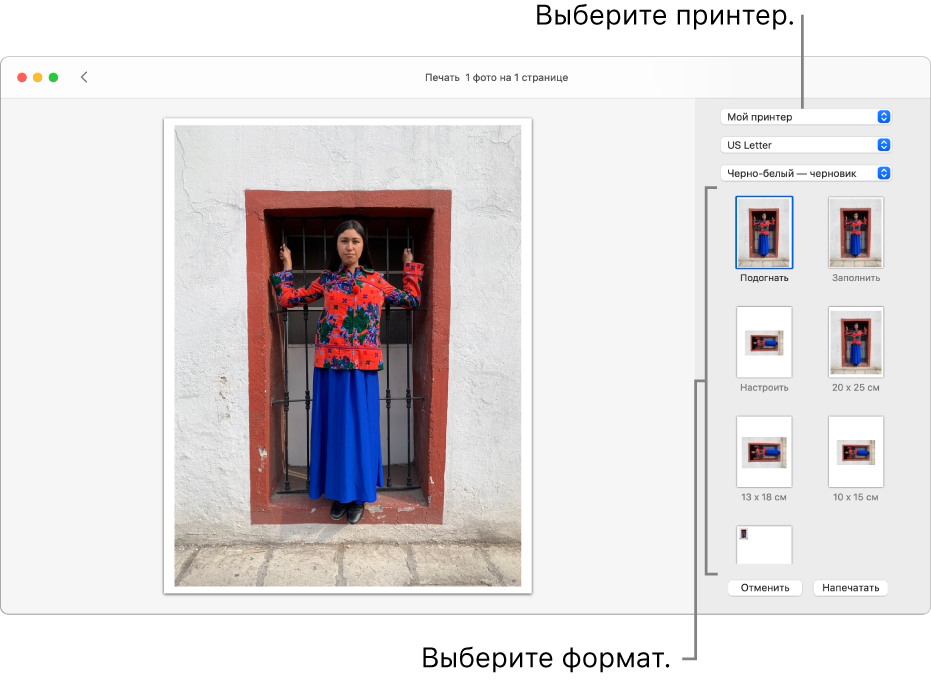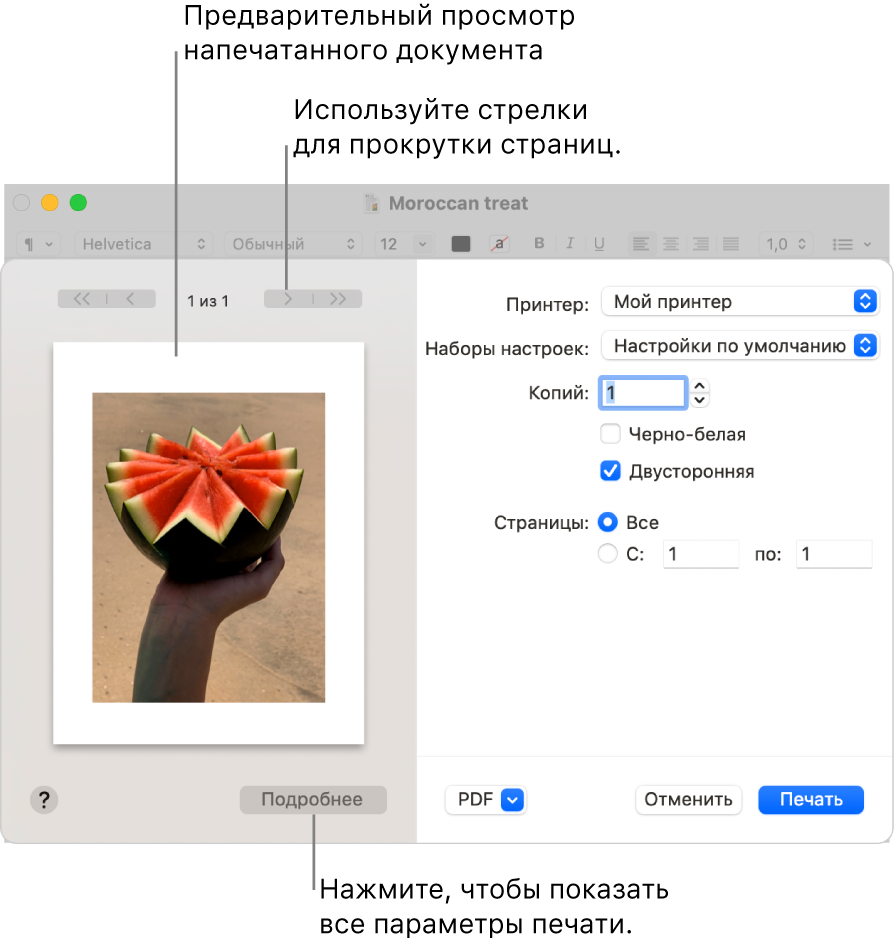- Выбор дополнительных параметров печати на Mac
- Изменить размер бумаги для документа
- Изменение стандартного формата бумаги для принтера
- Ручная подача бумаги во время печати
- Масштабирование документа при печати
- Изменение масштаба документа в соответствии с размером бумаги
- Использование цветов в документах на Mac
- Как легко печатать фотографии на вашем Mac
- Что вам нужно
- Как напечатать фотографии в приложении Mac Photos
- Печать фотографий в приложении «Фото» на Mac
- Печать документов с компьютера Mac
Выбор дополнительных параметров печати на Mac
При печати документа в диалоговом окне «Печать» можно задать параметры печати. Чтобы просмотреть дополнительные параметры печати, нажмите «Показать детали» внизу диалогового окна. (Если внизу отображается кнопка «Скрыть детали», то дополнительные настройки уже отображаются.)
В некоторых приложениях могут быть доступны не все перечисленные ниже функции. Подробнее см. в документации к приложению.
Изменить размер бумаги для документа
При печати документа задать размер бумаги.
Когда на Mac открыт документ, выберите пункт меню «Файл» > «Напечатать».
Если отображается кнопка «Подробнее», нажмите ее.
Если в диалоговом окне «Печать» предусмотрено меню «Формат бумаги», выберите формат.
В таких приложениях, как Pages или Microsoft Word, можно также указать размер страницы для документа, над которым Вы работаете. При печати документ уже отформатирован в соответствии с выбранным размером бумаги. Однако возможно изменение масштаба документа в соответствии с размером бумаги принтера. Чтобы задать размер страницы документа, выберите пункт меню «Файл» > «Параметры страницы», затем нажмите меню «Формат бумаги» и выберите размер.
В большинстве приложений в меню «Формат бумаги» имеется функция «Задать размер…». Если выбран этот параметр, см. раздел Создание произвольного формата бумаги для печати.
Изменение стандартного формата бумаги для принтера
Если Вы обычно печатаете на бумаге определенного размера, можно выбрать его как размер бумаги по умолчанию, чтобы он использовался при каждой печати. (При необходимости размер бумаги можно изменить в диалоговом окне «Печать».)
Размер по умолчанию также используется как размер страницы при создании нового документа в приложении (например, в Pages). Изменение размера по умолчанию влияет только на новые документы; ранее созданные документы при этом не изменяются.
На Mac выберите пункт меню «Apple»
> «Системные настройки», затем нажмите «Принтеры и сканеры».
Нажмите всплывающее меню «Размер бумаги по умолчанию», затем выберите размер бумаги.
Ручная подача бумаги во время печати
Можно выбрать ручную подачу бумаги вместо лотка принтера, используемого по умолчанию (если принтер поддерживает такую возможность). Например, можно печатать на конвертах, вручную вставляя их в принтер.
Когда на Mac открыт документ, выберите пункт меню «Файл» > «Напечатать».
Если отображается кнопка «Подробнее», нажмите ее.
Нажмите всплывающее меню параметров печати (вверху светло‑серого поля), затем выберите «Носитель и качество».
Нажмите всплывающее меню «Подача с», затем выберите «Ручная подача».
Может потребоваться настроить отображение этой функции на принтере в ходе настройки принтера.
Масштабирование документа при печати
Можно задать процентное соотношение с исходным документом, чтобы уменьшить или увеличить печатаемый документ.
Когда на Mac открыт документ, выполните одно из следующих действий.
Выберите «Файл» > «Параметры страницы». Нажмите всплывающее меню «Настройки» и выберите «Атрибуты страницы», нажмите всплывающее меню «Формат для» и выберите «Любой принтер». Будет задан масштаб документа для всех документов, печатаемых из этого приложения.
Выберите команду меню «Файл» > «Напечатать». Если есть кнопка «Подробнее», нажмите ее, чтобы вывести на экран все доступные параметры.
Введите процентное значение в поле «Масштаб».
Если в диалоговом окне «Печать» нет поля «Масштаб», выберите имя приложения во всплывающем меню параметров печати (в светло‑сером поле).
Чтобы увеличить документ при печати, введите значение больше 100.
Чтобы уменьшить документ при печати, введите значение меньше 100.
Если Вы собираетесь изменить масштаб документа, перед началом печати рекомендуется воспользоваться предварительным просмотром. Печать документов с компьютера Mac.
Изменение масштаба документа в соответствии с размером бумаги
Можно изменить масштаб документа в соответствии с размером бумаги в Вашем принтере. Например, можно автоматически изменить масштаб документа A4, чтобы он помещался на листах формата 8,5 х 11 дюймов.
Когда на Mac открыт документ, выберите пункт меню «Файл» > «Напечатать».
Если отображается кнопка «Подробнее», нажмите ее.
Нажмите всплывающее меню параметров печати (вверху светло‑серого поля), затем выберите «Работа с бумагой».
Выберите «Изм. масштаб по размеру бумаги», нажмите всплывающее меню «Формат бумаги», затем выберите формат бумаги Вашего принтера.
Если Вы изменяете масштаб только потому, что документ слишком большой, установите флажок перед «Только уменьшить масштаб». (Если флажок перед этим параметром установлен, а измененный масштаб документа получился меньше формата бумаги, документ будет напечатан в оригинальном формате.)
Диалоговое окно «Печать» позволяет также создавать документы PDF и PostScript. См. разделы Сохранение документа как PDF и Сохранение документа в формате PostScript.
Источник
Использование цветов в документах на Mac
В большинстве приложений macOS можно менять цвет текста и объектов в документе, используя окно «Цвета» (или элементы управления цветом на панели Touch Bar). Можно также назначить документу цветовой профиль, чтобы цвета, отображаемые на экране, совпадали с цветами при печати документа или при его просмотре на другом компьютере.
В приложении на Mac выберите пункт меню «Формат» > «Показать цвета», «Формат» > «Шрифт» > «Показать цвета» или «Вид» > «Показать цвета».
В некоторых приложениях можно нажать кнопку на панели инструментов приложения или на панели настроек.
Выполните одно из следующих действий.
Выбор цвета для выбранного текста или объектов. Нажмите на цветовой круг, бегунки, палитру, картинку или кнопку карандашей вверху окна, затем выберите цвет. Для более точного указания цвета используйте бегунки или вводите значения.
Сохранение цветов для повторного использования. Внизу окна перетяните цвет из области цвета слева в пустую область справа. Чтобы удалить цвет, перетяните его в Корзину.
Назначение цветового профиля. Нажмите кнопку «Цветовые модели», затем выберите модель во всплывающем меню (например, «Модель CMYK»). Если требуется, настройте цвета с помощью бегунков или введя значения. Затем нажмите кнопку «Цветовой профиль» 
Если после назначения профиля цвета документа выглядят неправильно, возможно, используемое приложение не поддерживает цветовые профили. Попробуйте назначить универсальную версию профиля.
Для создания собственных цветовых профилей используйте Утилиту ColorSync.
Источник
Как легко печатать фотографии на вашем Mac
Если вам нужен быстрый и простой способ печати фотографий на вашем Mac, посмотрите не дальше, чем в приложении Photos, которое поставляется в комплекте с macOS. Это позволяет печатать одну или несколько фотографий на бумаге нестандартного размера. Вот как это сделать.
Что вам нужно
Чтобы не усложнять это руководство, мы предполагаем, что у вас есть Mac с Mac OS X 10.10.3 или более поздней версии (первый выпуск с приложением Photos) и работающий фотопринтер, который вы уже настроили для работы с макинтош
Файлы изображений, которые вы хотите распечатать, также должны быть скопированы или импортированы на ваш Mac.
СВЯЗАННЫЙ: Как импортировать фотографии с камеры или телефона с помощью фотографий на Mac
Как напечатать фотографии в приложении Mac Photos
Сначала откройте приложение «Фото». Его иконка похожа на цветок с восемью разноцветными лепестками. Вы можете найти его в папке «Приложения».
Если фотографии, которые вы хотите распечатать, еще не добавлены в приложение «Фотографии», их необходимо импортировать. Вы можете использовать опцию Файл> Импорт в строке меню, чтобы импортировать их. Вы можете просто перетащить фотографии, которые хотите импортировать, из окна Finder (или с рабочего стола) в окно «Фото».
Как только ваши фотографии будут импортированы, вы увидите их в виде сетки миниатюр. Найдите фотографию или фотографии, которые вы хотите распечатать, и выберите их.
Чтобы выбрать несколько фотографий, вы можете удерживать левую кнопку мыши / трекпада и перетаскивать курсор на группу миниатюр. Или, если вы хотите выбрать по одному, удерживайте нажатой клавишу «Command», нажимая отдельные фотографии. Каждая выбранная фотография будет иметь синюю рамку вокруг нее.
После того, как все фотографии, которые вы хотите распечатать, выбраны, нажмите Файл> Печать в строке меню в верхней части экрана. Или вы можете нажать Ctrl + P.
Откроется диалоговое окно печати. Здесь вы можете выбрать принтер, который хотите использовать, размер бумаги, макет печати или параметры чернил.
Если вы хотите напечатать несколько изображений на одном листе бумаги, щелкните меню «Размер бумаги» (второе раскрывающееся меню сверху) и выберите «Другие».
Выбрав «Другое», вы увидите несколько вариантов макета, включая размещение двух фотографий 4 ″ x6 ″ на одном листе бумаги формата Letter и макета «Контактный лист», который может печатать сразу несколько миниатюр.
Если вы печатаете только одну фотографию, выберите нужный размер бумаги. Когда вы будете готовы к печати, нажмите кнопку «Печать» в нижнем углу окна.
Задание будет отправлено на ваш принтер, и, если все пойдет хорошо, вам очень скоро нужно будет иметь распечатанную копию ваших изображений.
Если у вас проблемы с качеством напечатанных фотографий, ознакомьтесь с причинами, по которым отпечатки на бумаге часто выглядят иначе, чем на экране. Или вы можете вместо этого отправить свои фотографии в профессиональную фото-службу. Они часто бывают быстрыми и недорогими.
В любом случае, фотографии — отличный способ вспомнить старые воспоминания. Радоваться, веселиться!
СВЯЗАННЫЙ: Почему фотографии выглядят иначе, когда я их печатаю?
Источник
Печать фотографий в приложении «Фото» на Mac
Вы можете выбрать один из нескольких стандартных форматов печати фотографий или задать свой собственный. Вы также можете напечатать несколько фотографий на странице, используя формат «Обзорный лист». В зависимости от возможностей принтера фотографии можно печатать в черно-белом режиме или в цвете.
В приложении «Фото» 
Совет. Чтобы напечатать несколько копий одной фотографии на одной странице, создайте нужное количество копий, затем выберите их все перед выбором пункта «Файл» > «Напечатать». См. раздел Дублирование фотографии.
Выберите пункт меню «Файл» > «Напечатать».
В настройках печати выберите формат в списке справа.
В области предварительно просмотра слева показано, как будут выглядеть напечатанные фотографии.
В некоторых форматах, таких как «Произвольный» и «Обзорный лист», можно менять размеры фотографий при печати. Другие параметры, например выбор фотографий для перестановки, выбор соотношения сторон и настройки полей, зависят от выбранного формата.
Выберите принтер и задайте требуемые настройки принтера.
В диалоговом окне «Печать» задайте параметры печати, затем нажмите «Напечатать».
Источник
Печать документов с компьютера Mac
Когда на Mac открыт документ, выберите пункт меню «Файл» > «Напечатать» или нажмите сочетание клавиш Command-P.
Откроется диалоговое окно «Печать» с окном предварительного просмотра напечатанного документа. Нажимайте стрелки над окном предварительного просмотра, чтобы пролистать страницы.
Совет. Чтобы открыть окно предварительного просмотра приложения «Просмотр» в полном размере, нажмите всплывающее меню PDF, затем выберите «Открыть PDF в Просмотре».
Если Вас устраивают текущие настройки в диалоговом окне «Печать», достаточно просто нажать кнопку «Печать». В противном случае перейдите к шагу 3.
Выберите любые из следующих стандартных настроек печати (возможно, нужно будет нажать «Подробнее», чтобы увидеть некоторые из них).
Принтер: Выберите принтер, который хотите использовать. Если нужный принтер недоступен, его можно добавить. Добавление принтера на Mac. Если около принтера, который Вы хотите использовать для печати, отображается значок, возможно, возникла проблема, которую необходимо исправить; см. Проверка состояния принтера с компьютера Mac.
Наборы настроек: Набором настроек называется совокупность настроек печати. В большинстве случаев можно использовать настройки по умолчанию, но также можно выбрать набор настроек, сохраненных во время предыдущего задания печати. Сохранение настроек печати Mac для дальнейшего использования.
Копии: Укажите количество необходимых копий. Если Вы хотите получить один полный комплект страниц, прежде чем переходить к печати следующего, нажмите «Подробнее», нажмите всплывающее меню параметров печати, выберите «Работа с бумагой», затем выберите вариант «Сортировать страницы».
Черно-белая: Выберите, чтобы печатать в черно-белом цвете, если Ваш принтер поддерживает такую возможность.
Двусторонняя: Выберите этот вариант, чтобы печатать с обеих сторон листа бумаги (такая печать также называется дуплексной), если принтер поддерживает такую возможность.
Страницы: Выбрать печать всех страниц, отдельной страницы или диапазона страниц.
Ориентация: Нажимайте кнопки, чтобы переключаться между книжной или альбомной ориентацией.
Подробнее о параметрах печати см. в разделе Выбор дополнительных параметров печати.
В зависимости от принтера и используемого приложения в диалоговом окне «Печать» могут отображаться другие варианты. Если эти инструкции отличаются от того, что Вы видите, обратитесь к документации используемого приложения, нажав «Справка» в строке меню.
Если при печати документа размеры полей отличаются от заданных или текст не полностью умещается на странице, причина может быть в отличии значений полей, заданных для данного размера страницы в приложении, от размеров непечатаемой области страницы, заданной в настройках принтера. Попробуйте установить размер непечатаемой области для данного размера страницы равным нулю. О том, как задать размер непечатаемой области для конкретного размера страницы, см. в разделе Создание произвольного формата бумаги для печати.
Источник