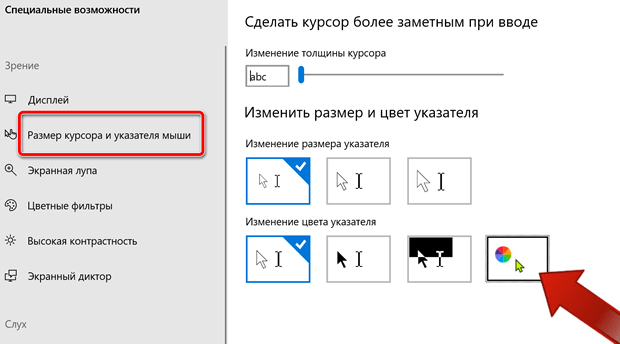- Как поменять расцветку курсора мыши в системе Windows 10
- Как изменить цвет курсора в Windows 10
- Как изменить размер и цвет указателя мыши в Windows 10
- Как изменить размер указателя мыши в Windows 10
- Как изменить цвет указателя мыши в Windows 10
- Как изменить курсор мыши, его размер и цвет в Windows 10?
- Изменение курсора мыши (размера и цвета) используя «Панель управления»
- Изменение курсора мыши: размера и цвета используя «Настройки»
- Курсоры для Windows 7/8/10
- Как изменить цвет и размер курсора мыши в Windows 10
- Меняем цвет, размер курсора Windows 10
Как поменять расцветку курсора мыши в системе Windows 10
Указатель мыши (называемый иногда курсором) – это, чаще всего, стрелка, которой мы управляем с помощью мыши или сенсорной панели. В каждой системе указатель имеет свой собственный внешний вид, который часть пользователей хочет изменить.
Установка альтернативных стилей указателя мыши из файлов или целых композиций была известна уже в Windows 95. Но только в Windows 10 мы получили встроенные настройки, которые позволяют менять цвет курсора. Вам больше не нужно скачивать и устанавливать какие-либо файлы и рыться в Панели управления. Изменение цвета индикатора сводится (буквально) к нескольким кликам.
Функция, о которой мы сегодня говорим, дебютирует в Windows 10 19H1, то есть обновление запланировано на весну 2019 года. В первый раз она вышла в компиляции 18298 Insider Preview.
Как изменить цвет курсора в Windows 10
- Открываем приложение Параметры и жмём кнопку Специальные возможности.
- Переходим на вкладку Размер курсора и указателя мыши, а затем находим раздел «Изменение цвета указателя».
- По умолчанию выделена первая кнопка, т.е. символизирующая обычный белый курсор. Второй вариант – это черный указатель, а третий вариант – это контрастный черно-белый курсор. Но, нас интересует четвертая кнопка с цветовой палитрой и зеленым курсором. Щелкаем её.
Теперь мы можем выбрать цвет. В перечне предлагаемых цветов курсора у нас 9 кнопок. Просто нажмите на одну из них, а индикатор сразу же изменит цвет.
На этом всё! Теперь Вы можете наслаждаться оригинальной расцветкой курсора мыши.
Как изменить размер и цвет указателя мыши в Windows 10
В данной статье показаны действия, с помощью которых вы сможете изменить размер и цвет указателя мыши в операционной системе Windows 10
Указатель мыши — это элемент графического интерфейса, который указывает на нужный объект на экране, с которым будет производиться взаимодействие с помощью мыши или тачпада.
При необходимости вы можете изменить размер и цвет указателя мыши в Windows 10
СОДЕРЖАНИЕ:
1 Как изменить размер указателя мыши в Windows 10
2 Как изменить цвет указателя мыши в Windows 10
Как изменить размер указателя мыши в Windows 10
Чтобы изменить размер указателя мыши в Windows 10, откройте приложение «Параметры», для этого нажмите на панели задач кнопку Пуск и далее выберите Параметры или нажмите на клавиатуре сочетание клавиш Windows + I
В открывшемся окне «Параметры» выберите Специальные возможности
Затем выберите вкладку Курсор и указатель , и в правой части окна, изменяя положение ползунка Изменение размера указателя установите необходимый вам размер указателя мыши (смотрите пример на гифке ниже).
Как изменить цвет указателя мыши в Windows 10
Чтобы изменить цвет указателя мыши в Windows 10, откройте приложение «Параметры», для этого нажмите на панели задач кнопку Пуск и далее выберите Параметры или нажмите на клавиатуре сочетание клавиш Windows + I
В открывшемся окне «Параметры» выберите Специальные возможности
Затем выберите вкладку Курсор и указатель , в правой части окна, в разделе Изменение цвета указателя доступно четыре опции выбора цвета: белый (по умолчанию), черный, контрастный черно-белый (инверсный) и цветной.
Чтобы изменить цвет указателя, выберите последнюю опцию и измените цвет указателя на один из нескольких рекомендуемых цветов.
Также вы можете выбрать настраиваемый цвет указателя, для этого нажмите кнопку +
Затем в окне «Выберите настраиваемый цвет указателя», выберите необходимый цвет в палитре цветов и нажмите кнопку Готово
Также вы можете ввести код необходимого цвета в формате RGB или HEX
Используя рассмотренные выше действия, вы можете изменить размер и цвет указателя мыши в операционной системе Windows 10
Нажатие на изображение руки с пальцем вверх позволит понять, что материал Вам понравился. А подписка на канал, позволит Вам не пропустить будущие, очень интересные материалы.
Как изменить курсор мыши, его размер и цвет в Windows 10?
Не каждого пользователя устраивает указатель мыши, доступный по умолчанию в Windows. Для одних он слишком мал, другим не нравится слишком простое оформление, они хотят вдохнуть в него не много жизни. Даже если вы не такой пользователь, можете задаться вопросом: возможно ли изменить указатель мыши в Windows 10? Эта статья является наглядным руководством, того как изменить размер и цвет курсора мыши в Windows 10.
Изменение курсора мыши (размера и цвета) используя «Панель управления»
Для изменения указателя мыши нужно открыть окно настроек указателя. Что бы это сделать, нажмите правой кнопкой мыши или коснитесь и удерживайте кнопку Пуск , а в появившемся меню выберите Панель управления . Читайте о других способах открытия «Панели управления».
В Панели управления нужно открыть окно Специальные возможности .
В окне Специальные возможности следует нажать на Изменение параметров мыши , для открытия окна настроек курсора мыши.
Дальше откроется окно Упрощение работы с мышью , в которой можно найти ряд опций.
В разделе Указатели мыши можно выбрать один из трёх доступных цветов курсора и присвоить ему один три доступных размера. Третий цвет указателя имеет инвертируемый эффект, этот курсор изменяет свой цвет в зависимость от объекта, на который он наведён.
Выберите подходящее решение и нажмите Ок , для применения изменений.
Изменение курсора мыши: размера и цвета используя «Настройки»
Самым быстрым способом открытия окна Настройки будет комбинация клавиш Win + Ш (Win + I) или воспользовавшись кнопкой Пуск . Читать: «Как открыть настройки в Windows 10?». После появления нужного окна необходимо нажать на Специальные возможности .
В левом меню быстрого доступа, нужно нажать на надпись Мышь и с правой стороны окна появится три секции.
Два первых позволяют сочетать размер указателя мыши и цвет от 3 доступных опций каждой секции.
При завершении выбора, можно закрыть данное окно настроек, все сохраняется без дополнительных действий.
Указатель мыши одна из частей графического интерфейса операционной системы Windows, которую вы постоянно будете видеть. Нужно настроить размер и цвет курсора так, чтобы лучше видеть его на экране. Как понятно из статьи, в Windows 10 это не сложный процесс настройки, который может быть выполнен, как и в ранних версиях Windows через Панель управления, так и в Настройках Windows 10.
Курсоры для Windows 7/8/10
На нашем сайте собраны самые качественные указатели мыши, которые могут подойти для разных оформлений рабочего стола. Совершенно не важно, какая у вас операционная система, будь то Windows 7, Windows 8 или Windows 10 — курсоры устанавливаются одинаково. Украсить свою систему новыми курсорами можно совершенно бесплатно — для этого нужно просто скачать любой понравившейся набор. Если вам нужна помощь в установке курсора, то посмотрите это пошаговое руководство.
Фантастический набор курсоров, сделанный в виде Трансформеров.
Отличный набор крусоров для поклонников игры Майнкрафт.
Компактный курсор с красивой анимацией для Windows.
Представленные указатели имеют черный цвет и белую обводку.
Вторая версия легендарного набора курсоров «Night Diamond».
Уникальный курсор для Windows, обладающий красивой анимацией.
Одним из самых компактных указателей для мыши, является набор OS X El Capitan.
Курсоры Krakin отличаются оригинальным стилем, поэтому они пользуются высокой
Курсоры для мыши Zaba выполнены в двух вариантах – синем и зелёном цветах.
Представленный набор курсоров выполнен по мотивам игры Life is Strange.
В архиве имеется 2 варианта курсоров, которые отличаются размерами, однако
Очень качественные курсоры, которые отлично подойдут под светлую или темную
Эти курсоры выполнены под стиль всеми любимого Марио.
Они будут хорошо сочетаться как со стандартной темой Windows, так и с другими
Данные курсоры представляют собой набор анимированных указателей, которые
Эти указатели выполнены на любимую многими тематику драконов синего и
Данные курсоры являются анимированными и идут они вместе с установочным пакетом.
Выполненные в уникальном стиле, курсоры обязательно придутся по душе фанатам
Эти курсоры представляются в темном и светлом вариантах.
Как можно видеть на представленной выше демонстрационной картинке, они хорошо
Данный набор курсоров хорошо будет смотреться как на светлых, так и на тёмных
Представленная коллекция курсоров выполнена в лёгком, воздушном стиле.
Привлекательны эти указатели тем, что они прорисованы довольно аккуратно и
Яркие, стильные и просто красивые курсоры, выполнены в различных красках..
Как изменить цвет и размер курсора мыши в Windows 10
Курсоры для Windows 10 скачивать уже не нужно, теперь можно легко увеличить размер курсора мыши и изменить его цвет. Хотите черный курсор мыши вместо этого? Вы можете сделать это! Хотите огромный красный курсор, который будет легче видеть? Вы тоже можете это сделать!
Эта функция была добавлена в Windows в мае 2019 года в новом обновлении. Всегда можно было настроить тему курсора мыши, но теперь это можно сделать и без установки собственных тем указателей.
Меняем цвет, размер курсора Windows 10
Чтобы найти эту опцию, перейдите в Параметры > Специальные возможности > Курсор и указатель.
(Вы можете нажать Windows+I, чтобы быстро открыть приложение Параметры), или в поиске Windows написать «Курсор».
Чтобы изменить размер указателя, перетащите ползунок в раздел Изменить размер указателя. По умолчанию указатель мыши установлен на 1 — наименьший размер. Вы можете выбрать размер от 1 до 15.
Выберите новый цвет в разделе Изменение цвета указателя. Здесь четыре варианта: белый с черной рамкой (по умолчанию), черный с белой рамкой, инвертированный (например, черный на белом фоне или белый на черном фоне) или выбранный цвет с черной рамкой.
Если выбрать цветовой режим, по умолчанию используется курсор зеленого цвета лайма. Тем не менее, вы можете выбрать любой цвет, который вам нравится. На появившейся панели «Рекомендуемые цвета указателя» выберите «Выберите пользовательский цвет указателя», а затем выберите нужный цвет.
Вот так! Если вы когда-нибудь захотите снова настроить курсор мыши, просто вернитесь сюда.
С помощью этой панели настроек можно также увеличить толщину курсора ввода текста, чтобы его было легче видеть при наборе текста. Если у вас есть ПК с сенсорным экраном, вы также можете управлять визуальной обратной связью, которая появляется при касании экрана.