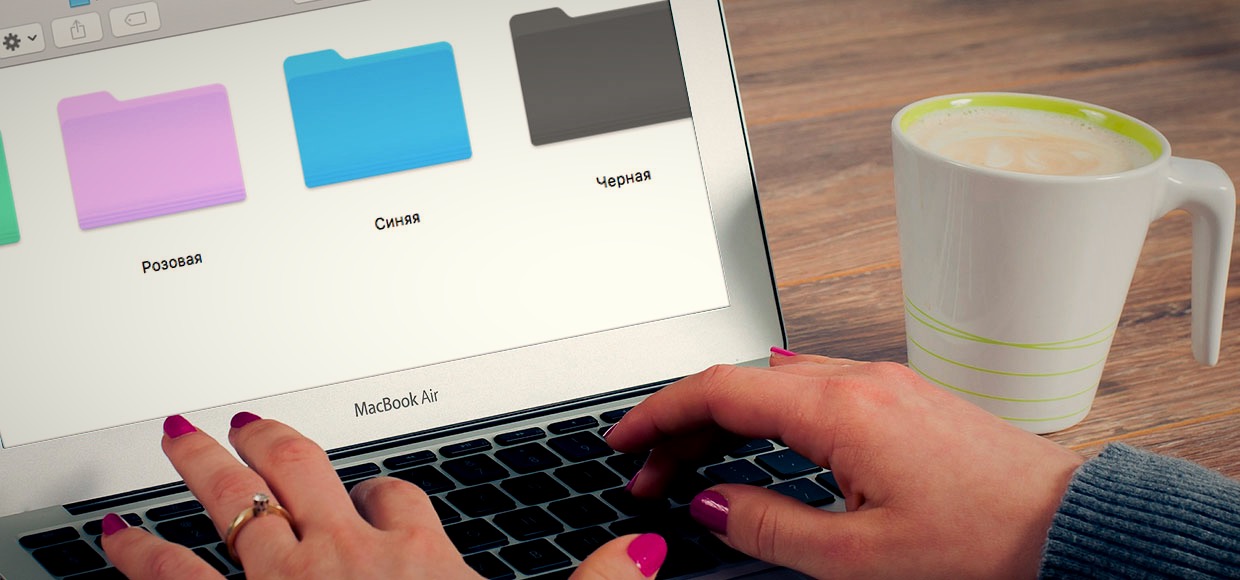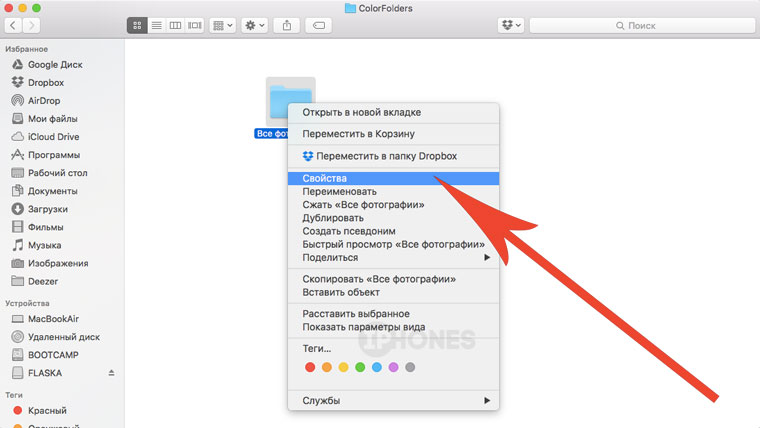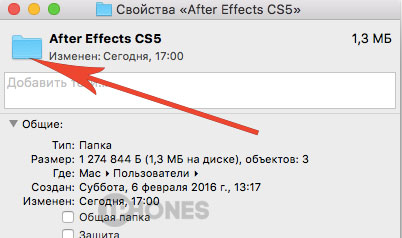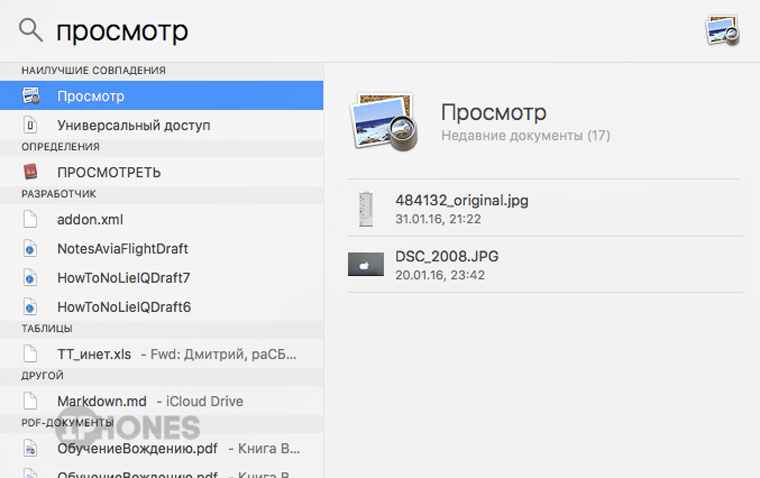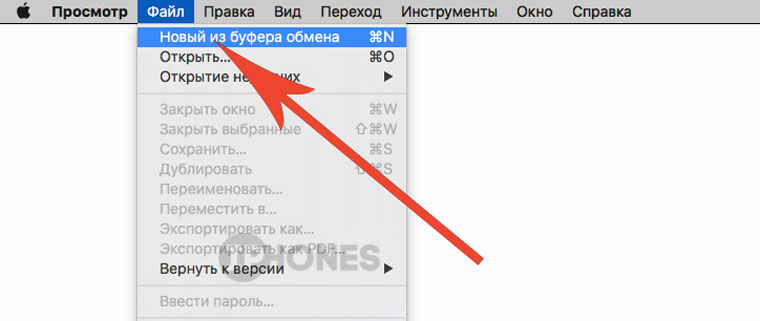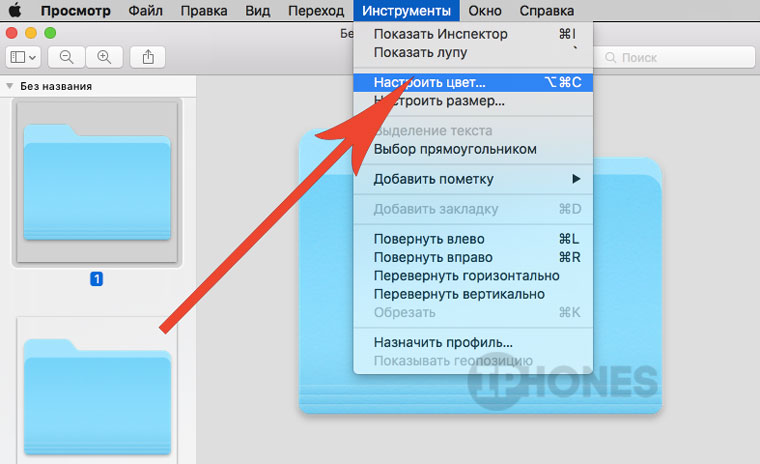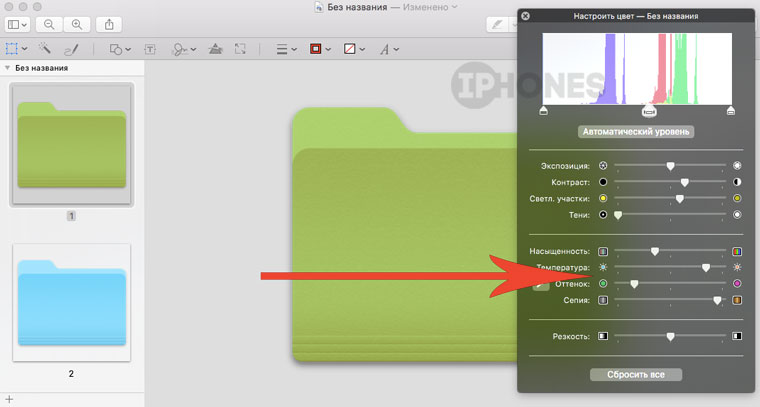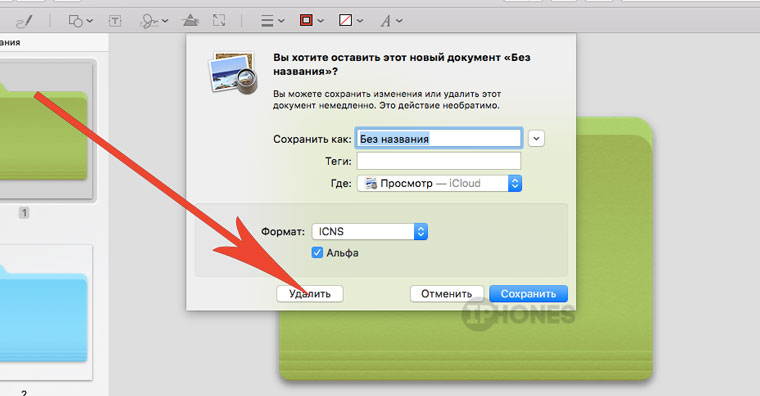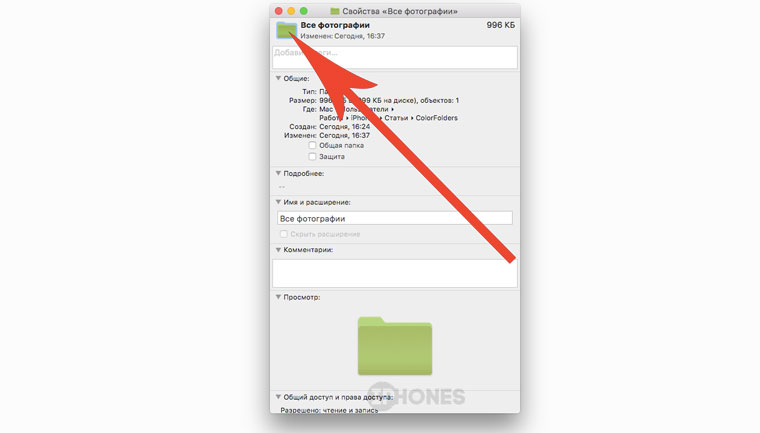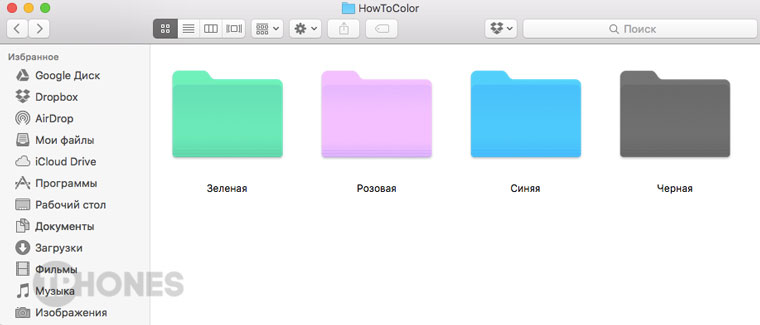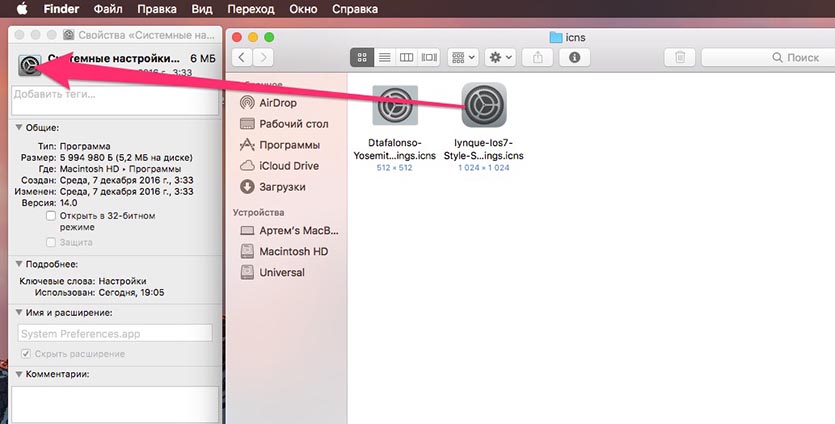- Изменение значков файлов и папок на Mac
- Как использовать свое изображение или изображение из Интернета
- Как использовать значок от другого файла или папки
- Как вернуться к исходному значку
- Меняем цвет папок в OS X
- Изменение параметров вида в Finder на Mac
- Скачать более 1000 иконок MacOS Big Sur (.icns и .png)
- Значки macOS Big Sur
- Скачать macOS Big Sur Icons
- Значки macOS Big Sur в формате .icns
- Значки macOS Big Sur в формате .png
- Теперь у вас уникальный Mac. Поменяйте иконку любого приложения
- Как менять иконки приложений
Изменение значков файлов и папок на Mac
Для любого файла или папки можно выбрать произвольный значок, использовав для этого собственные картинки, значки, загруженные из интернета, или значок другого файла или папки.
Как использовать свое изображение или изображение из Интернета
На Mac скопируйте изображение, которое Вы хотите использовать, в буфер обмена.
Один из способов — дважды нажать файл изображения, чтобы открыть его в приложении «Просмотр» 
Выберите файл или папку, значок которых Вы хотите изменить, затем выберите «Файл» > «Свойства».
В верхней части окна «Свойства» нажмите значок.
Выберите «Правка» > «Вставить».
Если пункт «Правка» > «Вставить» недоступен, убедитесь, что нажимаете значок в верхней части окна «Свойства».
Если после вставки вместо собственного изображения Вы видите общее изображение JPEG или PNG, убедитесь, что перед вставкой выбрали «Правка» > «Скопировать».
Как использовать значок от другого файла или папки
На Mac выберите файл или папку, значок которых Вы хотите использовать, затем выберите «Файл» > «Свойства».
В верхней части окна «Свойства» нажмите значок, затем выберите «Правка» > «Копировать».
Выберите другой файл или папку и нажмите «Файл» > «Свойства».
Нажмите значок в верхней части окна «Свойства».
Выберите «Правка» > «Вставить».
Значок папки заменяется выбранным изображением.
Если пункт «Правка» > «Вставить» недоступен, убедитесь, что нажимаете значок в верхней части окна «Свойства».
Если после вставки вместо собственного изображения Вы видите общее изображение JPEG или PNG, убедитесь, что перед выбором пункта «Правка» > «Скопировать» Вы нажали значок в окне «Свойства».
Как вернуться к исходному значку
На Mac выберите файл или папку и нажмите «Файл» > «Свойства».
В верхней части окна «Свойства» выберите созданный Вами значок, затем выберите «Правка» > «Вырезать».
Источник
Меняем цвет папок в OS X
Добавь красок в организацию файлов.
В операционной системы OS X предусмотрен ряд алгоритмов для организации файлов. Один из них – установка цветных тегов для папок. Но как поступить в том случае, если хочется полностью сменить ее цвет?
Что это дает: возможность ассоциативной работы с папками путем назначения их цвета. Например, красная – для документов, зеленая – для фотографий, черная – для игр и т.д.
1. Создайте папку в любой директории. Откройте ее контекстное меню (правый щелчок мышью) и выберите пункт Свойства.
2. В левом верхнем углу меню Свойства подсветите значок-изображение папки. Для этого достаточно тапнуть по логотипу один раз.
3. Нажмите комбинацию клавиш CMD + C, тем самым скопировав изображение в буфер обмена. Окно свойств папки не закрывайте.
4. Откройте штатное приложение Просмотр. Для поиска приложения воспользуйтесь Spotlight.
5. Сразу после запуска приложение Просмотр откройте меню Файл -> Новый из буфера обмена или воспользуйтесь комбинацией клавиш CMD + N.
6. Откроется скопированное изображение логотипа – изображения значка папки. Перейдите в меню Инструменты -> Настроить цвет….
7. В меню редактирования цвета перемещайте ползунки для получения необходимого цвета и оттенка.
8. Окончив редактирование и подбор цвета, откройте пункт Правка -> Скопировать, либо воспользуйтесь комбинацией клавиш CMD + C.
Закройте Редактор изображений ОТКАЗАВШИСЬ от сохранения изменений. Выберите пункт Удалить.
9. Вернитесь к диалоговому окну Свойств папки. Подсветите пиктограмму – изображение значка и нажмите комбинацию клавиш CMD + V.
Новый цвет папки будет скопирован из буфера обмена, а сам значок моментально изменит свой цвет.
Особенность данного способа заключается в том, что вы можете изменять цвет отдельных папок в конкретной директории, не затрагивая всю структуру файловой системы.
Для возврата штатного цвета достаточно выполнить указанные в инструкции шаги с любой стандартной папкой (не применяя никаких изменений в Редакторе изображений).
Источник
Изменение параметров вида в Finder на Mac
Каждый вид в Finder — «Значки», «Список», «Колонки» и «Галерея» — можно настраивать в соответствии со своими предпочтениями. Например, можно изменить размер шрифта имен файлов и, в некоторых видах, изменить размер значков файлов.
На Mac нажмите значок Finder 
Выберите папку, которую хотите изменить, и нажмите кнопку вида: «Значки», «Список», «Колонки» или «Галерея».
Выберите «Вид» > «Показать параметры вида», затем задайте нужные параметры.
Сохранение текущего вида папки. Установите флажок «Всегда открывать как».
Настройка того же вида для вложенных папок. Установите флажок «Смотреть как».
Если подпапка открывается в другом виде, выберите ее, затем выберите «Вид» > «Показать параметры вида», после чего снимите флажки «Открывать в приложении» и «Смотреть как». Флажки должны быть установлены для главной папки и сняты для подпапок.
Настройка параметров отображения значков. Изменение размера значков, размера сетки, размера текста и т. д.
Выбор параметров режима просмотра «Список». Изменение размера значков, размера текста, отображаемых колонок и других параметров.
Выбор параметров режима просмотра «Колонки». Изменение размера текста, режима отображения значков и колонки просмотра. Выбранные параметры применяются ко всем колонкам.
Выбор параметров режима просмотра «Галерея». Изменение размера миниатюр и отображение колонки просмотра, просмотра значков и имени файла.
Чтобы использовать эти настройки для всех папок Finder, которые открываются в этом виде, нажмите «Использовать как стандартные». Кнопка «Использовать как стандартные» в режиме просмотра «Колонки» не отображается.
Например, если задать параметры для вида значков, а затем нажать «Использовать как стандартные», все папки, для которых выбран вид значков, будут отображаться с одинаковыми параметрами.
Чтобы всегда отображалась папка «Библиотеки», выберите «Переход» > «Личное», чтобы открыть папку пользователя, затем выберите «Вид» > «Показать параметры вида» и установите флажок «Показывать папку «Библиотеки»».
Источник
Скачать более 1000 иконок MacOS Big Sur (.icns и .png)
macOS Big Sur поставляется с полностью переработанным пользовательским интерфейсом, а это означает новые значки. Прошло довольно много времени с тех пор, как Apple обновила значки, и в этом сделан большой скачок с точки зрения дизайна. Все системные приложения имеют совершенно новый значок.
Хотя некоторые производители приложений уже обновили свои приложения значками приложений, которые соответствуют новой философии дизайна, многие еще этого не сделали. Хотя они в конечном итоге достигнут этого, может потребоваться довольно много времени, чтобы обновить их все.
Но это не значит, что мы не можем брать ситуацию в свои руки. Теперь вы можете легко изменить или обновить значки приложений в macOS Big Sur.
Уже существует масса значков MacOS Big Sur, и с каждым днем их становится все больше. Сегодня мы представляем вам более 1000 значков macOS Big Sur, доступных для загрузки в виде zip-файлов.
Значки macOS Big Sur
Хотя существует множество ресурсов значков macOS Big Sur, macosicons.com является одной из крупнейших баз данных значков macOS. Благодаря проекту с открытым исходным кодом дизайнера Эльрумо, мы предлагаем вам более 1000 иконок, доступных для загрузки.
Скачать macOS Big Sur Icons
Значки macOS Big Sur в формате .icns
Чтобы избежать больших размеров файлов и упростить загрузку, я разделил значки по их начальной букве. В именах файлов значков есть имена приложений, и в каждом zip-файле значки приложений начинаются с двух или более букв. Например, значки (и названия приложений), начинающиеся с букв A и B, объединяются в один файл.
Значки macOS Big Sur в формате .png
Вы также можете загрузить значки в виде файлов png с высоким разрешением.
Источник
Теперь у вас уникальный Mac. Поменяйте иконку любого приложения
Многие пользователи любят настраивать все под себя и кардинально менять внешний вид операционной системы.
Иногда так и хочется заменить иконку той или иной программы, чтобы она не выбивалась из общей стилистики, была более заметна или просто не надоедала.
? Спасибо re:Store за полезную информацию. ?
Изменить иконки программ и игр в macOS проще простого.
Как менять иконки приложений
1. Для начала понадобится найти саму иконку. Подойдут далеко не все картинки – только файлы в формате *.icns.
Вот большая база подходящих иконок с поиском и каталогизатором.
2. После скачивания иконки нужно найти приложение, иконку к которому будем менять.
Чаще всего приложения находятся в папке Программы (открыть её можно в верхней панели Finder: Переход -> Программы), но иногда могут располагаться и по другому пути.
3. Теперь открываем свойства нужного нам приложения через контекстное меню или при помощи сочетания клавиш ⌘+I при выделенном объекте.
4. Остается лишь перетянуть скачанную иконку на родную пиктограмму в свойствах.
Вот и все, иконка заменена. Если в Док или Launchpad продолжает отображаться старая картинка, она изменится после перезагрузки Mac.
Источник