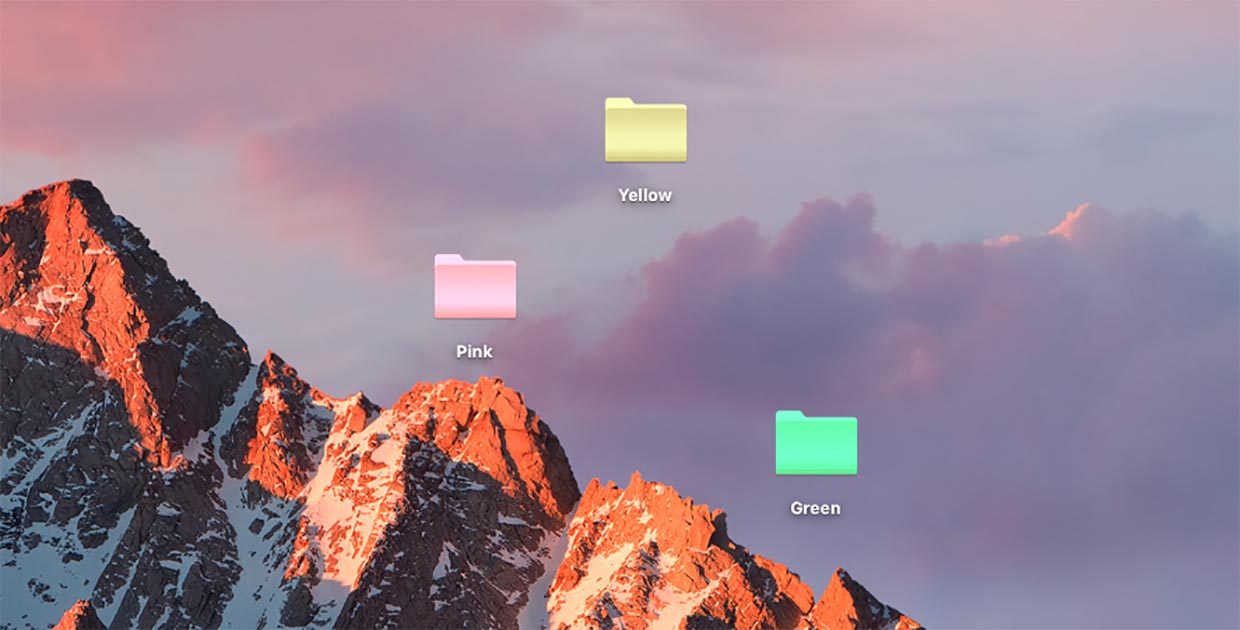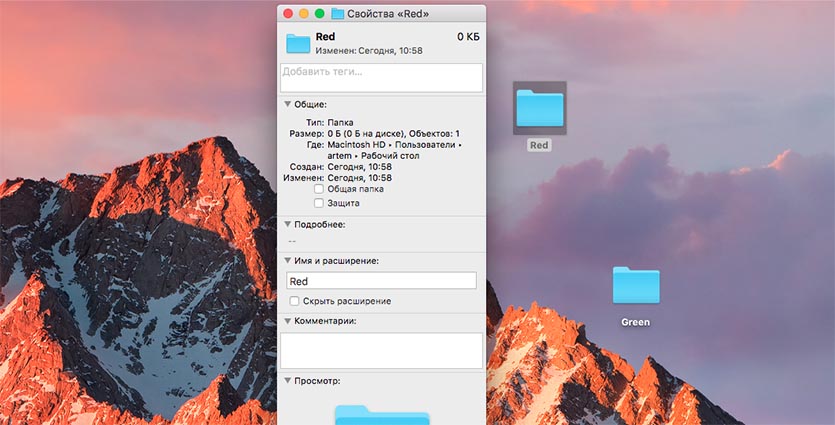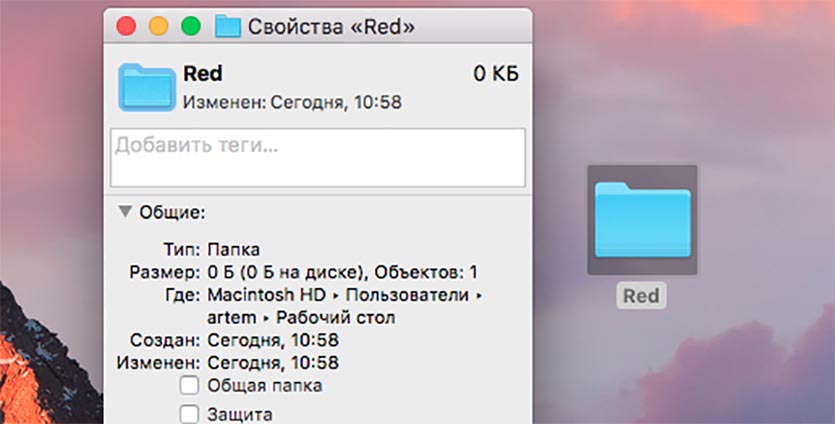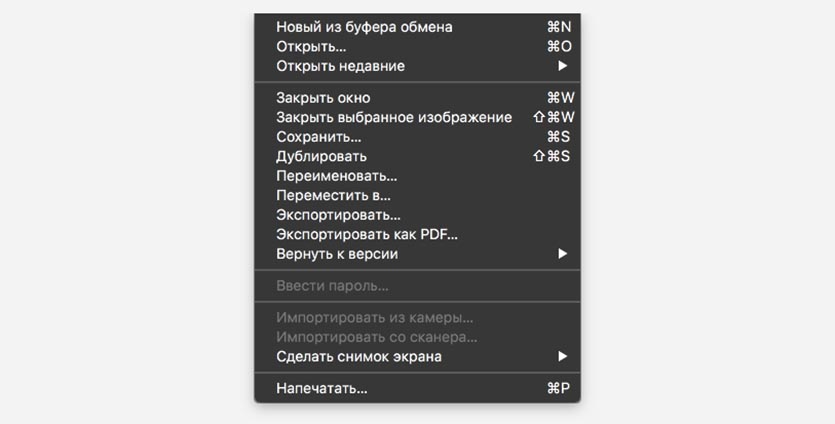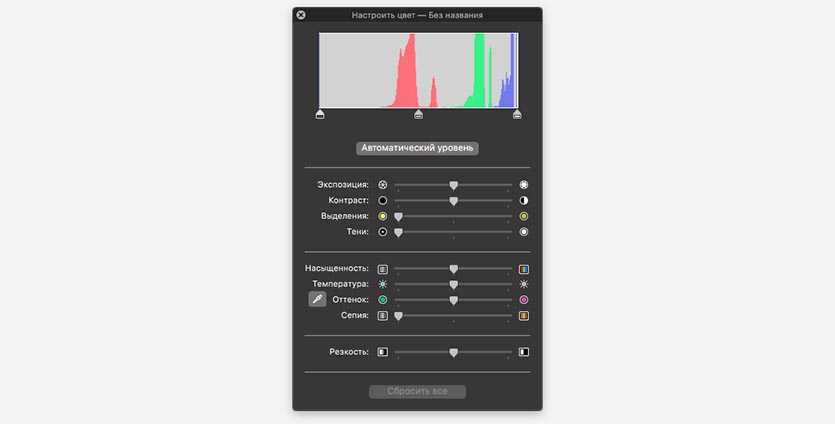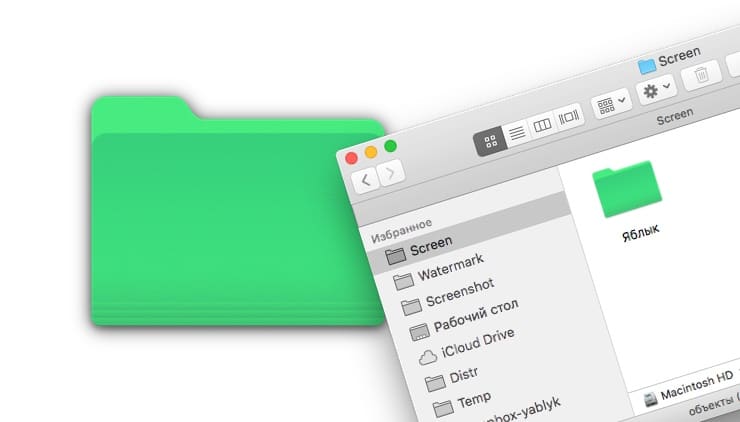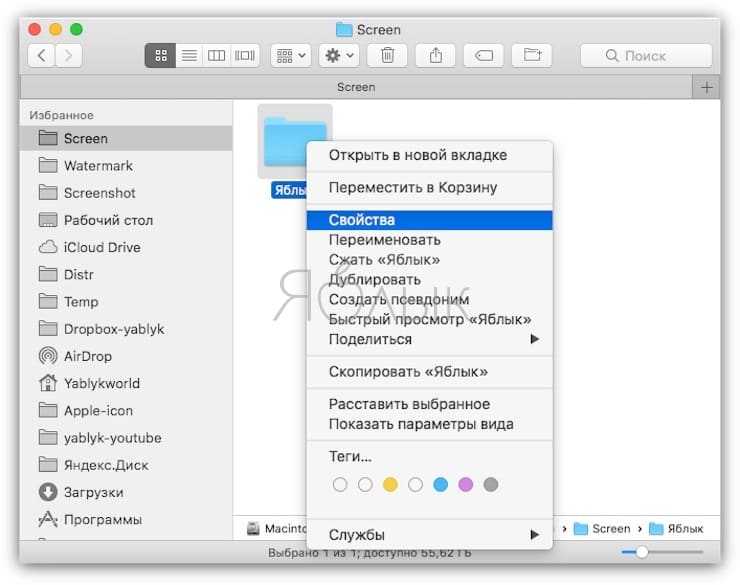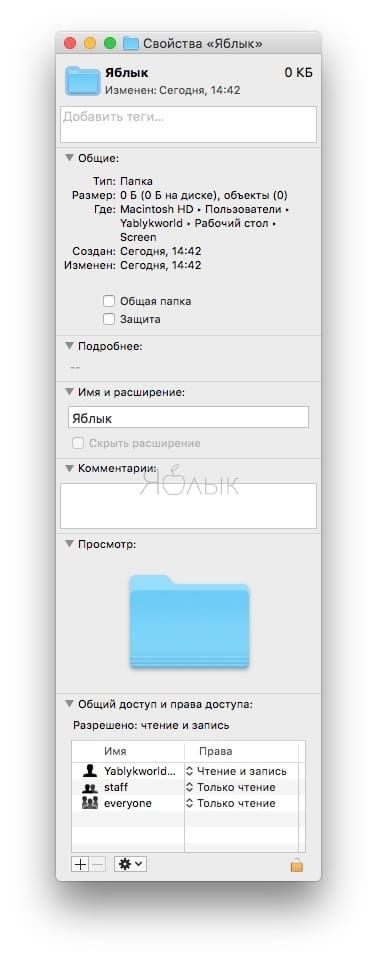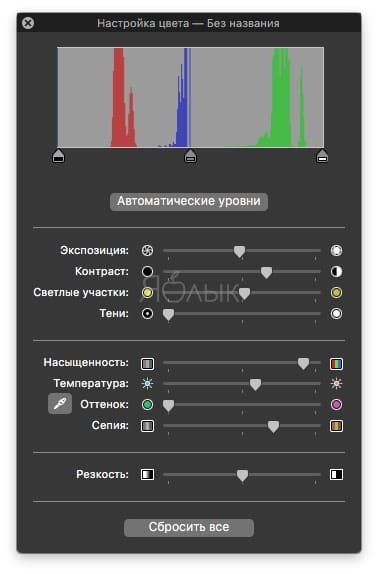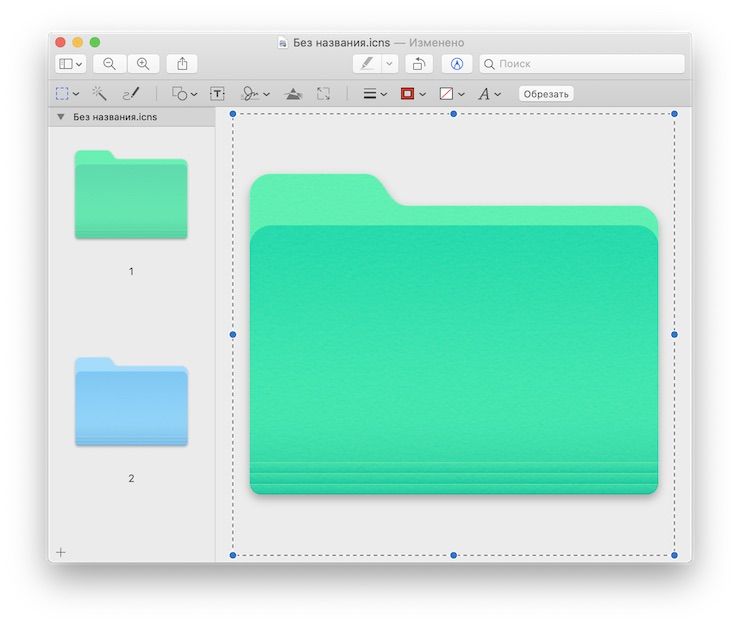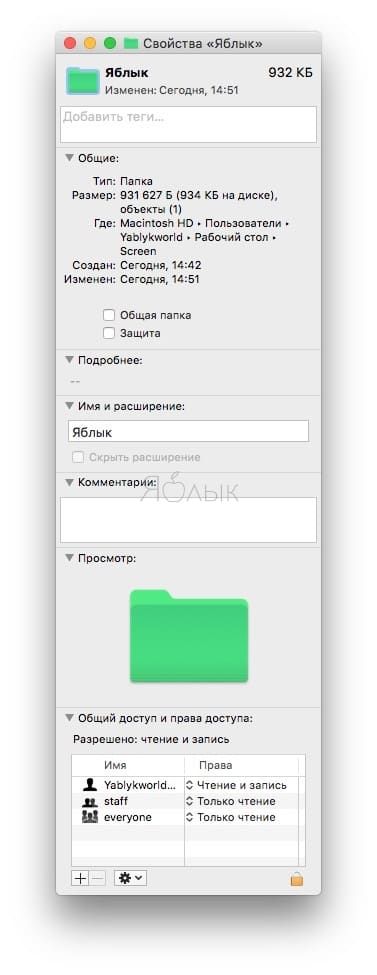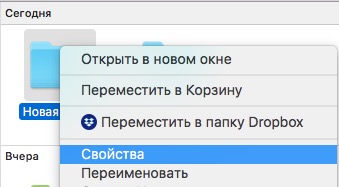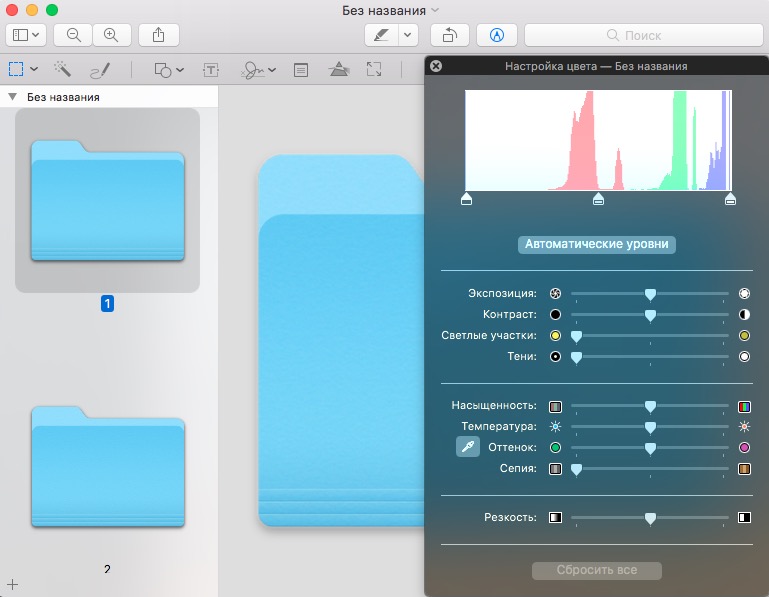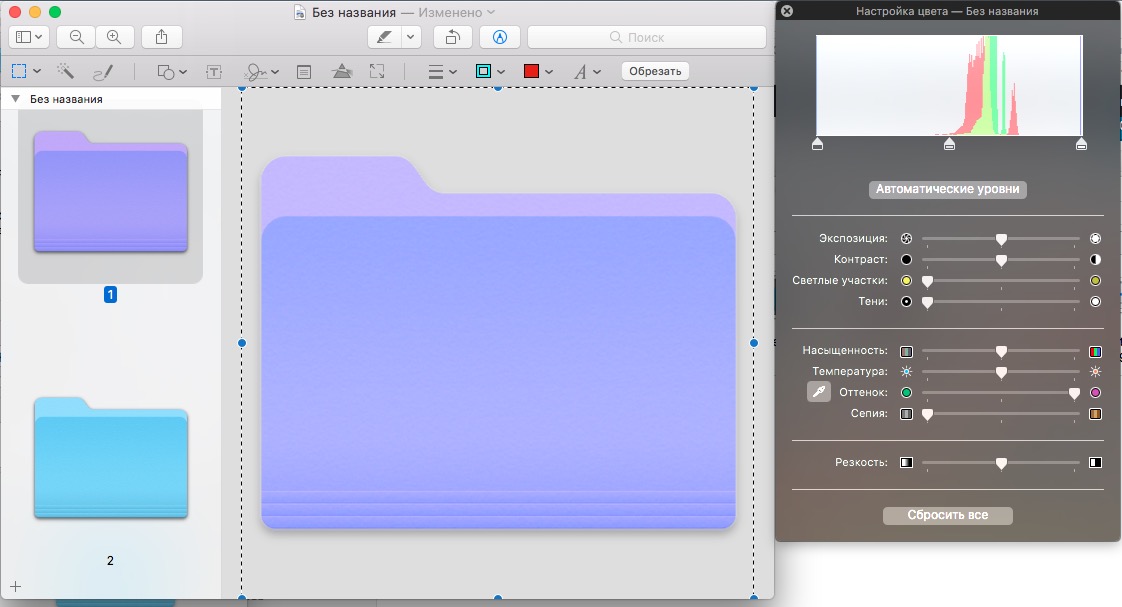Как изменить цвет папок в macOS
Оказывается, стандартными средствами macOS можно за пару минут изменить цвет любой папки. Так получится удобно разделить большой диск с документами, отделить одни проекты от других или просто разнообразить рабочий стол системы.
Вот, что нужно для смены цвета папок:
1. Открываем свойства нужной папки через контекстное меню или при помощи сочетания клавиш Command + I.
2. Нажимаем ни иконку и копируем её через меню Правка – Копировать или через горячую клавишу Command + C.
3. Запускаем стандартное приложение Просмотр и выбираем Файл – Новый из буфера обмена (Command + N).
4. Выделяем первое изображение и выбираем Инструменты – Настроить цвет (Command + Option + C).
5. При помощи ползунков Насыщенность, Температура и Оттенок настраиваем нужный цвет.
6. Когда цвет выбран нажимаем Правка – Выбрать все (Command + A) и Правка – Копировать (Command + C).
7. Возвращаемся в свойства папки и выбираем Правка – Вставить (Command + V). Иконка папки изменится, после этого можно закрывать свойства.
Так можно изменить цвет и оттенок любой папки на Mac.
⭐ Спасибо re:Store за полезную информацию.
Источник
Как изменять цвета папок в Mac (macOS)
Наверняка каждому пользователю Mac знакома ситуация, когда нужно выделить определенные папки среди других, чтобы они сразу бросались в глаза и их легче было найти. К примеру, вы работаете со скриншотами, и все скриншоты автоматически отправляются в отдельную папку.
Папка всегда должна быть под рукой, поэтому лучший способ выделить ее – изменить ее цвет (например, на сиреневый). Как это сделать мы расскажем вам ниже.
Как менять цвета папок в Mac
1. Создайте новую папку.
2. Кликните по новой папке правой кнопкой мыши и выберите «Свойства».
3. Нажмите на изображение папки возле имени папки (в самом верху слева) и выберите «Правка» → «Копировать» (или нажмите ⌘Cmd + C).
4. Откройте приложение «Просмотр» и выберите «Файл» → «Новый из буфера обмена» (или нажмите ⌘Cmd + N).
5. Откроется иконка папки. На верхней панели нажмите на «Инструменты» и выберите «Настроить цвет» (или нажмите ⌥Option (Alt) + ⌘Cmd + C).
6. Передвигайте ползунки для получения необходимого цвета и оттенка. Если встроенного инструмента для настройки цветов вам недостаточно, воспользуйтесь приложениями наподобие Pixelmator или Affinity Photo.
7. Выбрав нужный цвет, нажмите на «Правка» → «Выбрать все». Изображение справа должно выделиться (см. скриншот ниже). Можно выделить вручную.
8. Откройте «Правка» → «Скопировать» (или нажмите ⌘Cmd + C).
9. Вернитесь в раздел «Свойства», как указано в пункте 2 и выберите иконку папки.
10. Выберите «Правка» → «Вставить» (или нажмите ⌘Cmd + V), чтобы вставить иконку раскрашенной папки, и цвет самой паки изменится.
Источник
Лайфхак! Цветные папки в Mac OS
Всем привет. Сегодня снова поговорим о Mac OS. Если вдруг вам захотелось изменить цвет папок в Finder, то данная инструкция для вас. Действий с первого взгляда кажется много, но на самом деле всё очень и очень просто…
Шаг 1. Жмём на папку правой кнопкой мыши или тачпада, чтобы вызвать меню действий. В нём кликаем на пункт “Сведения”.
Шаг 2. Кликаем на иконке папки в левом верхнем углу появившегося окна. Затем жмём Правка->Скопировать в меню Finder.
Шаг 3. Затем открываем стандартное приложение Preview (Просмотр). Там в меню выбираем Файл->Новый из буфера обмена.
Шаг 4. Выделяем папку “1”. В меню выбираем Инструменты->Настроить цвет. Откроется вот такое окно:
Шаг 5. Поиграйтесь с настройками, получая разные цвета папки слева:
Шаг 6. Не закрывая Настройки цвета, жмём в меню Правка->Выбрать всё. Надо чтобы центральная большая картинка папки выделилась. Затем нажимаем Правка->Скопировать.
Шаг 7. Возвращаемся в Finder в свойства папки, цвет которой меняем. Опять выделяем иконку в левом верхнем углу. В меню идём Правка->Вставить. Закрываем свойства. Всё! Папка поменяла цвет.
Источник
Как в Mac изменить цвет папок?
А Вы знали, что в операционной системе macOS можно в несколько простых действий поменять цвет папки со стандартного голубого на любой другой?
Это позволит визуально отделять проекты друг от друга, работа с документами станет намного удобней, а рабочий стол просто красочней.
Как настроить?
Выберите интересующую Вас папку и для изменения ее цвета проследуйте по следующей схеме:
1. Откройте свойства папки через контекстное меню или с помощью одновременного нажатия клавиш «Command + I» ;
2. Кликните один раз на иконку (вверху слева) и скопируйте ее через пункт » Правка «;
3. Запустите стандартную для Mac программу » Просмотр «, после чего нажмите » Файл » → » Новый из буфера обмена «;
4. Выделите изображение под номером » 1 » (слева), затем выберите » Инструменты » → » Настроить цвет «;
5. Настройте необходимый цвет, варьируя параметры насыщенности , температуры и оттенка ;
6. Закройте меню с настройками цвета, кликните на большое изображение иконки с измененным цветом, нажмите » Правка » → » Выбрать все «, затем » Правка » → » Копировать «;
7. Вернитесь к свойствам папки, нажмите на иконку папки (вверху слева), затем выберите » Правка » → » Вставить «. После изменения цвета иконки меню с настройками можно смело закрывать.
Таким образом можно легко поменять цвет абсолютно любой папки в компьютере Mac.
Источник
Как изменить цвета папок на Mac
Хотите привнести немного индивидуальности в свой Mac? Отличный способ сделать это — изменить цвет некоторых папок.
Делаете ли вы это, чтобы немного украсить свой рабочий стол, упростить использование Finder или хотите использовать цвет для идентификации определенных папок — не проблема. Сделать это можно всего за пару минут.
Как изменить цвета папки на Mac
- Если вы не хотите изменять существующую папку, создайте новую.
- Щелкните правой кнопкой мышки на папке, цвет которой вы хотите изменить, и выберите пункт Свойства .
- В верхней части этого диалога, рядом с именем папки, появится ее изображение. Щелкните на него, а затем в строке меню выберите Правка > Копировать .
- Откройте предварительный просмотр. Вы можете сделать это быстро, нажав Cmd + Пробел , чтобы открыть Spotlight, а затем набрать Просмотр .
- В открытом окне просмотра выберите Файл > Новый из буфера обмена .
- Нажмите кнопку Показать панель инструментов разметки ; она похожа на маркер и расположена рядом с полем поиска.
- Выберите инструмент Настроить цвет , который выглядит как призма с проникающим светом.
- Используйте ползунки на правой стороне, чтобы настроить цвет папки по своему усмотрению.
- Когда вы будете удовлетворены, выделите изображение папки и нажмите Cmd + C , чтобы скопировать ее изображение.
- Вернитесь на вкладку Свойства из предыдущей папки. Выберите иконку папки еще раз и нажмите Cmd + V , чтобы вставить новое изображение поверх старого.
Приложение Просмотр предложит вам основные параметры для изменения цвета папки. Если вам нужно больше разнообразия, вы всегда можете использовать Photoshop или другое программное обеспечение для редактирования изображений.
Источник