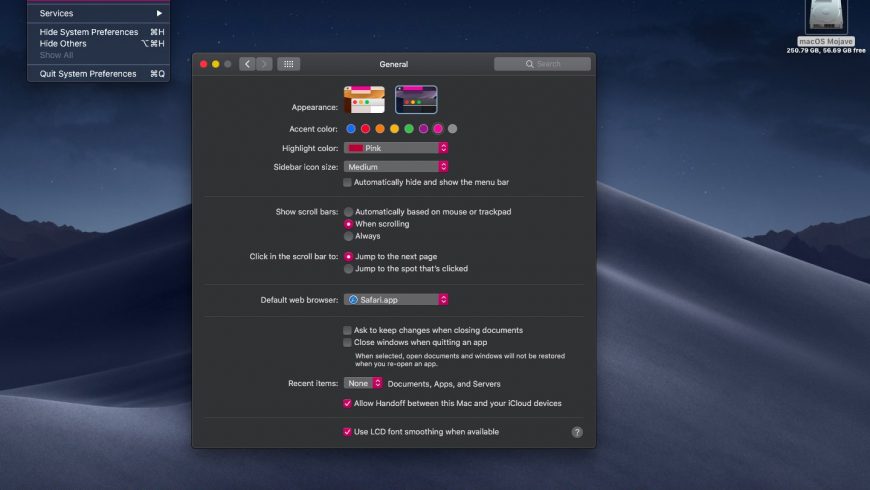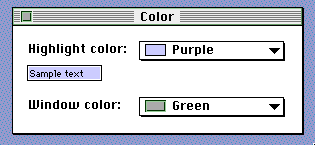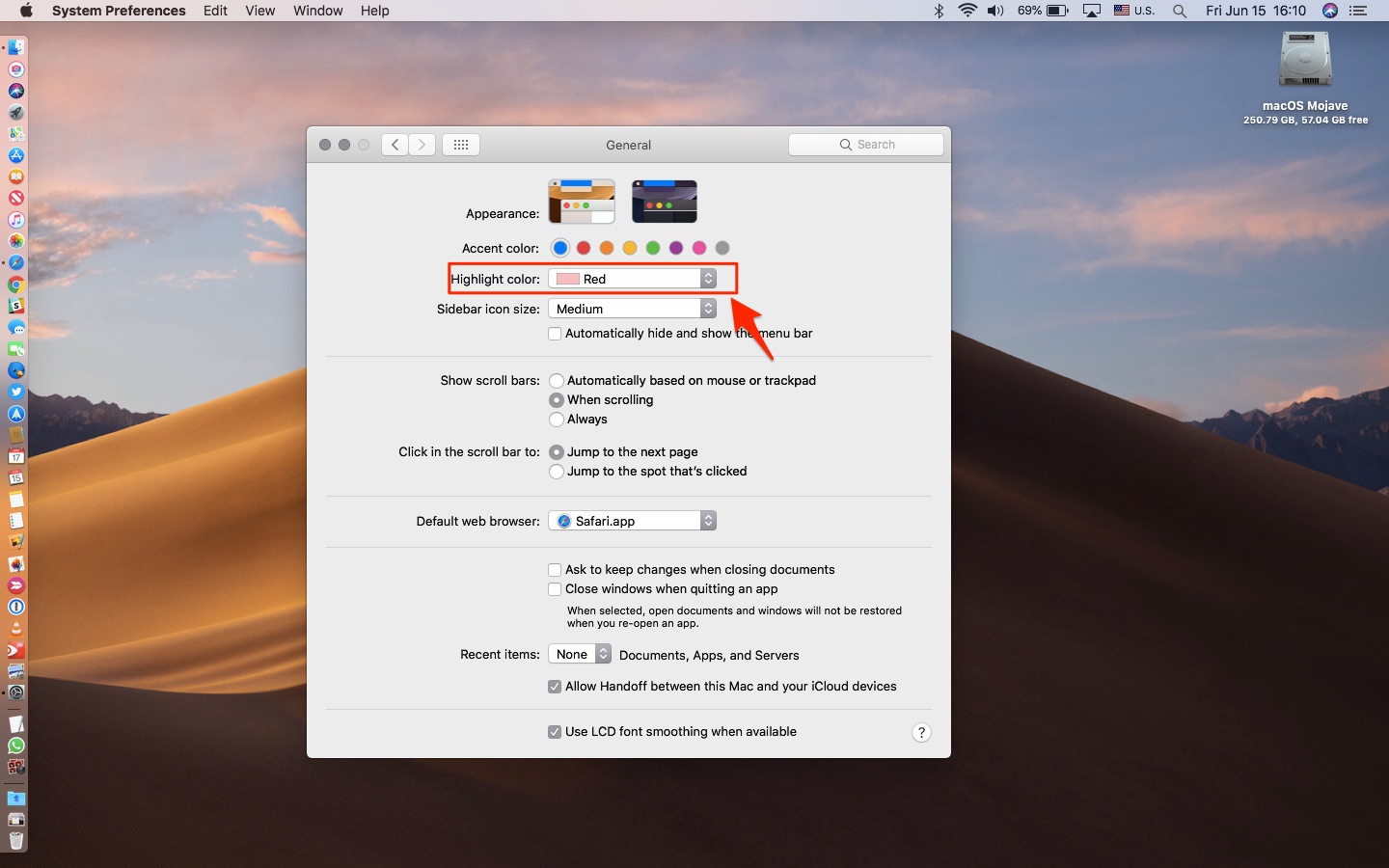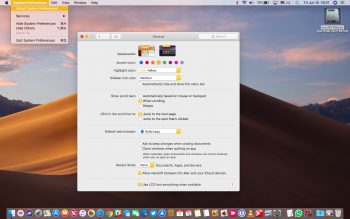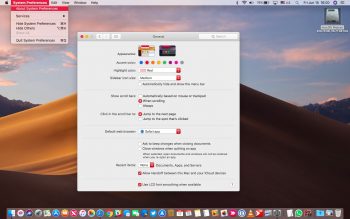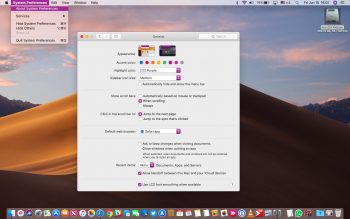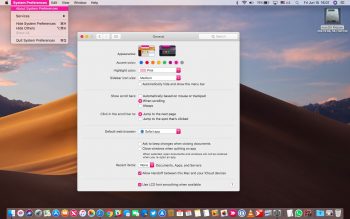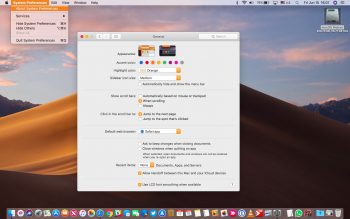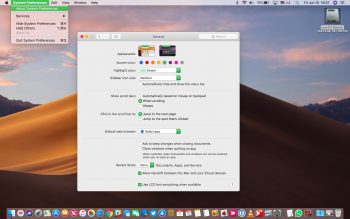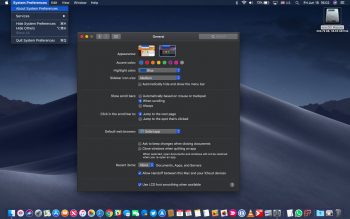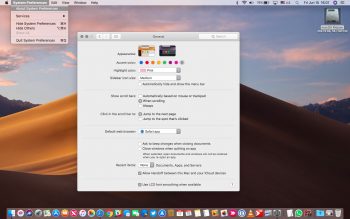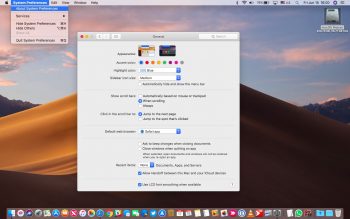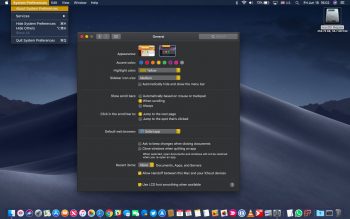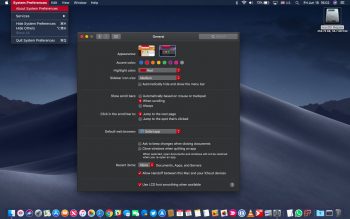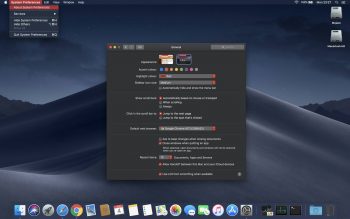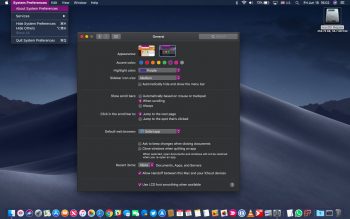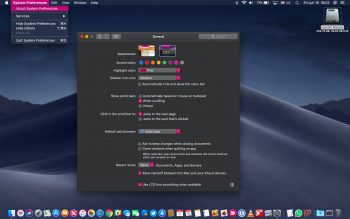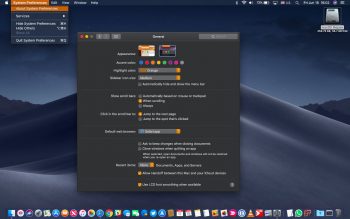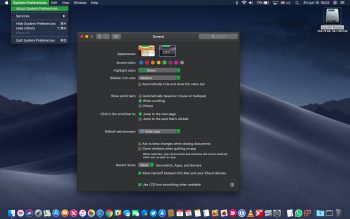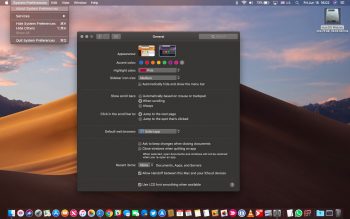- Использование темного режима на Mac
- Включение темного режима
- Взаимодействие темного режима и некоторых программ и функций
- Выбор цветового профиля монитора Mac
- Как выбрать цвет темы на Mac
- Что значит цвет темы?
- Как поменять цвет темы на Mac
- Как поменять цвет выделения
- Примеры разных цветов темы
- Изменение основных настроек на Mac
Использование темного режима на Mac
Темный режим помогает вам лучше сосредоточиться на работе, выделяя ваше содержимое, а затененные элементы управления и окна уходят на второй план.
Темный режим — это совершенно новый режим, который приятен глазам и помогаем сосредоточиться на работе. Темный режим использует темную цветовую схему во всей системе, включая программы, встроенные в Mac. Сторонние программы также используют ее.
Включение темного режима
Перейдите в меню Apple > «Системные настройки», щелкните «Основные», затем выберите один из двух вариантов оформления вверху окна:
- Светлое: использовать светлое оформление.
- Темное: использовать темное оформление.
- Авто: автоматически использовать светлое оформление в течение дня и темное оформление ночью.
Взаимодействие темного режима и некоторых программ и функций
Некоторые программы и функции используют специальные настройки или поведение в темном режиме.
Почта. Чтобы использовать для сообщений электронной почты светлый фон при включенном темном режиме, откройте программу «Почта» и выберите «Почта» > «Настройки», затем перейдите на вкладку «Просмотр» и снимите флажок «Отображать сообщения на темном фоне».
Карты. Чтобы использовать светлый фон для карт, когда включен темный режим, откройте программу «Карты» и выберите «Карты» > «Настройки», а затем поставьте флажок «Всегда использовать светлое оформление для карты». В более ранних версиях macOS выберите «Вид» в строке меню «Карты», затем снимите флажок «Включить темную карту».
Заметки. Чтобы использовать светлый фон для заметок, когда включен темный режим, откройте программу «Заметки» и выберите «Заметки» > «Настройки», а затем снимите флажок «Отображать содержимое заметок на темном фоне».
Safari. При использовании темного режима Safari автоматически отображает в темном режиме веб-сайты, которые это поддерживают. Если веб-сайт не поддерживает темный режим, можно использовать Safari Reader для чтения статей в темном режиме.
TextEdit. Чтобы использовать светлый фон для документов, когда включен темный режим, щелкните «Вид» в строке меню программы TextEdit, затем снимите флажок «Использовать темный фон для окон». (Требуется macOS Mojave 10.14.2 или более поздней версии.)
Динамический фон рабочего стола Если включить темный режим во время использования динамического фона рабочего стола, фон рабочего стола может измениться на темное неподвижное изображение. Этот параметр можно изменить в окне настроек «Рабочий стол и заставка».
Источник
Выбор цветового профиля монитора Mac
Используя раздел настроек «Мониторы», можно переключаться между различными цветовыми профилями. По умолчанию компьютер Mac выбирает профиль, рекомендованный для Вашего монитора, поэтому обычно Вам не нужно изменять эту настройку.
Примечание. Вместо цветовых профилей в Apple Pro Display XDR используются встроенные эталонные режимы. Подробную информацию см. в разделе Изменение настроек дисплея Pro Display XDR на вкладке «Монитор» на Mac.
На Mac выберите меню Apple
> «Системные настройки», нажмите «Мониторы», затем нажмите «Цвет».
Выберите профиль в списке слева.
Если у Вас несколько мониторов, то для назначения цветового профиля для мониторов служит панель «Цвет», открывающаяся на каждом мониторе.
Подробную информацию обо всех цветовых профилях, установленных на Mac (и используемых подключенными камерами, принтерами и мониторами), можно посмотреть в Утилите ColorSync (которая находится в папке «Программы» > «Утилиты»). См. Руководство пользователя Утилиты ColorSync.
Можно также создать собственный цветовой профиль, выполнив калибровку монитора.
Примечание. Чтобы увидеть дополнительные цветовые профили (включая не предназначенные для Вашего монитора), снимите флажок «Профили только этого монитора». Используйте эти дополнительные профили только в том случае, если понимаете, как они повлияют на Ваш процесс работы с цветом.
Источник
Как выбрать цвет темы на Mac
В macOS Mojave есть не только очень стильный тёмный режим интерфейса, но ещё и дополнительные цвета темы, в которых будут отображаться некоторые элементы системы, как: меню программ, всплывающие окна, диалоговые окна, различные кнопки и т.п.
В оригинальной версии Mac OS X для окон использовался синий цвет.
Позже добавили графитовый вариант, поскольку профессионалы и разработчики жаловались на то, что синий цвет очень отвлекает от работы в темноте.
Кастомизация цветов темы впервые была добавлена почти 30 лет назад в Mac OS 7, в 1991 году. Пользователи могли выбрать из цветов, представленных ниже.
В 2018 в macOS Mojave можно выбирать из множества доступных цветов.
Что значит цвет темы?
Цвет темы меняет следующие элементы интерфейса:
- Верхние меню программ
- Всплывающие окна
- Меню в правом верхнем углу
- Кнопки радио
- Выделение текста и файлов
- Другие элементы системы
Выбрав цвет темы, вы автоматически поменяете цвет выделения. Изменение цвета ограничивается выделением файлов в Finder, выделением текста в Safari и Почте и др. В macOS Mojave цвет темы может отличаться от цвета выделения.
К примеру, можно выбрать зелёную тему и красный цвет выделения.
Цвет темы может отличаться даже в различных учётных записях macOS. Администратор устройства может выбрать для себя красный цвет, а для других аккаунтов – зелёный и т.п.
Как поменять цвет темы на Mac
1) Откройте Системные настройки на своём Mac с macOS Mojave и новее.
2) Зайдите в Основные.
3) Выберите желаемый цвет рядом с Внешний вид.
Доступны следующие цвета:
4) Закройте системные настройки.
Цвет темы по умолчанию – синий.
Выбрав цвет темы, вы измените и цвет выделения, однако после этого его можно будет поменять вручную.
К примеру, цвет темы может быть серым, а цвет выделения – красным. Таким образом работать с файлами будет проще и удобнее.
Как поменять цвет выделения
1) Откройте Системные настройки на своём Mac с macOS Mojave и новее.
2) Зайдите в Основные.
3) Выберите желаемый цвет рядом с Цвет выделения.
Доступны такие цвета:
- синий
- красный
- оранжевый
- жёлтый
- зелёный
- фиолетовый
- розовый
- коричневый
- серый
- другие
Цвет выделения автоматически меняется под цвет темы, но вы можете изменить его и вручную независимо от основного. Для этого сначала выберите цвет темы, а затем – цвет выделения.
Цветов выделения доступно больше. Среди них есть коричневый, а также вы можете выбрать совершенно любой цвет палитры.
Примеры разных цветов темы
Ниже вы можете просмотреть все доступные цвета темы в действии со светлым и тёмным режимами.
Новый тёмный режим с динамическими обоями и возможность менять цвет темы позволяют максимально настроить интерфейс на свой вкус. Это большое событие, поскольку ранее Apple почти не уделяла внимания настройке интерфейса на Mac.
Однако выбор цвета темы ещё можно развивать и совершенствовать. К примеру, цвет темы мог бы автоматически подстраиваться под основной цвет обоев рабочего стола, как в Windows 10. Более того, он мог бы меняться автоматически под меняющиеся обои.
Источник
Изменение основных настроек на Mac
Используйте раздел «Основные» в Системных настройках на Mac, чтобы изменить оформление системы macOS, настроить использование полос прокрутки, окон и вкладок и включить функции Непрерывности, если они доступны.
Чтобы изменить эти настройки, выберите меню Apple
> «Системные настройки», затем нажмите «Основные».
Можно изменить внешний вид кнопок, меню и окон на Mac. См. раздел Использование светлого или темного оформления.
В светлом режиме используется светлое оформление, которое не меняется.
В темном режиме используется затемненная цветовая схема: объекты, с которыми Вы работаете, выделяются, а окна и элементы управления отходят на задний план. Этот режим хорошо подходит для просмотра документов, презентаций, фотографий, фильмов, веб-страниц и т. п.
Функция «Авто» автоматически настраивает яркость экрана в течение дня.
Выберите цвет для кнопок, всплывающих меню и других элементов интерфейса.
Выберите цвет для выделения выбранного текста.
Размер значков в боковом меню
Можно выбрать маленький, средний или большой размер для значков в боковой панели Finder и боковой панели таких приложений, как Почта и News.
Разрешить тонирование обоев в окнах
Изменять оттенок определенных областей окна, таких как панели инструментов и строки состояния, используя цвета картинки рабочего стола.
Показать полосы прокрутки
Полосы прокрутки появляются в окне, если информации в нем слишком много и она не умещается в окне при текущем размере.
Автоматически, в зависимости от мыши или трекпада: отображение полос прокрутки зависит от используемой мыши или трекпада.
Если Ваше устройство допускает использование жестов, полосы прокрутки не отображаются, пока Вы не начнете прокрутку. В противном случае они отображаются.
При прокручивании: скрытие полос прокрутки до начала прокрутки.
Всегда. полосы прокрутки отображаются постоянно.
Нажмите мышью полосу прокрутки для выполнения следующих действий.
Переход к следующей странице: при нажатии на полосе прокрутки содержимое прокручивается до следующей страницы.
Переход к месту, обозначенному мышью: переход к тому месту, где Вы нажали мышью. Например, если Вы нажали в нижней части полосы прокрутки, Вы переходите в конец документа.
Для мгновенного переключения между различными способами прокрутки во время работы удерживайте клавишу Option и нажимайте полосу прокрутки.
Веб-браузер по умолчанию
Safari — это веб-браузер в macOS, используемый по умолчанию при нажатии на ссылку в электронном письме или текстовом сообщении. Чтобы узнать о браузере Safari, см. Руководство пользователя Safari.
Если на Mac установлены другие веб-браузеры, они отображаются во всплывающем меню. Вы можете выбрать веб-браузер, который будет использоваться по умолчанию.
Открывать документы во вкладках
Укажите, в каком случае документы должны открываться во вкладках (а не в новых окнах): никогда, только при работе в полноэкранном режиме или всегда.
Запрашивать сохранение изменений при закрытии документов
При закрытии документов несохраненные изменения автоматически сохраняются. Установите этот флажок, если Вы хотите получать запросы на сохранение изменений.
Закрывать окна при завершении работы приложения
Установите для закрытия окон приложений при выходе из них. При следующем входе в приложение окна не будут открываться автоматически.
Недавно использованные объекты
Недавно использованные объекты отображаются в меню Apple, так что Вы можете легко открыть эти объекты. Выберите, сколько объектов помещать в список.
Это значение также определяет число недавних объектов, отображаемых в меню приложения, например в меню «Файл» > «Открыть недавние» в приложении TextEdit.
Разрешить Handoff между этим Mac и Вашими устройствами iCloud
(доступно не на всех компьютерах)
Если Ваш Mac поддерживает Handoff, установите этот флажок для включения Handoff между Вашим Mac, устройствами iOS, iPadOS и Apple Watch, на которых настроена служба iCloud. Продолжение работы с того места, на котором Вы остановились, благодаря Handoff на Mac.
Когда этот флажок установлен, можно использовать Универсальный буфер обмена, чтобы копировать объекты с одного устройства на другое.
Чтобы сделать объекты на экране крупнее, см. раздел Улучшение видимости экрана Mac.
Источник