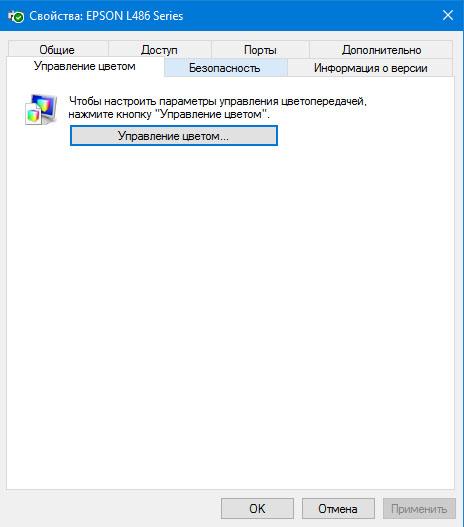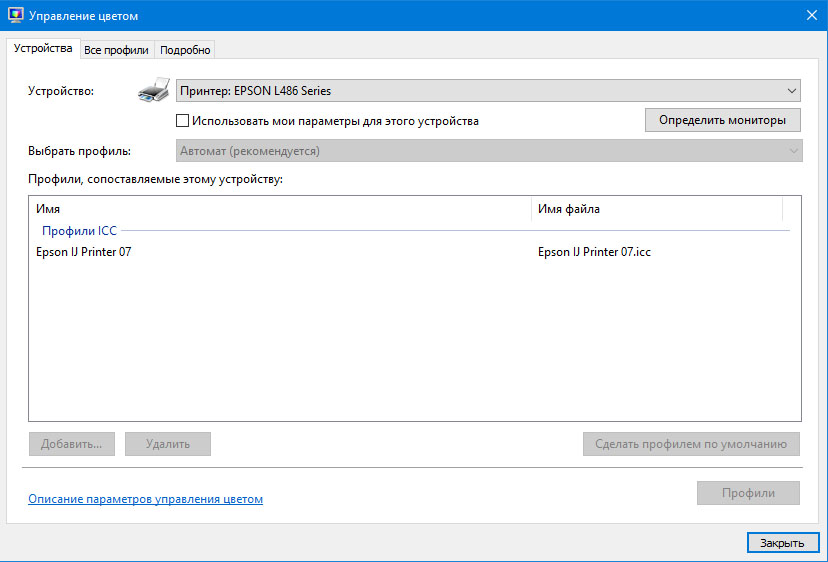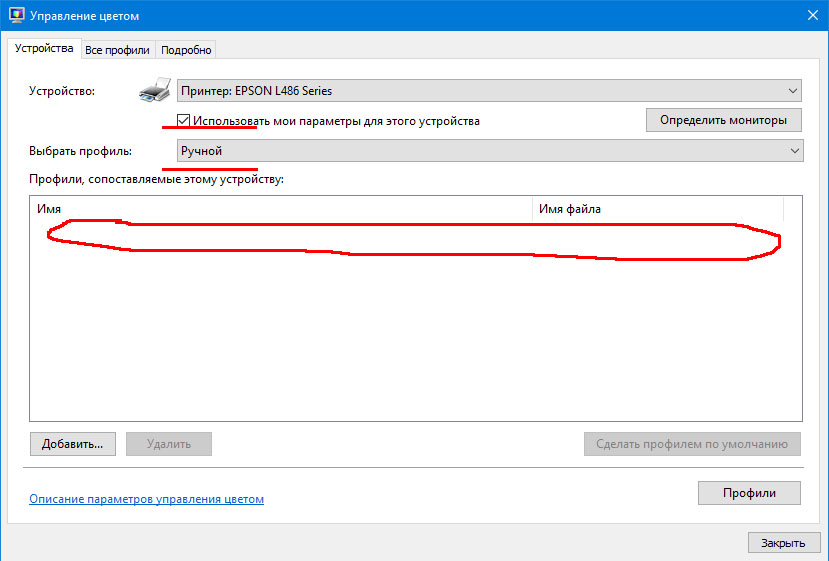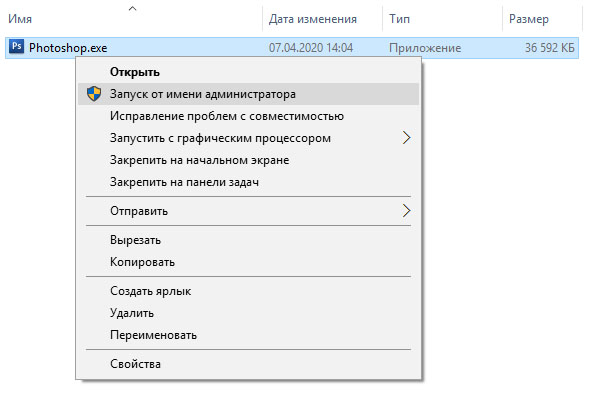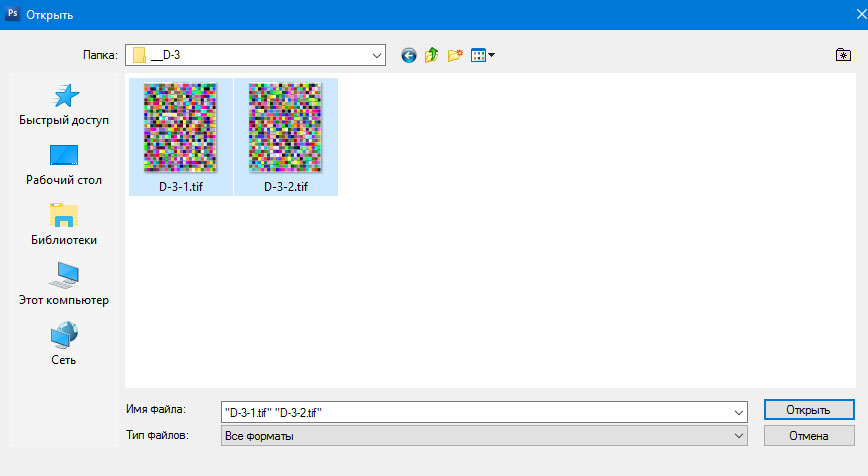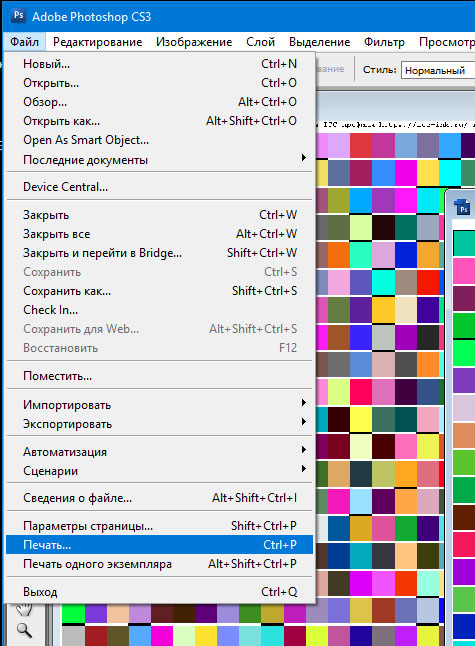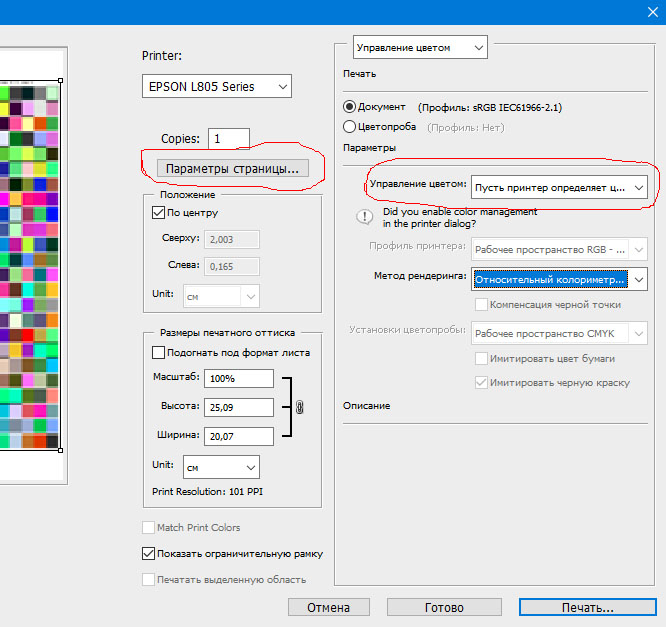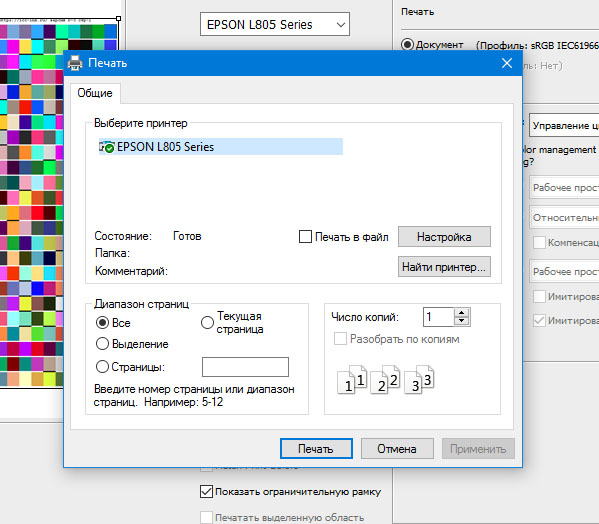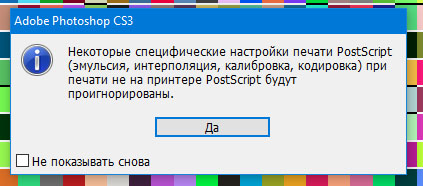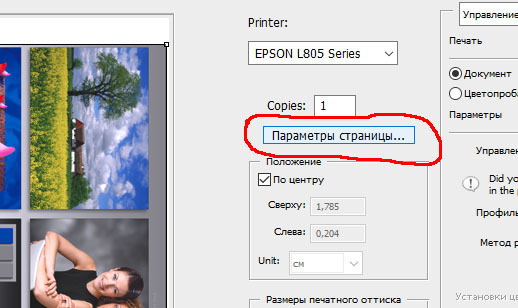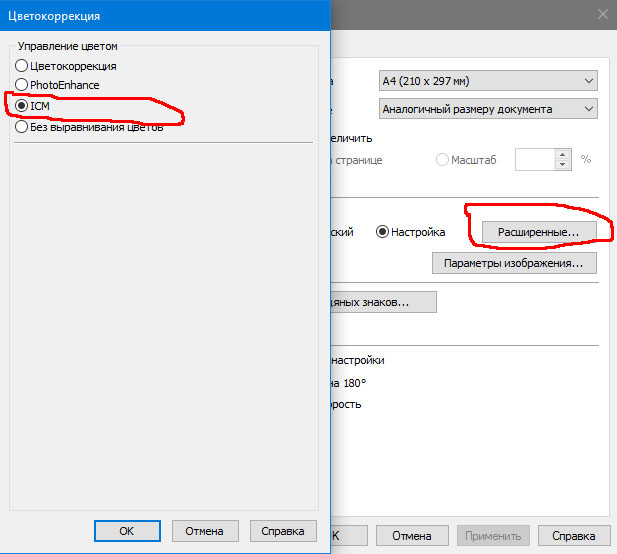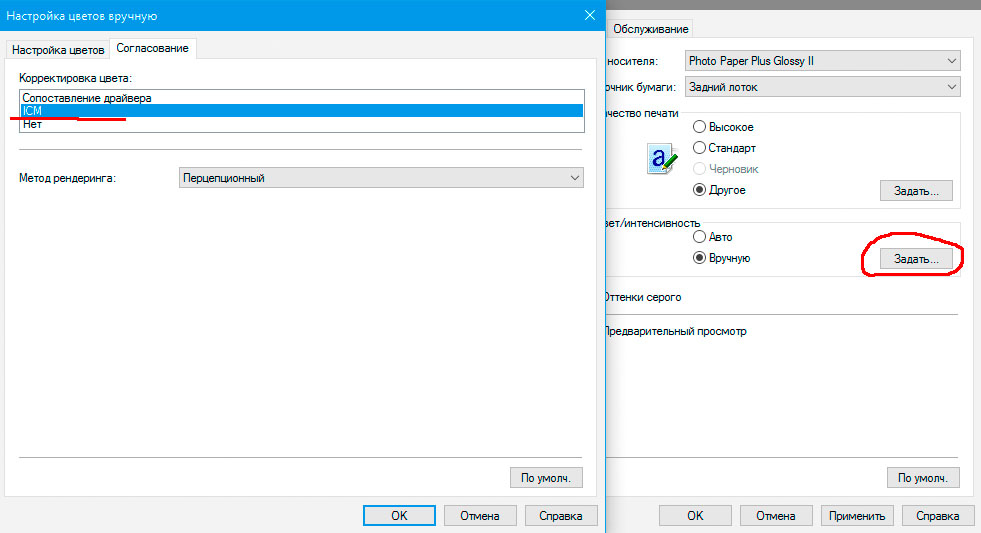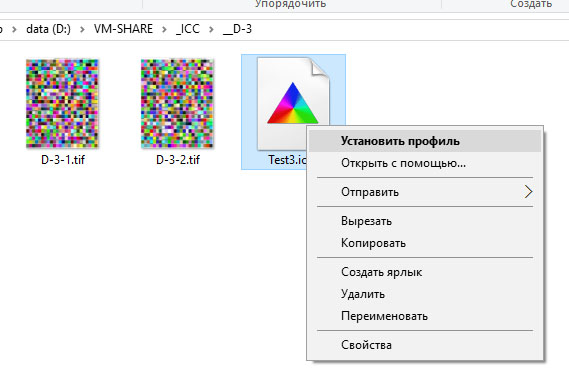- Как установить и изменить цветовой профиль монитора в Windows 10, настройка
- Что такое цветовой профиль
- Как установить цветовой профиль для монитора
- Переход с одного профиля на другой
- Сброс настроек
- Настройки печати мишеней для ICM Windows
- Для чего это нужно:
- Важная информация:
- Настройка ICM Windows:
- Печать мишений для работы с ICM WINDOWS:
- Настройка параметров принтера:
- Проверка полученного профиля:
- Установка ICC профиля в Windows 7, 8, 10
- Поиск Панели управления в Windows 10
- Открытие панели управления Windows 7, 8, 10
- Но.
- Ни в коем случае не использовать на калиброванном мониторе с прописанным (как показано выше) профилем.
- Заставки
Как установить и изменить цветовой профиль монитора в Windows 10, настройка
Каждый дисплей, сошедший с конвейера завода, обладает индивидуальными особенностями цветопередачи. Для того чтобы подстроить эти параметры под потребности конкретного пользователя, в ОС Windows 10 предусмотрена соответствующая функция монитора. Для корректировки атрибутов цветопередачи необходимо разобраться в том, как установить или заменить цветовой профиль графического устройства.
Что такое цветовой профиль
Цветовым профилем называют совокупность настроек операционной системы, в которых хранятся параметры, отвечающие за отображение изображения графическими устройствами компьютера.
К перечню графических устройств относятся не только мониторы, но и цифровые камеры, принтеры и сканеры.
Как правило, первичная настройка цветовых атрибутов происходит в момент инсталляции ОС или после установки соответствующих драйверов для того или иного устройства. Решение о необходимости корректировки базовой цветопередачи пользователь принимает при наличии следующих дефектов в изображении:
- Цвета на мониторе не соответствуют действительности.
- Не комфортная для глаз яркость изображения.
- Значения контрастности и резкости искажают изображение или наоборот – не дают различить некоторые элементы картинки.
Наличие других факторов, вызывающих дискомфорт при восприятии изображения, также должны побудить пользователя осуществить корректировку цветопередачи.
Как установить цветовой профиль для монитора
Чтобы изменить цветовую конфигурацию монитора, необходимо перейти в соответствующие настройки, для этого:
- Из меню «Пуск» перейти в приложение «Параметры», затем – в раздел «Система».
- В левой части открывшегося окна перейти в подраздел «Экран» и нажать на кнопку «Дополнительные параметры экрана».
- Выбрав пункт «Управление цветом», в открывшемся окне в списке устройств выбрать действующий монитор и установить галку «Использовать мои параметры для этого устройства».
- Затем нажать клавишу «Добавить» и выбрать один из имеющихся файлов с расширением .icc.
- Завершить процесс кнопкой «Сделать профилем по умолчанию».
Установка дополнительных профилей выполняется путем поиска соответствующих файлов .icc под конкретную модель устройства на ресурсах сети интернет. Это могут быть как официальные сайты производителя техники, так и сторонние универсальные ресурсы, на которых сосредоточен компьютерный софт.
Скачанные файлы необходимо разместить в папке «C:\Windows\system32\spool\drivers\color». Затем повторить описанные выше действия, и на четвертом этапе из списка доступных вариантов выбрать недавно скачанный файл.
Переход с одного профиля на другой
ОС Windows 10 допускает использование нескольких профилей для одного устройства. Например, для работы с графическими редакторами, где важна точная передача цветов и оттенков, пользователь может использовать специально подготовленную для этого цветовую конфигурацию. А если следом планируется осуществить просмотр или монтаж видеофайлов, где четкость и контрастность изображения будут являться преимуществом, можно перейти на другую конфигурацию.
Такой переход позволит быстро настроить параметры изображения под конкретную задачу. Процедура переключения между конфигурациями происходит в разделе «Управление цветом», путь к которому лежит через «Пуск -> Параметры -> Экран -> Дополнительные параметры экрана». В перечне доступных конфигураций достаточно кликнуть по одному из них и применить настройки. Изменения вступят в силу, и цветопередача изображения монитора поменяется.
Сброс настроек
Если произойдет ситуация, когда какой-то из профилей окажется непригоден для использования, либо изображение после применения не будет устраивать пользователя, то можно прибегнуть к процедуре сброса настроек. Такие действия позволят откатить настройки дисплея до первоначальных параметров и применить критерий по умолчанию.
Выполняется сброс следующим образом:
- Открыв утилиту «Управление цветом», следует перейти во вкладку «Устройства».
- Из перечня устройств выбирается монитор, цветопередачу которого нужно сбросить.
- После нажатия на кнопку «Профили» необходимо выбрать атрибут «Заменить мои параметры системными значениями по умолчанию».
- После выполнения данной процедуры выбранный монитор вернется к базовым настройкам цветовой конфигурации.
Инструменты раздела «Управление цветом» и, в частности, цветовые профили позволяют осуществлять тонкую адаптацию изображения под конкретные задачи пользователя. Но при этом стоит обратить внимание на то, что мониторы и заводские конфигурации, как правило, уже подобраны таким образом, чтобы обеспечить оптимальный баланс цветопередачи устройства. Поэтому, в большинстве случаев, таких параметров будет достаточно.
Настройки печати мишеней для ICM Windows
Для чего это нужно:
Профиль принтера для данного режима печати позволит использовать возможностью печати с профилем из тех программ которые ничего не знают о механизме управления цветом.
Надо отметить, что печать в данном режиме не блещет качеством, да и удобство если у вас больше 1 профиля (типа бумаги) весьма условное. Тем не менее такой режим печати весьма востребован в силу того, что программ понимающих профили можно пересчитать по пальцам одной руки.
Важная информация:
Интересное наблюдение — в последний год начал расти процент неудавшихся профилей. И вроде по скриншотам народ делает всё верно, тем не менее профили не выходят. Случай позволил более детально разобраться с проблемой. Всему виной последние версии фотошопов, 18,19,20,21. Точнее скорее всего не они как таковые, а многообразие сборок с таблетками от жадности.
Разбираться в этом зоопарке версий нейронно-облачных технологий (это о 21 версии и попыток её отучения от жадности) нет никаких сил. А ситуация в ряде случаев доходила до абсурда, когда построенный профиль отлично работал в ACDSee, но напрочь отказывался выдавать вменяемый результат при печати через Фотошоп.
Для получения вменяемых результатов, мы меняем рекомендуемые методики печати профилей. Для печати мишений рекомендуется использовать portable версию CS3. Она весит всего 50 мегабайт, запускается на любом ПК, ничего не пишет в реестр и т.д. Все временные файлы создаёт в папке рядом с файлом exe. Морально этические и правовые вопросы использования portable CS3 мы оставляем за скобками.
Настройка ICM Windows:
Перед началом печати тестовых мишеней, надо настроить ICM Windows, удалив используемые по умолчанию цветовые профили. Заходим в панель управления устройством и открываем панель управления цветом.
Откроется примерно такое окно (только с вашей моделью принтера). В данном окне надо: 1) Установить свои параметры для данного принтера\МФУ. 2) Установить ручной режим работы. 3) Удалить из списка все цветовые профили. Вот, что примерно должно получится в итоге:
Печать мишений для работы с ICM WINDOWS:
Не смотря на то, что мы делаем профиль для печати без фотошопа, печатать мишени лучше через фотошоп. Но настройки драйвера принтера отличаются, обратите на это внимание .
Запускаем portable CS3 под администратором. Никаких дополнительных настроек производить не нужно.
В диалоговом окне настройки печати отдаём управление цветом принтеру и указываем настройки принтера (Внимательно смотрим настройки. ).
Перед печатью фотошоп покажет два диалоговых окна, на которые не надо обращать внимания, просто нажать далее…
Мишени напечатаны, если нет визуальных дефектов (полосатости пятен, клякс и т.д.), можно упаковывать и отправлять на замер. Не забываем замерить расстояние между краями плашек по длинной стороне 245..246мм, это гарантирует, что не было масштабирования изображения при печати.
Настройка параметров принтера:
Основным отличием в настройках принтера для печати мишеней для ICM Windows является выбор настройки ICM, такая настройка есть как в драйверах для Epson так и для Canon.
Чтобы установить параметры принтера, необходимо вызвать пункт ”параметры страницы».
Пример установок режима ICM в драйверах Epson:
Пример установок режима ICM в драйверах Canon:
Для того, чтобы не путаться в настройках, почти все драйвера принтеров позволяют сделать готовый “пресет” включающий установку типа и размера бумаги качества печати и прочих настроек, который можно выбрать при печати одним кликом. Пользуйтесь этой функцией, это позволит избежать банальных ошибок. Из серии когда один лист мишени печатают с одними настройками, а второй с другими.
Проверка полученного профиля:
Установить полученный профиль в систему, для этого достаточно кликнуть правой кнопкой мыши на файле и выбрать соответствующий пункт.
Открываем фотографию для проверки профиля. Можно воспользоваться предлагаемыми ниже макетами: Фото для печати №1 Скачать №1 Фото для печати №2 Скачать №2
Установка ICC профиля в Windows 7, 8, 10
Для установки ICC профиля для монитора, необходимо следующее:
Скопировать ICC профиль в папку Windows\system32\spool\drivers\color (если он там не установлен).
Открыть Панель управления, в ней открыть пункт «Управление цветом».
Поиск Панели управления в Windows 10
Одним из самых простых способов открыть что-либо в Windows 10 является поиск. Для его использования нужно нажать или щёлкнуть по значку «Лупа» на панели задач.
В строке поиска будет достаточно ввести «Панель», дальше нужно выбрать соответствующий результат поиска.
Открытие панели управления Windows 7, 8, 10
| В Windows 10 | Чтобы получить доступ к дополнительным параметрам, введите панель управления в поле поиска на панели задач, а затем в списке результатов выберите Панель управления. |
| В Windows 8.1 и Windows RT 8.1 | Проведите пальцем от правого края экрана и нажмите Поиск (если используется мышь, переместите указатель в правый верхний угол экрана, затем вниз и выберите Поиск), в поле поиска введите панель управления, а затем в списке результатов выберите Панель управления. |
| В Windows 7 | Нажмите кнопку «Пуск» и выберите пункт Панель управления. |
В строке «Устройство» выбираем нужный монитор.
Ставим галочку «Использовать мои параметры для этого устройства».
Теперь нажимаем кнопку «Добавить».
И в открывшемся окне ищем нужный ICC профиль, который был до этого скопирован в папку Windows\system32\spool\drivers\color. Если же его там нет, то можно воспользоваться кнопкой «Обзор».
Выбрав нужный профиль, нажимаем ОК, затем в предыдущем окне нажимаем кнопку «Сделать профилем по умолчанию».
Теперь открываем вкладку «Подробно», и там нажимаем на кнопку «Изменить параметры по умолчанию».

Откроется уже знакомое окно со списком устройств. И сразу переходим на вкладку «Подробно», там отмечаем галочкой пункт «Использовать калибровку экрана Windows».
После этого icc профиль монитора у Вас будет загружен.
Но.
Обратите пожалуйста внимание, что большинство настроек управления цветом для Windows требует при изменении, права администратора.
Ни в коем случае не использовать на калиброванном мониторе с прописанным (как показано выше) профилем.
Заставки
Как только их не называют, заставка, хранитель экрана, скринсейвер (Screensavers), и на ум приходит всем известный разноцветный трубопровод, но почему бы не сделать себе приятное и превратить экран компьютера в реалистичный 3D аквариум с помощью заставки, а может быть больше понравится горный водопад, а для практичных людей и тех кто не любит засорять рабочий стол всякими излишествами отлично подойдёт заставка часы.