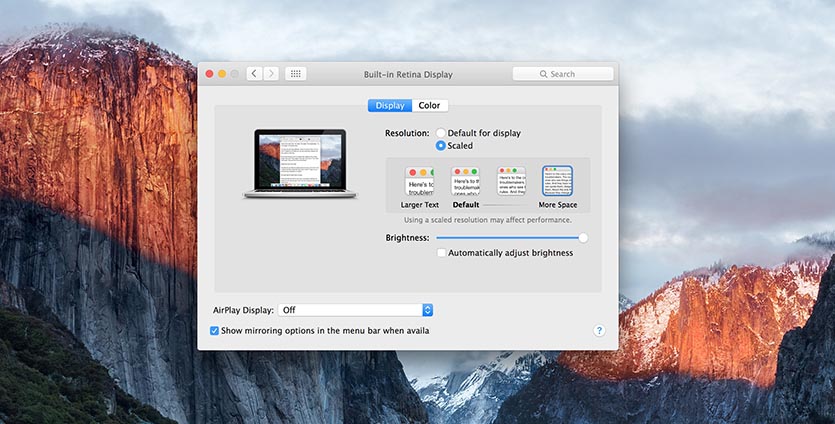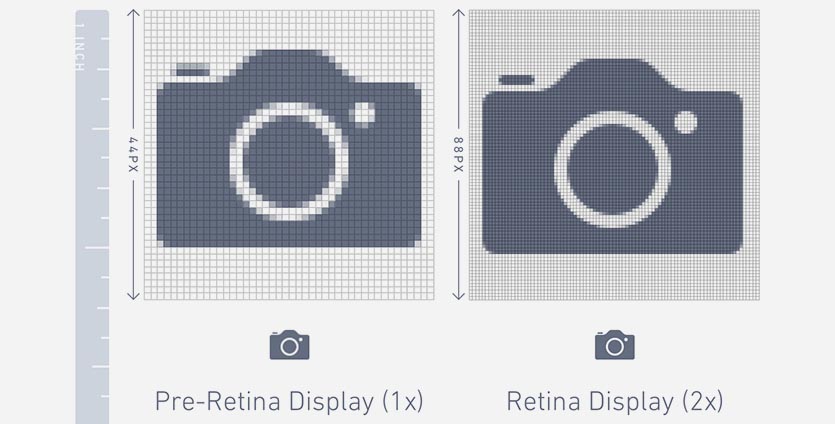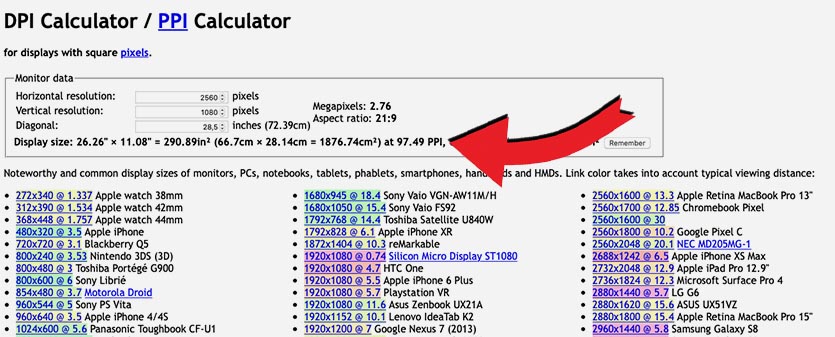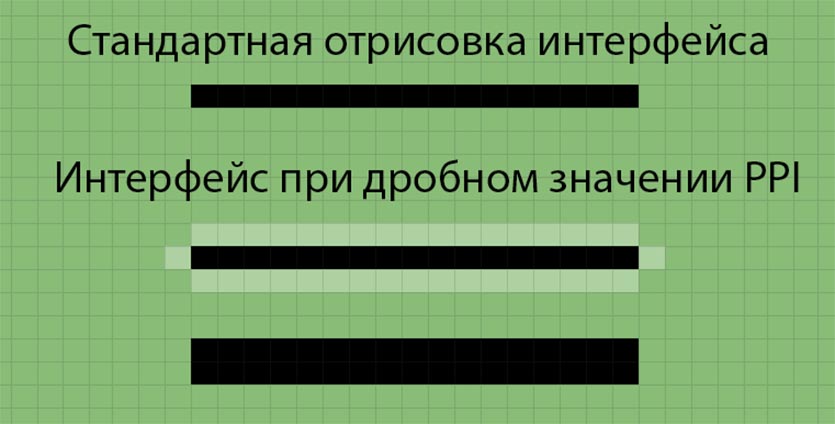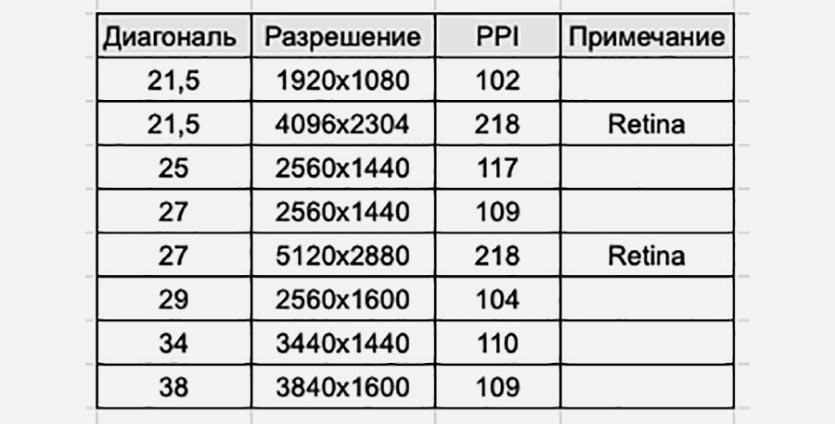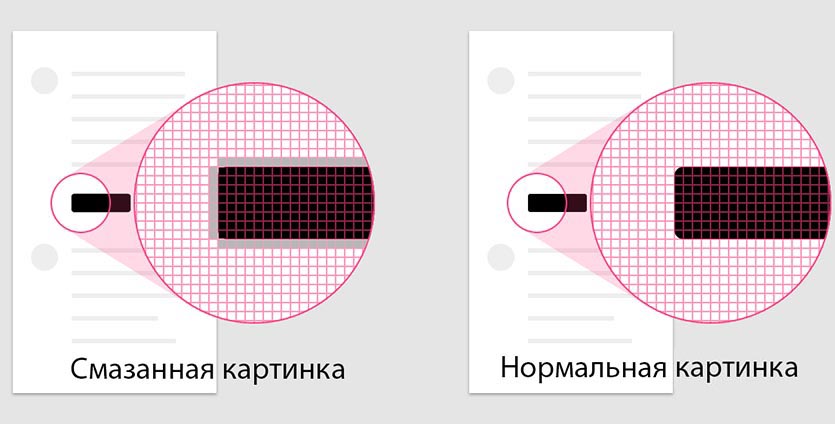- Выбор цветового профиля монитора Mac
- Изменение параметров раздела «Цвет» в настройках раздела «Мониторы» на Mac
- Улучшаем изображение MacBook Air
- Влад Гороховский
- Влад Гороховский
- Проверяем производителя матрицы
- Меняем цветовой профиль
- Как найти и установить цветовой профиль для более точного монитора в Windows и macOS
- Калибровка цвета 101
- Как найти цветовой профиль
- Как установить цветовой профиль в Windows
- Как отменить ваши изменения в Windows
- Как установить цветовой профиль на Mac
- Как отменить ваши изменения на Mac
- У большинства мониторов в мире есть проблема с Mac. О ней знают единицы
- Как масштабируется интерфейс macOS
- Как рассчитать значение PPI для монитора
- Зачем нужно подбирать PPI
- Как нужно выбирать монитор для Mac
Выбор цветового профиля монитора Mac
Используя раздел настроек «Мониторы», можно переключаться между различными цветовыми профилями. По умолчанию компьютер Mac выбирает профиль, рекомендованный для Вашего монитора, поэтому обычно Вам не нужно изменять эту настройку.
Примечание. Вместо цветовых профилей в Apple Pro Display XDR используются встроенные эталонные режимы. Подробную информацию см. в разделе Изменение настроек дисплея Pro Display XDR на вкладке «Монитор» на Mac.
На Mac выберите меню Apple
> «Системные настройки», нажмите «Мониторы», затем нажмите «Цвет».
Выберите профиль в списке слева.
Если у Вас несколько мониторов, то для назначения цветового профиля для мониторов служит панель «Цвет», открывающаяся на каждом мониторе.
Подробную информацию обо всех цветовых профилях, установленных на Mac (и используемых подключенными камерами, принтерами и мониторами), можно посмотреть в Утилите ColorSync (которая находится в папке «Программы» > «Утилиты»). См. Руководство пользователя Утилиты ColorSync.
Можно также создать собственный цветовой профиль, выполнив калибровку монитора.
Примечание. Чтобы увидеть дополнительные цветовые профили (включая не предназначенные для Вашего монитора), снимите флажок «Профили только этого монитора». Используйте эти дополнительные профили только в том случае, если понимаете, как они повлияют на Ваш процесс работы с цветом.
Источник
Изменение параметров раздела «Цвет» в настройках раздела «Мониторы» на Mac
Используя панель «Цвет» в разделе «Мониторы» Системных настроек на Mac, можно переключаться между различными цветовыми профилями монитора.
Примечание. Некоторые описанные параметры могут отображаться только тогда, когда компьютер Mac подключен к монитору.
Чтобы изменить эти настройки, выберите меню Apple
> «Системные настройки», нажмите «Мониторы», затем нажмите «Цвет».
Выберите профиль монитора в списке, чтобы использовать его для своего монитора.
После выбора профиля монитора можно:
Посмотреть данные цветового профиля, нажав «Открыть профиль».
Удалить пользовательский цветовой профиль, нажав «Удалить профиль».
Нажмите «Калибровать», чтобы откалибровать монитор и создать профиль с учетом текущих условий освещенности, расположения и угла наклона монитора.
Профили только этого монитора
Показывать только профили, которые можно применить к монитору, используемому для просмотра настройки мониторов.
Через AirPlay можно по беспроводной связи передавать изображение с экрана Mac на другой дисплей. Например, через AirPlay можно передавать видео с Mac на телевизор или iPad.
Показывать параметры видеоповтора в строке меню, если доступно
Отображение устройств с поддержкой видеоповтора AirPlay в строке меню.
Все окна с настройками мониторов будут перемещены на монитор, на котором отображается эта кнопка. Кнопка отображается, только если к Mac подключено несколько мониторов.
Источник
Улучшаем изображение MacBook Air
Если картинка на экране блеклая и немного замыленная, то ситуацию можно поправить специальным цветовым профилем.
Влад Гороховский
Редактор. Пишу про софт и гаджеты, которые мне интересны. Делаю клавиатурный тренажер KeyKey для Mac.
Влад Гороховский
Начиная с 2011, года Apple использует в MacBook Air матрицы от Samsung и LG. Оба дисплея весьма качественные, но, вроде бы как панели от LG хуже работают со стандартным цветовым профилем Apple. Это делает картинку немножко плоской и бледной.
Чтобы исправить ситуацию, достаточно заменить стандартный цветовой профиль на модифицированный специально для MacBook Air. На практике оказалось, что он улучшит картинку не только матриц LG, но и Samsung. Во всяком случае, так произошло у меня с MBA 11″ (2013).
Проверяем производителя матрицы
Чтобы узнать производителя вашего дисплея достаточно запустить Терминал и выполнить команду:
ioreg -lw0 | grep «EDID» | sed «/[^

На выходе вы получите что-то вроде LTH116AT01A04. Расшифровывается это дело просто:
- LP – LG
- Все остальное — Samsung
Если интересно, то можете вбить этот код в Google и перепроверить производителя. Но, опять же, судя по отзывам, новый цветовой профиль помогает не только матрицам от LG, но и от Samsung.
Меняем цветовой профиль
Я попробовал несколько цветовых профилей для MacBook Air и больше всего мне понравился версия от MacRumors. Если вам интересно, то в той ветке форума можно найти и другие варианты.
- Загрузите и распакуйте архив с профилем. Вот моя версия с русским названием — CustomMBA.icc.zip;
- Откройте Finder и нажмите Cmd Shift G ;
- В появившимся окне введите /Library/ColorSync/Profiles/Displays/ ;
- Откроется папка Displays. Скопируйте в нее профиль CustomMBA.icc.
Теперь зайдите в Системные настройки ▸ Монитор ▸ Цвет и найтиде новый профиль, кльлорый называется Для MacBook Air.

Как только вы выберите его, то сразу заметите разницу. Чтобы вернуть все назад, просто выберете стандартный вариант от Apple.
Как я уже говорил выше, моя матрица LTH116AT01A04 (Samsung) также стала вести себя лучше. Изображение получилось слегка темнее и четче. Причем на форуме MacRumors говорят, что этот профиль помогает даже владельцам МacBook Pro.
Источник
Как найти и установить цветовой профиль для более точного монитора в Windows и macOS
Цветовые профили, также известные как файлы ICC или ICM, содержат набор настроек, помогающих откалибровать цвета на мониторе. Вы можете установить их на свой ПК с Windows или Mac, чтобы получить более точные цвета.
В то время как цветовые профили часто используются для дисплеев, вы также можете найти и установить цветовые профили для принтера, чтобы помочь ему печатать более точные цвета.
Калибровка цвета 101
Не все компьютерные мониторы выглядят одинаково. Различные мониторы могут даже иметь немного разные цвета в зависимости от графической карты компьютера, к которому они подключены. Но для профессиональных фотографов и дизайнеров графики очень важны точные цвета.
В дополнение к изменению цветов дисплея с помощью его экранного дисплея, то есть кнопок и наложения на самом мониторе, которые позволяют настраивать параметры цвета, может быть полезно установить цветовой профиль. Иногда они предоставляются производителем монитора, а файлы пользовательских цветовых профилей часто доступны на веб-сайтах для любителей, которые обещают лучшую калибровку цвета, чем настройки производителя.
Вы увидите файлы ICC и ICM. ICC — это Международный консорциум цветов, созданный в Apple, а ICM — Image Color Management, созданный в Windows. Эти файлы в основном идентичны, и вы можете установить файлы .ICC или .iCM в Windows или macOS.
Серьезному профессионалу понадобится специальное оборудование для калибровки дисплея для максимально возможной точности. Для всех остальных, установка ICC-файла может помочь вам сделать цвета вашего дисплея более точными, не требуя специального оборудования.
Если вы довольны цветами вашего дисплея, вам не нужно этого делать. Если что-то не так или вы работаете с фотографией и графическим дизайном и вам нужна большая точность, это может помочь.
Как найти цветовой профиль
Есть два места, где вы можете найти цветовые профили онлайн. Во-первых, вы можете найти файл ICC или ICM на веб-сайте производителя дисплея. Перейдите на страницу загрузки для конкретной модели дисплея на веб-сайте производителя. Вы можете увидеть файл .ICC или .ICM, предоставленный для загрузки. Вы также можете увидеть более крупный пакет драйверов монитора или файл .zip. Если вы загрузите и распакуете этот пакет, вы можете найти файл .ICC или .ICM внутри. Не все производители предоставят эти файлы.
Вы также можете найти их на сайтах энтузиастов. Выполнение веб-поиска по названию модели и номеру вашего монитора вместе с «ICC», «ICM» или «цветовой профиль» может найти вас в профиле. Например, TFT Central поддерживает базу данных файлов ICC для разных дисплеев. В базе данных подчеркивается, что эти профили ICC следует использовать вместе с настройками экранного меню, отображаемыми на странице, которые необходимо установить с помощью кнопок вашего монитора. Также подчеркивается, что это отправные точки, если вы ищете совершенно точные цвета, поскольку ваш дисплей может немного отличаться в зависимости от вашей видеокарты.
Как установить цветовой профиль в Windows
Если у вас есть файл ICC или ICM, вы можете установить его в Windows. В Windows 7, 8 или 10 откройте меню «Пуск», выполните поиск «Управление цветом» и запустите ярлык «Управление цветом».
Выберите устройство, которое хотите откалибровать, в поле «Устройство», если к вашему компьютеру подключено несколько дисплеев. Если вы этого не сделаете, он должен автоматически выбрать ваш единственный дисплей. Если вам нужна помощь в определении того, какой дисплей какой, нажмите «Определить мониторы», и цифры появятся на всех ваших дисплеях.
(Если вы хотите установить цветовой профиль для принтера, выберите принтер вместо дисплея в поле «Устройство» здесь. Остальная часть процесса идентична.)
Установите флажок «Использовать мои настройки для этого устройства» под именем устройства.
Нажмите кнопку «Добавить», чтобы добавить новый цветовой профиль. Если эта кнопка неактивна, вам необходимо установить флажок выше.
Вы увидите список цветовых профилей, установленных в вашей системе. Чтобы установить новый файл ICC или ICM, нажмите кнопку «Обзор», найдите файл ICC или ICM, который вы хотите установить, и дважды щелкните его.
Цвет вашего монитора изменится, как только вы начнете использовать новый профиль.
Вы увидите установленный цветовой профиль в списке профилей, связанных с устройством. Если у вас установлено несколько профилей, выберите тот, который вы хотите использовать в списке, и нажмите «Установить как профиль по умолчанию», чтобы сделать его профилем по умолчанию.
(Если вы установили цветовой профиль для принтера, вы сможете выбрать его в диалоговом окне печати.)
Как отменить ваши изменения в Windows
Если вам не нравится, как изменения повлияли на ваши цвета, вы можете быстро отменить их. Просто нажмите кнопку «Профили» в правом нижнем углу этого окна и выберите «Сбросить мои настройки системы до значений по умолчанию».
Как установить цветовой профиль на Mac
Вы можете установить цветовые профили с помощью утилиты ColorSync на Mac. Чтобы запустить его, нажмите Ctrl + Space, чтобы открыть поиск Spotlight, введите «ColorSync» и нажмите Enter. Вы также найдете его в Finder> Приложения> Утилиты> Утилита ColorSync.
Нажмите значок «Устройства» в верхней части окна утилиты ColorSync. Разверните раздел «Дисплеи» и выберите дисплей, с которым вы хотите связать профиль.
(Если вы хотите связать профиль с принтером, разверните раздел «Принтеры» и выберите вместо него принтер.)
Нажмите стрелку вниз справа от «Текущий профиль» и выберите «Другое».
Перейдите к загруженному файлу цветового профиля и дважды щелкните его. Ваши изменения вступят в силу немедленно.
Как отменить ваши изменения на Mac
Чтобы отменить изменения, просто нажмите стрелку вниз справа от дисплея или принтера и выберите «Установить на заводе». Цвета дисплея или принтера будут восстановлены до заводских настроек по умолчанию.
Источник
У большинства мониторов в мире есть проблема с Mac. О ней знают единицы
Рабочего пространства на компьютере много не бывает. Владельцы Mac, деятельность которых связана с графикой, обработкой видео или написанием кода, часто задумываются над приобретением дополнительного монитора.
На внешний экран выводят изображение с небольших 12-дюймовых MacBook, 13-дюймовый MacBook Air и MacBook Pro. Покупатели Mac mini или Mac Pro и вовсе вынуждены искать дисплей сразу после приобретения компьютера.
Apple уже давно не производит собственные мониторы, а среди продвигаемых купертиновцами моделей есть лишь несколько топовых устройств LG.
? Спасибо re:Store за полезную информацию. ?
Сейчас расскажем, на что нужно обращать внимание при покупке дисплея для Mac и какой параметр следует проверять в первую очередь.
Как масштабируется интерфейс macOS
Интерфейс настольной операционной системы Apple гибко масштабируется и подстраивается под разные размеры дисплеев Mac. Даже когда в актуальном модельном ряду оставались устройства без Retina-дисплея, пересаживаться с одного компьютера за другой было максимально удобно и комфортно.
Иконки, окна приложений, настройки, контекстные меню и диалоговые окна всегда имеют заданный размер, будь то экран 13-дюймового Macbook Pro или огромный 5K-дисплей iMac. Пропорции четко соблюдаются, при этом вы никогда не увидите вытянутую или сплющенную картинку, смазанные шрифты или мутный контур у элементов интерфейса.
Разработчики системы привязываются не к разрешению или диагонали матрицы, а к показателю PPI (pixels per inch).
Для всех Retina-матриц компьютеров Apple показатель PPI примерно равен 220, а для старых устройств значение ровно в два раза меньше – 110. Именно поэтому все элементы интерфейса имеют одинаковый масштаб на любом компьютере с яблочком на корпусе.
Как рассчитать значение PPI для монитора
Значение пикселей на дюйм для конкретной матрицы зависит исключительно от разрешения и диагонали дисплея.
Часто показатель PPI указывается в характеристиках монитора или на сайте производителя, но если такая информация отсутствует, ее можно узнать самостоятельно.
Вбиваем количество пикселей по вертикали и горизонтали для выбранного монитора и указываем его диагональ в дюймах.
Калькулятор автоматически просчитает показатель PPI для такого устройства.
Можно самостоятельно рассчитать значение по формуле:
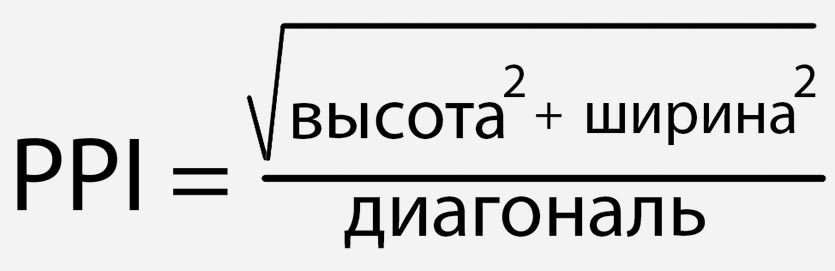
Высота и ширина в пикселях, а диагональ в дюймах
Так можете сравнить полученное значение с эталонным показателем Apple для данной диагонали дисплея.
Можете сразу определиться с размером приобретаемого монитора, узнать подходящее значение PPI для такой диагонали, а дальше уже искать дисплей с нужным разрешением.
Зачем нужно подбирать PPI
Банальная проверка, которая займет считанные минуты, в дальнейшем избавить вас от ряда проблем и неудобств.
Во-первых, масштабирование интерфейса будет таким, каким его задумали разработчики из Купертино. При переходе с MacBook или другого компьютера Apple получите привычные размеры приложений и разных элементов системы.
Во-вторых, не будет проблем с читаемостью шрифтов. Увеличение или уменьшение масштаба интерфейса при отличном значении PPI от компьютеров Apple ведет к изменению размера шрифтов. Если PPI будет отличаться от 110 или 220 незначительно, разница не бросится в глаза, но если значение будет больше или меньше на 20-25%, шрифты на экране могут оказаться слишком мелкими или чересчур крупными.
В-третьих, интерфейс может стать мутным. Самая большая проблема, которая возникает при неверном выборе монитора.
Так, например, у 27-дюймового дисплея с разрешением 3840×2160 параметр PPI будет равен 163, это в полтора раза больше стандартного значения Apple. Значит, при прорисовке интерфейса стандартная точка будет занимать полтора пикселя.
Половину диода подсветить не получится, а значит система растянет элемент на два пикселя или просто закрасит соседний в оттенок основного.
Как нужно выбирать монитор для Mac
Разумеется, производители мониторов плевать хотели на Apple с ее значениями PPI, в мире Windows вообще никто не заморачивается с масштабированием и пропорциями.
Значит, при выборе конкретной модели придется самостоятельно подбирать подходящее значение пикселей на дюйм.
В таблице выше я собрал подходящие варианты разрешения для мониторов с популярными диагоналями экранов. Получились значения максимально близкие к “яблочным” 110 и 220 PPI.
На таких экранах все элементы интерфейса будут того же размера, как на компьютерах Apple, а главное, что вы не увидите смазанных шрифтов или мутную картинку на экране.
Будьте аккуратны с популярными 23- и 24-дюймовыми мониторами с разрешением 1920×1080, у них PPI будет на уровне 92-96. Откажитесь от 27-дюймовых мониторов с аналогичным разрешением – получите PPI 81. На таких экранах интерфейс будет слишком большим и крупным.
Популярные мониторы 24″ с разрешением 3840×2160 с PPI 170 или разрешением 2560×1440 с PPI 122 наоборот будут сильно уменьшать интерфейс и могут сделать текст плохо читаемым.
Теперь вы точно знаете, на какой параметр следует обращать внимание при покупке второго монитора для MacBook или основного экрана для Mac mini или Mac Pro.
Источник