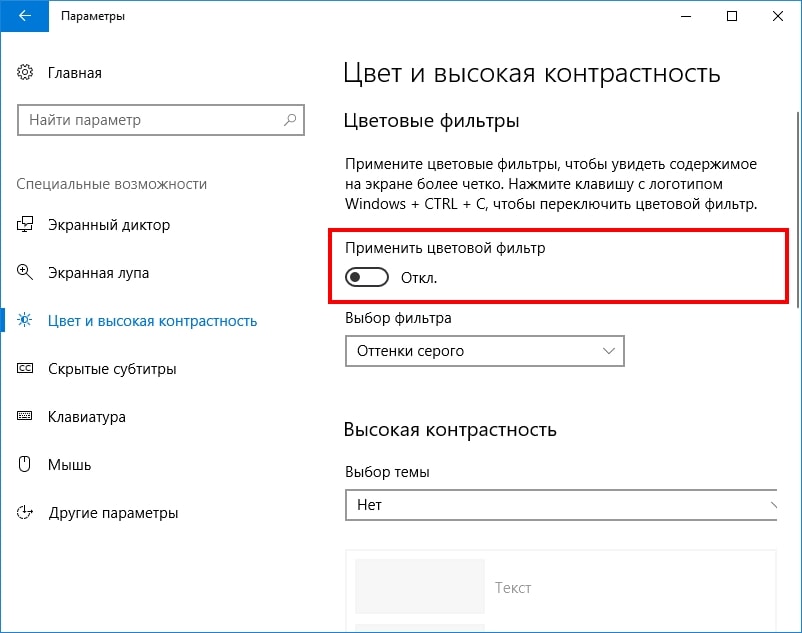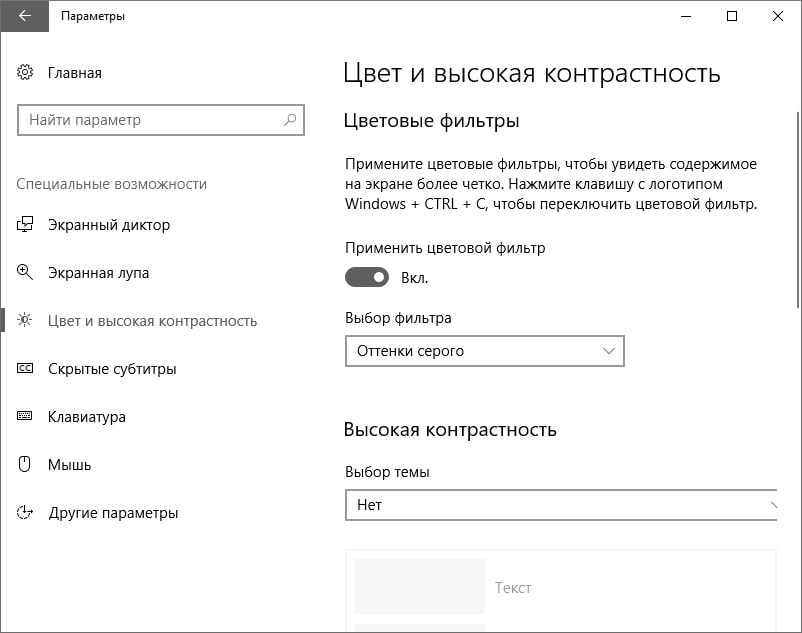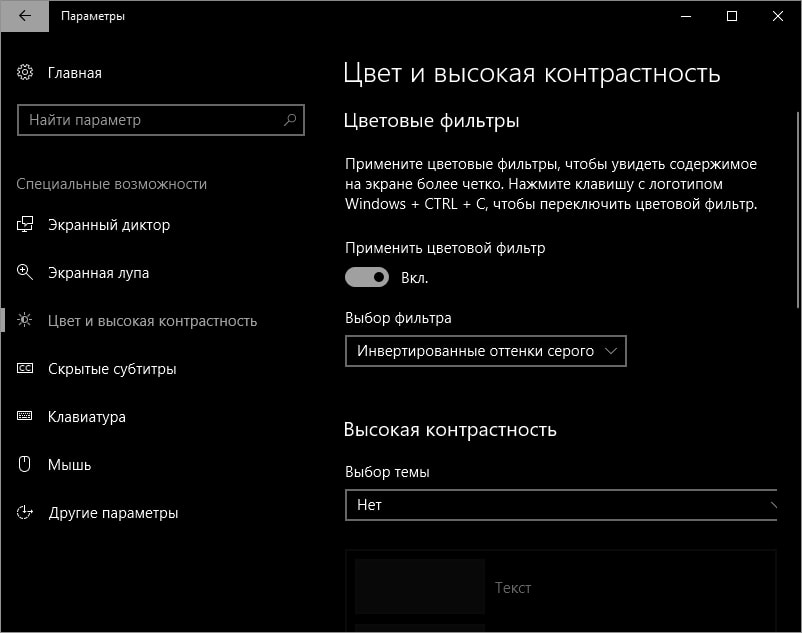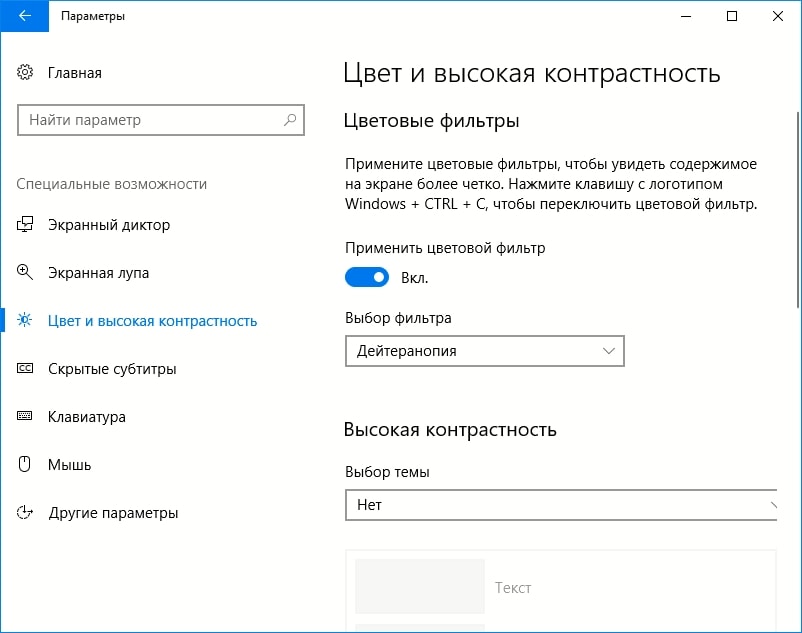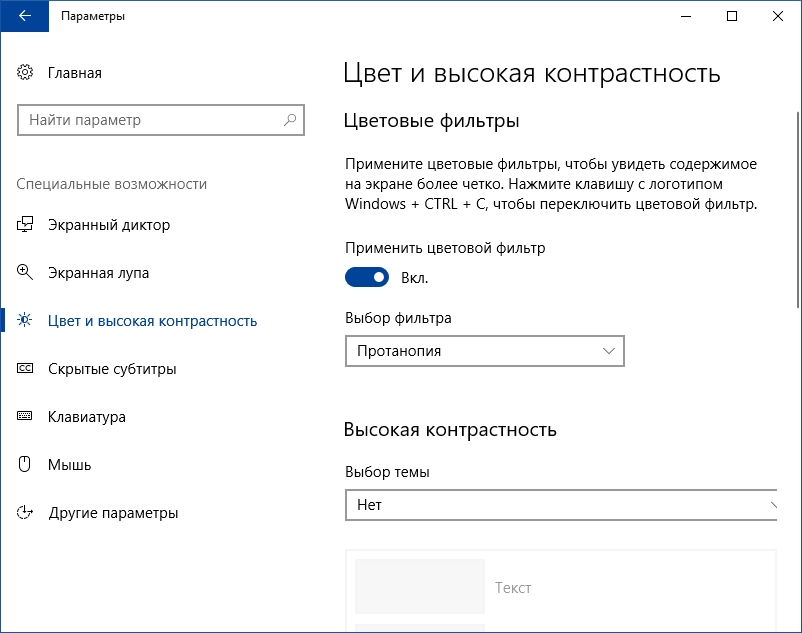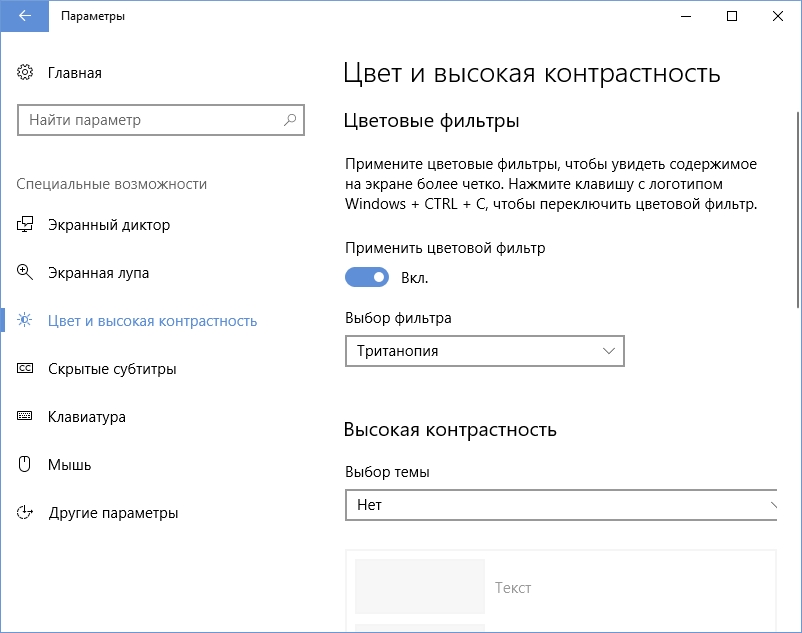- Как включить и использовать «Цветные фильтры» в Windows 10
- Как включить «Цветные фильтры» используя приложение «Параметры Windows»
- Как включить «Цветные фильтры» используя сочетание клавиш
- Как включить «Цветные фильтры» в редакторе реестра
- Как можно включить цветовые фильтры в Windows 10
- Включить и применить цветовые фильтры на экране компьютера в Windows 10
- Включить и применить цветовые фильтры на экране компьютера
- Как можно включить цветовые фильтры в Windows 10
Как включить и использовать «Цветные фильтры» в Windows 10
В данной статье показаны действия, с помощью которых можно включить и использовать «Цветные фильтры» в операционной системе Windows 10.
«Цветные фильтры» — новая функция специальных возможностей операционной системы Windows 10. Функция «Цветные фильтры» предназначена прежде всего для людей имеющих некоторые проблемы со зрением, которая поможет лучше увидеть отображаемый контент на экране компьютера. «Цветные фильтры» меняют цветовую палитру на экране и помогают отличить друг от друга элементы, различающиеся только цветом.
«Цветные фильтры» применяются ко всей системе целиком, поэтому изменяется не только внешний вид определенных системных элементов, но также изменяется внешний вид всех приложений, включая фото, видео и игры. Работа цветных фильтров не зависит от того, какой монитор или видеокарту вы используете.
Как включить «Цветные фильтры» используя приложение «Параметры Windows»
Чтобы включить «Цветные фильтры», нажмите на панели задач кнопку Пуск и далее выберите Параметры 

В открывшемся окне «Параметры» выберите Специальные возможности .
Затем выберите вкладку Цветные фильтры , и в правой части окна установите переключатель Включить цветные фильтры в положение Вкл.
По умолчанию включится цветовой фильтр Оттенки серого .
Теперь можно сменить цветной фильтр, для этого выберите необходимый цветовой фильтр.
Всего доступно шесть цветных фильтров:
Оттенки серого – система выключает любое отображение цвета, поэтому экран становится черно-белым.
Инвертированные – он же «негатив» или «инверсия». Цвета инвертируются, так что в результате получается весьма странная для обычного пользователя картинка. Тем не менее, определенно найдутся случаи, когда инвертированное изображение окажется полезным.
Инвертированные оттенки серого – сочетание первого и второго фильтра. Экран становится черно-белым, но при этом инвертированным. Иными словами, черное станет белым, а белое черным (и в пределах диапазона серого цвета). Другие цвета не отображаются.
Красный-зеленый (дейтеранопия) – этот фильтр для тех, кто страдает от пониженной чувствительности в основном к зеленым цветам. При включенном фильтре «Дейтеранопия», операционная система увеличит насыщенность отдельных цветов, при этом картинка в общем останется прежней.
Красный-зеленый (протанопия) – облегчит работу за компьютером, если у пользователя расстройство восприятия красных цветов.
Синий-желтый (тританопия) – в этом случае нарушается восприятие сине-фиолетовой области спектра. Весьма редкое расстройство, но и для него предусмотрен фильтр в Windows 10, что определенно порадует пользователей.
Как включить «Цветные фильтры» используя сочетание клавиш
Чтобы включить или отключить «Цветные фильтры» с помощью клавиатуры, нажмите сочетание клавиш

Данный способ позволяет включить или отключить любой из выбранных в настройках фильтр (по умолчанию Оттенки серого ). К недостаткам этого способа можно отнести одновременную работу только с одним параметром.
Способ включения цветного фильтра с помощью сочетания клавиш доступен в том случае если в параметрах включена опция Разрешить использовать сочетание клавиш для включения или отключения фильтра (смотрите пример на скриншоте ниже).
Как включить «Цветные фильтры» в редакторе реестра
Также Вы можете включить «Цветные фильтры» используя редактор системного реестра
Прежде чем вносить какие-либо изменения в реестр, настоятельно рекомендуется создать точку восстановления системы
Откройте редактор реестра, для этого нажмите сочетание клавиш 
В открывшемся окне редактора реестра перейдите по следующему пути:
В правой части окна редактора реестра должно отображаться два параметра: Active и FilterType. Если указанные параметры отсутствуют, то создайте их, тип создаваемых параметров DWORD (32 бита)
Для включения цветового фильтра измените значение параметра Active с 0 на 1. Для отключения установите значение 0.
Чтобы задать конкретный цветовой фильтр, измените значение параметра FilterType на одно из следующих значений:
- Оттенки серого
- Инвертированные
- Инвертированные оттенки серого
- Красный-зеленый (дейтеранопия)
- Красный-зеленый (протанопия)
- Синий-желтый (тританопия)
После редактирования параметров, чтобы изменения вступили в силу, выполните выход из системы или перезагрузите компьютер.
Используя рассмотренные выше действия, можно включить и использовать «Цветные фильтры» в операционной системе Windows 10.
Как можно включить цветовые фильтры в Windows 10
W indows 10 теперь включает в себя цветовые фильтры, функция, которая изменяет цвет Вашего экрана. Они применяются на уровне системы и работают так же, как Ночной режим, поэтому они работают с любым приложением. Фильтры могут превратить Ваш экран в черный и белый, инвертировать цвета, помочь с легкой чувствительностью и сделать цвета более удобными для тех, у кого цветная слепота.
Чтобы найти эту опцию, откройте меню «Пуск», и нажмите на значок шестеренки и выберите «Специальный доступ» > «Цвет и высокая контрастность».
Если Вы не видите эту опцию, значит Ваш компьютер еще не был обновлен до Fall Creators Update.
Чтобы активировать цветные фильтры, установите для параметра «Применить цветовой фильтр» значение «Включено». Выберите предпочтительный цветовой фильтр из поля «Выбор фильтра», и он вступит в силу немедленно.
Чтобы быстро включить выбранный цветовой фильтр в любом месте Windows, используйте сочетание клавиш Windows + Ctrl + C. Просто удерживайте все три клавиши одновременно, чтобы активировать фильтр.
Фильтр «Оттенки серого» удаляет все цвета с Вашего экрана, превращая все в оттенки серого.
Фильтр «Обратить» инвертирует все цвета. Например, белый становится черным, черный становится белым, синий становится оранжевым, розовый становится зеленым и т. д.
Фильтр «Инвертированные оттенки серого» удаляет все цвета с экрана и превращает все в оттенки серого. Тем не менее, он также инвертирует цвета, поэтому яркие белые становятся темно-черными, а темно-черные становятся яркими белыми. Это может облегчить чтение на экране, если Вы чувствительны к свету. Например, черный текст на белом фоне большинства приложений и веб-страниц станет белым текстом на черном фоне.
Фильтр «Дейтеранопия» облегчает распознавание цветов для людей с красно-зеленой цветовой слепотой.
Фильтр «Протанопия» предназначен для людей с красно-зеленой цветовой слепотой.
Фильтр «Тританопия» предназначен для людей с сине-желтой цветовой слепотой.
Старые функции специальных возможностей, такие как высококонтрастные темы, по-прежнему доступны в Windows 10. Фактически, Вы можете включить и выбрать тему с высоким контрастом на экране «Цвет и высокая контрастность». Просто прокрутите вниз, и вы найдете вариант прямо под разделом «Цветовые фильтры».
Включить и применить цветовые фильтры на экране компьютера в Windows 10
Не все пользователи Windows физически идентичны, и именно поэтому Microsoft добавила новую функцию под названием Цветовые фильтры. . Эта функция позволяет пользователям устанавливать различные фильтры для экрана компьютера в зависимости от индивидуальных требований и может помочь дальтоник или слабовидящий человек лучше видят дисплей. Если дальтоник хочет работать на компьютере с Windows 10, он/она столкнется с проблемами из-за нарушений. Тем не менее, теперь пользователи Windows 10 могут выбирать различные настройки, чтобы сделать экран легко читаемым даже при ухудшении качества. В этом посте мы увидим, как применять цветные фильтры на экране Windows 10 .
Включить и применить цветовые фильтры на экране компьютера
Существует три различных метода, и вы можете попробовать любой из них на своем компьютере с Windows 10.
1] Использование сочетания клавиш
Это, вероятно, самый быстрый способ включить цветной фильтр на экране Windows 10. Просто нажмите клавиши Win + Ctrl + C вместе. Вы сразу получите эффект оттенков серого. Однако проблема с этим сочетанием клавиш заключается в том, что он не может включить другие цветовые фильтры, кроме оттенков серого. Чтобы проверить различные фильтры, вам необходимо следовать следующему руководству.
2] Панель настроек Windows
Здесь вы можете найти опцию Color Filters. Откройте панель настроек Windows, нажав Win + I, и перейдите в раздел Удобство доступа > Цветовые фильтры .
Справа находится параметр Включить цветной фильтр . Переключите кнопку, чтобы включить ее немедленно.
После включения вы можете выбрать различные фильтры, такие как:
- перевернутый
- Оттенки серого
- Оттенки серого инвертированы.
Или вы можете выбрать фильтры дальтонизма как:
Это разные условия. Например, дейтеранопия, протанопия и тританопия – это разные виды дальтонизма.
3] Редактор реестра
Откройте редактор реестра. Для этого нажмите Win + R, введите regedit и нажмите кнопку Enter. Перед использованием редактора реестра убедитесь, что вы создали точку восстановления системы и создали резервные копии файлов реестра.
Теперь перейдите к следующему пути:
Справа вы можете найти две разные клавиши: Активный и FilterType . Дважды нажмите клавишу «Актив» и установите значение 1 . После этого дважды щелкните по клавише «FilterType» и установите значение в диапазоне от 0 до 5, как требуется.
- 0 = оттенки серого
- 1 = инвертировать
- 2 = Оттенки серого
- 3 = дейтеранопия
- 4 = протанопия
- 5 = тританопия
Как можно включить цветовые фильтры в Windows 10
W indows 10 теперь включает в себя цветовые фильтры, функция, которая изменяет цвет Вашего экрана. Они применяются на уровне системы и работают так же, как Ночной режим, поэтому они работают с любым приложением. Фильтры могут превратить Ваш экран в черный и белый, инвертировать цвета, помочь с легкой чувствительностью и сделать цвета более удобными для тех, у кого цветная слепота.
Чтобы найти эту опцию, откройте меню «Пуск», и нажмите на значок шестеренки и выберите «Специальный доступ» > «Цвет и высокая контрастность».
Если Вы не видите эту опцию, значит Ваш компьютер еще не был обновлен до Fall Creators Update.
Чтобы активировать цветные фильтры, установите для параметра «Применить цветовой фильтр» значение «Включено». Выберите предпочтительный цветовой фильтр из поля «Выбор фильтра», и он вступит в силу немедленно.
Чтобы быстро включить выбранный цветовой фильтр в любом месте Windows, используйте сочетание клавиш Windows + Ctrl + C. Просто удерживайте все три клавиши одновременно, чтобы активировать фильтр.
Фильтр «Оттенки серого» удаляет все цвета с Вашего экрана, превращая все в оттенки серого.
Фильтр «Обратить» инвертирует все цвета. Например, белый становится черным, черный становится белым, синий становится оранжевым, розовый становится зеленым и т. д.
Фильтр «Инвертированные оттенки серого» удаляет все цвета с экрана и превращает все в оттенки серого. Тем не менее, он также инвертирует цвета, поэтому яркие белые становятся темно-черными, а темно-черные становятся яркими белыми. Это может облегчить чтение на экране, если Вы чувствительны к свету. Например, черный текст на белом фоне большинства приложений и веб-страниц станет белым текстом на черном фоне.
Фильтр «Дейтеранопия» облегчает распознавание цветов для людей с красно-зеленой цветовой слепотой.
Фильтр «Протанопия» предназначен для людей с красно-зеленой цветовой слепотой.
Фильтр «Тританопия» предназначен для людей с сине-желтой цветовой слепотой.
Старые функции специальных возможностей, такие как высококонтрастные темы, по-прежнему доступны в Windows 10. Фактически, Вы можете включить и выбрать тему с высоким контрастом на экране «Цвет и высокая контрастность». Просто прокрутите вниз, и вы найдете вариант прямо под разделом «Цветовые фильтры».