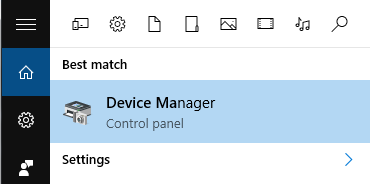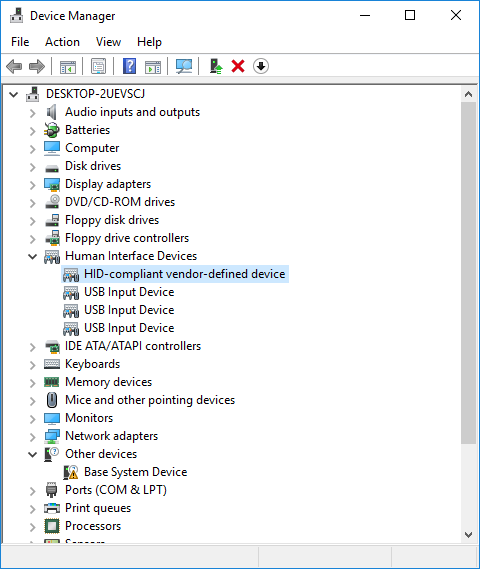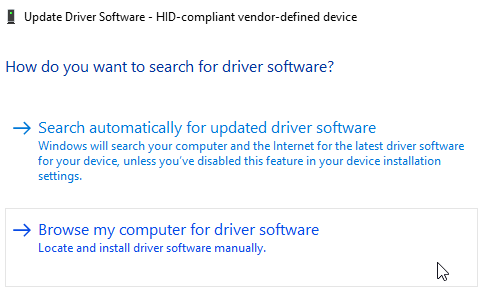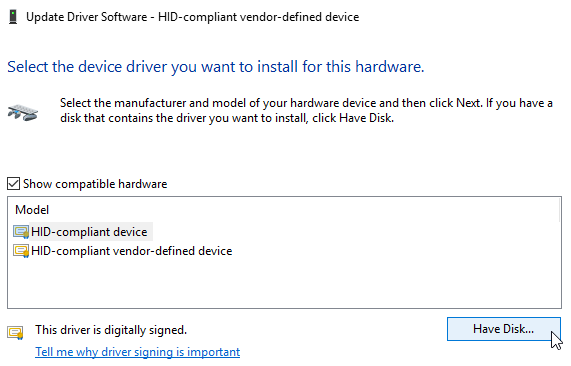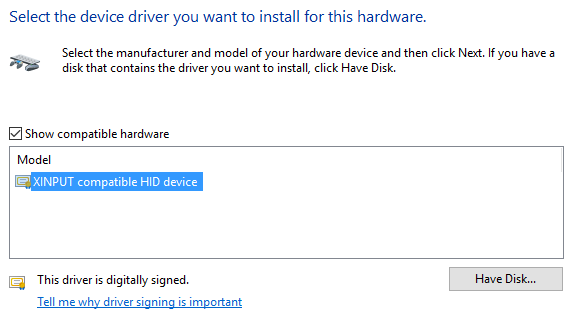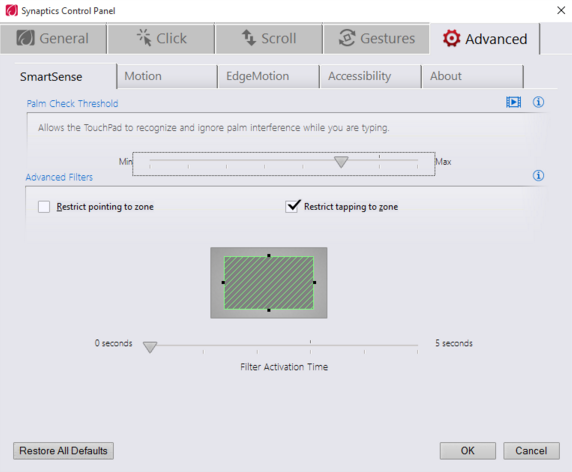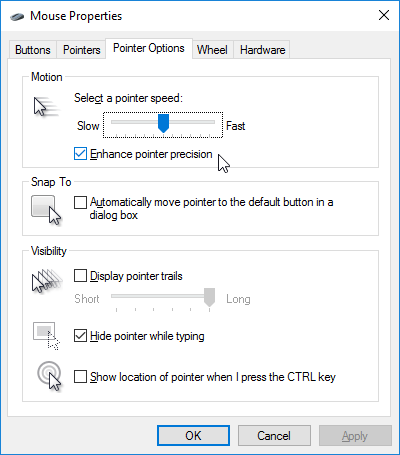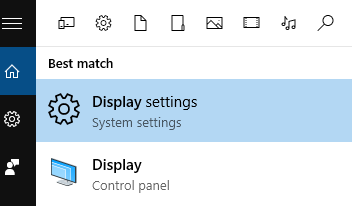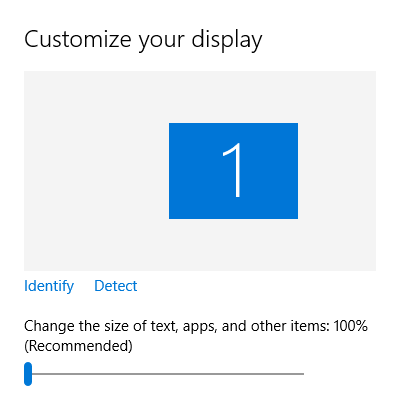- Как исправить все проблемы с мышью в Windows 10
- Прежде чем мы начнем …
- Решение проблем с мышью в Windows 10
- 1. Несовместимые драйверы
- 2. Курсор мыши и исчезающий курсор
- 3. Отставание мыши и звуковой сигнал
- 4. Замораживание тачпада
- 5. Ускорение мыши
- Все исправлено?
- Не работает левая или правая кнопка мыши (ЛКМ/ПКМ): что делать? Как заменить кнопку мыши клавиатурой
- Рекомендации тем, у кого не работает одна из кнопок мыши
- Проблема в мышке? (Диагностируем!)
- Пару слов о ее ремонте
- Что делать, если сама мышка работоспособна, но ЛКМ (ПКМ) не срабатывает
- 👉 Как заменить правую или левую кнопки мыши клавиатурой
Как исправить все проблемы с мышью в Windows 10
Самые раздражающие и разочаровывающие компьютерные проблемы всегда возникают, когда вы меньше всего этого ожидаете. Просто собираешься начать налоговую декларацию? Проблемы с клавиатурой. Просто по скайпу с дальними родственниками? Проблемы с микрофоном. Собираетесь начать эпическую сессию Audiosurf? Вы знаете это — проблемы с мышью.
К счастью, если у вас нет проблем с терминальным оборудованием, большинство проблем имеют решение
и мы собираемся поделиться некоторыми из них с вами.
Прежде чем мы начнем …
Я говорю это в каждой статье по устранению неполадок, которую я пишу: проверяйте свои соединения. Это невероятно простая вещь, и иногда она может иметь огромное значение.
- Проверьте свою мышь или беспроводной адаптер не присел в своем соответствующем порту.
- Попробуй полностью отсоедините кабель мыши или беспроводной адаптер и снова подключите в другой порт, если это возможно.
- Если это проблема, с которой вы только что столкнулись, иногда перезапуск вашей системы может предоставить немедленное решение
Если ничего из этого не работает, читайте дальше!
Решение проблем с мышью в Windows 10
Бесплатное обновление 2015 года до новой операционной системы Windows 10
видел многочисленные сообщения о проблемах с мышью. Симптомы варьировались от абсолютно не реагирующей мыши на зависание мыши до некоторых функций мыши, которые не работали. Другие пользователи сообщали о проблемах с зависшими, прыгающими или исчезающими курсорами.
Похоже, что во время процесса обновления Windows 10 в некоторых системах изменились настройки мыши, что сбило с толку пользователей вопрос о том, почему внезапно возникла проблема.
1. Несовместимые драйверы
Одной из первых проверок, которые нужно выполнить при любых проблемах с мышью, являются драйверы. Windows 10 должна позаботиться обо всех обновлениях драйверов, но это не значит, что вы не можете установить их вручную или что Windows всегда будет делать это правильно.
Ищи Диспетчер устройств и выберите первый результат. Просмотрите вниз, чтобы Мыши и другие указательные устройства, выберите, затем щелкните правой кнопкой мыши и выберите свойства. Выберите Водитель вкладка, то Обновить драйвер.
Если вы уже загрузили правильный драйвер, вам следует Просмотрите мой компьютер для программного обеспечения драйвера. Использовать Просматривать на следующей странице выберите драйвер, затем нажмите следующий. Драйвер должен теперь установить. Перезагрузите вашу систему.
Если вы не загрузили драйвер напрямую от производителя, выберите Автоматический поиск обновленного программного обеспечения драйвера. Windows будет автоматически сканировать ваш компьютер
и интернет для любых обновлений драйверов, и установите соответственно. Windows сообщит вам, если нет доступных обновлений.
Если обновлений нет, вы можете попробовать вручную переустановить драйвер мыши. Запишите имя мыши или сенсорной панели в диспетчере устройств, а затем перейдите непосредственно на веб-сайт производителя. Они должны предоставить последнюю версию вашего драйвера мыши для загрузки. Если вы не можете найти соответствующую загрузку на веб-сайте производителя, попробуйте поискать в Google «[модель ПК] + драйвер мыши для windows 10» или «[модель ноутбука] + драйвер сенсорной панели для windows 10», и вы должны найти правильную загрузку.
После загрузки вы можете вернуться к Диспетчер устройств, обратно в ваш Свойства мыши, и вернемся к устройство Вкладка. Выбрать Удалить, и следуйте инструкциям. Теперь переустановите драйвер, который мы ранее скачали, и перезапустите вашу систему.
2. Курсор мыши и исчезающий курсор
Общая проблема связана с диспетчером аудио Realtek HD, который, как мы видели, также взаимодействует с другими драйверами. Щелкните правой кнопкой мыши на панели задач, выберите Диспетчер задач, и направиться к Запускать Вкладка. Если ты видишь Realtek HD Audio Manger, щелкните правой кнопкой мыши и выберите запрещать. Теперь перезагрузите вашу систему.
Известно, что это устраняет проблемы как зависания мыши, так и исчезновения курсора.
И если у вас возникли проблемы с левой кнопкой мыши
, ознакомьтесь с нашими советами по устранению этой проблемы.
3. Отставание мыши и звуковой сигнал
Это еще одна проблема, связанная с драйверами. После накопительных обновлений KB3140743 и KB3140768 некоторые пользователи сообщали о случайном отставании мыши и одинаково случайном звуковом сигнале. Обнаружена проблема, возникающая при отключении контроллера Xbox с некоторыми открытыми программами. Однако Microsoft явно исправила ошибку в накопительных обновлениях KB3147458 и KB3147461, выпущенных в начале апреля.
Если у вас все еще есть проблемы, обратитесь в Диспетчер устройств и найти Устройства интерфейса человека. Если ты видишь XINPUT совместимый HID Это исправление может хорошо работать для вас.
Во-первых, вам нужно скачать эту версию беспроводного адаптера Xbox для Windows и извлечь ее в незабываемом месте. Вернитесь к списку XINPUT в диспетчере устройств. Щелкните правой кнопкой мыши и выберите Обновление программного обеспечения драйвера.
Выбрать Просмотрите мой компьютер для программного обеспечения драйвера, с последующим Позвольте мне выбрать из списка драйверов устройств на моем компьютере.
На следующем экране выберите Есть диск. Это позволяет нам просматривать систему для водителя по нашему выбору. Найдите извлеченные файлы, используя Просматривать кнопка. Выбрать xinputhid, затем открыто, затем Хорошо.
Теперь вы должны вернуться к экрану выбора драйвера, где «новый» драйвер XINPUT будет доступен для выбора. Нажмите следующий, затем перезагрузите вашу систему.
Если это не решит проблему, несмотря на выпущенное Microsoft исправление, вы можете найти вышеупомянутые обновления (KB3140743 и KB3140768), удалить их и дождаться следующего набора обновлений.
N.B: Список устройств ввода человека может отличаться от системы к системе. Было показано, что это исправление работает на различных системах, использующих различные аппаратные настройки.
4. Замораживание тачпада
Некоторые пользователи Windows 10 сообщают о случайном зависании сенсорной панели после использования клавиатуры. Эта проблема, по-видимому, связана с драйверами Synaptics и может быть признаком несоответствия между настройками драйвера сенсорной панели Windows 10 и теми, которые вы обычно используете.
Ищи мышь в строке поиска Cortana и выберите Изменить настройки мыши. На дне вновь открывшегося мышь тачпад меню является опцией для Дополнительные параметры мыши. Выберите ClickPad вкладка с последующим настройки, с последующим Продвинутая вкладка. Слайд Время активации фильтра бар назад к 0 секунд, и нажмите Хорошо.
5. Ускорение мыши
Проблемы с ускорением мыши невероятно расстраивают, особенно среди геймеров среди нас. Вы выстрелили в голову, и бац! Ваша мышь сместилась в угол экрана, и вы смотрите на экран респауна.
Пользователи Windows 10 сообщали о проблемах ускорения в ряде сценариев, но, похоже, нет никаких сложных и быстрых решений проблем. Поэтому я подробно опишу пару исправлений в надежде, что одно из них подойдет вам!
Выключить и включить
Во-первых, просто попробуйте включить и выключить Mouse Acceleration в настройках вашей системы. Голова к Панель управления> Аппаратное обеспечение Звук> Мышь. Выберите Параметры указателя Вкладка. Снимите флажок Повысить точность указателя коробка для выключения ускорения. Выбрать Применять а также Хорошо. Проверьте, как реагирует ваша мышь.
MarkC Mouse Fix
Если это не работает, мы можем использовать MarkC Mouse Fix, чтобы подавить эффекты ускорения мыши. Загрузите сжатый файл MarkC Mouse Fix и распакуйте его в незабываемое место. Далее узнаем дисплей DPI (Dотс пэр янч) вы сейчас используете, набрав дисплей в строку поиска Cortana и выбрав Настройки экрана из вариантов.
Если ползунок находится полностью влево, ваше разрешение экрана составляет 100%. Если он находится посередине или справа, это указывает на другую шкалу. Нажмите на ползунок, чтобы открыть подсказку, отображающую текущий DPI. Запишите свой DPI.
Вернитесь к извлеченной папке MarkC Mouse Fix, найдите свою версию Windows и откройте папку. Выберите файл реестра, который соответствует вашему DPI дисплея. Ответ да или же Хорошо на подсказки, которые появляются. Теперь перезагрузите систему, чтобы завершить исправление.
Теперь вы должны наслаждаться точным управлением мышью 1-к-1, без ускорения или паузы между движениями.
Windows 10 Game DVR
Windows 10 встроенная возможность записи игр
было известно, чтобы вызвать проблемы ускорения мыши. К сожалению, это не единообразная проблема, и, похоже, она не имеет определенного решения. Некоторые пользователи сообщают, что вышеуказанные исправления имеют некоторые положительные эффекты, в то время как другие зашли настолько далеко, что полностью удалили встроенные игровые функции через Windows PowerShell.
Общая тема для тех, кто испытывает проблемы с ускорением мыши, использует Windows Key + G ярлык для запуска записи события. Эта комбинация, по-видимому, вызывает проблемы ускорения мыши в некоторых системах, поэтому по возможности избегайте ее.
Все исправлено?
Я надеюсь, что одно из этих исправлений устранит проблемы с мышью или тачпадом
, Windows 10 — постоянно развивающаяся операционная система. Обновления, регулярно выпускаемые Microsoft, всегда будут иметь шанс что-то сломать где-нибудь в чьей-либо системе.
Система принудительного обновления не помогает, но если это обычная проблема (обновления драйверов вызывают проблемы с мышью), вы всегда можете заставить Windows 10 оставить свои рабочие настройки без изменений.
— на некоторое время, по крайней мере.
Были ли у вас проблемы с мышью в Windows 10? Было ли все исправлено путем обновления или переустановки драйверов? Дайте нам знать ниже!
Не работает левая или правая кнопка мыши (ЛКМ/ПКМ): что делать? Как заменить кнопку мыши клавиатурой

Вообще, по статистике, стоит сказать, что левая кнопка мышки — одна из самых нагруженных.
Казалось бы, ну что такое простая офисная работа? Но при ней на ЛКМ* за час (в среднем) нажимают до 200 и более раз! В некоторых играх показатель может быть в несколько раз выше (в общем-то, нагрузка на неё дай боже. ). Впрочем, хватает работы и для правой. 👀
Вообще, при отказе любой из кнопок мыши — работа за ПК становится очень неудобной (а в некоторых случаях и вовсе невозможной).
Начать «разбор» ситуации стоило бы с разделения проблемы на два направления: аппаратное и программное (например, если сломалась сама кнопка — то это аппаратная проблема, если проблема в драйвере, например, — то программная). Собственно, исходя из этого и постараюсь разделить эту статью.
И так, перейдем к делу. 👌
Рекомендации тем, у кого не работает одна из кнопок мыши
Проблема в мышке? (Диагностируем!)
Самое первое, чтобы я порекомендовал сделать в этом случае — проверить, все ли в порядке с самой мышкой. Нередко при интенсивном использовании сама кнопка у мышки перестает срабатывать (и на нее нужно нажать чрезмерно сильно, чтобы она отреагировала).
Кстати, характерный симптом при этом: периодически ЛКМ (ПКМ) у мышки то не реагирует, то начинает срабатывать, причем, нередко получается сразу двойной клик.
Для диагностики : достаточно подключить мышку к другому компьютеру/ноутбуку (на котором нет подобной проблемы). Если она ведет себя на нем аналогично (т.е. ЛКМ не срабатывает) — то проблема наверняка в мышке (возможно вышла из строя кнопка, повреждена плата и пр.).
В этом случае два пути: либо покупать новую мышку, либо попробовать ее отремонтировать (если у вас есть свободное время на эксперименты 😉).
Пару слов о ее ремонте
При наличии опыта пайки, можно попробовать разобрать мышку, почистить от пыли и посмотреть, не отошли ли где какие контакты, все ли в порядке с платой.
Если все OK, то можно попробовать вместо старой кнопки впаять новую. В принципе, ничего сложного здесь нет (разве только могут понадобиться старые мышки, с которых взять работающую кнопку).
Кстати, также можно попробовать правую кнопку установить на место левой, левую — на правую. Этот вариант особенно актуален в тех случаях, когда у вас ЛКМ плохо срабатывает (либо происходит двойной клик).
Перепайка кнопок мышки
Сервисы, насколько знаю, ремонтом мышек не занимаются (т.к. время работы мастера стоит дороже, чем новая мышь). Разве только, если у вас дорогая геймерская мышка (с которой вы уже сроднились, и готовые выложить за нее любую разумную сумму).
Что делать, если сама мышка работоспособна, но ЛКМ (ПКМ) не срабатывает
Это более интересный вариант (т.е. на другом ПК мышка работает и с ней все в порядке, а на текущем — почему-то ведет себя «странно»).
Вообще, одним из первых советов будет — попробовать перезагрузить компьютер (иногда подобная проблема происходит из-за различных системных сбоев, высокой нагрузки на ЦП и пр.). Если перезагрузка ничего не дала, то порекомендую следующее.
1) Попробуйте подключить мышь к другому USB порту
Крайне желательно не подключать ее к USB портам, которые находятся на клавиатуре, идут через какие-то раздвоители и пр. переходники.
Подключите именно к USB с задней стороны системного блока (если у вас ноутбук — то непосредственно к нему). В любом случае, проверьте последовательно несколько своих USB-портов.
Если у вас проблема с PS/2 мышкой — подключите ее через переходник к USB-порту.
Переходник PS/2 на USB
2) Проверьте энергосберегающий режим
Дело в том, что при его работе компьютер может отключать мышь в целях экономии энергии. Чтобы проверить так ли это, необходимо открыть диспетчер устройств (приведу способ, как это сделать без мышки):
- нажмите Win+R , чтобы появилось окно «Выполнить» ;
- введите команду devmgmt.msc ;
- нажмите Enter.
В диспетчере устройств найдите вкладку «Мыши и иные указывающие устройства» (см. скрин ниже 👇). Если мышка у вас не работает: сначала нажмите «TAB» (чтобы появился указатель) и далее для перемещения вверх-вниз используйте кнопки «↑», «↓» (прим.: обычные «стрелочки» на клавиатуре), для раскрытия вкладки нажмите «→».
Выбрав нужное устройство (например, «HID-совместимая мышь». Кстати, у вас может быть название несколько отличное) просто нажмите на «Enter».
Диспетчер устройств — мыши
Далее (используя «TAB» и «стрелочки») откройте вкладку «Управление электропитанием» и снимите галочку с пункта «Разрешить отключение этого устройства для экономии энергии» .
Сохраните настройки и перезагрузите компьютер.
Разрешить отключение этого устройства для экономии энергии
3) Проверьте параметры электропитания
Для этого откройте панель управления Windows, и перейдите по следующему пути: Панель управления\Оборудование и звук\Электропитание .
После откройте настройки текущей схемы электропитания.
Настройки схемы электропитания
Далее перейдите по ссылке «Изменить дополнительные параметры питания» (см. скрин ниже 👇).
Доп. параметры питания
Во вкладке «Параметры USB» запретите отключение USB порта (см. пример ниже 👇).
Электропитание (Отключение USB — запрещено)
Далее сохраните настройки, перезагрузите компьютер и проверьте работоспособность мышки.
4) Отключите тачпад (относится к ноутбукам)
В некоторых случаях параллельная работа тачпада и мышки затруднительна (дело в том, что современная работа тачпада «не учитывает» случайные нажатия на него (например, когда вы что-то печатаете и случайно задели тачпад) , т.е. она просто блокирует такие нажатия, как будто их и не было.
Отмечу, что она также может блокировать не только их, но и ваши нажатие на ЛКМ/ПКМ).
Для отключения тачпада в Windows 10 достаточно открыть параметры системы, вкладку «Устройства/Сенсорная панель» и перевести ее в режим «Откл.» (пример ниже 👇).
Параметры Windows 10 — Сенсорная панель
Отмечу, что на многих ноутбуках есть спец. клавиши для вкл./откл. тачпада: например, на ноутбуках ASUS это сочетание Fn+F9 (обычно).
Клавиатура ноутбука ASUS: откл./вкл. тачпада
Как отключить тачпад на ноутбуке (несколько способов) — см. инструкцию
5) Проверьте драйвера на мышь (это особо относится к игровым мышкам, которые идут с доп. кнопками)
По статистике, как правило, проблем больше возникает с навороченными мышками: у которых есть дополнительные клавиши (их часто используют в играх для быстрого доступа к игровому персонажу).
Так вот, для подобных мышек часто необходимо устанавливать драйвера вручную (т.к. драйвер, который подберет Windows, может работать с ней некорректно).
Типичная геймерская мышка
Вообще, тема драйверов «достаточно» обширна. Если вы не знаете как их обновить, рекомендую воспользоваться материалами, ссылки на которые ниже:
- 10 Лучших программ для обновления драйверов (автоматически!) — см. подборку;
- Как найти и установить драйвер для неизвестного устройства — см.инструкцию .
👉 Дополнение!
Что делать, если совсем перестала работать мышь (даже курсор не двигается!).
6) Для пользователей Windows 10 — проверьте, чтобы не был включен режим планшета
Дело в том, что Windows 10 универсальная система, и она устанавливается не только на самые обычные классические ПК и ноутбуки, но и на планшеты (и устройства-трансформеры). И, разумеется, на них пользоваться системой удобнее в спец. «режиме планшета» (а в нем мышь не работает*).
И подмечено, что в некоторых случаях он может включиться даже в том случае, если у вас нет сенсорного экрана (и устройство никак для этого не предназначено).
Поэтому, если у вас эта ОС — попробуйте нажать на Win+A (для открытия бокового меню), затем несколько раз на TAB, и проверить выключен ли он. 👇
Win+A — боковое меню / режим планшета / Windows 10
Как отключить (включить) режим планшета (Windows 10) — см. несколько способов
👉 Как заменить правую или левую кнопки мыши клавиатурой
Да, частично заменить мышку можно клавиатурой (любую из кнопок). Т.к. вопрос этот не редкий, я его тоже включил в эту заметку.
👉 Правую
- вариант 1 : на классической клавиатуре есть кнопка вызова контекстного меню — это и есть ПКМ (обычно, она между Ctrl и Win 👇);
- вариант 2 : использовать сочетание Shift+F10 (на ноутбуках возможно Shift+Fn+F10);
- вариант 3 : в Windows есть спец. режим, при котором клавиатура полностью заменяет мышь. Чтобы его активировать — нажмите ALT+SHIFT+NUMLOCK (после «минус» станет аналогом ПКМ);
- вариант 4 : если у вас ноутбук — используйте тачпад (это очевидно).
Типовая клавиатура — нажимаем Shift+F10
👉 Левую
- вариант 1 : клавиша Enter заменяет ЛКМ;
- вариант 2 : сочетание ALT+SHIFT+NUMLOCK переведет работу клавиатуры в особый режим (заменяющий мышь). Аналогом ЛКМ станет клавиша «5» (или «косая черта»);
- вариант 3 : на ноутбуках есть тачпад (нажимать длинную левую кнопку в нижней его части).
👉 Общие моменты:
- TAB и стрелочки (→, ↓ и др.) — помогают перемещать курсор по различным элементам на рабочем столе (или открытой программы);
- Alt+TAB — перемещение между окнами;
- Ctrl+Esc или Win — вызов меню ПУСК;
- Win+E — вызов проводника;
- Alt+F4 — выход из приложения (закрытие);
- Ctrl+S — сохранение файла;
- Ctrl+A (Ctrl+C) — выделить всё, что есть на странице/окне (и скопировать в буфер);
- Ctrl+V — вставить в открытый документ всё, что было ранее скопировано в буфер.