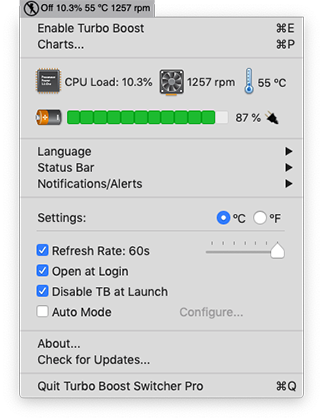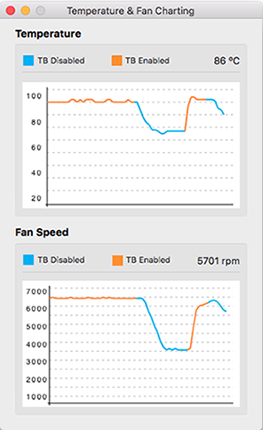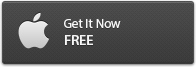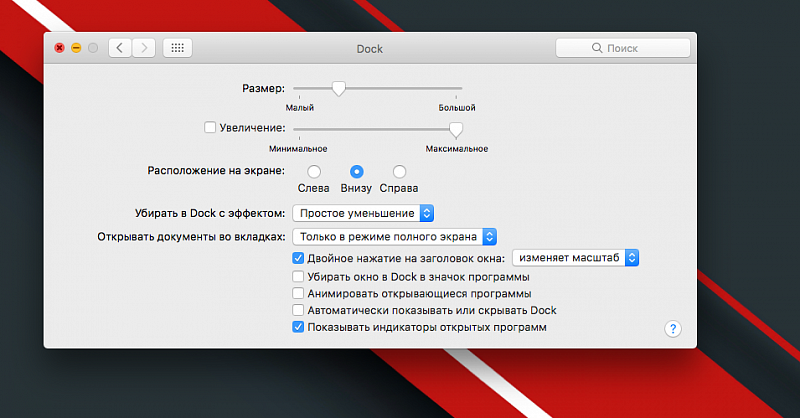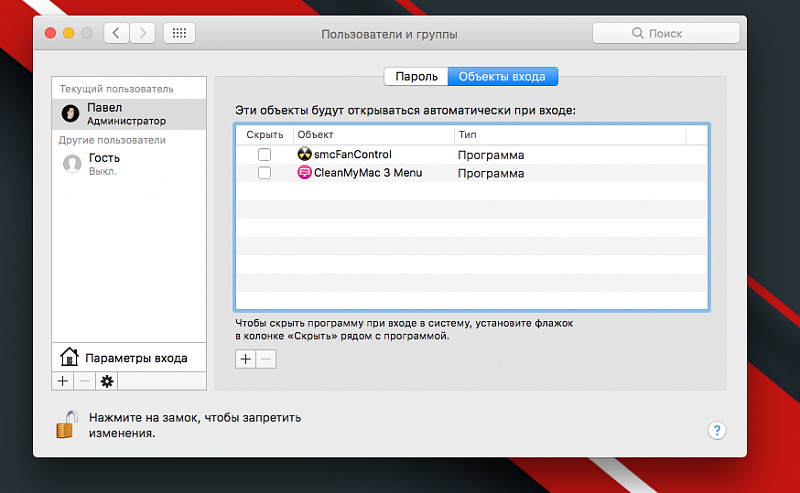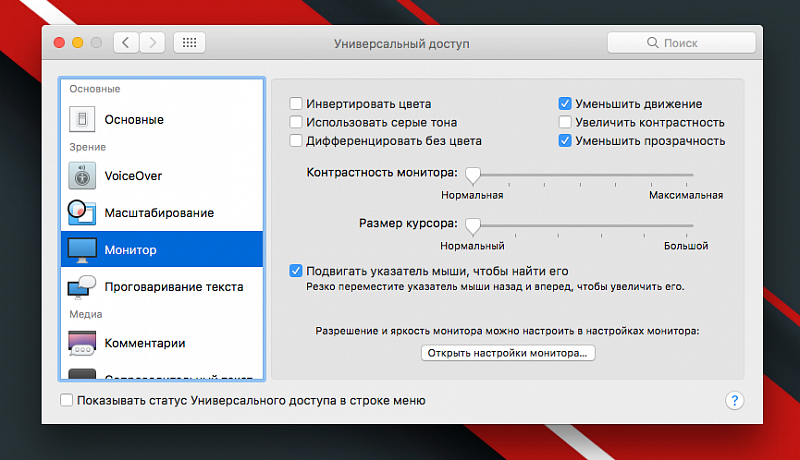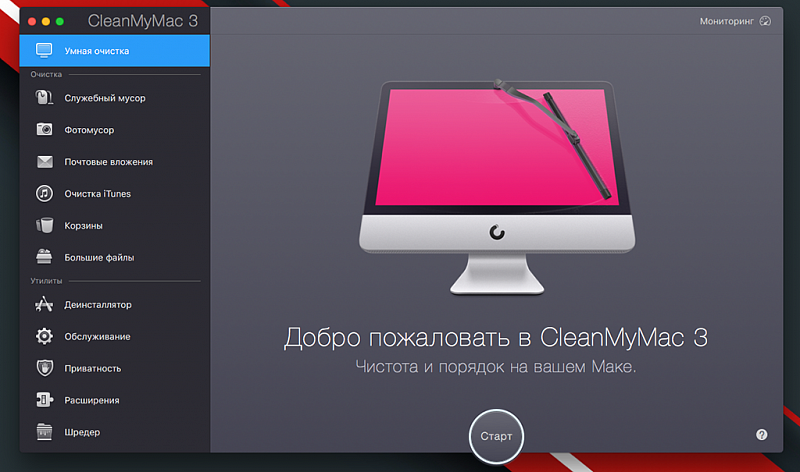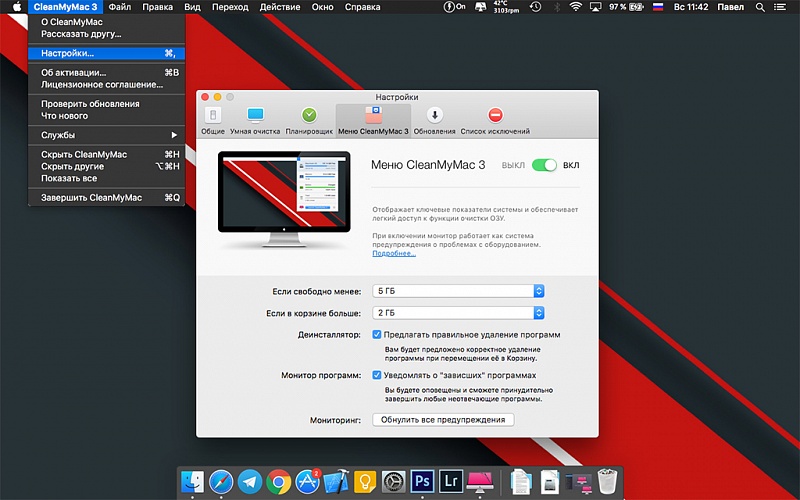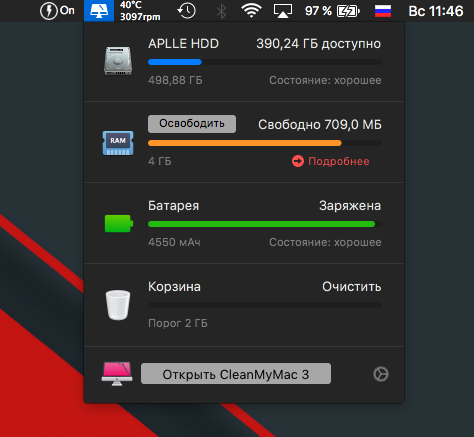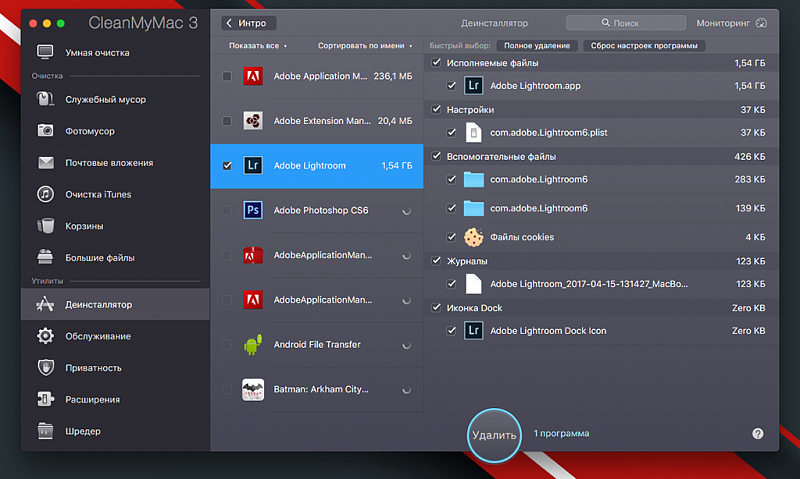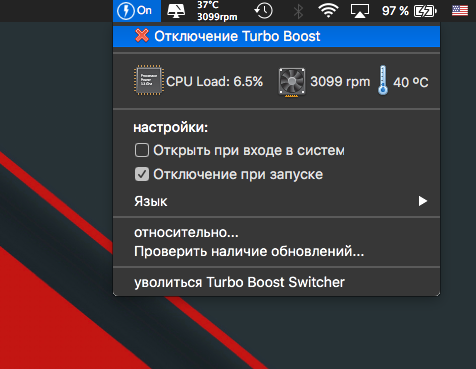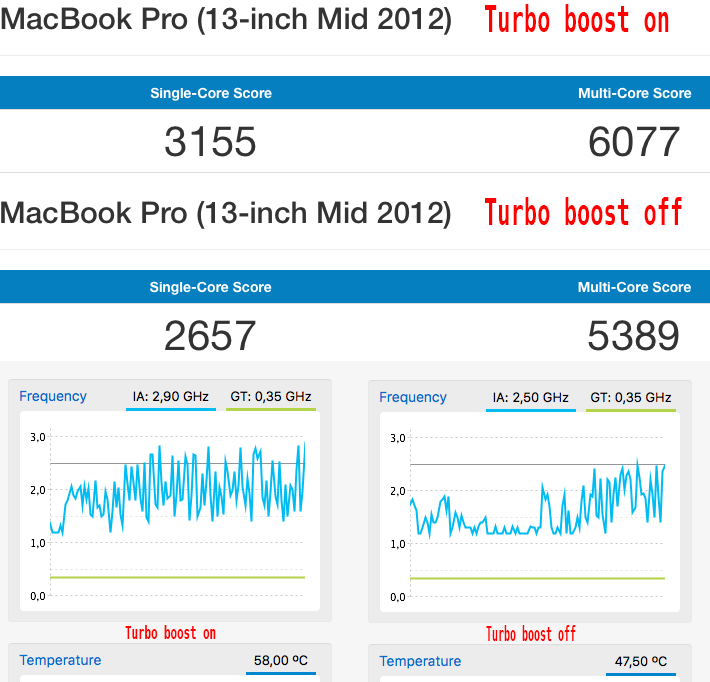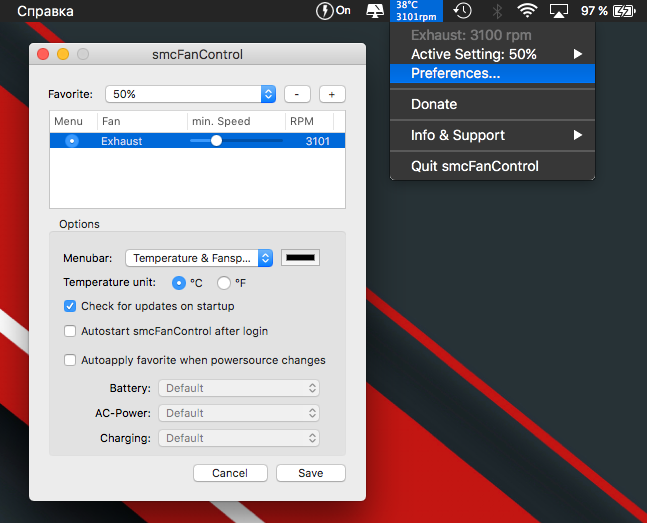- Turbo Boost Switcher for Intel Mac
- Turbo Boost Switcher for Intel Mac
- Turbo Boost Switcher for Intel Mac
- Turbo Boost Switcher for Intel Mac
- Turbo Boost Switcher
- Turbo Boost Switcher Pro
- Turbo Boost Switcher Pro 2.9.1 – Allows users to enable and/or disable the Turbo Boost feature
- Turbo boost switcher pro mac os
- Ускоряем Mac: интерфейс, Turbo Boost, охлаждение
Turbo Boost Switcher for Intel Mac
Mac running hot?, you can low down up to 20Вє C depending on model & load.
Own a Macbook? Then also save up to a 25% of battery!
Isn’t that great!? 🙂
The MacBook Pro also runs noticeably cooler, and gains about 25% more battery life. — Marco.org, Tumblr founder.
Turbo Boost Switcher for Intel Mac
Want more? Buy the PRO version and you’ll get an extra bunch of features!
Auto Enable / Disable depending on running apps
Auto disable when running on battery
Set mode by default
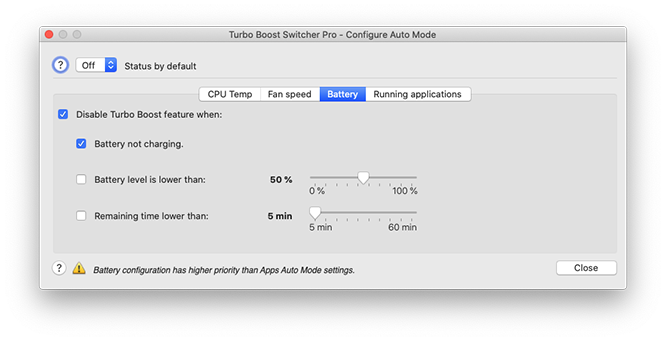
Turbo Boost Switcher for Intel Mac
Want more? Buy the PRO version and you’ll get an extra bunch of features!
Auto Enable / Disable depending on running apps
Auto disable when running on battery
Set mode by default
Turbo Boost Switcher for Intel Mac
Want more? Buy the PRO version and you’ll get an extra bunch of features!
Auto Enable / Disable depending on fan speed
Auto mode depending on CPU Temp
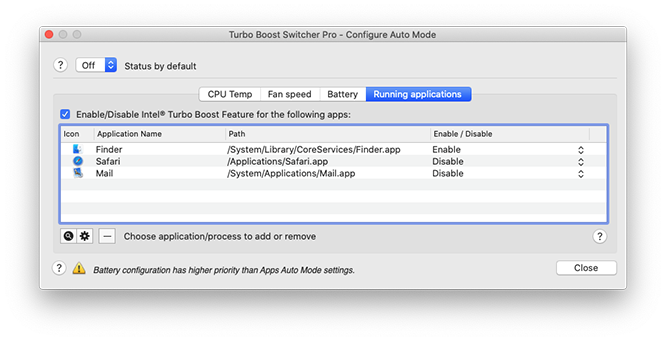
Turbo Boost Switcher
Enable / Disable Turbo Boost feature on demand.
Monitors both CPU Speed and Temperature.
Configure open at Login.
Enable / Disable at launch
Turbo Boost Switcher Pro
Enable / Disable Turbo Boost feature on demand.
Monitors both CPU Speed and Temperature.
Configure open at Login.
Enable / Disable at launch
+ Auto disable when battery level is below a threshold
+ Auto enable/disable when apps are launched
+ Auto enable/disable based on CPU Temp & fan speed
+ Fully customizable status bar
+ Enter root password just once
+ Auto disable Turbo Boost when not charging
+ OSX Notifications integration
+ Display Temps on ВєC and ВєF
+ Free updates forever
Источник
Turbo Boost Switcher Pro 2.9.1 – Allows users to enable and/or disable the Turbo Boost feature
Turbo Boost Switcher is a little application for Mac computers that allows to enable and/or disable the Turbo Boost feature. It installs a 
- Visually know if Turbo Boost is enabled or disabled at any time.
- Enable / Disable Turbo Boost manually, getting up to a 25% more battery life and lowering down the CPU Temp up to 20ºC. (check this).
- Configure it to disable Turbo Boost automatically at launch.
- Enable / Disable Turbo Boost automatically for a set of apps (only on Pro version).
- Set default mode for Turbo Boost Enabled or not (On or Off)
- Disable Turbo Boost when battery charger is not connected (only on Pro version).
- OSX Notifications integration (only on Pro version).
- Asks for root password only once (only on Pro version).
- Check your CPU temp and fan speed.
- Set it to open at login.
- Automatically restore Turbo Boost on exit.
- There is a bug on macOS Catalina 10.15.1 when using an external monitor and vertical alignment between main one and external one. It doesn’t happen when side by side alignment. It has already been reported to Apple and it causes some status bar apps to only display dropdown menus when clicking on external monitor. The 2.9.1 contains a workaround for this. No need to update if using Mojave or any other previous version of macOS.
- Intel, 64-bit processor
- OS X 10.6 or later
Источник
Turbo boost switcher pro mac os
Turbo Boost Switcher 2.10.2 (December 13, 2020)
Turbo Boost disabler / enabler app for Mac OS X
Supports 10.6+ up to macOS Big Sur
To run the app on macOS Sierra (and above), due to Translocation feature introduced on macOS Sierra, just unzip and move the app to other folder before running. Read more here.
Apple now (since macOS High Sierra) forces the user to manually allow kernel extensions to be used so, if you’re running for the first time on macOS High Sierra and never granted permissions, you need to manually allow it to be used. More details here.
OSX El Capitan Users: Please read this and this
Turbo Boost Switcher is a little application for Mac computers that allows to enable and/or disable the Turbo Boost feature.
It installs a precompiled kernel extension (32 or 64 bits depending on your system) that updates the Turbo Boost MSR register, so It will ask for your admin password when using it.
It’s installed on your Mac status bar and allows you to:
- Visually know if Turbo Boost is enabled or disabled at any time.
- Enable / Disable Turbo Boost.
- Auto Disable on launch
- Restore Turbo Boost on Exit
- Check your CPU temp, load and fan speed.
- Customize sensors update time
- Charts to see how Temp and Fan speed values are affected by Turbo Boost status.
- Set it to open at login.
- Translated to English & Spanish. Other languages in beta (Russina, Chinese, German, French, Polish).
- More features detailed on http://www.rugarciap.com
You can download the binary application or the source code to compile it with XCode.
Once downloaded/compiled, just unzip and double click on your “Turbo Boost Switcher.app”. If using macOS Sierra, before running move the decompressed app to other folder or it won’t run.
If you see a message saying the app “can’t be opened because it is from an identified developer”, then you need to change your settings to allow not-signed apps to be installed. Go to your System Preferences->Security and Privacy and mark the option “Anyhwere”. Try again, it should work.
Also, and just if you’re running on macOS High Sierra for the first time, you’ll need to allow the kernel extension to be used the first time you try to disable Turbo Boost. Just go to System Preferences -> Security and Privacy and click «allow» after trying to disable Turbo Boost for first time. You can read more about this here.
Depending on your user configuration, OSX may ask for root password when enabling / disabling Turbo Boost. That’s because kernel extensions must be installed as root and the user privileges are stored on a system cache. To avoid this behaviour, you can follow two approaches:
- Buy the PRO version that installs a daemon and doesn’t need to as for root since it uses IPC to communicate with the main app. It also offer another features so you can get cool things in exchange for supporting the app :).
- Just run the app as root doing something like ‘sudo /Applications/Turbo\ Boost\ Switcher.app/Contents/MacOS/Turbo\ Boost\ Switcher’
Turbo Boost is enabled by default on all Macs that support it, but why anyone should want to disable it?
Ok, here are some reasons:
CPU Overheat: When Turbo Boost is activated, prepare to experiment high temperatures on your CPU, since it pushes till it reaches almost the Junction Tº, usually 100 ºC. This is controlled by hardware, but if you want your computer to live long, better keep it as low as possible. With Turbo Boost disabled I’ve been able to get up to 20 ºC degrees less. that’s a value worth considering.
Parallel Processing: Turbo Boost is enabled when one of the CPU cores reaches 100%, increasing the core Mhz, but It won’t do it if all or your cores are 100%, since that will create a lot of overheat. This will reduce your parallel processing performance so, in some situations, you better disable it. If you are like me, you probably do some high cpu demanding tasks from time to time, like photoshop editing, video transcoding, casual gaming, etc. and your fans go to max speeds while your CPU keeps crazy ranges like 93 – 98 ºC.
I’ve started to look for applications, and the only thing I found was this cool kernel extension https://github.com/nanoant/DisableTurboBoost.kext created by “nanoant”. This is a very simple extension that manipulates the MSR record writing the Turbo Boost flag.
If you don’t want to always be opening your terminal, compile the code, make sure you don’t forget to re-enable it, etc. then Turbo Boost Switcher is for you.
How to know if Turbo Boost is enabled (or not):
To see the differences between having Turbo Boost enabled or not, you can do the following tasks:
- Install smcFanControl, a cool app that will help you to set your fan speeds to desired values.
- The simplest one, do some high demanding gaming with Turbo Boost enabled and disabled, checking the CPU temperature values and see the differences.
- You can also launch some long time high demanding tasks, like the Geekbench benchmarks app. You’ll get a lower value since Turbo Boost will not be triggered. On my Macbook Air I go from 7500 to 4000 points aprox. with Turbo Boost disabled.
- Check the MSR register for yourself (0x1a0), but that could be tricky and we’re not going to go deeper here.
- Some icons provided by fatcow (http://www.fatcow.com/free-icons)
- lavoiesl (https://github.com/lavoiesl/osx-cpu-temp)
- nanoant (https://github.com/nanoant/DisableTurboBoost.kext)
Before opening issues, make sure you read the project faqs (https://www.rugarciap.com/faqs/), other issues openend and answered, etc.
A lot (if not all) of usual questions about enabling / disabling Turbo Boost are answered there, like how to allow the kext to run, installing first time, etc. Issues on Github are not ment to offer support to particular questions when installing, they’re ment to register reproducible issues on all installations (like a bad translation, a feature request, etc).
The app and kext extensions are compatible will all macOS versions released so far (Intel CPUs with Turbo Boost, of course). The app is tested against all betas before final versions are released, so if any incompatiblity is found in the future will be reported here and on the blog, like when El Capitan was released.
If you still think you found an issue and it’s not a support question, please attach all info needed to reproduce (steps you follow, app configuration, screenshots, etc) so I’m able to debug and fix the bug if any.
Источник
Ускоряем Mac: интерфейс, Turbo Boost, охлаждение
Вспоминая об IOS 7, сделавшей мой iPad 4 бесполезной фоторамкой, я был приятно удивлен, насколько стабильно macOS работает на старых моделях Mac. За пример возьмем Macbook Pro 13 Mid 2012, который на macOS Sierra 10.12.3 (знаю, уже вышла новая версия) отлично справляется с выполнением повседневных задач: просмотр фильмов, браузинг, создание текстовых документов.
Но для этого и планшет сгодится. Мы же говорим о Mac — продуманной рабочей машине, к возможностям которой также относятся: обработка фото, видео и работа с графикой. И к удивлению некоторых, даже Mac не первой свежести способен стать такой рабочей станцией.
Сразу оговорюсь, что мы не будем заострять внимание на необходимости в обновлении железа (замена HDD на SSD, обновление ОЗУ). Методы, описанные далее, базируются на использовании настроек ОС, команд терминала и специальных утилит. Инструкция также будет полезна и владельцам более новых моделей Mac, так как тут зайдет речь о Turbo Boost и управлении охлаждением.
Но прежде чем мы начнем, давайте научимся разделять две группы пользователей: потребитель и poweruser. К первым относятся люди, которые вообще не вдаются в аспекты работы ОС. Они никогда не удаляют ненужные громоздкие файлы и систематически оставляют «на потом» ресурсоемкие приложения.
Смежной группой являются poweruser’ы. Эти люди активно эксплуатируют свои устройства, при этом не забывая о банальных способах заботы об их быстродействии: удаление мусора и закрытие ненужных программ. К чему я это? Не будьте «потребителями»!
Я не несу ответственности за неблагоприятные последствия, вызванные данной инструкцией. Все действия выполняйте на свой страх и риск.
Способы, приведенные ниже, носят рекомендательный характер. Если включение/выключение какой-либо опции вас не устраивает, пропустите соответствующий шаг.
Первым делом повысим быстродействие системы путем изменения настроек macOS. Для этого перейдите в «Системные настройки».
Dock:
1. Отключите «Увеличение».
2. В пункте «Убирать в Dock с эффектом» -> «простое уменьшение».
3. Отключите «Анимировать открывающиеся программы».
Пользователи и группы:
1. Перейдите в «Объекты входа».
2. Выберите приложение, которое не должно запускаться вместе с системой, и нажмите на минус.
Универсальный доступ:
1. Перейдите во вкладку «Монитор», поставьте галочки на «Уменьшить движение» и «Уменьшить прозрачность».
Используем утилиту CleanMyMac для предотвращения загрязнения жесткого диска и очистки ОЗУ. Во-первых, это приложение поможет чистить Mac от мусора и правильно удалять приложения. Во-вторых, оно имеет удобный виджет для верхней панели, в котором содержится информация о состоянии накопителя, ОЗУ, батареи и корзины.
Для очистки Mac от мусора достаточно использовать умную очистку:
1. Откройте CleanMyMac -> «Умная очистка» -> «Старт».
Для очистки ОЗУ нужно активировать виджет в верхней панели:
1. Откройте CleanMyMac и наведите курсор мыши на левый верхний угол экрана.
2. Нажмите «CleanMyMac» -> Настройки.
3. Выберите пункт «Меню CleanMyMac» -> зеленый тумблер в положение «Вкл».
Чтобы очистить ОЗУ:
1. Нажмите на иконку CleanMyMac в верхней панели.
2. В открывшемся меню виджета наведите курсор на ячейку «Память».
3. Нажмите на появившуюся клавишу «Освободить».
Чтобы удалить какое-либо приложение:
1. Откройте CleanMyMac -> «Деинсталлятор».
2. Поставьте галочку возле нужного приложения -> «Удалить».
Шутки кончились. Разберемся, как отключить за ненадобностью Dashboard и центр уведомлений, что позволит сэкономить немного ресурсов, а также подчиним своей воле Turbo Boost и систему охлаждения.
Приведенные ниже команды следует вводить в терминале:
1. Откройте приложение «Терминал» (уже установлено в macOS).
2. Скопируйте туда нужную команду и нажмите Return (Enter).
Отключение:
1. defaults write com.apple.dashboard mcx-disabled -boolean YES
2. killall Dock
Включение:
1. defaults write com.apple.dashboard mcx-disabled -boolean NO
2. killall Dock
Отключение:
1. launchctl unload -w
/System/Library/LaunchAgents/com.apple.notificationcenterui.plist
2. Перезагрузите Mac
Включение:
1. launchctl load -w /System/Library/LaunchAgents/com.apple.notificationcenterui.plist
2. Перезагрузите Mac
Напоминаю, что в качестве подопытного кролика выбран Macbook Pro 13 Mid 2012, в котором установлен Intel Core i5 с тактовой частотой 2.5 ГГц. Технология Turbo Boost позволит процессору работать сверх номинальной частоты. В нашем случае разгон пойдет до 3.1 ГГц.
Стоит отметить, что по умолчанию Turbo Boost в macOS всегда включен. То есть частота вашего процессора (при условии совместимости с данной технологией) постоянно скачет, подпрыгивая выше номинального значения. Утилита Turbo Boost Switcher позволит взять этот процесс в свои руки. У проекта есть страничка на GitHub . Там же можно найти последнюю версию программы.
Программа являет собой небольшой исполняемый файл, запуск которого добавит иконку молнии в верхнюю панель. Нажав на нее, вы увидите небольшое меню. Нас интересует клавиша «Активировать Turbo Boost». При разгоне процессора ее место займет «Отключить Tubo Boost». О текущем статусе можно узнать, обратив внимание на надпись «on» или «off» рядом с иконкой программы.
Для теста производительности я использовал Geekbench 4, попутно мониторя частоту процессора через Intel Power Gadget. В режиме «off» частота процессора не поднималась выше 2.5 ГГц. После активации Turbo Boost максимальная частота во время теста достигла 2.9 ГГц. В Batman: Arkham City почти удалось достичь 3 ГГц.
Таким образом, Turbo Boost Switcher полезен в двух сценариях: когда вы хотите обеспечить максимальную производительность, когда разгон процессора ни к чему. Последнее невероятно полезно для владельцев Macbook. Стандартной частоты процессора с лихвой хватает для повседневных задач, а отключение Turbo Boost поможет сэкономить заряд батареи.
Работа процессора на высокой частоте ведет к повышенному тепловыделению. Как и в случае с Turbo Boost, пользователь не может управлять системой охлаждения. На первый взгляд. Для этого нам и понадобится утилита smcFanControl. Скачать ее можно тут (compiled version в самом низу). По аналогии с Turbo Boost Switcher, активация приложения добавит его в верхнюю панель, где и будет происходить вся «кухня».
smcFanControl в верхней панели может выглядеть, как иконка, а может и выводить полезную информацию, наподобие текущей температуры и скорости кулера. Нажав на соответствующую иконку/надпись, в появившемся меню следует выбрать «Preferences».
В открывшемся диалоговом окне нужно нажатием на «+» добавить пресет, задать ему имя и выставить соответствующую скорость кулеров. Впоследствии пресеты выбираются во вкладке «Active Setting».
Помимо вмешательства в работу системы охлаждения не повредит время от времени чистить ее от пыли и менять термопасту. В случае с Macbook сделать это куда проще. Также будет нелишним обзавестись охлаждающей подставкой, если вы выполняете ресурсоемкие задачи продолжительное время.
Источник