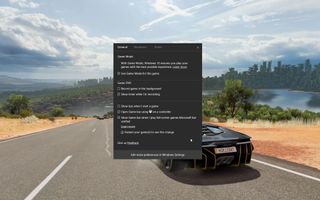- How to Turn On Games on Windows 7
- Steps to Turn On Windows 7 Games
- How to Play in Windows Game Mode
- Enable Windows 10 Game Mode to enhance gaming performance
- How Windows 10 Game Mode Differs From Standard Windows Mode
- How to Enable Game Mode
- Enable Game Mode From Game Bar
- Game Bar
- Advanced Game Bar Options
- How do I turn on games in windows 10?
- Replies (11)
- Try turning off Windows 10’s Game Mode if your games are stuttering or freezing
How to Turn On Games on Windows 7
In this Windows 7 guide, Windows users will find step by step documentation in order to turn on games on Windows 7 computers.
In some of the Windows 7 editions Windows games like Solitarie, Minesweeper, Purble Place, Mahjong Titans and many others do not exist by default. By the way here is the list of Windows 7 games existing on the latest OS released by Microsoft. Windows 7 Professional edition is a sample where Windows games are not installed by default. In Windows 7 computers where Windows 7 games are not enabled by default or are not installed, although there is a Games program group on the Windows 7 Start menu, the Games program group is empty. So many Windows users complain that games are missing on Windows 7 and asking where are Windows games on Windows 7 computers.
Actually Windows games are installed or configured in your operating system. So do not worry there are no missing Windows games. Because Windows 7 installation preconfigures and downloads all required bits for Windows 7 games on your computer. The only thing that you should do is to enable or turn on games feature on Windows 7 Programs Control Panel.
Steps to Turn On Windows 7 Games
Follow the below steps for enabling games or to turn on Windows games on a Windows 7 PC.
Click on the Start button on your Windows 7 computer
Then click on Control Panel on the Start menu.
Find Programs section in Windows 7 Control Panel or click on Programs section link on the left.
In «Programs and Features» section of Control Panel, click «Turn Windows features on or off» link.
Scroll down till Games checkbox on the list. Mark Games to install all games or drill-through Games and select / deselect Windows games you wish. After your selection is completed click on OK button and exit from Control Panel.
After Windows makes changes to Games features and process is complete, you will see the missing Windows games under Games program group of your Windows 7 operating system.
How to Play in Windows Game Mode
Enable Windows 10 Game Mode to enhance gaming performance
Windows Game Mode is specifically designed to make any gaming experience faster, smoother, and more reliable. Game Mode, sometimes referred to as Windows 10 Game Mode, Gaming Mode, or Microsoft Games Mode, is available in the Windows 10 Creator’s Update. If you have the latest Windows updates, you have access to Game Mode.
Instructions in this article apply to Windows 10.
How Windows 10 Game Mode Differs From Standard Windows Mode
Windows has always performed in a default configuration often referred to as Standard Mode. Microsoft initially created this mode to provide a balance between energy usage and performance for the devices that run Windows operating systems.
The settings for power, CPU, memory and so on do indeed suit the majority of user’s needs, and most never make any changes to them. You may have experienced some of the results of those settings; the screen goes dark after a specific amount of inactivity, the Power Options are set to Balanced, and so on.
However, gamers need the computer to lean more heavily toward the performance side and less toward the energy- and resource-saving side. In the past, this meant gamers had to learn how to access the Performance options hidden in the Control Panel or even tweak the computer hardware. It’s easier now with the creation of Game Mode.
When Game Mode is enabled, Windows 10 configures the appropriate settings automatically. These settings stop or restrict unwanted tasks and unnecessary processes from running in the background, such as anti-virus scans, hard drive defragging, updates to software, and so on.
Windows also configures the system so that the CPU and any graphical CPUs will prioritize gaming tasks, to keep necessary resources as free as possible. The idea behind Game Mode is to configure the system to focus on the game, and not to tasks that aren’t important at the moment, like checking for updates to your existing Windows apps or keeping up with Twitter posts.
How to Enable Game Mode
When you start a Microsoft game for Windows, the option to enable Game Mode appears toward the bottom of the screen. All white-listed Windows games trigger this feature. To enable Game Mode you simply agree to by placing a check the option in the prompt that appears.
If you miss the prompt, don’t enable it, or if the option to enable Game Mode doesn’t appear, you can enable it from Settings.
The best way to explore Game Mode is to get a trusted game app from the Windows App Store. The first time you start the Windows game the option to enable Game Mode will appear.
Select Start > Settings. (Settings is the cog on the left side of the Start menu.)
Select Gaming in the Windows Settings window.
Select Game Mode on the left side of the Gaming window.
Toggle Game Mode to On.
If desired, select each entry on the left to see other options and settings:
- Game Bar to configure the Game Bar and set keyboard shortcuts.
- Game DVR to configure recording settings and configure the mic and system volume.
- Broadcasting to configure broadcast settings and configure audio quality, echo, and similar settings.
Close the Gaming window when finished. Any settings selected will be applied.
Enable Game Mode From Game Bar
You can also enable Game Mode is from the Game Bar itself.
Open a Windows game you want to play.
Press and hold the Windows key on your keyboard and then select the G key (Windows key+G).
Select Settings on the Game Bar that appears.
From the General tab, select the box for Game Mode.
Game Bar
You can make the Game Bar appear while playing a Windows game by using the Windows key+G key combination. However, it will also disappear when you start to play the game, so when you want to see it again you’ll have to repeat that key sequence. If you want to explore the Game Bar now, open a Windows game before continuing.
You can open the Game Bar with the Windows key + G key combination even if you aren’t playing a game or don’t yet have any. All you need is an open program, like Microsoft Word or the Edge web browser. When you are prompted, check the box that implies what you have open is indeed a game, and the Game Bar will appear.
The Game Bar offers access to settings and features. One notable feature is the ability to record the game as you play it. The Game Bar also offers the option to broadcast your game. You can take screenshots too.
The settings include but are not limited to configuring Audio settings, Broadcast settings, and General settings such as configuring the mic or using Game Bar for a specific game (or not). The settings in the Game Bar include much of what you will find in Settings > Gaming.
Advanced Game Bar Options
As noted in the steps earlier you can configure what you see on the Game bar in the Settings window. One of those settings is to open the Game Bar by using the Xbox button on a gaming controller. This is an important point to recognize, because Game Mode, Game Bar, and other gaming features are integrated with Xbox as well. For example, you can use the Windows 10 Xbox game DVR to record your screen. This makes creating gaming videos a total breeze.
How do I turn on games in windows 10?
I upgraded to Windows-10 Pro, from Windows-7 Pro. I had Games turned on, but lost them with the upgrade.
How do I turn on games like Solitaire and Mahjong Titans?
Replies (11)
* Please try a lower page number.
* Please enter only numbers.
* Please try a lower page number.
* Please enter only numbers.
Thank you for posting on Microsoft Community. I will certainly help you with this.
Are you logged in with your Microsoft account ?
If not, please sign into the Microsoft Account with Windows 10 and log into Windows Store and you can download and install Solitaire and Mahjong Titans from Windows store on Windows 10. To download it, kindly refer the below given links:
You can also search it in Windows Store app on Windows 10 and install it.
Hope this information is helpful. Please feel free to reply in case you face any other issues with Windows in future.
19 people found this reply helpful
Was this reply helpful?
Sorry this didn’t help.
Great! Thanks for your feedback.
How satisfied are you with this reply?
Thanks for your feedback, it helps us improve the site.
How satisfied are you with this reply?
Thanks for your feedback.
126 people found this reply helpful
Was this reply helpful?
Sorry this didn’t help.
Great! Thanks for your feedback.
How satisfied are you with this reply?
Thanks for your feedback, it helps us improve the site.
How satisfied are you with this reply?
Thanks for your feedback.
I want the installed versions I had before the upgrade to Win-10 too.
do we have them in Win 10 or not
26 people found this reply helpful
Was this reply helpful?
Sorry this didn’t help.
Great! Thanks for your feedback.
How satisfied are you with this reply?
Thanks for your feedback, it helps us improve the site.
How satisfied are you with this reply?
Thanks for your feedback.
I did go to ‘the store’ and eventually find a ‘free’ game of solitaire and mahjong; but you have to put up with Microsoft advertising panels.
I’m thinking about trying to move the games I liked on Win-7 from my laptop, that has not been ‘upgraded’ to Win-10.
6 people found this reply helpful
Was this reply helpful?
Sorry this didn’t help.
Great! Thanks for your feedback.
How satisfied are you with this reply?
Thanks for your feedback, it helps us improve the site.
How satisfied are you with this reply?
Thanks for your feedback.
Seriously ? Pls read the question. We aren’t asking how to get new/duplicate/different versions of games. We would like to turn on the games we played in Windows 7. Windows 10 pestered us for a year to upgrade, stating «Your files and apps will stay where you can find them .» So what gives ?
I can see the folders still on my C drive, but searching for them yields no results. The games I played are not in the windows store, or are for a phone or they want money for it.
I realize there is a learning curve but this is frustrating, I just want to know how to turn them on as I did in «Features» in Windows 7.
23 people found this reply helpful
Was this reply helpful?
Sorry this didn’t help.
Great! Thanks for your feedback.
How satisfied are you with this reply?
Thanks for your feedback, it helps us improve the site.
How satisfied are you with this reply?
Thanks for your feedback.
You can ‘see’ your games folder, but it is a ghost folder, a remnant of what you had. Win-10 does not have games installed. They will not give a reason, so either go back to Win-7 or 8; or ‘deal’ with Win-10 as is.
I personally do not like Win-10. I did give it a good long try, but it is so frustrating to have that system on a desktop machine. There is SO MUCH you have to TURN OFF, and the constant monitoring by Microsoft applications eats up a TON of resources. You need a very large memory and processor.
WIN-10 is geared toward mobile devices, and touch screen pads.
Remember you have a time limit on ‘reverting’ back to what you had before you gave Win-10 a try.
I will keep my desktop ‘as is’, but I may go ahead an allow the upgrade on an old laptop.
Try turning off Windows 10’s Game Mode if your games are stuttering or freezing
By Paul Lilly 07 May 2020
A growing number of users say Game Mode is causing performance issues in games.
Back in 2017, Microsoft introduced a «performance-boosting» Game Mode with its Creators update for Windows 10. Now three years later, there is a growing number of users who say they are experiencing performance issues, not boosts, with Game Mode enabled.
As pointed out by Guru3D (via TechRadar), this is affecting several games, including Call of Duty: Warzone and League of Legends, according to various complaints. Game freezes and stuttering appear to be the main symptoms of whatever is going on.
Some users think this might be the root cause of issues that were previously attributed to GPU drivers for AMD’s Radeon RX 5000 series.
«I built a new PC last year and I’ve been brutalized by the 5700 XT drivers ever since, or so I thought. Windows added a ‘Game Mode’ apparently, on by default, in some update, and after I disabled it tonight the difference is night and day. The CRAZY intermittent stutters are TOTALLY gone in my testing. I don’t know if this is an established fix that many have tried but I figured I’d put it out there for anyone who doesn’t know yet,» a user wrote on Reddit.
Other people have chimed in saying they’re experiencing similar issues, and that disabling Game Mode did the trick. In addition, an AMD engineer said they plan on investigating the situation.
The complaints are not just limited to AMD hardware, let alone the Radeon 5000 series. Older Radeon cards and some Nvidia GPUs seem to be affected as well.
It’s possible that a recent Windows update did something to exacerbate the issue, to where more people are suddenly having issues (the Reddit thread is only four days old). However, if this is the actual culprit of black screen and other issues on Radeon RX 5000 cards that have been going on for several months, then it probably wasn’t a recent update. Or it could be a combination of things.
In any event, if you’re at your wits end trying to figure out why your games are stuttering, freezing, or even crashing, it’s worth disabling Game Mode to see if that helps. To do that, go into Settings > Gaming, click on Game Mode in the left-hand column, and flip the Game Mode toggle to «Off.»
Paul has been playing PC games and raking his knuckles on computer hardware since the Commodore 64. He does not have any tattoos, but thinks it would be cool to get one that reads LOAD»*»,8,1. In his off time, he rides motorcycles and wrestles alligators (only one of those is true).

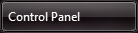
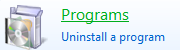

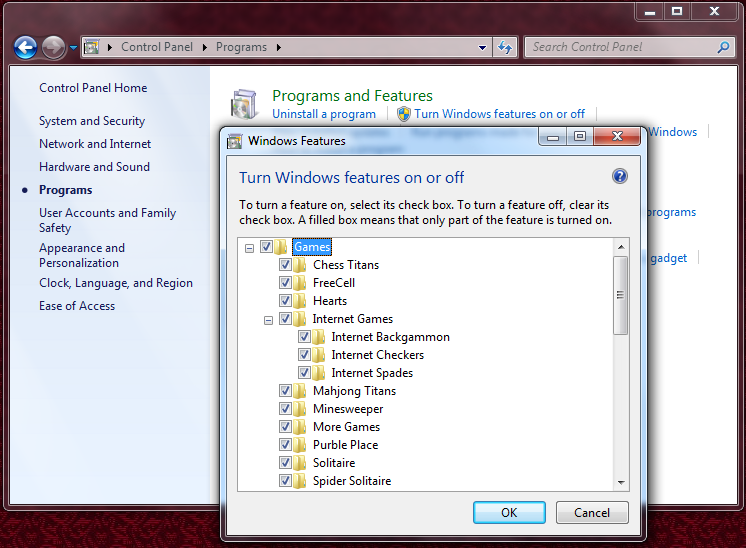
:max_bytes(150000):strip_icc()/JoliBallew-d00245b1a8a84e8592739e87c8546bd7.jpg)
:max_bytes(150000):strip_icc()/gamemode-a9e91d8f5a4d481a9408308c5e33d14d.jpg)
:max_bytes(150000):strip_icc()/gamemodeon-d5368bbcd5ae458e8f1284b65af907af.jpg)