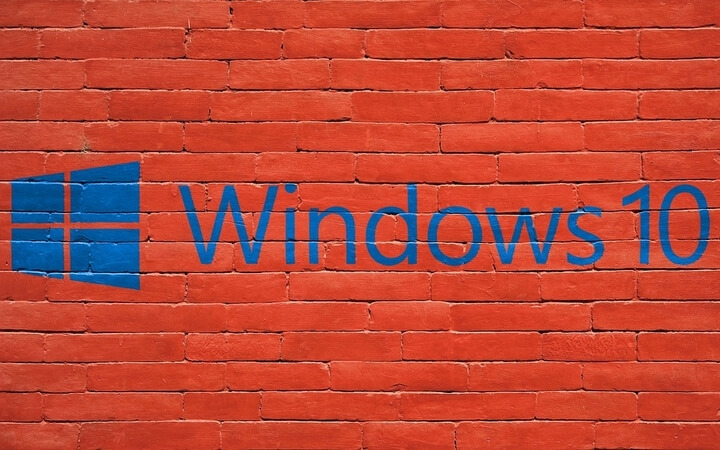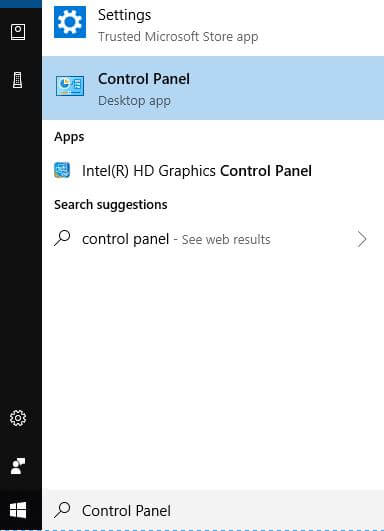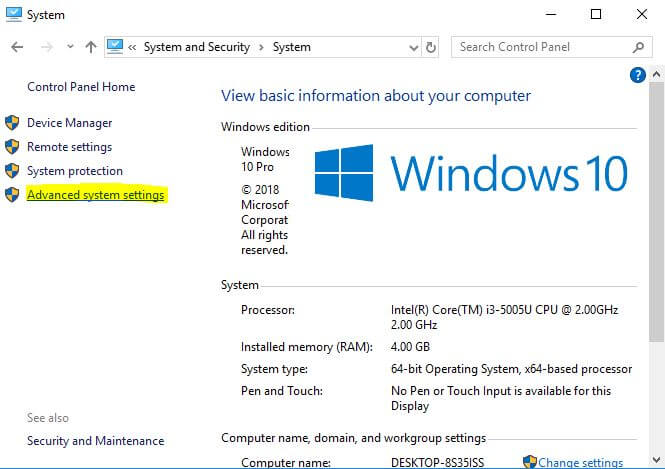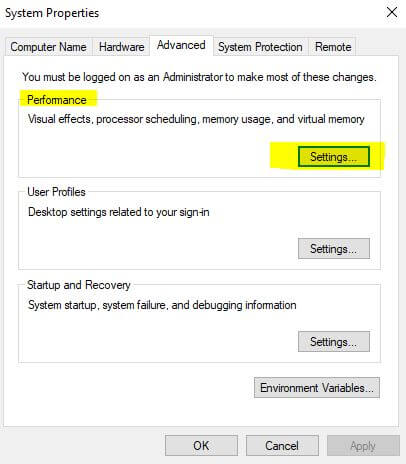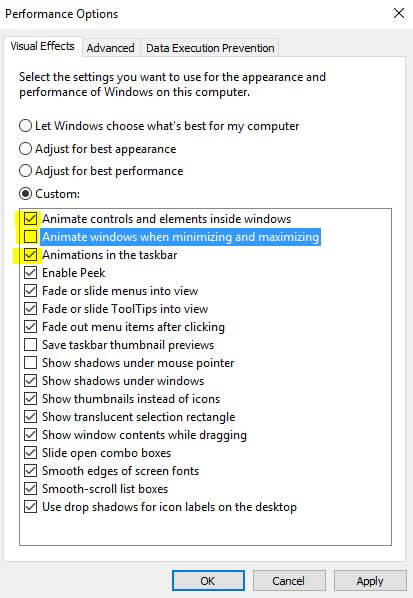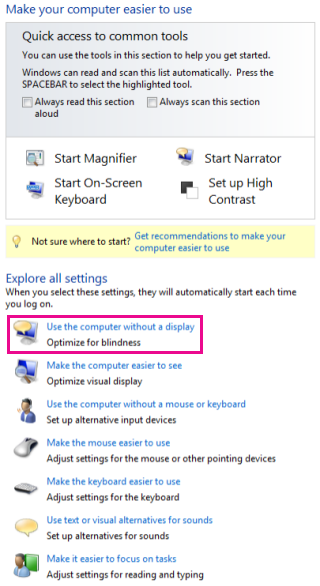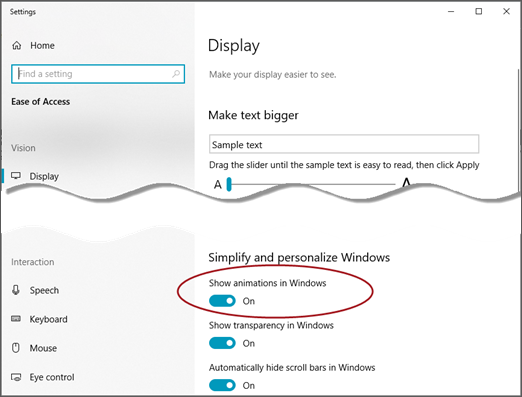- How to Disable Animations in Windows 10
- How do I disable the animations in Windows 10 on my PC or laptop?
- Disable the animations feature in Windows 10: how to do it?
- 1. From System Properties
- 2. From Ease of Access feature
- 3. From the Control Panel
- Turn off Office animations
- To turn off Office animations in Windows 7 or 8
- To turn off Office animations in Windows 10
- To turn off Office animations in Excel
- How to disable Windows 10’s window animations to speed up responsiveness
- Рассказываю, как отключить, возможно, ненужные анимации в Windows 10
- Disable the new animations in Windows 10
- About Sergey Tkachenko
How to Disable Animations in Windows 10
How do I disable the animations in Windows 10 on my PC or laptop?
For those of you who installed Windows 10 technical preview on your devices, you might be wondering how you can completely disable the animations feature you have. Well, you will see that it is not that big of a deal to learn how to disable the animations in Windows 10 and it will only take you a couple of minutes if you follow step by step the tutorials below. 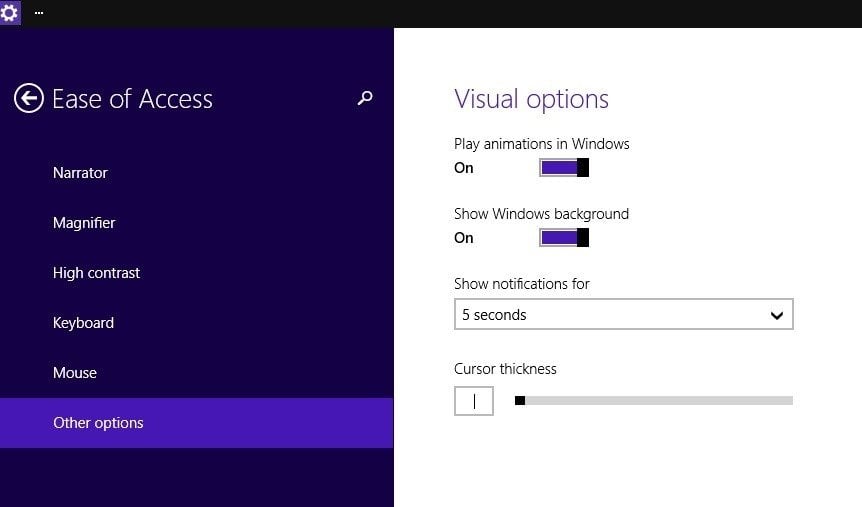
Microsoft has introduced among many other features the window animation that you only get with the new Windows 10 and although this animation only shows when you open a new window or you close a previous one some Windows 10 users are getting pretty annoyed by it.
Disable the animations feature in Windows 10: how to do it?
1. From System Properties
- Press and hold the “Windows” button and the “R” button in order to bring up the “Run” window.
- In the “Run” box write the following: “Sysdm.cpl” but without the quotes.
- Press the “Enter” button on the keyboard.
- You should now have in front of the “System properties” window.
- In the “System Properties” window you will need to left click or tap on the “Advanced” tab situated in the upper side of the window.
- You will have there a “Performance” topic where you will need to left click or tap on the “Settings” button.
- You should now have in front of the the “Performance Options” window.
- Left click or tap on the “Visual effects” tab situated in the upper side of this window.
- Left click on the “Custom” option you have in this window.
- You will have there a list of animations that can appear in your Windows 10 system. From the list if you would like to disable one or more of them you will only need to left click in the box on the left of the animations name in order to uncheck it.
- Next you will need to left click or tap on the “Apply” button you have in the lower right side of this window in order to save the changes you made to the animations feature.
- Left click on the “OK” button as well in order to close this window.
- Go and check if you still have the animations present after you disabled this feature in your Windows 10 operating system.
2. From Ease of Access feature
- Left click on the “Search” feature you have in the “Start” screen of your Windows 10.
- Write in the search box the following “PC Settings“
- After the search is finished either press the “Enter” button or left click/ tap on the “PC Settings” icon.
- Situated on the left side in the PC Settings feature you will have the “Ease of access” option.
- Left click or tap on the “Ease of Access” option.
- Now that you are in the “Ease of Access” window you need to left click or tap on the “Other Options” feature.
- Now if you want to disable the animations you only need to place the switch to “Off” state under the “Play animations in Windows” feature.
3. From the Control Panel
- On your Windows 10 search Bar tap Control Panel, select and open it
- Click on ‘System and Security’
- Click on ‘System’
- Select ‘Advanced System Settings’ and click
- Click on ‘Settings’ under ‘Properties’ tab
- Uncheck the animations options you want to be disabled and click ‘Apply’
Here you go! Now you will have your computer running faster.
Following either one of the methods above will disable your animations in Windows 10 and now you also know from where you can turn them on again if you ever wish to. Please write to us below for any other questions related to this article and we will help you as soon as possible.
Turn off Office animations
Office 2013 is the first release to use hardware acceleration throughout the user experience to deliver beautiful, fluid animations. However, if you use your computer without a display or you simply prefer to eliminate unnecessary animations, you have the choice to turn them off.
To turn off Office animations in Windows 7 or 8
Open the Ease of Access Center by pressing the Windows logo key + U
Under Explore all settings, click Use the computer without a display
Under Adjust time limits and flashing visuals, click Turn off all unnecessary animations (when possible)
To turn off Office animations in Windows 10
Open the Ease of Access Center by pressing the Windows logo key + U.
Under Simplify and personalize Windows, turn off Show animations in Windows.
Close the Settings window.
Note: By turning off Windows animations, you will automatically turn off animations for Office apps.
To turn off Office animations in Excel
Open the File > Options dialog
Under Advanced tab (For Excel 2016 or 2019) or Ease of Access tab (For Microsoft 365) un-check » Provide Feedback with animation«
How to disable Windows 10’s window animations to speed up responsiveness
Today’s Best Tech Deals
Picked by PCWorld’s Editors
Top Deals On Great Products
Picked by Techconnect’s Editors
As with many previous versions of Windows, Microsoft infused Windows 10 with a ton of animations to give it a smoother, more user-friendly feel. It’s a nice touch. unless you’re running an older machine, especially one rocking a spinning hard drive. For those PCs, waiting for an animation to complete adds a few annoying seconds to your Windows experience that don’t need to be there.
If you’re tired of waiting just a little bit too long for the Start menu to pop-up or for windows to appear and disappear, here’s how to disable windows animations in Windows 10.
The Windows 10 Control Panel.
Right-click the Start menu and select System from the context menu. This will take you to Control Panel > System and Security > System. Now click Advanced system settings.
TIP: If you want to get there a bit faster, open Cortana, type sysdm.cpl , click on the first result, and then click the Advanced tab in the window that opens.
You’re now at a small dialog box entitled System Properties and have the Advanced tab open. Now, click Settings. under “Performance.”
Look at all those visual effects settings.
Another window opens. Make sure the Custom radio button is selected, then uncheck “Animate windows when minimizing and maximizing.” Then click Apply and OK.
If you’d like you could also check out the rest of the options to tweak your system’s visual effects before clicking OK. Most of the options on this list are self-explanatory.
Once you’re done, close all the system windows you opened and test out the speed of your newly modified Start menu.
It should appear and disappear in a rather immediate and jarring manner. If your PC has a ton of RAM and a solid state drive, the user experience tradeoff may not be worth the hassle. On an older system, however, that faster response can offer a much better experience than the slower, animated version.
Ian is an independent writer based in Israel who has never met a tech subject he didn’t like. He primarily covers Windows, PC and gaming hardware, video and music streaming services, social networks, and browsers. When he’s not covering the news he’s working on how-to tips for PC users, or tuning his eGPU setup.
Рассказываю, как отключить, возможно, ненужные анимации в Windows 10
Система Windows 10 прославилась своей «лагучестью», зависаниями и медленной работой. Связано это со многими вещами. В том числе и с анимацией.
Обычному пользователю большинство этих анимаций просто не нужно: они только нагружают систему в пустую. К счастью, в Виндовсе есть специальная настройка, которая позволяет этим всем управлять. В этой статье я вам покажу, где её найти.
Для начала зайдём в «Мой компьютер». Думаю, вы без проблем это сделаете. Достаточно нажать на специальный значок на рабочем столе, либо же, зайдя в проводник.
Нам нужно попасть именно на страницу, где отображаются жёсткие диски и подключенные флешки.
Теперь в этом окошке вам нужно навести курсор в пустое место, нажать на правую кнопку мыши и выбрать «Свойства». Откроется такое окно:
И там слева, в меню, будет пункт «Дополнительные параметры системы». Нажимаем туда, после чего открывается окно настроек, в котором надо нажать вот на эту кнопку:
Теперь перед нами множество анимаций, которые мы можем отключить:
Лично я бы посоветовал убрать:
- «Анимация окон при свёртывании и развёртывании» — особо не нужно.
- «Отображение теней, отбрасываемых окнами» и «Отображение тени под указателем мыши» — разницы вы особо не заметите, но производительность чуть-чуть улучшится.
- Ну и, если хотите себе активировать перетаскивание окон без его содержимого (как на обложке) , то можете отключить «Отображение содержимого окна при перетаскивании».
Можете с этим экспериментировать и найти лучший набор параметров. Если понравилась статья — ставьте 👍 и подписывайтесь на канал . Всем пока.
Disable the new animations in Windows 10
Our reader ‘Reach’ asked us how to turn off the new animations in Windows 10. Some users do not like those new effects, in that case, you might want to turn them off. Luckily, you can still turn off minimizing and maximizing window effects completely. This won’t give you back the old animation effects, but windows will be drawn instantly on the screen.
Like all previous Windows versions, Windows 10 comes with a built-in option to disable the animations for minimizing and maximizing windows. To disable them, do the following:
- Right click the This PC icon in File Explorer and choose ‘Properties’ from its context menu. Or type This PC into the Start Menu search box and right click it and choose ‘Properties’.
- Find and click the ‘Advanced system settings’ link on the left side of the window.
- Switch to the ‘Advanced’ tab.
- In the ‘Performance’ group, click the ‘Settings’ button.
- Find and untick the option ‘Animate windows when minimizing and maximizing’ on the ‘Visual Effects’ tab. Click the ‘Apply’ button.
Window animations will be disabled at once. That’s it.
Winaero greatly relies on your support. You can help the site keep bringing you interesting and useful content and software by using these options:
Share this post
About Sergey Tkachenko
Sergey Tkachenko is a software developer from Russia who started Winaero back in 2011. On this blog, Sergey is writing about everything connected to Microsoft, Windows and popular software. Follow him on Telegram, Twitter, and YouTube.