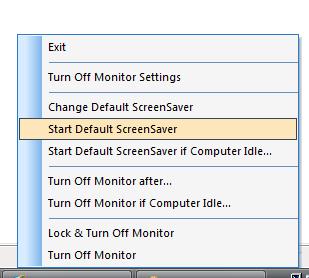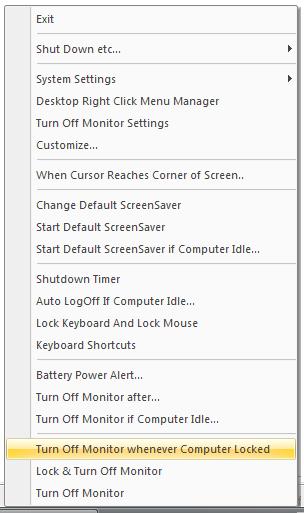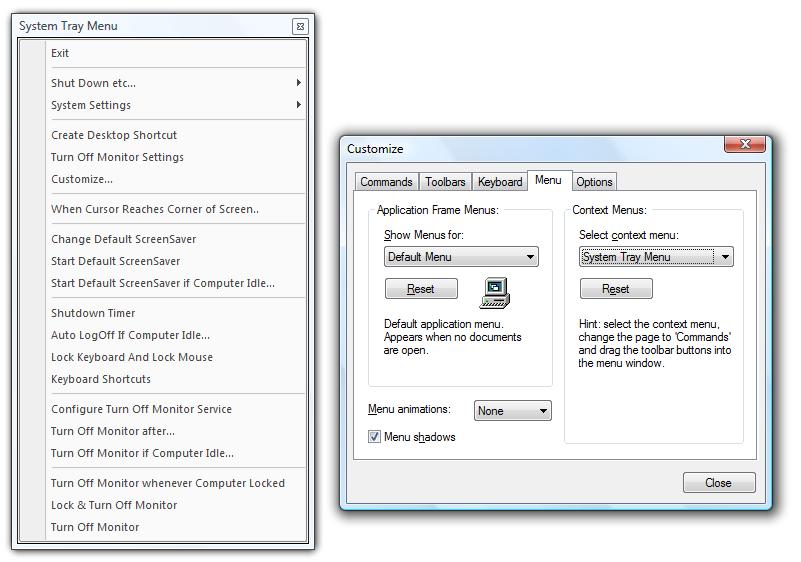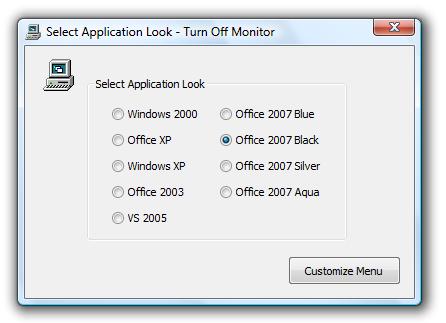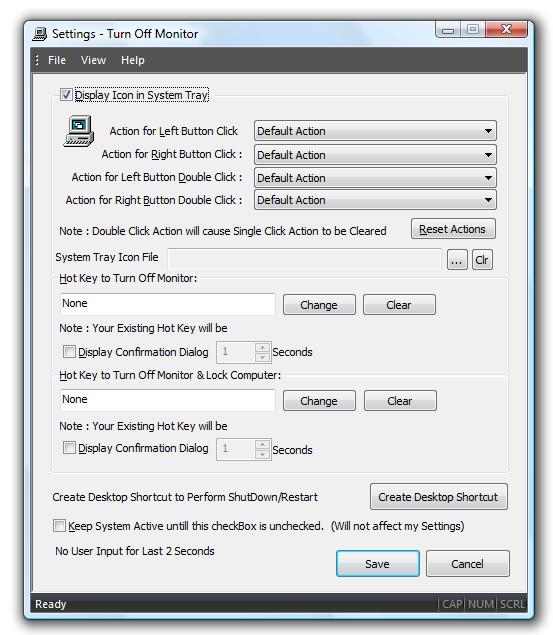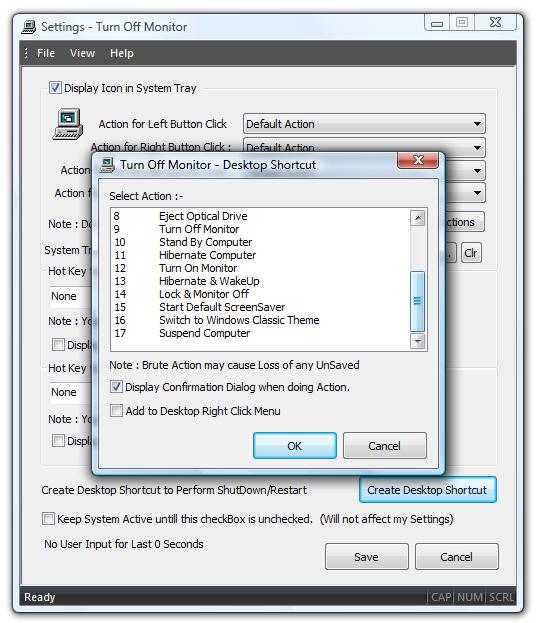- Как отключить монитор без его выключения в Windows 10
- Стандартные инструменты «Windows»
- Зеркальное отображение
- Отключение выбранного экрана
- Использование сторонних программ
- Turn Off Monitor
- Review
- Free Download
- A simple-to-handle and portable piece of software that allows you to turn off your monitor in order to save some power, while running low on system resources
- The advantages of being portable
- How it works
- Performance
- What it lacks
- Bottom line
- Turn Off Monitor to Turn Monitor Off manually / instantly or automatically
- Turn Off Monitor
- Customize Turn Off Monitor System Tray Menu
- Change Turn Off Monitor System Tray Application Look or Skin
- Turn Off Monitor Settings
- Turn Off Monitor Create Desktop Shortcut
- How to Turn off Laptop / Notebook Monitor?
- How to Turn on Laptop Monitor?
- How to Create Turn Off Laptop Monitor Shortcut?
- Does «Turn Off Monitor» Utility Works On Vista?
- How a Global Hot Key / Shortcut Key can be defined to do various operations done by Turn Off Monitor Utility?
- Turn Off Monitor On a Computer Network
- Dual Monitor Software
- Turn Off Monitor Support
Как отключить монитор без его выключения в Windows 10
Читайте, как отключить второй подключенный к ПК монитор, не отключая его от сети . Какими стандартными инструментами или сторонними программами можно воспользоваться. Нередко вы используете дополнительно подключенный внешний монитор к ноутбуку для решения самых разнообразных задач. И когда надо его отключить, то сделать это довольно легко – просто вытащите кабель VGA или HDMI, подключенный к ноутбуку, и все. Но если вы не хотите постоянно выдергивать шнуры когда отключаете монитор, то вам нужно другое простое решение, которое не заставит вас многократно подключать и отключать кабели.
Фактически, это, наверное, самый простой способ, который будет работать каждый раз, и не будет иметь побочных эффектов. Единственное, в этом случае кабели и порты могут быть повреждены, если вы слишком часто подключаете и отключаете их, или делаете это не всегда осторожно. В таком случае мы можем предложить два действенных решения для отключения монитора, не отключая его кабели.
Стандартные инструменты «Windows»
Зеркальное отображение
Если вы хотите отключить монитор просто потому, что вам не нужен расширенный рабочий стол в течение короткого периода времени, вы можете просто зеркально отобразить свои дисплеи. В итоге вы получите результат, при котором и внутренний, и внешний дисплеи будут показывать вам одинаковое изображение. Нет никакой разницы, какой дисплей будет называться основным, а какой будет вторичным. Все открытые приложения будут одинаково отражаться на обоих экранах.
Чтобы зеркально отобразить ваши экраны, нажмите сочетание клавиш «Windows + P» . В появившемся меню «Проецировать» в правой части экрана будет предложено четыре варианта совместного использования двух мониторов. Выберите опцию «Повторяющийся» для одновременного отображения одной и той же картинки на двух мониторах сразу. Применяя повторные нажатия сочетаний клавиш «Windows + P» вы сможете переключаться между предложенными опциями совместной работы мониторов или использовать управление мышкой для выбора нужной опции. Такой способ будет работать для операционных систем «Windows 7» и выше.
Когда вы снова решите расширить изображение на два экрана, «Windows» будет помнить, какой из дисплеев был основным, а какой – вторым.
Отключение выбранного экрана
Если же вы хотите отключить монитор на более длительное время или по какой-либо другой причине, вы можете воспользоваться другими опциями стандартного приложения для работы с мониторами «Windows» . У вас есть возможность временно отключить подачу изображения на любой монитор по вашему выбору, и работать только на одном из них, а второй будет выключен.
Чтобы отключить монитор нажмите сочетание клавиш «Windows + P» . Во всплывающем меню в правой части экрана вы можете выбрать нужную опцию отключения монитора:
«Только экран компьютера» – эта опция отключает второй монитор и оставляет главным экран вашего компьютера;
«Только второй экран» – эта опция соответственно отключает основной экран вашего компьютера и передает сигнал только на второй монитор.
В соответствии с вашими требованиями и временной необходимостью выберите нужную опцию и активируйте ее, используя сочетание клавиш «Windows + P» или при помощи мышки.
Когда у вас возникнет необходимость опять использовать совместно два монитора или вам понадобиться расширенный рабочий стол, вы сможете воспользоваться последней из предложенных опций для подачи изображения на два экрана. Используя сочетание клавиш «Windows + P» вызовите всплывающее меню «Проецировать» и активируйте опцию «Расширить» .
Подача изображения на два монитора будет возобновлена.
Использование сторонних программ
Если использования стандартного инструмента «Windows» для вас не достаточно, то подумайте об использовании программы «Multi Monitor Tool» . Это бесплатная утилита от компании «Nirsoft» , которая позволяет управлять несколькими дисплеями. Она имеет довольно много функций, включая возможность деактивации или полного отключения любого дисплея. Этот инструмент работает только при наличии двух или более дисплеев.
Запустите «Multi Monitor Tool» и из списка отображаемых на нем подключенных дисплеев выберите свой внешний монитор. Щелкните на нем правой кнопкой мыши и выберите «Отключить выбранные мониторы» или «Turn Off Monitors» . Эта опция применима только к выбранному вами монитору. Чтобы обратно включить монитор, щелкните правой кнопкой мыши на нем еще раз и выберите параметры «Включить выбранные мониторы» или «Turn On Monitors» .
Этот метод имеет небольшое неудобство: когда вы включаете или отключаете внешний монитор при помощи инструмента «Multi Monitor Tool» , то служба «Windows» не запоминает, какой из них был вашим основным, а какой вашим вторичным монитором. Монитор, который вы подключаете, всегда будет приниматься как дополнительный монитор.
Чтобы это исправить вам придётся перейти в приложение «Параметры» в «Windows 10» , и в разделе «Система» во вкладке «Дисплей» снова установить первичный и вторичный мониторы. Но выполнять такую процедуру каждый раз не слишком удобно. Вместо этого вы можете сохранить текущую конфигурацию монитора и загрузить ее после подключения второго монитора. Все ваши собственные настройки дисплея сразу вернуться обратно после отключения внешнего монитора.
Перед сохранением текущей конфигурации монитора, настройте свои дисплеи именно так, как вам нравится. Затем откройте «Multi Monitor Tool» , в строке главного меню нажмите раздел «Файл» и выберите вкладку «Сохранить конфигурацию мониторов» . Введите в окне название конфигурационного файла и нажмите кнопку «Сохранить» . Чтобы загрузить сохраненную конфигурацию мониторов, перейдите в раздел «Файл» главного меню и выберите вкладку «Загрузить конфигурацию мониторов» .
Выберите необходимый загрузочный файл и нажмите кнопку «Открыть» . Сохраненная конфигурация мониторов будет загружена.
Turn Off Monitor
Review
Free Download
A simple-to-handle and portable piece of software that allows you to turn off your monitor in order to save some power, while running low on system resources
Turn Off Monitor is a small Windows application designed with a single goal in mind: to help you turn off the monitor of your PC, notebook, or netbook with minimal effort. It comes in handy especially when you want to save some battery and need to carry out several tasks that do not require the monitor to be turned on.
The advantages of being portable
Since this is a portable program, it is important to mention that it doesn’t leave any traces in the Windows Registry.
You can copy it on any USB flash drive or other devices, and take it with you whenever you need to turn off your monitor on the breeze, without having to go through installation steps.
How it works
Turn Off Monitor doesn’t offer support for a graphical user interface, so you are required to launch the EXE file each time you want to activate the “turn off” mode. The tool doesn’t ask for you confirmation in order to trigger the task. It actually executes it automatically.
Performance
Tests have shown that Turn Off Monitor carries out a task very quickly and without errors. It leaves a minimal footprint on system resources, so the overall performance of the computer is not affected.
What it lacks
On the downside, the program doesn’t sit quietly in the system tray waiting for your command, so you need to manually open the EXE file each time you want to turn off your monitor. It would have been useful to see support for scheduled tasks and user-defined hotkeys.
Bottom line
To sum things up, Turn Off Monitor proves to be a simplistic piece of software that offers a straightforward software solution for helping you turn off your monitor.
Turn Off Monitor to Turn Monitor Off manually / instantly or automatically
Turn Off Monitor with desktop shortcut, system tray menu, system tray icon, after idle time, and many other easy to use and control features. Turn Off Monitor software can be used on Laptop, Notebook or a Desktop Computer running Windows Operating System such as Windows 10, Windows 8, Windows 7, Windows XP, Windows Vista, etc and can turn monitor off, initiate computer shutdown, standby and many other useful computer control features. Download Free Trial of Turn Off Monitor Utility Now or watch Video Tutorial of the Turn Off Monitor Software to know about the features offered by this Free to download and try application utility.
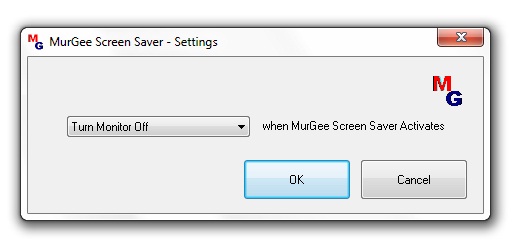
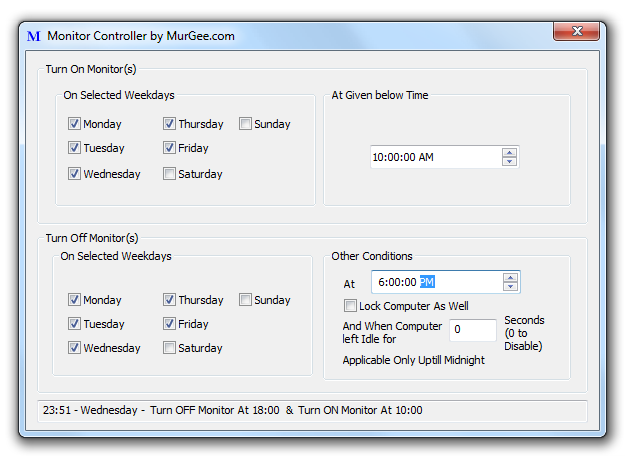
Register for Full Version of Turn Off Monitor Software Utility for $8.76 Only. The Free trial version is only limited by number of uses and has all the functionalities enabled without any nagging reminders.
Turn Off Monitor
Turn Off Monitor is a Software utility which allows to turn monitor off with shortcut, keyboard, after idle time, in a scheduled way and provides many other useful features. Download Free to try Software Download and use it on Laptop running XP, Vista or any other Windows Operating System. Turning your Laptop Screen Off would be really easy with Turn Off Monitor Software Download.
- Conserve / Save Energy by switching off desktop, laptop or notebook monitor / console.
- A User Defined System Wide Shortcut / Hot Key.
- Can Turn Off Monitor when mouse is docked / moved to top left of the screen.
- Can be used to Turn Off Laptop Monitor easily.
- Turn Off Monitor can be used to switch off Desktop Monitor without pressing the button on the computer monitor.
- Multi Monitor Shutdown : Shutdown or Standby all the monitors connected to your computer easily.
- Move Mouse Cursor Easily on a Computer with Dual Monitors or Multiple Monitors connected.
- Windows Management functions and other useful Add On programs / applications with Turn Off Monitor. Show Desktop, Tile Horizontally, Tile Vertically and more Add On Programs / Applications.
- No flickering when turning monitor off using Turn Off Monitor program.
- Turn Off Monitor without interfering with your internet connection so if you downloading some files from internet and you do not need display to remain on, you can turn off monitor easily.
- Turn Off Monitor when running a program which is going to take good amount of time (e.g Virus Scanner etc) and you do not need display to remain turned on.
- Turn Off Laptop LCD Monitor with ease.
- Setup creates a Shortcut on Desktop to Turn Off Monitor.
- In case your current configured ScreenSaver does not work at designated idle time, then it may be that some application generates User Input due to which Computer does not remain idle and configured ScreenSaver does not work.
- Read how to Change / Start Screen Saver easily.
- In Built Auto Log Off Functionality. Auto Log Off Signed on User if computer left inactive / idle.
- Turn Off Monitor Settings Displays Computer Idle Seconds (ie time for which there is no user input)which can be helpful to diagnose the problem of screensaver not working
- Application can Start ScreenSaver if Computer Remains idle for n minutes (n configurable from Turn Off Monitor Settings).
- Turn Off Monitor if Computer Remains idle for n minutes (n configurable from Turn Off Monitor Settings).
- Turn Off Monitor Displays Time in Seconds for which there has been no user input.
- An Icon in System Tray (User can remove this Icon if not required from Settings).
- Various useful features can be accesses by Right Clicking on the System Tray Icon.
- Icon in System Tray provides various useful features such as ShutDown,Restart,Log Off etc.
- Icon in System Tray provides various other features such as opening related Control Panel Items.
- Icon in System Tray provides functionality to Turn Off Monitor after n Minutes.
- Icon in System Tray provides functionality to Turn Off Monitor if computer remains idle (i.e. No Key Pressed on Keyboard and No Mouse Movement) for n minutes.
- Whenever Monitor needs to be turned ON, just move mouse a little or press any key on the Keyboard.
- Turning Off Monitor when not in use saves electricity which is not the same as running a blank / black Screensaver.
- Turn Monitor Off whenever Computer is Locked irrespective of whether computer is locked manually or automatically, and save energy.
- Turn Off Monitor Allows to Keep System Active (e.g When System is kept active Power Management Settings will not Turn Off Display untill Checkbox is unchecked).
- Can be used as an alternative in case Monitor won’t turn off even when set in power settings
- Can be used as an alternative in case screensaver not working or does not start automatically
- Can be handy to control various power save features easily without going to control panel
- The Software Download can be helpful when you want to download music or listen to music only.
- You can use the Software Download whenever using computer without user input / interaction such as long music download, long file download, listen to music, listening to online songs, etc.
- You can close the application using system tray icon by selecting exit from the menu
- Can be useful when you wish to listen to songs, but do not need the display to remain on
- ToolTip of the System Tray Icon displays useful information about settings in Turn Off Monitor Utility
- Hibernate and Wake Up Computer after User Defined Duration or at User Defined Time.
- More Features of Turn Off Monitor
- In Built Functionality to Eject CD easily. Eject Optical Drive / CD using Desktop Shortcut easly.
- Create Keyboard Shortcut to launch application / program or open existing document using keyboard shortcut key.
- In built Manager to Manage Menu Items in Desktop Right Click Menu, and when you create Desktop Shortcut using Turn Off Monitor, you can opt the option to be added to Desktop Right Click Menu as well. (Supported only on Windows Vista)
- Let Computers Save Energy, and and reduce your energy bills for better.
- Download Turn Off Monitor application’s short description in pdf format and read it in your favourite reader.
- The Software works with Windows 8, Windows 7 and other Windows Operating Systems.
Download Free Trial of Turn Off Monitor Utility now. You can now navigate to Turn Off Monitor Website to view Screenshot, learn how to create a Desktop Shortcut to Turn your Monitor Off with confirmation and explore other features of the software.
- Trial Version Allows to Turn Off Monitor 10 Times.
- Trial version does not have any Nagging Pop-Ups / Reminders.
- Free Upgrades to Registered Users.
Customize Turn Off Monitor System Tray Menu
- Click on Customize from System Tray Menu.
- A Dialog Box opens which can be used to customize System Tray Menu and much more.
- Now in the Customize Dialog Box, go to Menu Tab.
- In the Menu Tab, look on the Right Hand Side of the tab, you will find a label System Tray Menu and a drop down beneath.
- Click on the dropdown, your current system tray menu of Turn Off Monitor Software will appear.
- Now you can customize the system tray menu by moving menu options up or down by dragging a menu option.
- In Order to remove a menu option, select the menu option & drag it out in air.
- Once you are done with customizing the system tray menu, close the Customize Dialog Box.
- Now Onwards, your Turn Off Monitor System Tray Menu will appear as you customized in the Customize Dialog Box.
- You can also explore other options provided in the Customize dialog box to cuztomize the behavior of the Turn Off Monitor application.
Change Turn Off Monitor System Tray Application Look or Skin
- Launch Turn Off Monitor Settings Dialog Box.
- Click on View Menu & select Application Look and more.
- A Dialog Box opens which can be used to customize application look / skin of the Turn Off Monitor System Tray Menu.
- Select any of the Radio Box on the Dialog Box and Skin / Look of Turn Off Monitor System Tray Menu will be changed to your selection.
- Once Done, close the Dialog Box by clicking on the cross button the top right corner of Application Look and more dialog box.
- Now Onwards, your Turn Off Monitor System Tray Menu will appear in the skin you selected in the Application Look and more dialog box.
Turn Off Monitor Settings
- Define a Shortcut Key for Turning Off Monitor. The Shortcut Key can be any key that you feel is unused (eg F7 , F12 , Ctrl+K , or any key that you do not use currently). However if you define an existing Hot Key (eg F1 which is normally used to display Help) , then when you press F1 anytime then Monitor would be turned off.
- Optionally Display Icon in System Tray. Icon in System Tray gives you the options of Turning Off Monitor , Display Settings , Close the Application.However a double click on the System Tray Icon would Turn Off Monitor.Other options can be displayed by a Right Click on the System Tray Icon.
Turn Off Monitor Create Desktop Shortcut
- Create Desktop Shortcut(s) from Turn On Monitor Settings Dialog.
- Create Desktop Shortcut to do Actions by clicking Icon on Desktop.
- Create Desktop Shortcut to ShutDown Computer.
- Create Desktop Shortcut to Restart Computer.
- Create Desktop Shortcut to Hibernate Computer.
- Create Desktop Shortcut to Toggle Use Proxy CheckBox in Internet Explorer Settings.
- Create Desktop Shortcut to Close all Internet Explorer Windows.
- Create Desktop Shortcut to LogOff Current User.
- Create Desktop Shortcut to Hangup Modem.
- Create Desktop Shortcut to Turn Off Monitor.
- Create Desktop Shortcut to Turn On Monitor.
- Create Desktop Shortcut to Hibernate and Wake Up Computer.
- Actions performed by Desktop Shortcut can display a dialog to confirm action or do the action without displaying confirmation dialog.
- Using System Tray Icon, the program can be launched easily.
- Using System Tray Icon, settings dialog can be invoked.
- Using System Tray Icon, the program can be closed.
How to Turn off Laptop / Notebook Monitor?
Use Desktop ShortCut created by the Turn Off Monitor Installer to Turn Off Laptop Monitor or
Define a Global Shortcut Key to be Pressed on Keyboard to Turn Off Laptop Monitor or
Use System Tray Icon to Turn Off Laptop Monitor
How to Turn on Laptop Monitor?
Move Mouse or Press Some Key On Keyboard
How to Create Turn Off Laptop Monitor Shortcut?
Installer Creates Shortcut on Desktop also you can create a Desktop Shortcut to Turn Off Laptop Monitor from «Turn Off Monitor» Utility Settings.
Does «Turn Off Monitor» Utility Works On Vista?
Yes «Turn Off Monitor» Utility Works on Vista, However whether the Utility can Turn Off Monitor or not depends on Installed Display Drivers, Give a try.
How a Global Hot Key / Shortcut Key can be defined to do various operations done by Turn Off Monitor Utility?
In case you wish to perform some action (e.g. Sleep/Suspend Computer) with a Global Hot Key / Shortcut Key which can be pressed on Keyboard
Decide on some Key Combination that you wish to use,let’s take the Function Key F7 for this example
Now Open Turn Off Monitor Settings Dialog Box
Now Click on Create Desktop Shortcut Button
From the List Select Suspend Computer Item
After creating a Desktop Shortcut, the Turn Off Monitor Utility will display a confirmation dialog box.
Now Close the Turn Off Monitor Settings Dialog Box.
Now Locate the Shortcut created on Desktop to Suspend Computer.
Now Right Click on the Shortcut and select Properties.
Now in the Properties Dialog Box, go to Shortcut tab.
Now Press F7 (or whichever shortcut key you wish to use) in the edit box in front of label Shortcut Key:
Now click on OK to save and close the dialog box.
Now whenever you press the shortcut key (in this example we took F7), the computer would be suspended / computer will go to sleep & can display a confirmation box (provided you checked the check box when creating a Desktop Shortcut).
Turn Off Monitor On a Computer Network
Turn Off Monitor can be a real energy saver for a network of computers.
Computer Monitors or Consoles do consume good amount of electricity and saving a little bit of energy on computers of a network can make huge difference.
Energy can be saved whenever computer is left idle, which can be duration of coffee break, tea break, etc.
In case computer need to be running whole night, precious energy can be saved by turning monitor off.
Depending on how many users on a network, accept and implement the idea, energy savings can be small to huge.
Turn Off Monitor also allows to schedule turning monitor off at specified and turning monitor on at specified time.
And in case you feel that another relative feature should have been there or some feature should have been implemented in a better way, you can write to us at feedback@rtsoftwares.com.
We do offer site licence of Turn Off Monitor program. Please do write to support@rtsoftwares.com for getting site licence.
Dual Monitor Software
You may also wish to checkout another Dual Monitor Software which can be really handy and useful in case you do have dual monitors connected to your windows computer. The Dual Monitor Software allows controlling of Monitors using Desktop Shortcut, System Wide Shortcut Key combinations which can be pressed on Keyboard, using right click on Desktop and with System Tray as well. Get complete control over your dual monitors including turning off dual monitors simultaneously, turning off selected monitor, putting different wallpaper on each of the Monitor(s) and much more.
Turn Off Monitor Support
- For any Technical/Sales support please do drop an email to support@rtsoftwares.com.
- For Feedback about the Application/Site please do drop an email to feedback@rtsoftwares.com.
Download Free Trial of Turn Off Monitor Utility Now