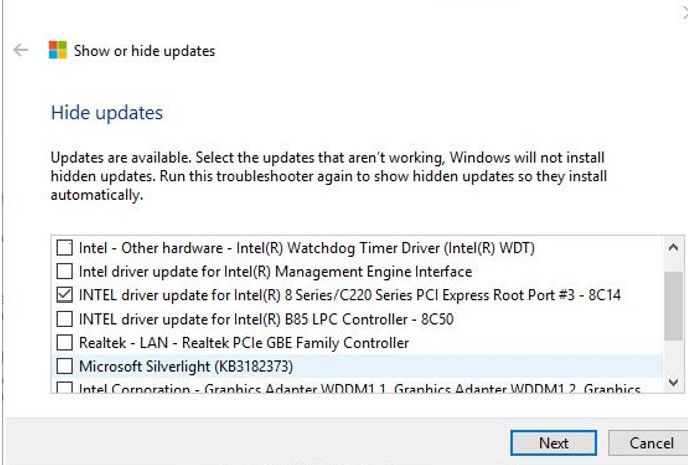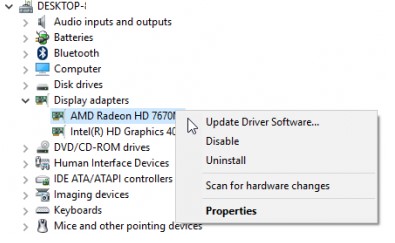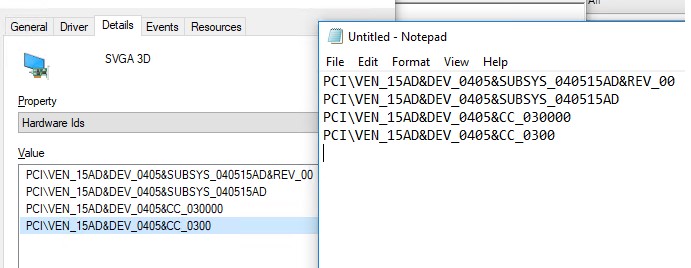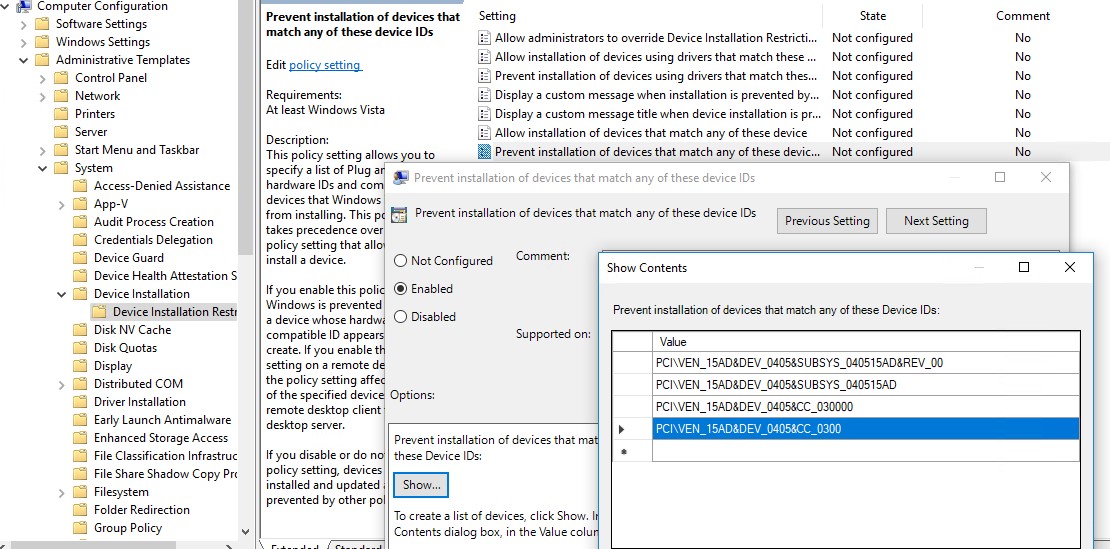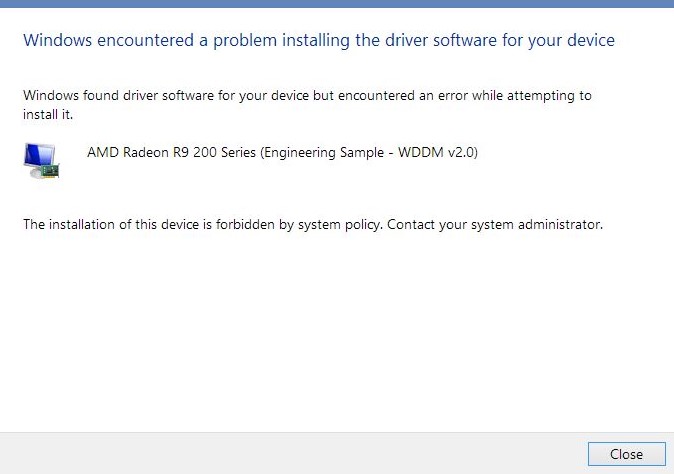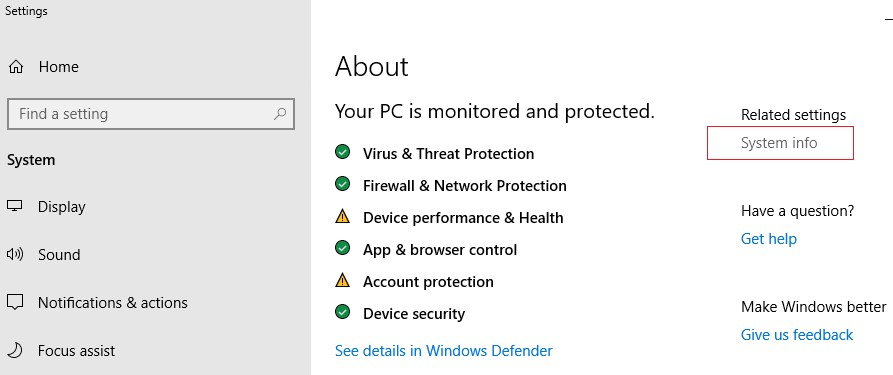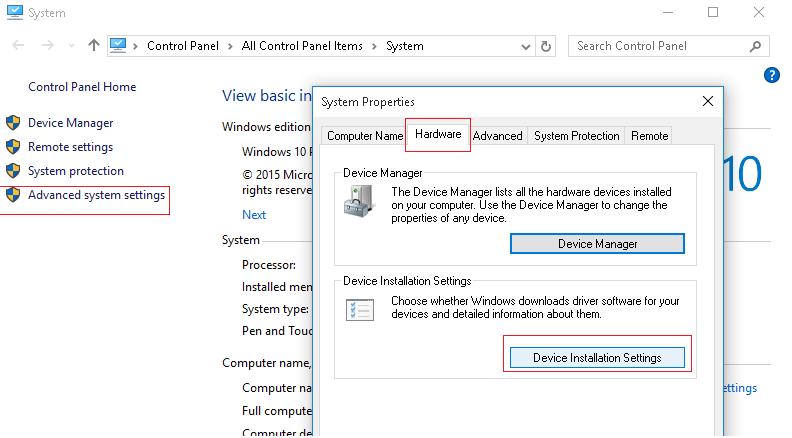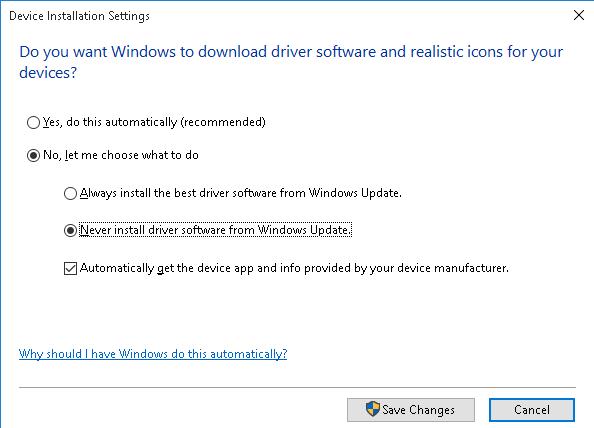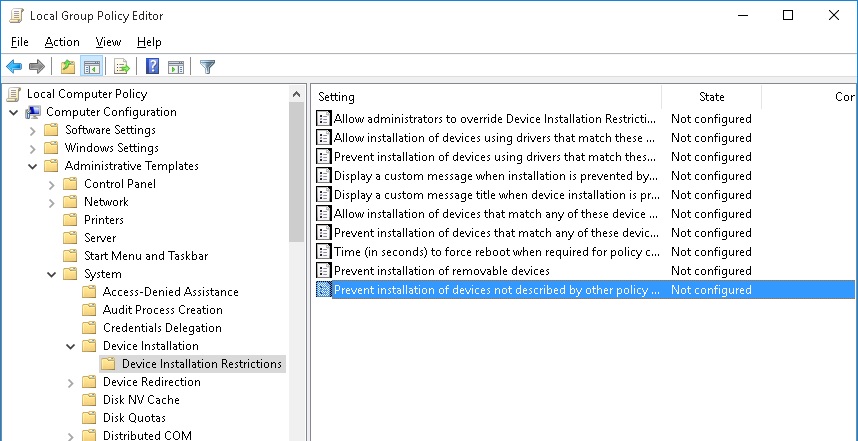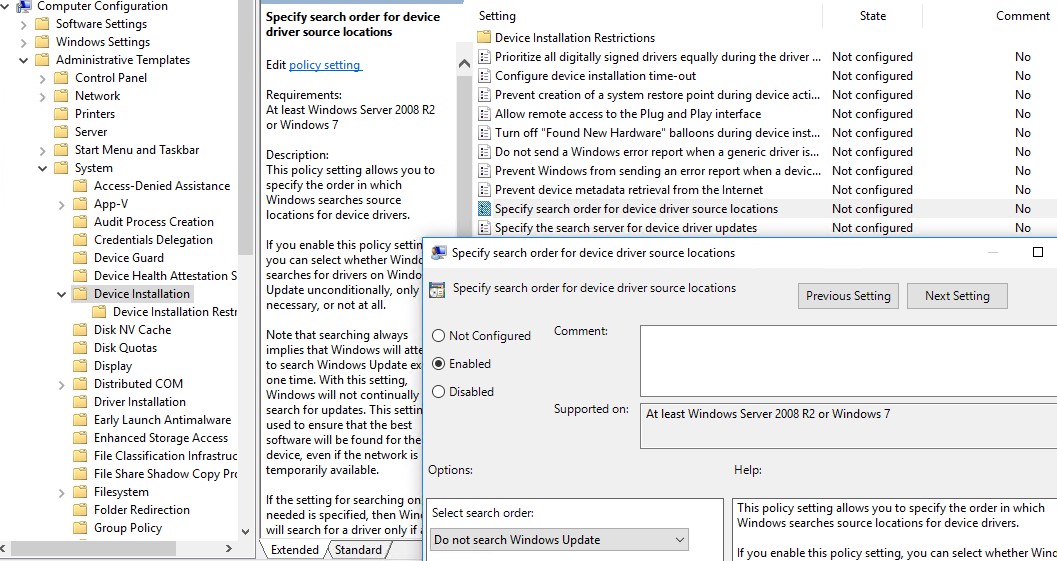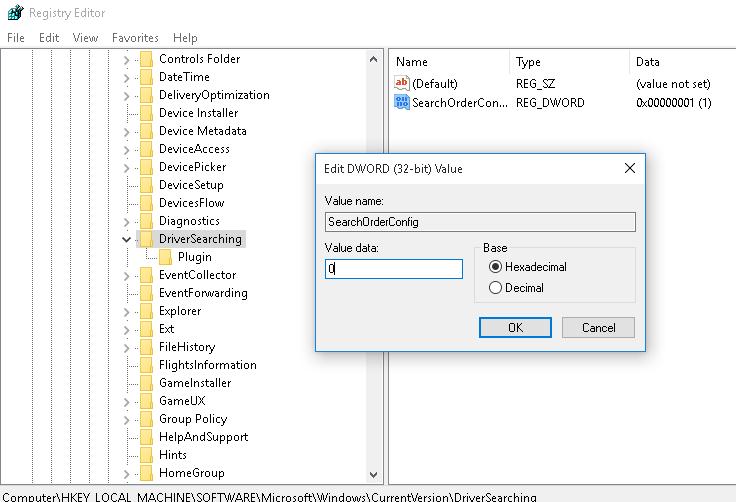- How to Disable Automatic Driver Updates in Windows 10?
- How to Prevent Windows 10 from Automatically Updating Specific Drivers?
- How to Disable Driver Updates in Hardware Settings?
- How to Stop Automatic Driver Updates Using Group Policies?
- How to Disable Driver Updates in the Registry?
- Как отключить обновление драйверов Windows 10
- Отключение автоматического обновления драйверов Windows 10 с помощью утилиты от Microsoft
- Отключение автоматической установки драйверов устройств в gpedit и редакторе реестра Windows 10
- Отключение автоматической загрузки драйверов в параметрах системы
- Видео инструкция
- С помощью редактора реестра
- Отключение обновления драйверов из Центра обновления с помощью редактора локальной групповой политики
How to Disable Automatic Driver Updates in Windows 10?
When you connect a new device to your computer, laptop or tablet, Windows tries to automatically install a corresponding driver. The operation system further tries to update the driver version through the Windows Update. In most cases, this approach is optimal, since guarantees the installation of the latest driver versions that have been verified by Microsoft. However, in some cases the user deliberately uses the old driver versions and doesn’t want them to be updated automatically by Windows through Window Update.
Fortunately, you can prevent Windows 10 from automatically updating device drivers. In this article we will describe several ways we know on how to disable driver auto-update.
How to Prevent Windows 10 from Automatically Updating Specific Drivers?
You can stop automatic driver updates for a specific device in Windows 10. For example, you are using some kind of old (but stable) video card driver that stops working correctly after each automatic driver update. You want all computer drivers to be updated automatically, except for the driver for a specific device (your video card).
Microsoft suggests using a separate tool – wushowhide.diagcab (“Show or Hide Updates”), which allows you to hide specific updates or drivers in Windows 10.
- You can download the wushowhide.diagcab utility in the Microsoft Download Center (http://download.microsoft.com/download/f/2/2/f22d5fdb-59cd-4275-8c95-1be17bf70b21/wushowhide.diagcab);
- Run the wushowhide.diagcab utility and select the option “Hide Updates“;
- In the list of the available Windows updates and drivers, check the drivers for which you want to disable the auto update and click Next button;
- After that, the selected drivers will not be updated manually by Windows.
You can disable specific driver updates via the Group Policy. First of all, you need to determine the identifier of the device for which you want to disable the automatic driver updates.
- Open the device manager snap-in (devmgmt.msc). In the hardware list find the device you need and open its properties;
- Go to the Detail tab and select “Hardware IDs” from the drop-down list;
- Copy the values of the hardware identifiers associated with the device (in the format PCI\VEN_15AD&DEV_ ….) into the notepad.exe;
- In the Group Policy Editor console (gpedit.msc for local computer or gpmc.msc for domain workstations) go to the section Computer Configuration -> Administrative Templates -> System -> Device Installation -> Device Installation Restrictions. Enable the policy “Prevent installation of devices that match any of these device IDs”;
- Click the “Show” button in the policy settings and copy the graphic card IDs you received earlier into the table of values;
- Save the changes and update the group policies setting on the client with the command: gpupdate /force ;
- Now, if the computer receives and downloads driver updates for these devices through WindowsUpdate, an error message will appear during their automatic installation (The installation of this device is forbidden by system policy. Contact your system administrator).
Also you can enable this policy through the registry. To do this, run the registry editor (regedit.exe) and go to the registry key HKLM\SOFTWARE\Policies\Microsoft\Windows\DeviceInstall\Restrictions\DenyDeviceIDs. In this section, create string (REG_SZ) parameters with the names in order, starting with 1 and the hardware ID value in each parameter.
You can disable driver updates for specific device types (printers, sound cards, USB controllers, etc) using the policy “Prevent installation of devices using drivers that match these device setup classes”. To do this, you need to specify the device class GUID. For example, <4d36e972-e325-11ce-bfc1-08002be10318>is a class of network adapters, <4d36e979-e325-11ce-bfc1-08002be10318>and <4658ee7e-f050-11d1-b6bd-00c04fa372a7>– printers, etc.
How to Disable Driver Updates in Hardware Settings?
The easiest way to prevent Windows from automatic drivers update is to change the system settings on the Hardware tab. To do this:
- Press Win + X and click System;
- In the Related settings section click on the link System Info;
- In the left part of the window, click Advanced System Settings;
- In the next window, go to Hardware tab and click Device Installation Settings;
- In the Device Installation Settings window, check “No, let me choose what to do” and then “Never install driver software from Windows Update“;
- Save changes and restart your computer.
How to Stop Automatic Driver Updates Using Group Policies?
You can disable device driver updates in Windows 10 through Windows Update using Group Policies (it is also easier to configure settings on several computers in the AD domain at once via GPO or by copying the settings of local GPOs between computers in the workgroup using LGPO.exe):
- Press Win + R and type gpedit.msc in the next window (in Windows Home editions you can run the local group policy editor like this);
- In the Local Group Policy Editor, go to Computer Configuration -> Administrative Templates -> System ->Device Installation ->Device Installation Restrictions;
- Find the policy Prevent installation of devices not described by other policy setting;
- Enable the policy (“Enabled”) and save the changes;
- Then enable the policy “Specify search order for device driver source locations”. This policy is located in the section Computer Configuration -> Administrative Templates -> System -> Device Installation). Change the policy setting to “Do not search Windows Update”. This policy allows you to exclude the search for driver updates on Windows Update sites (when installing a driver for any Windows device, it tries to find a more suitable driver through the Windows Update service);
- Go to the section Computer Configuration -> Administrative Templates -> Windows Components -> Windows Update, find and enable the policy named “Do not include drivers with Windows Update”;
How to Disable Driver Updates in the Registry?
In Windows 10 Home editions with no Group Policy Editor, driver updates can be turned off using the Registry Editor.
- Open the Registry Editor (regedit.exe);
- Go to the registry key HKEY_LOCAL_MACHINE\SOFTWARE\Microsoft\Windows\CurrentVersion\DriverSearching;
- In the right panel, find SearchOrderConfig parameter and change its value to 0 (default value is 1, which means that the system allows driver updates);
- You also need to change the value of the ExcludeWUDriversInQualityUpdate parameter to 1 (in the registry key HKLM\SOFTWARE\Policies\Microsoft\Windows\WindowsUpdate);
- Save the changes.
You can apply this setting with the following commands:
reg add «HKLM\SOFTWARE\Policies\Microsoft\Windows\WindowsUpdate» /v ExcludeWUDriversInQualityUpdate /t REG_DWORD /d 1 /f
reg add «HKLM\SOFTWARE\Microsoft\Windows\CurrentVersion\DriverSearching» /v SearchOrderConfig /t REG_DWORD /d 0 /f
After the reboot, the automatic update of the drivers in the system will be blocked.
Several times I have seen that administrators disable driver updates after deploying a Windows 10 image and installing all the necessary drivers. To do this, you can disable the installation of the driver using the policy “Prevent installation of devices not described by other policy settings” (discussed above) or the command:
reg add «HKLM\SOFTWARE\Policies\Microsoft\Windows\DeviceInstall\Restrictions» /v DenyUnspecified /t REG_DWORD /d 1 /f
Как отключить обновление драйверов Windows 10

По наблюдениям, многие проблемы с работой Windows 10, особенно на ноутбуках, в настоящее время бывают связаны именно с тем, что ОС автоматически загружает «лучший», по ее мнению, драйвер, который в итоге может приводить к неприятным последствиям, таким как черный экран, неправильная работа режима сна и гибернации и подобным.
Отключение автоматического обновления драйверов Windows 10 с помощью утилиты от Microsoft
Уже после первоначальной публикации этой статьи, Microsoft выпустила собственную утилиту Show or Hide Updates, которая позволяет отключить обновление драйверов конкретных устройств в Windows 10, т.е. только тех, для которых обновленные драйвера вызывают проблемы.
После запуска утилиты, нажмите «Далее», подождите, когда будет собрана необходимая информация, а после этого нажмите по пункту «Hide Updates».
В появившемся списке устройств и драйверов, для которых можно отключить обновления (появляются не все, а только те, для которых, насколько я понял, возможны проблемы и ошибки при автоматическом обновлении), выберите те, для которых вы хотели бы это сделать и нажмите Далее.
По завершении работы утилиты, выбранные драйверы не будут обновляться системой автоматически. Адрес для загрузки Microsoft Show or Hide Updates: support.microsoft.com/ru-ru/kb/3073930
Отключение автоматической установки драйверов устройств в gpedit и редакторе реестра Windows 10
Отключить автоматическую установку драйверов отдельных устройств в Windows 10 можно вручную — с помощью редактора локальной групповой политики (для Профессиональной и Корпоративной редакций) или с помощью редактора реестра. В этом разделе показан запрет для конкретного устройства по ИД оборудования.
Для того, чтобы сделать это с помощью редактора локальной групповой политики, потребуются следующие простые шаги:
- Зайдите в диспетчер устройств (меню правого клика по кнопке «Пуск», откройте свойства устройства, обновление драйверов для которого следует запретить, на вкладке «Сведения» откройте пункт «ИД оборудования». Эти значения нам пригодятся, их можно скопировать целиком и вставить в текстовый файл (так с ними удобнее будет работать далее), а можно просто оставить окно открытым.
- Нажмите клавиши Win+R и введите gpedit.msc
- В редакторе локальной групповой политики перейдите в «Конфигурация компьютера» — «Административные шаблоны» — «Система» — «Установка устройства» — «Ограничения на установку устройства».
- Дважды кликните по «Запретить установку устройств с указанными кодами устройства».
- Установите «Включено», а затем нажмите «Показать».
- В открывшемся окне введите те ИД оборудования, которые вы определили на первом шаге, примените настройки.
После указанных шагов, установка новых драйверов для выбранного устройства будет запрещена, причем как автоматически, самой Windows 10, так и вручную пользователем, до отмены изменений в редакторе локальной групповой политики.
В случае, если gpedit в вашей редакции Windows 10 недоступен, сделать то же самое можно с помощью редактора реестра. Для начала, выполните первый шаг из предыдущего способа (узнайте и скопируйте все ИД оборудования).
Зайдите в редактор реестра (Win+R, ввести regedit) и перейдите к разделу HKEY_LOCAL_MACHINE\SOFTWARE\Policies\Microsoft\Windows\DeviceInstall\Restrictions\DenyDeviceIDs (если такого раздела нет, создайте его).
После этого создайте строковые значения, в качестве имени которого выступают числа по порядку, начиная с 1, а значение — ИД оборудования, для которого нужно запретить обновление драйвера (см. скриншот).
Отключение автоматической загрузки драйверов в параметрах системы
Первый способ отключить обновление драйверов — использовать настройки параметров установки устройств Windows 10. Чтобы попасть в эти параметры можно воспользоваться двумя способами (оба варианта требуют, чтобы вы были администратором на компьютере).
- Кликнуть правой кнопкой мыши по «Пуск», выбрать пункт контекстного меню «Система», затем в разделе «Имя компьютера, имя домена и параметры рабочей группы» нажмите «Изменить параметры». На вкладке «Оборудование» нажмите «Параметры установки устройств».
- Через правый клик по пуску зайдите в «Панель управления» — «Устройства и принтеры» и кликните правой кнопкой мыши по вашему компьютеру в списке устройств. Выберите пункт «Параметры установки устройств».
В параметрах установки вы увидите единственный запрос «Скачивать автоматически приложения производителя и настраиваемые значки, доступные для ваших устройств?».
Выберите пункт «Нет» и сохраните настройки. В дальнейшем вы не будете получать новые драйвера автоматически из центра обновления Windows 10.
Видео инструкция
Видео руководство, в котором наглядно показаны все три способа (включая два, которые описаны далее в этой статье) отключить автоматическое обновление драйверов в Windows 10.
Ниже — дополнительные варианты отключения, если с описанными выше возникли те или иные проблемы.
С помощью редактора реестра
То же самое можно сделать и с помощью редактора реестра Windows 10. Для его запуска, нажмите клавиши Windows+R на клавиатуре компьютера и введите regedit в окно «Выполнить», после чего нажмите Ок.
В редакторе реестра перейдите к разделу HKEY_LOCAL_MACHINE\Software\Microsoft\Windows\CurrentVersion\DriverSearching (если раздел DriverSearching отсутствует в указанном расположении, то кликните правой кнопкой мыши по разделу CurrentVersion, и выберите Создать — Раздел, после чего укажите его имя).
В разделе DriverSearching измените (в правой части редактора реестра) значение переменной SearchOrderConfig на 0 (ноль), дважды кликнув по ней и введя новое значение. Если такая переменная отсутствует, то в правой части редактора реестра кликните правой кнопкой мыши — Создать — Параметр DWORD 32 бита. Укажите для него имя SearchOrderConfig, а затем задайте значение ноль.
После этого закройте редактор реестра и перезагрузите компьютер. Если в будущем вам потребуется вновь включить автоматическое обновления драйверов — измените значение той же самой переменной на 1.
Отключение обновления драйверов из Центра обновления с помощью редактора локальной групповой политики
И последний способ отключить автоматический поиск и установку драйверов в Windows 10, который подходит только для Профессиональной и Корпоративной версий системы.
- Нажмите Win+R на клавиатуре, введите gpedit.msc и нажмите Enter.
- В редакторе локальной групповой политики перейдите к разделу «Конфигруация компьютера» — «Административные шаблоны» — «Система» — «Установка драйвера».
- Дважды кликните по «Отключить запрос на использование Центра обновления Windows при поиске драйверов».
- Установите «Включено» для данного параметра и примените настройки.
Готово, драйвера больше не будут обновляться и устанавливаться автоматически.
А вдруг и это будет интересно:
Почему бы не подписаться?
Рассылка новых, иногда интересных и полезных, материалов сайта remontka.pro. Никакой рекламы и бесплатная компьютерная помощь подписчикам от автора. Другие способы подписки (ВК, Одноклассники, Телеграм, Facebook, Twitter, Youtube, Яндекс.Дзен)
10.12.2019 в 19:42
Есть же хороший способ просто через создание пустой папки в windows. Где же он?
18.01.2020 в 14:21
У меня наоборот — нужно включить обновление драйверов. Подскажите, пожалуйста, как это сделать. Политики не тронуты, ключи в реестре ничего не блокируют, но не могу включить обновление из-за того, что эта опция отключена системным администратором (я админ). Но ведь в реестре и политиках обновления драйверов включены! Тогда где они ещё могут блокироваться?
18.01.2020 в 15:42
Вообще по идее только там. А никаким софтом не блокировали типа ShutUp10? Даже если нет, можете поставить программку и там совершить действие «заблокировать» — «разблокировать» и посмотреть, решится ли проблема (быть может, у них там еще какие-то параметры задействованы).
18.01.2020 в 15:49
ShutUp10 блокировал и разблокировал. Сейчас запустил какой-то твикер — TweakPower — он показал, что опция разблокирована. Запустил другие твикеры — тоже показывают, что опция разблокирована. Но система показывает, что заблокирована. Кстати, утилита, про которую упоминается в статье — барахло. Это реклама антивируса, а толку от неё нет. Она заявила, что якобы автоустановка заблокирована, и сама же показывает, что нет, не так. И после можно только разблокировать, хотя и так всё разрешено. Странная поделка. Удалил тут же.
18.01.2020 в 16:01
А про какую вы утилиту говорите (барахло)? Про официальную от майкрософта?
08.04.2020 в 17:40
Это какая «от майкрософт»?
09.04.2020 в 09:23
SHow Hide Updates, support.microsoft.com/ru-ru/help/3073930/how-to-temporarily-prevent-a-driver-update-from-reinstalling-in-window
18.01.2020 в 17:29
Ошибся, извините. На другой странице тоже была статья на данную тему и там давалась ссылка на программу от разработчиков unhackme.
13.03.2020 в 01:37
Скажите пожалуйста, а какой способ к моему случаю подойдёт лучше? У меня большая проблема с драйвером ДВД привода. Когда я устанавливаю родной драйвер от LG-Hitachi, то он работает, до первого перезапуска компьютера. После перезапуска Виндовс устанавливает более новую версию, своей разработки, не от LG-Hitachi и привод перестаёт принимать диски, он их просто выплёвывает сразу с ошибкой — Вставьте диск. Кнопка отката на другую версию не активна. У меня версия Виндовса 1909 Про. Мне получается нужно, удалить драйвер для привода от Майкрософта и установить от LG-Hitachi и чтобы Виндовс автоматически больше не устанавливал на привод свой драйвер. Помогите советом.
13.03.2020 в 12:31
А в официальной утилите Show Hide Updates этот драйвер отображается? (тот, что 10-ка сама устанавливает) Если да, то оптимально там отключить его обновление.
13.03.2020 в 15:21
Нет, не видно его в этой утилите, в том всё и дело.