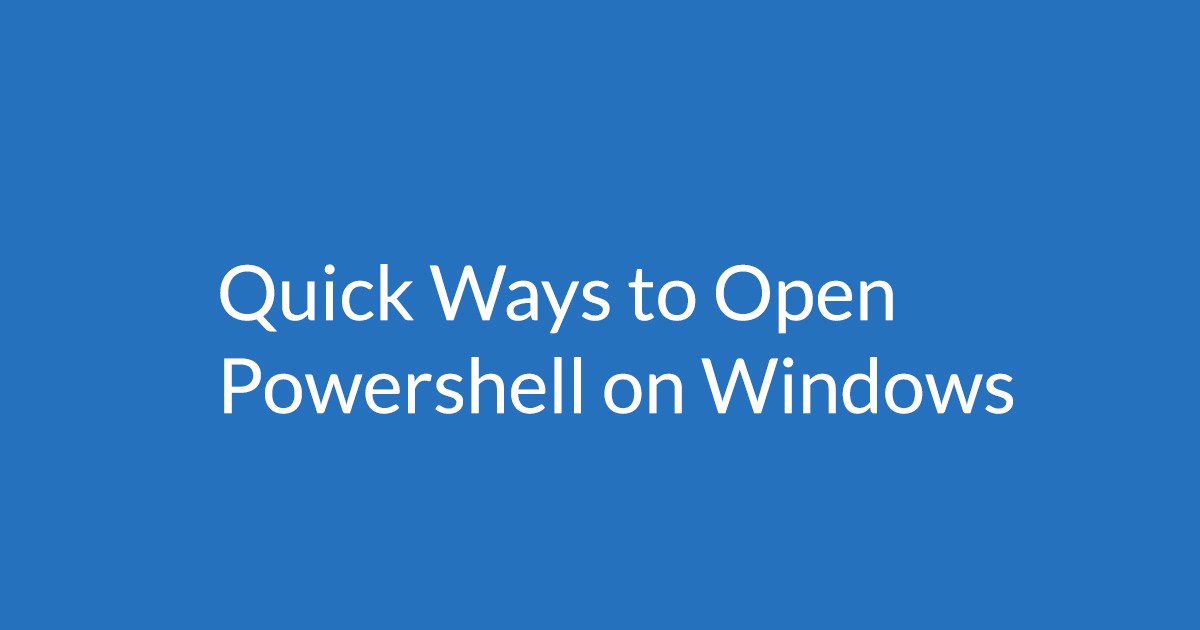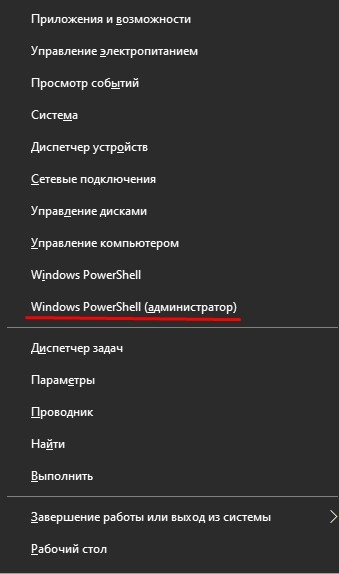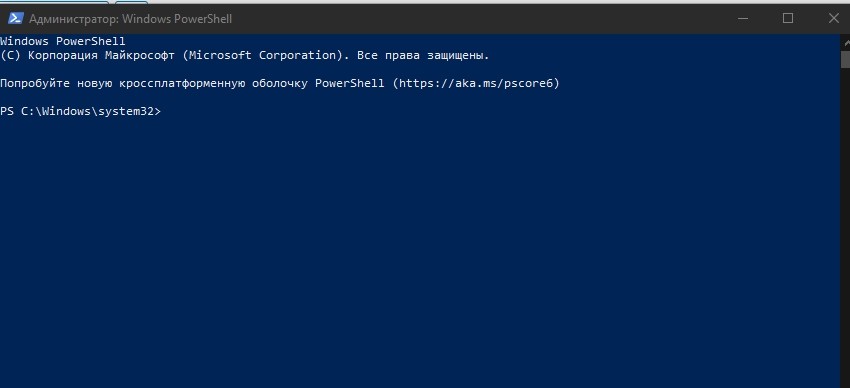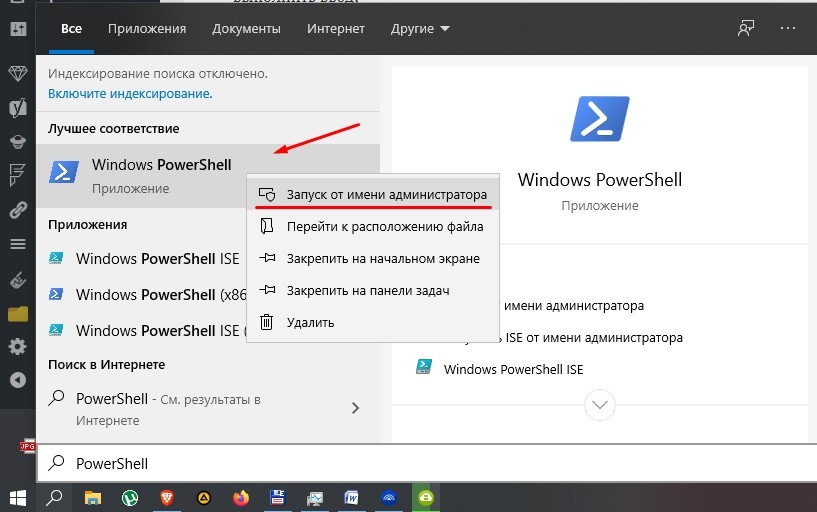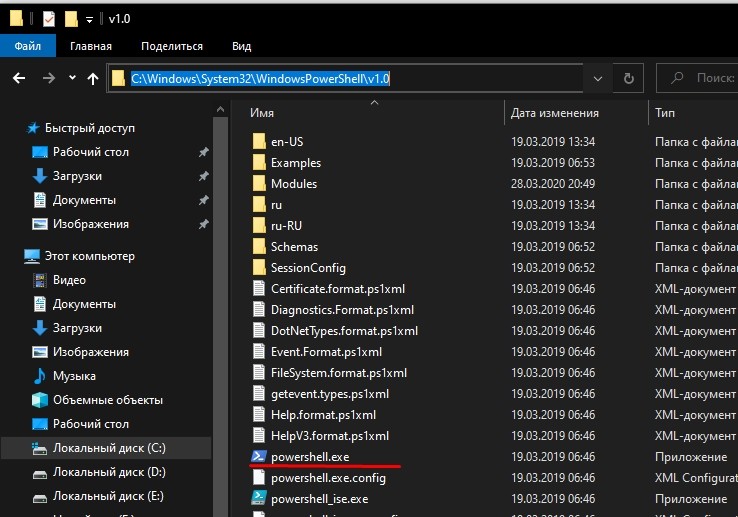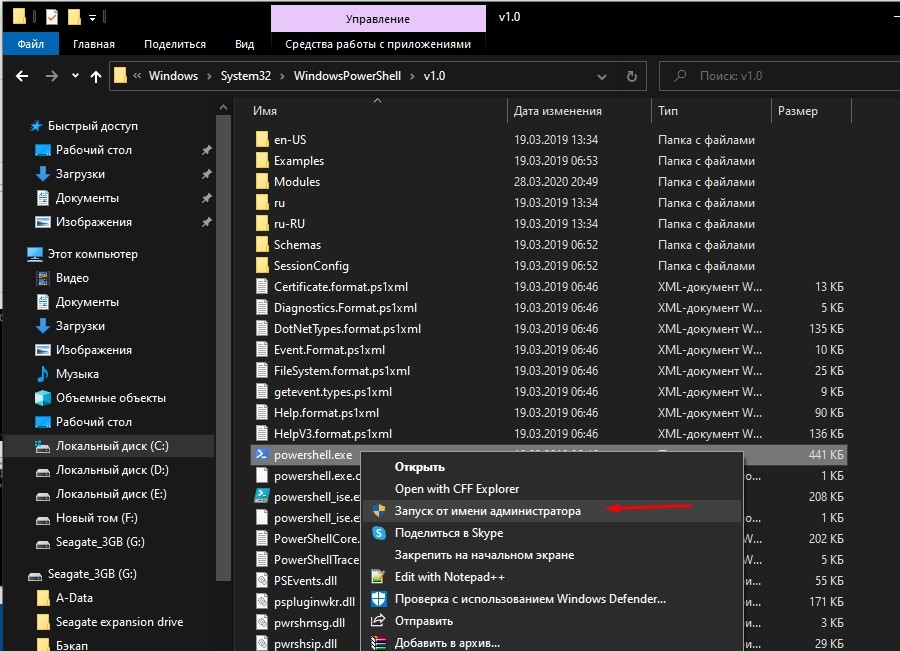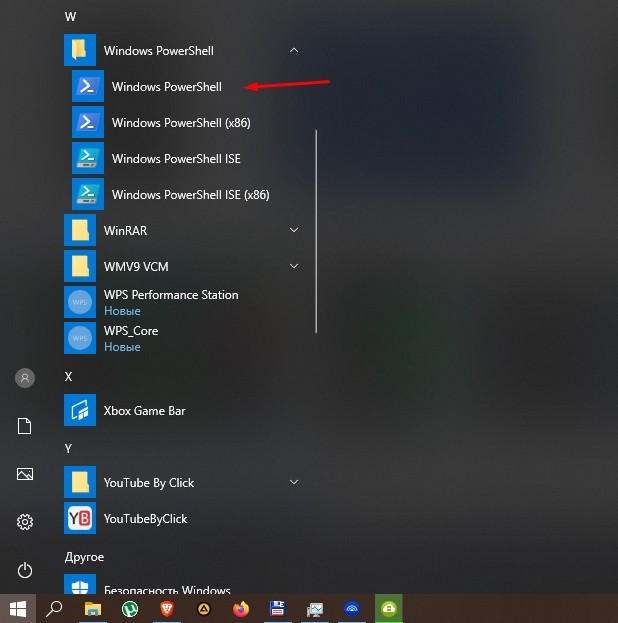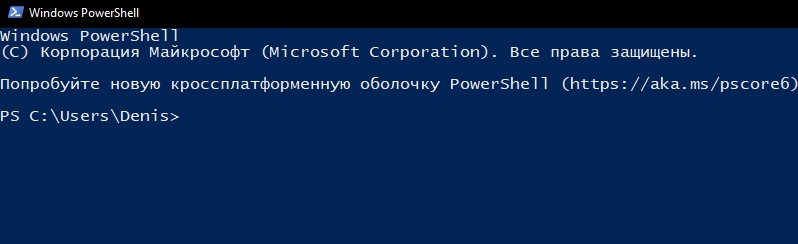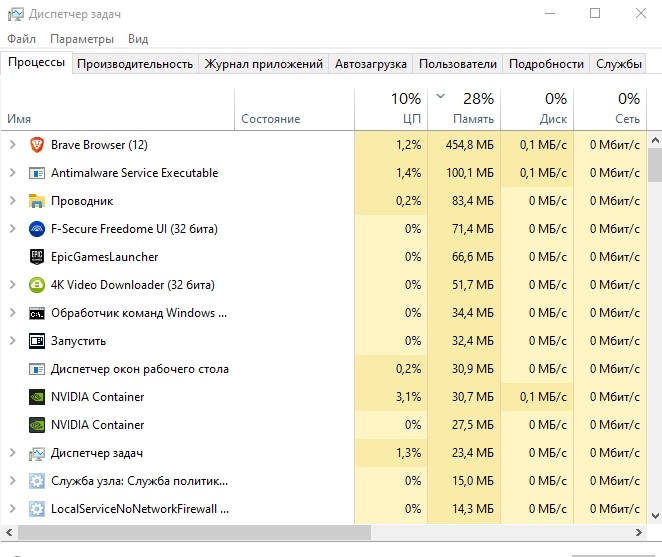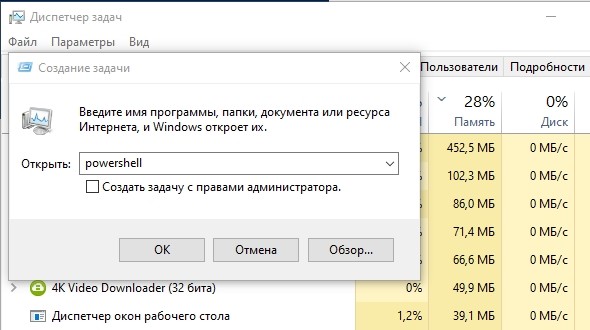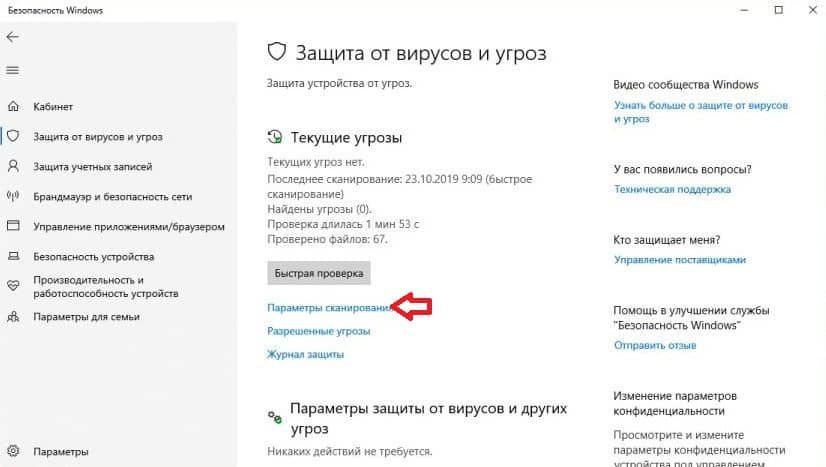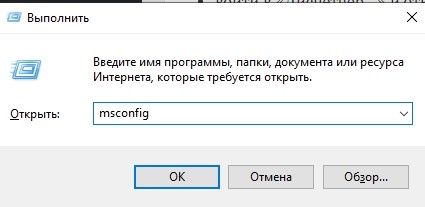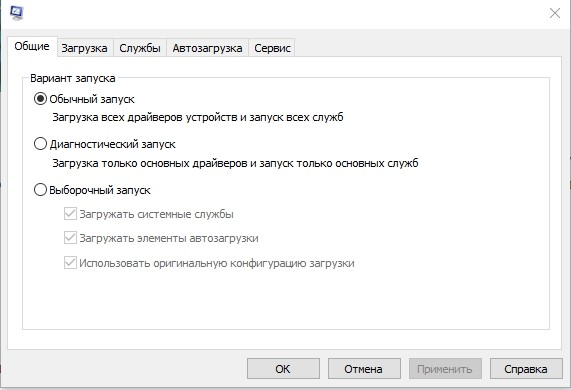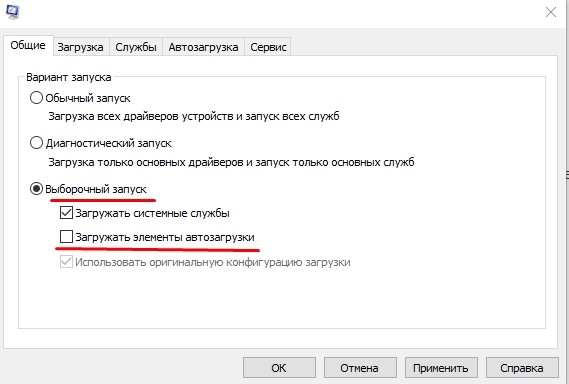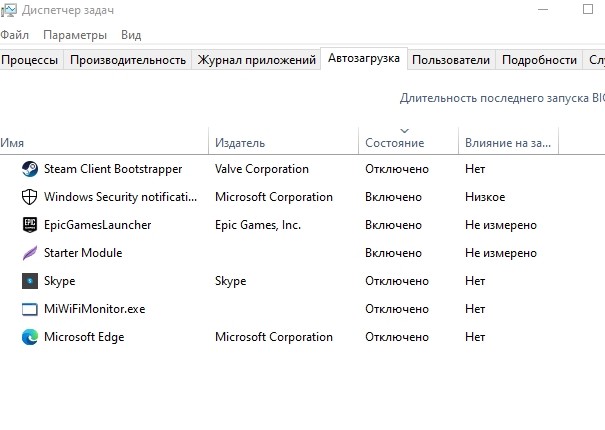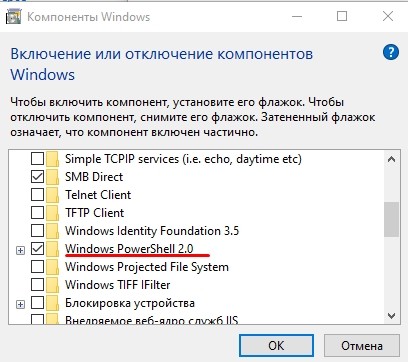- Как на ОС Windows 10 открыть PowerShell, где она находится и 4 способа запуска
- Как открыть PowerShell в Windows 10?
- Из меню «Win + X»
- С помощью поиска
- Из Проводника
- Дополнительные и универсальные методы запуска оболочки
- Что делать, если он не открывается
- PowerShell — продвинутая командная строка в Windows 10
- Как включить PowerShell
- Оценка производительности компьютера
- Информация о драйверах
- Полная информация о компьютере
- Другие полезные команды PowerShell
- All ways to open PowerShell in Windows 10
- About Sergey Tkachenko
- 3 thoughts on “ All ways to open PowerShell in Windows 10 ”
Как на ОС Windows 10 открыть PowerShell, где она находится и 4 способа запуска
Пользователям нужно знать, как самостоятельно открыть консоль PowerShell в новейших вариантах Windows 10. Такой аналог командной строки используется при установке различных программ и настройке ОС. Утилита вошла в состав всех без исключения новых версий Виндовса. Пользователи могут установить (самостоятельно) PowerShell в некоторые старые ОС. Вызвать ПоверШелл можно несколькими способами.
Как открыть PowerShell в Windows 10?
Вызвать на своем компьютере ПоверШелл удастся несколькими способами. Эта встроенная в ОС утилита может быть закреплена в Пуске, то есть в списке установленных на компьютере программ. Найти аналог командной консоли можно через Проводник, Диспетчер задач, поисковую строку и даже через службу Выполнить. В процессе поиска пользователю нужно лишь написать название утилиты на английском языке.
Из меню «Win + X»
Как самостоятельно открыть ПоверШелл, вызвав контекстное меню:
- перейти на рабочий стол;
- одновременно нажать на кнопки «Win» и «X»;
- откроется меню «Приложения и возможности»;
- отыскать в списке название утилиты на английском;
- из меню попасть в консоль ПоверШелл можно на пользовательских или администраторских правах;
- выбрать нужный вариант и кликнуть по нему один раз.
Как попасть в ПоверШелл, если при нажатии на «Win» и «X» открывается командная строка:
- активировать «Параметры»;
- отыскать «Персонализация»;
- перейти в «Панель задач»;
- отыскать фразу «Заменить командную строку оболочкой WinPowerShell…»;
- переместить переключатель в позицию «Вкл.»;
- вернуться на рабочий стол;
- еще раз нажать на «Win» и «X».
С помощью поиска
Как самостоятельно запустить ПоверШелл (через «Поиск»):
- в поисковой строке Виндовс написать: PowerShell;
- выполнить ввод;
- на дисплее отобразится результат поиска, то есть искомое приложение;
- если кликнуть по названию левой кнопкой мыши, то утилита запустится на правах пользователя;
- если кликнуть по названию правой кнопкой мыши, то всплывет окошко со списком действий;
- можно запустить утилиту на администраторских правах или открыть папку;
- при желании значок этого приложения разрешается закрепить на виндовской панели задач.
Из Проводника
Как самостоятельно вызвать утилиту (используя Проводник Виндовс 10):
- выполнить активацию Проводника;
- в поисковую строчку ввести название (на английском);
- на дисплее появится искомое приложение.
Еще один способ вызова ПоверШелл (используя Проводник):
- активировать виндовский Проводник;
- отыскать папку с названием утилиты (на английском);
- обычно ПоверШелл находится: C:\Windows\System32\WindowsPowerShell\v1.0 или C:\Windows\syswow64\Windowspowershell\v1.0;
- через «Файл», или используя правую клавишу мыши, открыть найденное приложение в нужном режиме (на пользовательских или администраторских правах).
Дополнительные и универсальные методы запуска оболочки
Как самостоятельно активировать утилиту через Пуск:
- перейти в Пуск;
- откроется список всех установленных на ПК программ;
- отыскать название утилиты (на английском);
- запустить в нужном режиме (на пользовательских или администраторских правах).
Важно! В старых вариантах Виндовса искомая утилита PowerShell находится в списке стандартных программ (служебных приложений). Найти ее удастся тоже через Пуск.
Как вызвать ПоверШелл из консоли Выполнить:
- активировать Выполнить;
- в строчке «Открыть» написать символы: «powershell»;
Как самостоятельно открыть утилиту из командной строки:
- вызвать консоль (на администраторских правах);
- в окошке написать символы: «powershell»;
- кликнуть на «Enter»;
- оболочка утилиты запустится в интерфейсе вызванной командной консоли.
Как вызвать приложение (через Диспетчер задач):
- активировать на своем ПК «Диспетчер…»;
- отыскать вверху подраздел «Файл»;
- в меню «Файл» активировать «Запустить новую задачу»;
- появится всплывающее окошко «Создание задачи»;
- в строчке «Открыть» написать символы: «powershell»;
- если нужно, поставить галочку возле опции «Создать задачу с администраторскими правами»;
- кликнуть на «ОК».
Что делать, если он не открывается
Проще всего найти PowerShell через Поиск. Пользователю нужно лишь написать в поисковой строке название искомого приложения на английском. Опция Поиск есть во всех версиях Виндовса. С ее помощью удается отыскать любой элемент ОС. В некоторых продуктах Win Поиск закреплен в списке меню Пуск. Именно эта опция позволяет за считанные секунды отыскать ПоверШелл. Запустить утилиту разрешается на пользовательских и администраторских правах.
Иногда, после установки очередного пакета обновлений, ПоверШелл может не открыться. В этом случае рекомендуется откатить систему назад (через точку восстановления). Можно просто удалить последние установленные на ПК обновления Виндовса и посмотреть на результат.
Если утилита ПоверШелл перестала работать, рекомендуется:
- Активировать полное сканирование и проверку безопасности. Иногда инструмент не открывается из-за атаки вредоносного ПО. В первую очередь, рекомендуется просканировать ПК на вирусы из безопасного режима. Чаще всего причиной неполадок с утилитой является вирус Несущий угрозу файл обычно носит название: dllhst3g.exe * 32 или dllhost.exe * 32. Остановить вирус можно из Диспетчера задач.
- Инициировать чистую загрузку:
- активировать «Выполнить»;
- в строчке «Открыть» написать: «msconfig»;
- появится окошко «Конфигурация системы»;
- перейти в «Общие»;
- в подпункте «Выборочный запуск» убрать галочку около «Загружать элементы запуска»;
- перейти в «Услуги»;
- активировать опцию «Скрыть все службы Майкрософт» и нажать «Отключить все»;
- перейти в «Автозагрузка»;
- активировать «Открыть диспетчер задач»;
- войти в «Диспетчер…» и отключить все автозагрузки;
- сохранить изменения, закрыть окна, перезагрузить ПК.
- Отключить и еще раз включить приложение:
- одновременно нажать на «Win» и «X»;
- активировать «Панель управления»;
- перейти в подраздел «Категория»;
- потом активировать «Программы»;
- отыскать PowerShell и отключить опцию;
- выполнить перезагрузку ПК и опять включить утилиту.
Создать новую учетную запись «Майкрософт». Иногда приложение не открывается или прекращает работу, если повреждена учетная запись. В таком случае рекомендуется создать новый аккаунт (из раздела «Настройки»). Перед созданием еще одной учетной записи рекомендуется сделать резервную копию своих файлов.
PowerShell — продвинутая командная строка в Windows 10
Друзья, сегодня хочу рассказать про «Windows PowerShell» — средство автоматизации в Windows 10, своего рода язык сценариев с интерфейсом командной строки. Проще говоря, PowerShell — это продвинутая командная строка (cmd) с расширенными возможностями, которые позволяют более профессионально работать с Windows.
Ниже подробно покажу как включить » PowerShell» в Windows 10, расскажу о наиболее полезных на мой взгляд «командлетах» ( командах ) в продвинутой командной строке►►
Как включить PowerShell
Запустить продвинутую командную строку можно через обычную командную строку — для этого нажмите комбинацию клавиш [ WIN + R ] и введите команду «PowerShell». После запуска откроется окно, куда и будем вводить команды.
PowerShell в Windows 10 насчитывает более 620 команд , в данной статье мы рассмотрим наиболее интересные из них. Полный список команд можно посмотреть, введя в консоли PowerShell команду [ Get-Command -CommandType cmdlet ].
Оценка производительности компьютера
Чтобы узнать производительность компьютера на Windows 10 по шкале от 1 (min) до 9,9 (max), сделайте следующее:
- Запустите PowerShell: [ WIN + R ] ► PowerShell ► Ввод
- Введите команду [ winsat formal ] и дождитесь окончания процесса
- Затем введите команду [ Get-CimInstance Win32_WinSAT ] и посмотрите результат.
Общая производительность будет представлена в виде таблички с оценкой производительности отдельно для каждого показателя:
- CPUScore — оценка работы процессора
- D3DScore — оценка работы видеокарты в играх
- DiskScore — оценка работы жесткого диска: для HDD максимум 5,9, для SSD — 9,9
- GraphicsScore — оценка работы видеокарты в видео и на рабочем столе
- MemoryScore — оценка работы ОЗУ (RAM)
Информация о драйверах
Узнать информацию обо всех установленных драйверах на компьютере можно с помощью специальной команды [ Driverquery ]. После ее ввода отобразится список всех драйверов с подробной информацией о каждом из них: название, модуль, версия.
Полная информация о компьютере
Есть специальная команда [ Systeminfo ], которая выведет полную информацию о конфигурации компьютера: все данные об установленной ОС, комплектующих, сетевых настройках и т.п.
С помощью команды [ Get-Process ] можно посмотреть перечень всех запущенных процессов и служб Windows. Если наименование служб вам не знакомо, узнать их название и функции можно с помощью команды [ Get-Service ]
Другие полезные команды PowerShell
Ниже представлен список некоторых команд и функций, которые могут пригодиться:
- [ Set-Date ] — позволяет изменить системную дату и время в WIndows 10
- [ Ipconfig ] — позволяет просмотреть сетевые настройки
- [ Restore-Computer ] — запускает восстановление ОС после критической ошибки, например, «синего экрана смерти»
- [ Restart/Stop-Computer ] — перезагружает или выключает компьютер
- [ New-NetIPAddress ] — позволяет создать и настроить IP-адрес
- [ Get-PSDrive ] — показывает подробную информацию о всех подключенных дисках ( HDD, SSD, USB )
⚡ Как я уже отмечал выше, Windows PowerShell — мощное средство для глубокой настройки Windows 10. Эта продвинутая командная строка позволяет настраивать и выполнять пользовательские скрипты и сценарии. В первую очередь , PowerShell ориентирован на продвинутых пользователей, однако, некоторые команды и функции могут быть полезны и обычным пользователям.
All ways to open PowerShell in Windows 10
In my articles, I refer to using PowerShell and its cmdlets from time to time. Today, I would like to share with you all the ways to run PowerShell in Windows 10. Once you learn all the PowerShell cmdlets, automating Windows is really easy. Let’s see how it can be done.

Open PowerShell in Windows 10 by using search
Open the Start menu or switch to the Start screen by pressing the «Win» key on the keyboard. Start typing «powershell»:
Click Windows PowerShell in the search results or just press Enter to run it.
Open an elevated PowerShell instance
If you wish to open it as administrator, select it in search results and press Ctrl+Shift+Enter or right click it in search results and choose Run as Administrator.
Open PowerShell using Win + X menu (the Power users menu)
This is one of the most convenient ways to open PowerShell in Windows 10. Starting with Windows 8, Microsoft has implemented a Power Users menu, which contains many useful items like Control Panel, Network Connections and so on. You can use Win+X menu to manage tasks in Windows 10 faster. It also contains the «PowerShell» item which is exactly what we need. To turn on the PowerShell item in the Win + X menu, right click the taskbar and select Properties from the context menu.
In the Properties dialog, go to the Navigation tab and tick the checkbox «Replace Command Prompt with Windows Powershell. «:
Now, press Win+X keys together on the keyboard. You will also see another option there to open PowerShell as administrator if required:
Open PowerShell from the Run dialog
This is my favorite way as I prefer to work with the keyboard. Press Win + R keys together on the keyboard and type the following in the Run box:
Press Enter to open a new instance of PowerShell.
Open PowerShell directly from Explorer
You can press Alt+D and then type powershell directly in the address bar and press Enter. This has the advantage that PowerShell opens at the currently opened Explorer folder path:
And, finally, you can run PowerShell using the Ribbon UI. Click File -> Open Windows PowerShell item. This item also has an option to open PowerShell as administrator if required:
Open PowerShell by navigating the Start menu
Using the new Start menu in Windows 10, you can open PowerShell by browsing to its shortcut. Open the Start menu, click «All apps» and scroll to the «Windows PowerShell» folder. There you will find the appropriate item.
That’s it. Now you are familiar with all ways to open the PowerShell app in Windows 10.
Winaero greatly relies on your support. You can help the site keep bringing you interesting and useful content and software by using these options:
Share this post
About Sergey Tkachenko
Sergey Tkachenko is a software developer from Russia who started Winaero back in 2011. On this blog, Sergey is writing about everything connected to Microsoft, Windows and popular software. Follow him on Telegram, Twitter, and YouTube.
3 thoughts on “ All ways to open PowerShell in Windows 10 ”
You missed the quickest option: Win + X, I. This opens the power menu like you mentioned, but notice in your screenshot that the “i” in Windows PowerShell is underlined, so pressing I will open it without requiring the mouse. Like using Run (Win + R), it doesn’t require the mouse, but requires far less keystrokes.
Also, one minor one that you missed. When in a directory in File Explorer, Shift + Right Click will open an advanced context menu where “Open PowerShell window here” is an option. However, this does the same thing as clicking File -> Open Windows PowerShell, which seems to be quicker anyway, because you can simply use the keyboard instead of mouse (Alt, F, R)
Hi
The options you mentioned were implemented in Windows 10 AFTER I wrote the article. Sure, it is a good idea to update the text.