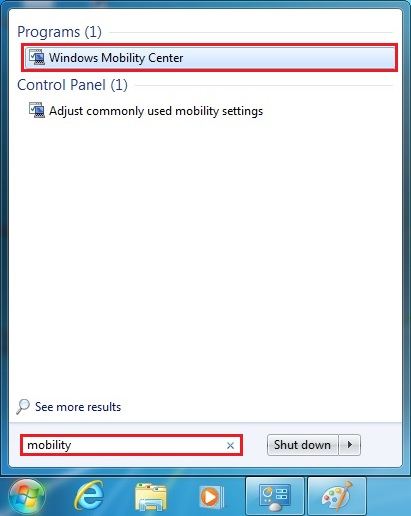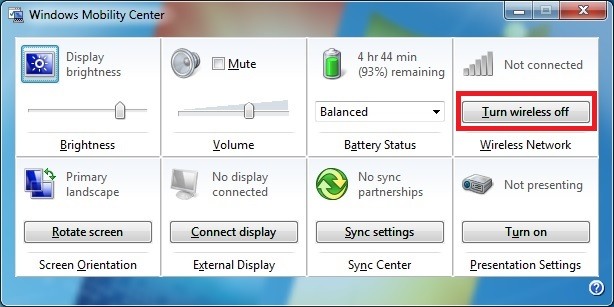- Windows 10 Build 14946 – Другие жесты, Turn Wi-Fi back on, Cortana
- Turn Wi-Fi back on automatically on Windows 10
- Turn Wi-Fi back on automatically on Windows 10
- Closing Words
- About Martin Brinkmann
- Related content
- KB5001330 Windows Update is reportedly causing performance drop in games, failed installs and bootloops
- Windows 10’s upcoming Device Usage feature is unfortunately not very spectacular
- Microsoft Windows Security Updates April 2021 overview
- Solution: how to fix the Windows Update 0x80070422 error
- Microsoft Paint and Snipping Tool are now on the Microsoft Store
- Everything Toolbar update introduces a new installer: what you need to know
- Comments
- How to Turn Wi-Fi On and Off in Windows* Operating Systems
- Related Products
- This article applies to 96 products.
- Need more help?
- Give Feedback
Windows 10 Build 14946 – Другие жесты, Turn Wi-Fi back on, Cortana
Внезапно Microsoft довольно быстро представила сборку Windows 10 Build 14946. В новой сборке нет того потока изменений, который были в 42-й сборке, но, тем не менее, есть что рассказать.
Согласно пресс-релизу Microsoft, новый раздел Тачпад обзавелся вкладкой «Другие жесты». Здесь находятся основные настройки сенсорного ввода с использованием до четырех пальцев. Одновременное касание пальцами сразу же задействует некоторые приложения, например, Кортану, Центр уведомлений или в каком-то плеере позволить воспроизводить, останавливать или поставить на паузу аудио- или видеофайл. Также можно настроить сенсор, чтобы он выполнял функцию средней мыши, к примеру, открыть новое окно в браузере. Левые и правые свайпы переключают одни приложения на другие, а также свайпом можно сменить текущий Рабочий стол на виртуальный.
Также для расширенной настройки тачпада есть отдельная вкладка «Advanced Gestures Configuration», перейти на которую вы сможете при помощи ссылки, расположенной в нижней части раздела «Другие жесты».
Если вы не забыли, то я вначале говорил: «Согласно пресс-релизу Microsoft», так как у меня нет этой функции «Другие жесты», а есть незавершенный раздел, как был в 42-й сборке. Также у меня до сих пор нет нового приложения Фотографии, о котором упоминал Windows Central. Я вначале подумал, что это недоработка русских сборок, но когда я скачал английскую версию и установил ее, то я увидел все тоже самое, но кроме Кортаны естественно. Новых этих плюшек, о которых говорит что Microsoft, что Windows Central их просто нет. Такое чувство, что ребята сами не знают, о чем пишут, или у них просто более поздние ревизии сборок что ли, так как у меня наверно трети функционала, о которых они пишут их просто нет, и это я встречаю уже не впервые. Возможно у вас все по-другому и это я такой особенные, поэтому если у вас есть что-то подобное, то напишите мне в комментариях.
Ладно, двигаемся далее. Была обновлена страница настройки Wi-Fi. Появилась новая функция под названием «Turn Wi-Fi back on». Эта функция, не поверите, включает Wi-Fi согласно указанному времени. Эм. Я понимаю, что существуют к примеру, ночные безлимитные тарифы 3G/4G-сетей и можно поставить включение на ночь, но Wi-Fi так включать это что-то новенькое. Даже если вы пользуетесь ноутбуком или планшетом, то Wi-Fi-Сеть не так уж и много жрет и расход энергии там минимальный по сравнению с сотовой сетью 4G – вот тут начинается кошмар. Нет, ну это не серьезно, я в принципе понимаю, что это прикольная фишка, но такое чувство что ее добавили просто так. Е-мае, Microsoft, у вас половина функций еще находятся в Классической панели управления, взять те же темы с изображениями для Рабочего стола. И вместо того, чтобы заняться реальным делом они клепают просто никому ненужные функции. Да, расширенные настройки тачпада нужны, но самопроизвольное включение Wi-Fi вряд ли, но, возможно, я ошибаюсь и все мы будет пользоваться этой функцией. Нет, все вручную как подключались раньше, так и будут подключаться, тем более это не так сложно. Кстати в мобильной версии изменили эту вкладку также. Теперь можно указать не 1 час, а можно указать включение Wi-Fi вручную.
Если говорить про другие изменения, то Microsoft во вкладке «Сеть и Интернет» изменила настройку Прокси. Теперь можно настроить более тонко параметры прокси-сервера на вашем ПК.
Во вкладке Хранилище появилась опция, позволяющая выбрать место хранения оффлайн-карт. Раннее такое можно было провернуть только через само приложение Карты.
Еще обновилась вкладка «Журнал обновлений», где теперь сами обновления группируются на разделы и подразделы.
Над дизайном Кортаны Microsoft также работает. К примеру умельцам с Inside Windows удалось немного кастомизировать Кортану. К примеру, через реестр можно изменить надпись в поиске «Ask me Anything» на любую другую надпись, также можно поменять цвет поисковой панели на белую. Через реестр можно еще изменить толщину границы в поиске и ее цвет. Стоит отметить, что подобные правки сработают даже в сборке 14393.
Также были исправлены различные баги вроде проблемы входа в Xbox Live, чувствительности сенсорной прокрутки в Microsoft Edge, а также исправлено некорректное отображение яркости экрана в Центре уведомлений. Да, изменений меньше, чем в предыдущей сборке, но в следующей их должно быть намного больше. Лишь бы не сглазить.
Turn Wi-Fi back on automatically on Windows 10
Microsoft introduced a new feature in the Windows 10 Creators Update that gives users an option to turn Wi-Fi back on automatically after a set period of time.
It may sometimes be useful to turn off Wi-Fi on a device. Maybe you want to work without being interrupted by constant Facebook, Twitter or Pinterest pings, or want to turn off Wi-Fi to extend battery life somewhat.
Up until now you had to turn off Wi-Fi, and turn it back on, manually. That options is still there on Windows 10, but there is a new option that may make the process more comfortable for some users of the operating system.
Turn Wi-Fi back on automatically on Windows 10
The workflow is the same mostly. Start by clicking on the wireless icon in the System Tray area of the Windows Taskbar.
Windows displays available access points to you provided that Wi-Fi is enabled. A click on the Wi-Fi icon toggles the feature. If Wi-Fi is enabled, it is turned off, and if it is disabled, it is turned back on.
When you disable Wi-Fi using the method, you get a new option that is called «Turn Wi-Fi back on». It is configured by default to manually. This means that you need to turn on Wi-Fi manually to make use of it again.
When you click on the menu however, you get options to schedule an automatic start of the device’s Wi-Fi functionality. Options are provided to turn Wi-Fi back on after one or four hours, or a day.
Wi-Fi, and thus Internet, won’t be available for the time period that you select, but will be available again afterwards if you select any option but manually from the menu.
Closing Words
The snooze feature is not essential, but it may be useful to Windows 10 users who turn off Wi-Fi regularly. The three time periods that are supported make this less useful than it could be, but there is always manual if you need to shut down Wi-Fi for a period of time that is not supported by the feature.
About Martin Brinkmann
Related content
KB5001330 Windows Update is reportedly causing performance drop in games, failed installs and bootloops
Windows 10’s upcoming Device Usage feature is unfortunately not very spectacular
Microsoft Windows Security Updates April 2021 overview
Solution: how to fix the Windows Update 0x80070422 error
Microsoft Paint and Snipping Tool are now on the Microsoft Store
Everything Toolbar update introduces a new installer: what you need to know
Comments
I remember reading on Raymond Chen’s blog how frustratingly difficult it was to add or change functionality in older versions of Windows. He made it sound like they had to go through endless bureaucracy even for simple things like a single-pixel move or a minute change in a color shade. I wonder what the formal process for adding this feature was…
Seriously, what’s the use cases that justified such a silly (IMHO) feature? Do they expect it to be utilized by more than 0.001% of the user base? This isn’t something I would expect to be baked into an Operating System (or a shell even). A hacker could probably do it in 2 lines of Powershell and then make a freeware for the 10-20 people in the world that would actually need it. *Hmmpfft and other grumpy noises*
in mobile this is extremely useful yet Google refuses to add it. You could sleep with no interruptions and wifi would turn on in the morning at a set time… I also can’t see the point in PC, and they add it… gaah…
I turn off my wifi every night. I don’t like the idea of leaving my laptop on with wifi connected and unattended.
you never turn off the laptop?
Most people turn off their router, not the wifi on the client device so when the router is turned on, they automatically connect. Turning off Wifi on the client device is unnecessary?
Well that would require people to exercise by walking upstairs or downstairs where their router is located at and turn it off or on. Something that’s too much to ask of people nowadays where lifting a pinky can put many people into a tizzy.
Switching off your router repeatedly causes your ISP to modify your broadband service as they believe you are experiencing line difficulties. So a normal fast setting and lower ping rates for example will be adjusted to a slower (stable speed) with higher ping values.
It is NOT recommended to repeatedly switch of your router if you want the faster service you originally signed up for.
The statement above by TinHat is mostly false. While it could be true that in some scenarios, a certain provider could throttle you if they see your connection bouncing frequently (this would most likely occur only on a DSL or Cable connection), they are not going to take action when seeing the port go down at 10PM and then come up at 8AM the next day. That would definitely not be considering bouncing (multiple up/down transitions in a short time period). The blanket statement he/she made is largely inaccurate/untrue.
It is also untrue that lower bitrates are directly correlated with ping values.
01/27/2020 after end of life 7. Now on 10ware pro. Wifi turns itself on, and over rides my device manager setting to turn it off. Need a better solution please, this is the most awful software system I have ever seen in my life. Any way to use regedit to assure wifi can not be turned on what so ever? Oh heck, I’m going to go inside and just remove the card. Win 10, where wifi turns itself on and the notion of being an administrator is just a word, you are not in control of this software. So have had to regedit mess around to keep jpg’s instead of jfif’s, and to turn off bing in the internal search bar. If I wanted to search online I’d use a browser. 10 is the worst and now I wish I’d have just kept 7 and took my chances. When the provider of your operating system violates your privacy more than a hacker!
How to Turn Wi-Fi On and Off in Windows* Operating Systems
Content Type Install & Setup
Article ID 000024076
Last Reviewed 03/26/2021
First, select your operating system.
If you don’t know which operating system you have, see What Version of Windows Do I Have?
- Locate the taskbar in the bottom right corner of your desktop.
- Select the
Wireless icon.
- Select the Wi-Fi button to turn Wi-Fi On/Off.
- Locate the taskbar in the bottom right corner of your desktop.
- Select the
Wireless icon.
- Select the Wi-Fi slider to turn Wi-Fi On/Off.

| Note | The Wi-Fi switch and Airplane mode may not be available if you are using a desktop or other non-mobile PC. |
- Select the Start button in the bottom left corner of your desktop.
- Type mobility in the search box.
- Select Windows Mobility Center.
Select Turn wireless on or Turn wireless off.
| Note | You may not find the Windows Mobility Center* if you are using a desktop or other non-mobile PC. Try Disable or Enable Network Adapter in Windows 7 instead. |
| Note | Some laptops have a hardware switch to enable or disable the wireless radio. If wireless is disabled via this hardware switch, the methods described above do not work. See Wireless Radio Cannot be Enabled from Software for further details. |
Related Products
This article applies to 96 products.
Discontinued Products
Need more help?
Give Feedback
Intel technologies may require enabled hardware, software or service activation. // No product or component can be absolutely secure. // Your costs and results may vary. // Performance varies by use, configuration and other factors. // See our complete legal Notices and Disclaimers. // Intel is committed to respecting human rights and avoiding complicity in human rights abuses. See Intel’s Global Human Rights Principles. Intel’s products and software are intended only to be used in applications that do not cause or contribute to a violation of an internationally recognized human right.



















 Wireless icon.
Wireless icon.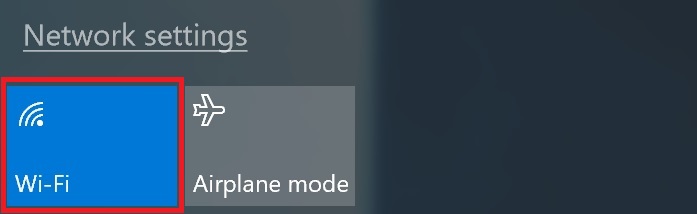
 Wireless icon.
Wireless icon.