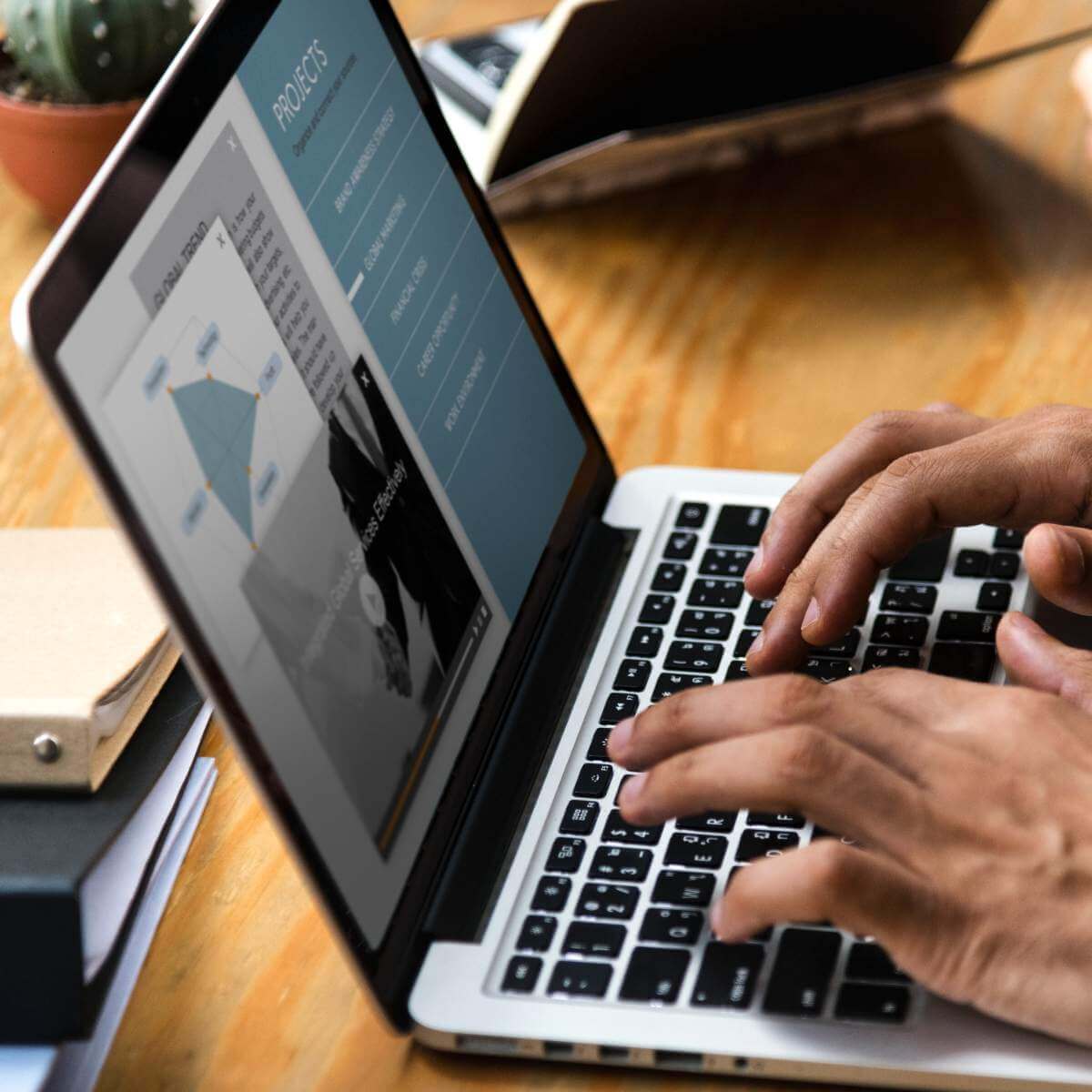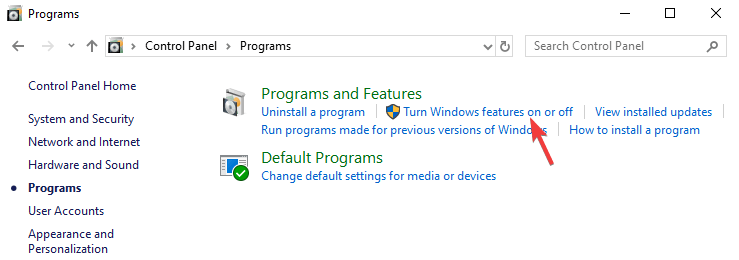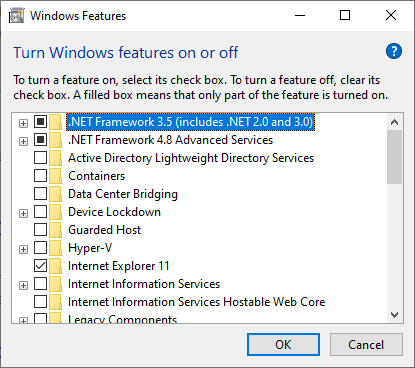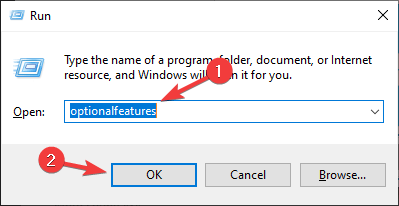- Turn Windows Features on or off: Here’s how to use it
- How do I turn on or off optional Windows features?
- Access this feature from Control Panel
- What features are available to be installed?
- Turn Windows Features On or Off is missing.
- Turn Windows Features on or off is blank or empty
- Turn Windows Features on or off blank
- Turning on/off windows features in control panel
- Turn windows features on or off in the control panel to install
- Answered by:
- Question
- Answers
- All replies
Turn Windows Features on or off: Here’s how to use it
Windows 10 is a great operating system, but it also comes with several hidden features that you might not know about. All these features are listed in the Turn Windows features on or off section, and in today’s article, we’ll show you how you can enable or disable them.
How do I turn on or off optional Windows features?
Access this feature from Control Panel
- Open Control Panel and go to Programs.
- Now select Turn Windows features on or off.
- List of features will now appear. Just check the feature you want to install or uncheck the one you want to remove and click OK.
- You’ll be asked to restart your PC in order to apply the changes.
If you want to access this feature quickly, you can use the following method:
- Press Windows Key + R to open the Run window.
- Now enter optionalfeatures and press Enter or click OK.
What features are available to be installed?
There are about 30+ optional features available to be installed, but we’re going to focus on several most important ones.
- .NET Framework 3.5 (includes .NET 2.0 and 3.0)and.NET Framework 4.6 Advanced Services– These two features are required in order to run applications created using the .NET Framework 3.5 or 4.6.
- Hyper-V– Microsoft’s virtualization technology that lets you run virtual machines on your PC without third-party software.
- Internet Explorer 11– If you still need to use Internet Explorer on your PC, you should know it’s still available on Windows 10.
- Media Features – This includes Windows Media Player and other multimedia components.
- Microsoft Print to PDF – A feature that lets you “print” your documents straight to PDF files instead of an actual printer.
- Windows PowerShell 2.0 – Command Line interface similar to the Command Prompt, but more advanced.
- Windows Subsystem for Linux (Beta)– This feature gives you the access to the Ubuntu command line and it allows you to use the same commands you’d use on a Linux system.
These are some of the most notable features that you can enable/disable, but there are a lot more available.
There you go, a quick and easy guide on how to use Turn Windows Features on or off on your PC.
As you can see, most of the features available here are made for advanced users, and you most likely won’t have to enable or disable them on your own anytime soon.
We hope you found this article informative and that you now have a better understanding of optional Windows Features.
Turn Windows Features On or Off is missing.
Thank you so much for posting your query on this forum. You have reached the right place and I will try my best to assist you with this query.
I understand that you would like to install the .Net Framework 3.5 feature on Windows 10 Technical Preview.
The .NET Framework is an integral part of many applications running on Windows and provides common functionality for those applications to run. Normally, before running/installing such applications, we need to enable .NET Framework from the Control Panel on the computer. So, you may first check if the .NET Framework 3.5 is available in the Control Panel on Windows 10 Technical Preview and if available, you may enable it from the Control Panel to install it on the computer. To check if the.NET Framework 3.5 is available in Control Panel and to enable it, please follow these steps:
a) Press “Windows Logo” + “R” keys on the keyboard.
b) Type “appwiz.cpl” in the “Run” command box and press “ENTER”.
c) In the “Programs and Features” window, click on the link “Turn Windows features on or off”.
d) Check if the “.NET Framework 3.5 (includes .NET 2.0 and 3.0)” option is available in it.
e) If yes, then enable it and then click on “OK”.
f) Follow the on-screen instructions to complete the installation and restart the computer, if prompted.
This will install the .NET Framework 3.5 feature on the computer. There is also another way by which .NET Framework 3.5 gets installed on the computer. This is done by the apps on demand.
If an app requires the .NET Framework 3.5, but doesn’t find that version enabled on your computer, it displays the prompt for installing the .NET Framework 3.5 on demand, either during installation, or when you run the app for the first time after its installation. In this prompt, you can choose the option “Install this feature” to enable the .NET Framework 3.5 on the computer.
Hope this information is helpful. Please get back to us with the updates on this.
What if when you open the Programs and Features window you don’t have the «Turn Windows features on or off» option. I started getting the .Net corrupted message and tried to follow the instructions given by the links I was directed to but found it impossible to do due to my limited knowledge.
Turn Windows Features on or off is blank or empty
If you try to access the Windows Features or the Turn Windows Features On or Off, through, the Control Panel or by simply typing optionalfeatures .exe in your start search box, the following dialogue box is expected to open. But if it is blank or empty, this post will help you troubleshoot the issue.
Windows throws up funny errors sometimes. You click open Control Panel, click open Program & Features and go on to turn Windows features on or off. While on a normal day you will see options to turn on or off, Windows features like Hyper-V, Internet Explorer, IIS, Media features, .NET Framework, etc, I am sure you will be surprised if you were to find the window blank or empty!
While this could happen on very rare occasions, you should know how to fix it if you or your friend’s computer were to ever face this problem.
We have seen what to do if the Windows Update page is blank or the Control Panel is blank. In this post, let’s see the potential solutions to this problem.
The Windows Features or the Turn Windows Features On or Off box of the Control panel, lets you turn off or turn on several features of the Windows operating system. Turning off a feature does not uninstall the feature – nor does it free up disk space. It only disables the feature.
Turn Windows Features on or off blank
1] See if a System Restore helps you. Else Run sfc /scannow or System File Checker to replace corrupted Windows system files.
2] Create a new administrator account and see if it resolves the issue.
3] Make sure the Windows Modules Installer service Startup status is set to Automatic and it is currently running. To do this, type services.msc in Run box and hit Enter to open the Services Manager. Look for Windows Modules Installer and check its status. Double-click on it to change its Properties if required. This Windows Service enables installation, modification, and removal of Windows updates and optional components. If this service is disabled, install or uninstall of Windows updates might fail for this computer.
4] Open an elevated command prompt, type the following and hit Enter:
But this may or may not work for all.
5] If this Turn Windows Features On or Off box appears completely blank, it is quite possible that the Component Store that contains information about Windows components has been corrupted – so see if fixing this corruption helps you. While one can use the CheckSUR tool to resolve this issue, the way it works in Windows 10/8 is different, says TechNet. The Inbox Corruption Repair in Windows 8/10 and Windows Server brings the functionality of CheckSUR into Windows.
To repair the Component Store corruption open an elevated command prompt and run the following command, and restart your computer:
If things work for you, you will be able to see the Turn Windows features on or off populated with the options.
Turning on/off windows features in control panel
When a box is blue that means not all of the subfolders are checked. To view the subfolders, click the + next to a folder.
You can turn any of the listed features on or off — but you will not be able to use a feature while it’s turned off. Unless you need to turn a feature on or off, the settings can be left as they are.
To turn Windows features on or off, follow these steps:
To turn a Windows feature on, select the check box next to the feature. To turn a Windows feature off, clear the check box. Click OK .
Sharing bits of knowledge.
4 people found this reply helpful
Was this reply helpful?
Sorry this didn’t help.
Great! Thanks for your feedback.
How satisfied are you with this reply?
Thanks for your feedback, it helps us improve the site.
How satisfied are you with this reply?
Thanks for your feedback.
You can customize your Windows installation even more.
What can you remove?
- Internet Explorer 8
- Windows Media Player
- Windows Media Center
- Windows DVD Maker
- Windows Search
- Handwriting Recognition (through the Tablet PC Components option)
- Windows Gadget Platform
- Fax and Scan
- XPS Viewer and Services (including the Virtual Print Driver)
Microsoft does note there are consequences for removing certain features since third party programs and other Windows Features may have certain requirements or dependencies on functionality built into these critical components.
Application Dependencies are still a factor when removing features like Internet Explorer or Windows Search.
“It is worth describing the details of remove†since this too is a place where there are engineering and customer decisions to be made. We’ve already seen one decision which is to make sure we keep the features staged for future use so that a DVD is not required. A second decision is that we also continue to support the APIs available for features where these APIs are necessary to the functionality of Windows or where there are APIs that are used by developers that can be viewed as independent of the component. As many of you know these are often referred to as dependencies†and with Windows the dependencies can run both internal to Windows and external for ISVs.”
Windows Team member, Jack Mayo
Turn windows features on or off in the control panel to install
This forum has migrated to Microsoft Q&A. Visit Microsoft Q&A to post new questions.
Answered by:
Question
i using windows 7 and
i have problem to install .net framwork 3.5 or .net framwork 3 or 2.
the error: you must use «turn windows features on or off» in the control panel to install or configure microsoft .net framwork 3.5 sp1
the bromlem that i turned on all reatures comprehensive net framwork 3.5.
i dont undertand why it’s not installed’
Answers
Thanks for your post.
As for Windows 7, the .NET Framework 3.5.1 is included as system component.
To install/uninstall the .NET Framework 3.5 SP!, you can go to Start menu -> Control Panel -> Programs -> Turn Windows features on or off, unselect the checkbox of the Microsoft .NET Framework 3.5.1, click OK. Then open it again, and select the checkbox this time, click OK.
If there are any problems occur during the installation, you can collect the installation log files and analyze them.
You can follow the steps below to collect the log files:
· Try to clean your «%temp%» folder (Start Menu >> Run >> Type «%temp%).
· Install .NET Framework 3.5 SP1 again.
· Collect the logs from «%temp%» folder with the Log Collection Tool
· You can find the vslogs.cab file in the %temp% folder.
I hope this helps.
Andrew Wu [MSFT]
MSDN Community Support | Feedback to us
Get or Request Code Sample from Microsoft
Please remember to mark the replies as answers if they help and unmark them if they provide no help.
All replies
It probably is installed, or, was as part of the OS install.
Please tell us what problems you are encountering that leads you to believe .NET Framework 3.5 SP1 is not present. What is telling you that .NET 3.5 SP1 is not installed?
Thanks for your post.
As for Windows 7, the .NET Framework 3.5.1 is included as system component.
To install/uninstall the .NET Framework 3.5 SP!, you can go to Start menu -> Control Panel -> Programs -> Turn Windows features on or off, unselect the checkbox of the Microsoft .NET Framework 3.5.1, click OK. Then open it again, and select the checkbox this time, click OK.
If there are any problems occur during the installation, you can collect the installation log files and analyze them.
You can follow the steps below to collect the log files:
· Try to clean your «%temp%» folder (Start Menu >> Run >> Type «%temp%).
· Install .NET Framework 3.5 SP1 again.
· Collect the logs from «%temp%» folder with the Log Collection Tool
· You can find the vslogs.cab file in the %temp% folder.
I hope this helps.
Andrew Wu [MSFT]
MSDN Community Support | Feedback to us
Get or Request Code Sample from Microsoft
Please remember to mark the replies as answers if they help and unmark them if they provide no help.
What do you exactly mean by «cleaning» the %temp% folder? you mean delete all stuff in the folder? I’m afraid i’ll do something wrong
Sorry to butt in, but I saw your question for Andrew and can answer will full confidence.
YES, you can delete the entire contents of your %temp% folder without endangering your PC.
When I first learned of this technique, from Andrew and other experts, I was also skeptical. As I have four PC’s at home for various types of work and testing, I tried it on one machine to see.
After encountering no ill effects, I tried it on all my PC’s and have had no difficulties. AMOF, I routinely empty my %temp% folder before big installs or updates, just to eliminate potential issues.
Thanks for your post.
As for Windows 7, the .NET Framework 3.5.1 is included as system component.
To install/uninstall the .NET Framework 3.5 SP!, you can go to Start menu -> Control Panel -> Programs -> Turn Windows features on or off, unselect the checkbox of the Microsoft .NET Framework 3.5.1, click OK. Then open it again, and select the checkbox this time, click OK.
If there are any problems occur during the installation, you can collect the installation log files and analyze them.
You can follow the steps below to collect the log files:
· Try to clean your «%temp%» folder (Start Menu >> Run >> Type «%temp%).
· Install .NET Framework 3.5 SP1 again.
· Collect the logs from «%temp%» folder with the Log Collection Tool
· You can find the vslogs.cab file in the %temp% folder.
I hope this helps.
Andrew Wu [MSFT]
MSDN Community Support | Feedback to us
Get or Request Code Sample from Microsoft
Please remember to mark the replies as answers if they help and unmark them if they provide no help.