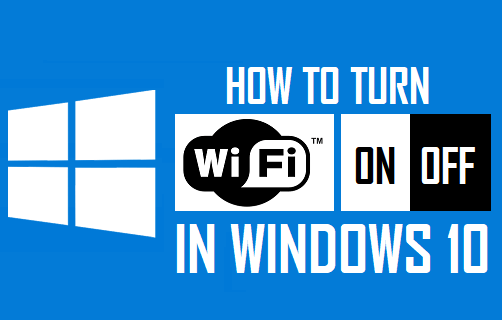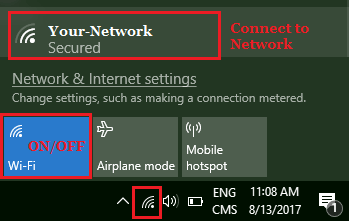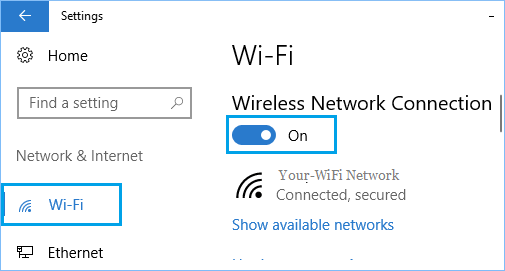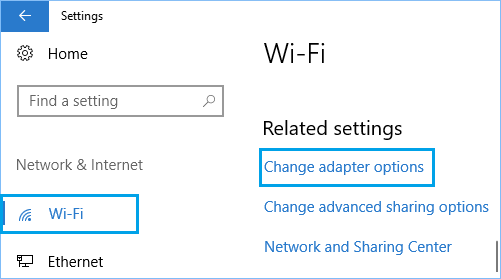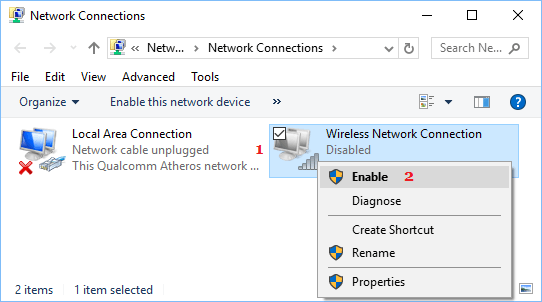- How to Turn WiFi ON/OFF in Windows 10
- Turn WiFi ON/OFF in Windows 10
- Turn WiFi ON/OFF Using Keyboard
- Turn WiFi ON/OFF From The Taskbar
- Turn WiFi ON/OFF Using Notifications Icon
- Turn WiFi ON/OFF Using Settings
- Turn WiFi ON/OFF When There is No WiFi Icon in Windows 10
- WiFi Connectivity Problems in Windows 10
- WiFi turning off in Windows 10′
- Replies (43)
- Windows 10, Wifi Turned off, not switching ON
- Replies (4)
- Windows 10 keeps turning off my WiFi
- Replies (107)
How to Turn WiFi ON/OFF in Windows 10
By: Waseem Patwegar
Here is how to Turn ON WiFi in Windows 10 and Turn OFF WiFi, in case you want to Turn OFF WiFi because you are not using it or you want to Turn WiFi ON/OFF in Windows 10 for troubleshooting and other reasons on your computer.
Turn WiFi ON/OFF in Windows 10
WiFi can be defined as a Wireless Local Area Network (WLAN) that makes uses of high-frequency radio waves to provide wireless Network and Internet connection to devices.
Most devices, including Windows 10 Computers make it really easy to Turn WiFi ON/OFF and connect to your preferred WiFi Network.
However, it is not uncommon to come across situations where you may find yourself struggling to Turn WiFi ON/OFF in Windows 10, especially when your computer is experiencing WiFi Connectivity Problems.
Hence, this article providing you with various methods to Turn WiFi ON/OFF in Windows 10.
Turn WiFi ON/OFF Using Keyboard
The simplest way to turn WiFi ON/OFF in Windows 10 is to use the WiFi key on the keyboard of your computer. Many computers have a dedicated WiFi key on the keyboard.
1. Simply Press the WiFi Key on the keyboard of your computer to Turn WiFi ON/OFF on your computer.
Turn WiFi ON/OFF From The Taskbar
Follow the steps below to Turn WiFi ON/OFF in Windows 10 from the taskbar on your computer.
1. Click on the WiFi icon located in the Task-bar, near the bottom right corner of your screen. In the menu that appears, click on the WiFi Action button to Turn ON WiFi and click on your WiFi Network Name to join your WiFi Network (See image below)
The WiFi Action button works like a toggle, allowing you to Turn WiFi ON/OFF by just clicking on it (See image above).
Turn WiFi ON/OFF Using Notifications Icon
You can also Turn WiFi ON/OFF in Windows 10 by clicking on the Notifications Icon.
1. Click on the Notification icon located in the Task-bar at the bottom right-corner of your screen. In the menu that appears, click on Network Tile (See image below)
2. Next, click on the WiFi Action button to Turn ON WiFi on your Windows 10 computer and click on your Network Name to join or connect to your WiFi Network.
Turn WiFi ON/OFF Using Settings
In case you like using the Settings menu, follow the steps below to Turn WiFi ON/OFF in Windows 10 using the Settings menu.
1. Click on the Windows Start button and then click on the Settings icon in the little menu that appears.
2. On the Settings screen, click on Network & Internet .
3. On the next screen, click on the WiFi option in the sidebar menu and then toggle ON the option for Wireless Network Connection to Turn WiFi ON and Toggle it OFF to turn WiFi OFF on your computer (See image below).
Turn WiFi ON/OFF When There is No WiFi Icon in Windows 10
In case you do not find a WiFi icon, it is likely that you have an Ethernet cable plugged into your computer or the WiFi Adapter has been switched off on your computer.
1. Click on the Windows Start button and then click on the Settings icon in the little menu that appears.
2. On the Settings screen, click on Networks & Internet .
3. On the next screen, click on WiFi option in the side menu and then scroll down and click on Change adapter options (See image below).
4. On the next screen, right-click on Wireless Network Connection and then click on Enable in the menu that appears (See image below).
WiFi Connectivity Problems in Windows 10
Hopefully, you should be able to connect to the internet after Turning ON WiFi on your Windows 10 computer. In case you are still having problems and are unable to connect to WiFi, you can take a look at the following articles.
WiFi turning off in Windows 10′
I upgrade my Surface pro 3 to Windows 10 — I have had several problems which I have solve with the help of the community. This problem is with my WiFi — it started out with having limited connection to the Internet but now the WiFi is getting turned off — I turn it on manually then it just gets turned off.
this is my work computer and it is very annoying to have to spend so much time fixing all these problems
Replies (43)
* Please try a lower page number.
* Please enter only numbers.
* Please try a lower page number.
* Please enter only numbers.
Thank you for posting on Microsoft Community. I understand the inconvenience you are facing. I will certainly help you with this.
This issue might happen due to incompatible Network adaptor drivers, automatic switching off adaptor to save power etc. Kindly follow the below given methods and check if it helps.
Method 1:
I suggest you to run Network adaptor troubleshooter and check if it works:
- Click on Start and enter troubleshooting in the search box.
- Tap or click Troubleshooting.
- Tap or click Network and Internet, tap or click Network Adapter, and follow the instructions on your screen.
Method 2:
Reinstall the Network driver in compatibility mode
Though you have installed network driver numerous times and it didn’t helped. The issue could have occurred due to the drivers installed not being compatible with Windows 10.
In order to use the drivers which are designed or developed for a different Operating System, we need to install them in compatibility mode. Please follow the steps below to uninstall the network driver:
- Press Windows Key + R.
- Type devmgmt.msc and hit Enter.
- Right click on the Network adaptor and select Uninstall.
To install the drivers in compatibility mode, follow the steps below:
- Right click on the setup file of the driver and select Properties.
- Select Compatibility Tab.
- Place a check mark next to Run this program in Compatibility mode and select the operating system accordingly from the drop down list
- Click OK and run the setup.
Method 3:
I would suggest you to check if the following setting has been set to disable the network connection frequently:
Note : Make sure that you are logged-in as an administrator to make these changes.
- Press Windows and X key together and select Device Manager.
- Locate the Network adapter and expand the driver icon.
- Right Click on the network driver and click on Properties.
- Navigate to Power Management tab and uncheck the option that says “Allow the computer to turn off this device to save power”.
- Click on OK.
Hope this information is helpful. Please feel free to reply in case you face any other issues with Windows in future.
Windows 10, Wifi Turned off, not switching ON
m using dell laptop with windows 10 since it was launched. today [march_3_2016] after the upgrade, while i was just writing an email on outlook, my wifi turned off itself, since then i have been trying to turn it on, however its just not turning on. atm m connected with a lan cable. kindly fix this wifi stuff, that m assuming is a result due to some glitch in the recent updates of win 10
Replies (4)
Thank you for posting in Microsoft Community.
We understand your concern and will certainly assist you to solve it.
1. What is the make and model of the computer?
2. Are you able to connect to Internet using the LAN cable?
Please follow the below steps to troubleshoot.
Method 1: Network Adapter troubleshooter.
This troubleshooter is an automated Windows inbuilt tool which finds and fixes the common issues with the Network Adapter Settings on the computer. It also checks if the network adapter drivers are up to date or not. It may also provide you some clue about the hardware failures happening to the Network Adapter. Perform these steps to run this tool and check if that helps.
a) Open Control Panel.
b) Type “Troubleshooting” in the search bar and press “Enter”.
c) In the “Troubleshooting” window, click on “View All” on the left pane.
d) Click on “Network Adapter”.
e) Click on “Advanced” and then click on “Run as Administrator”.
f) Click “Next” and follow the on-screen instructions to complete the troubleshooting process.
if the issue persists, please follow the below steps.
Method 2: Hardware Troubleshooter.
Please follow the below steps to run the hardware and devices troubleshooter:
1. Type “Troubleshooting” without quotes in the Search box and hit enter.
2. Select “Hardware and Sound” from the Troubleshooter Window.
3. Select “Hardware and Devices” under Devices option.
4. Follow the On Screen instructions.
Please let us know if the issue is resolved or you need any further assistance.
36 people found this reply helpful
Was this reply helpful?
Sorry this didn’t help.
Great! Thanks for your feedback.
How satisfied are you with this reply?
Thanks for your feedback, it helps us improve the site.
How satisfied are you with this reply?
Thanks for your feedback.
it didn’t work, however i have been able to temporary fix the wifi issue. i keep restarting the system on safe mode, whenever wifi turns off on its own. You can share it with everyone. Also note, the fault is in windows 10, and it has to be fixed by Microsoft only.
To temp fix wifi win10
[restart in safe mode]
press shift and click «restart»
on the recovery menu click «continue»
after restart wifi will be back.
[repeat whenever wifi turns off by itself,]
19 people found this reply helpful
Was this reply helpful?
Sorry this didn’t help.
Great! Thanks for your feedback.
How satisfied are you with this reply?
Thanks for your feedback, it helps us improve the site.
How satisfied are you with this reply?
Thanks for your feedback.
Thank you for the update on the issue.
I would like to inform you that there might be a possibility that the Network Adapters are corrupt or missing. So I would suggest you to follow the below steps and check if that helps:
Uninstall and Reinstall the Network adapter/drivers
Follow these steps to uninstall and reinstall the driver:
Step 1 : Uninstall the network drivers
a) Press “Windows Logo” + “X” keys on the keyboard.
b) Click on “Device Manager” from that list.
c) Search for the network adapter/drivers from the device list, right click on it and then select “Uninstall”. On the un-installation window, if you have an option: “Delete the driver software for this device” you may select that and then remove the corrupted drivers from the computer.
d) Follow the on-screen instructions to complete it and the restart the computer if prompted.
After the restart, you may again open the Device Manager and then click on the “Scan for hardware changes” button at the top of the Device Manager window and check if Windows 10 detects the network devices and installs an appropriate driver for it automatically. If that happens, then check if it resolves the issue.
Step 2 : Update Driver Software from the Manufacturer’s website:
If the issue occurs due to corrupt Network Drivers, then you may refer to the manufactures’ website and install the latest Network adapter/drivers for the device.
Hope this information is helpful. Please write back to us if you need any further assistance, we’ll be glad to assist you.
Windows 10 keeps turning off my WiFi
I have recently upgraded to Windows 10. Now every time I shut down my lap top it disconnects my WiFi. The only way to get it to work again is turn on my laptop, then turn off my WiFi. Then I have to shut down my laptop (with WiFi turned off) and when I turn it on again I have to turn on the WiFi and it works fine.
If i try restarting my laptop with the WiFi off it still doesn’t work. It has to be «shut down».
It’s not a problem if i remember to turn off my WiFi before I shut down, but I normally don’t remember too and I shouldn’t have to!
With windows 8 I only had this problem when my laptop had to shut down because of low battery. But since I normally use my laptop at home this doesn’t happen very often.
Any ideas on how to stop this problem?
Replies (107)
* Please try a lower page number.
* Please enter only numbers.
* Please try a lower page number.
* Please enter only numbers.
Thank you for posting your query on Microsoft Forum.
I understand that you are experiencing Wi-Fi disconnection issue after upgrade to windows 10.
let’s try these methods below and check if that helps.
Method 1:
First, I would suggest you to run in-built network adapter troubleshooter and check if that helps. Follow the steps below to run network adapter troubleshooter.
- Press Windows + X and then click on Control panel.
- Select Troubleshooting and in the left pane select View all.
- Now select Network Adapter and follow the on screen instruction .
Make sure you have updated the latest version of Network Drivers from the manufacturer’s website.
Steps to go to Device Manager:
Press Windows Key + X and click on Device Manager.
Search for Network Adapter and expand it.
Right click on the Display Adapter and select Uninstall.
Method 2:
If the issue persists, run the following command in command Prompt (Admin). Follow the steps below to do so.
- Press Windows Key + X.
- Click on Command prompt (Admin).
- Type the following commands, and hit Enter after each command:
netsh int tcp set heuristics disabled
netsh int tcp set global autotuninglevel=disabled
netsh int tcp set global rss=enabled
Then type the following and hit Enter, to verify that practically all the settings are disabled.
netsh int tcp show global
Finally, reboot your machine and see if this helps. Feel free to write us back for any further assistance with Windows, we’ll be glad to assist you.
136 people found this reply helpful
Was this reply helpful?
Sorry this didn’t help.
Great! Thanks for your feedback.
How satisfied are you with this reply?
Thanks for your feedback, it helps us improve the site.
How satisfied are you with this reply?
Thanks for your feedback.
932 people found this reply helpful
Was this reply helpful?
Sorry this didn’t help.
Great! Thanks for your feedback.
How satisfied are you with this reply?
Thanks for your feedback, it helps us improve the site.
How satisfied are you with this reply?
Thanks for your feedback.
Thank you for posting your query on Microsoft Forum.
I understand that you are experiencing Wi-Fi disconnection issue after upgrade to windows 10.
let’s try these methods below and check if that helps.
Method 1:
First, I would suggest you to run in-built network adapter troubleshooter and check if that helps. Follow the steps below to run network adapter troubleshooter.
- Press Windows + X and then click on Control panel.
- Select Troubleshooting and in the left pane select View all.
- Now select Network Adapter and follow the on screen instruction .
Make sure you have updated the latest version of Network Drivers from the manufacturer’s website.
Steps to go to Device Manager:
Press Windows Key + X and click on Device Manager.
Search for Network Adapter and expand it.
Right click on the Display Adapter and select Uninstall.
Method 2:
If the issue persists, run the following command in command Prompt (Admin). Follow the steps below to do so.
- Press Windows Key + X.
- Click on Command prompt (Admin).
- Type the following commands, and hit Enter after each command:
netsh int tcp set heuristics disabled
netsh int tcp set global autotuninglevel=disabled
netsh int tcp set global rss=enabled
Then type the following and hit Enter, to verify that practically all the settings are disabled.
netsh int tcp show global
Finally, reboot your machine and see if this helps. Feel free to write us back for any further assistance with Windows, we’ll be glad to assist you.
These two methods did not help. I tried them both and Windows 10 still continues to turn off my WiFi. I also unchecked the box that allows the computer to turn off the WiFi adapter and that did not help either. Do you have any other things that I can do to solve this problem? I spend half the time on my computer reconnecting to my WiFi!
*** Email address is removed for privacy ***