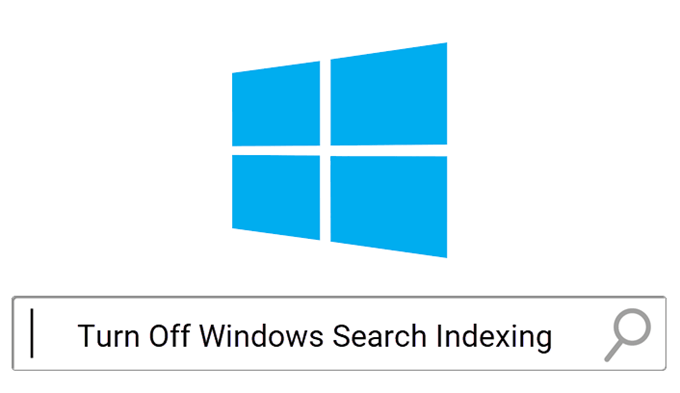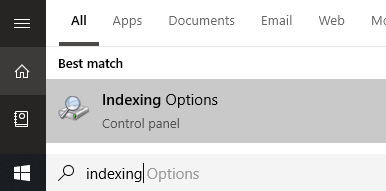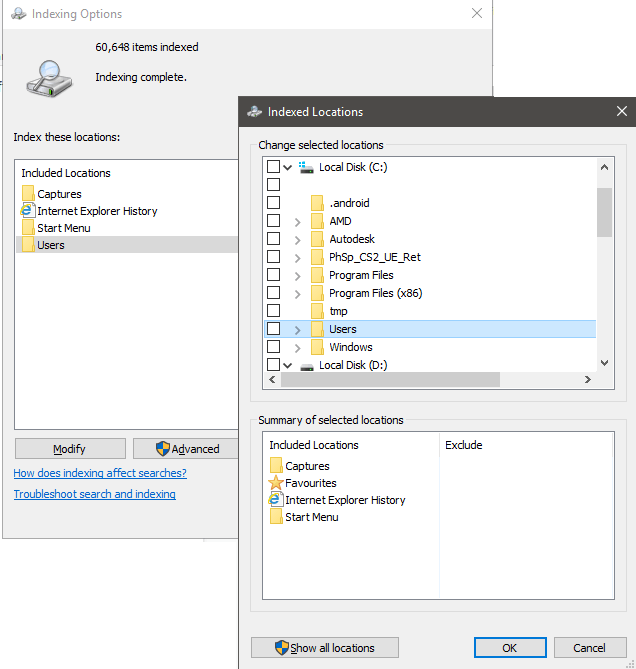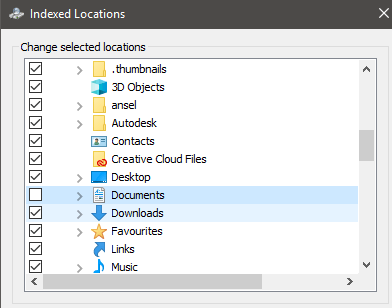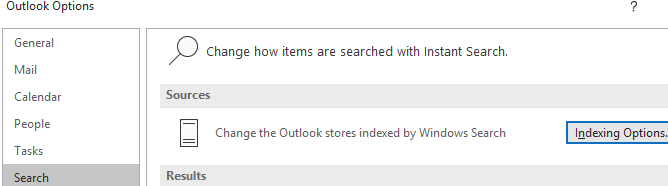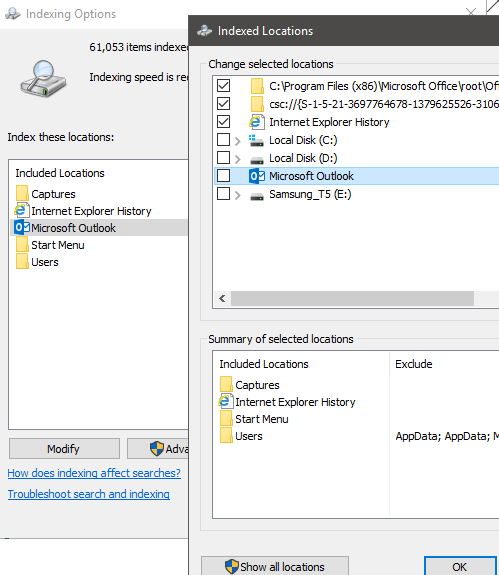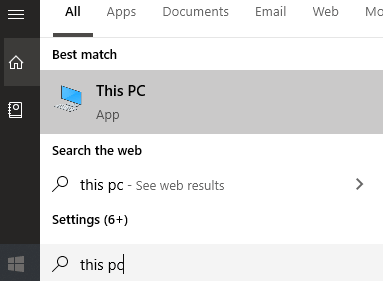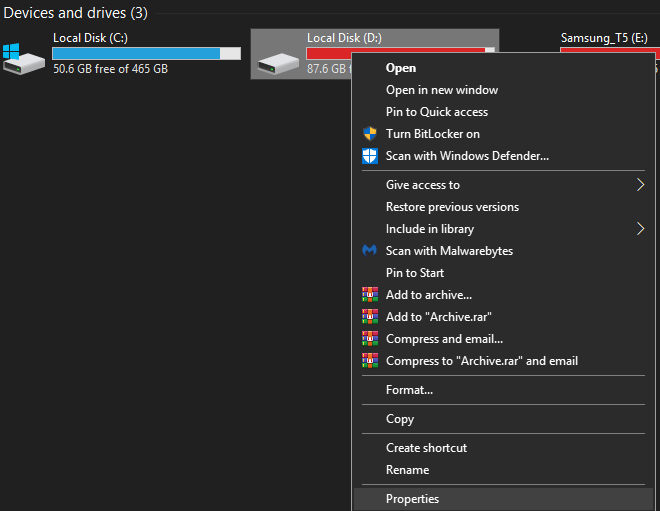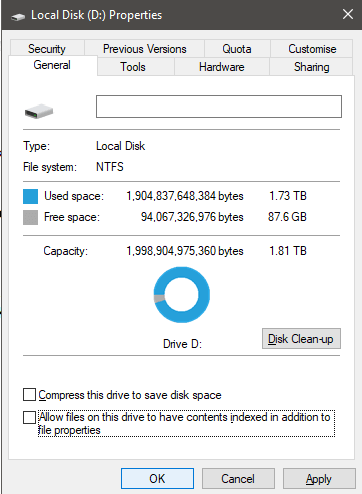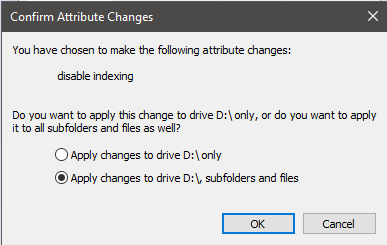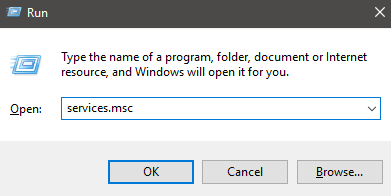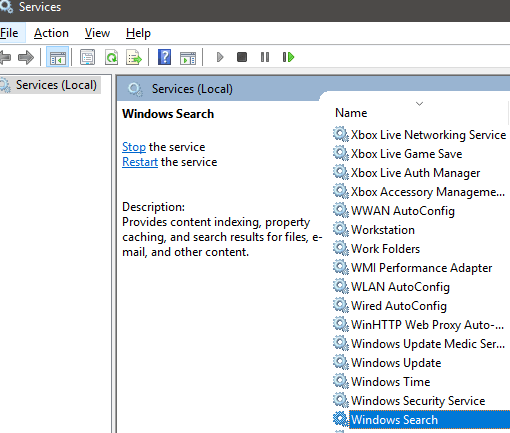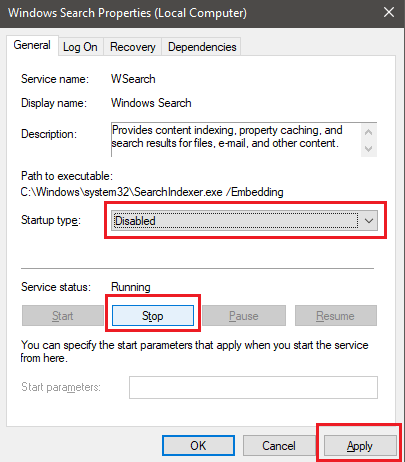- Windows Search что это за служба и как ее отключить? (служба индексирования)
- Как отключить (включить) индексирование поиска (службу Windows Search) в Windows
- Как отключить индексирование
- Включение индексирования поиска
- Управление через командную строку
- Turn Off Indexing in Windows for Better Performance
- Turn Off Windows Search Indexing Selectively
- Turn Off Outlook Search Indexing
- Turn Off Windows Search Indexing For Specific Drives
- Completely Disable Indexing
Windows Search что это за служба и как ее отключить? (служба индексирования)


Разработчики Windows сели и начать думать, что делать таким пользователям, у которых очень много всякого на компе есть и они не хотят наводить порядок. Как сделать так, чтобы они могли быстро получить доступ к какому-то файлу, зная его только имя. И вот тут они создали службу Windows Search, которая помогает находить любые файлы за считанные секунды.
Как она работает? Ну, я думаю что описывать тонкости ее работы на программистском языке просто нет смысла, ибо это вряд ли вам будет интересно. Если по простому, то все происходит примерно так. Когда вы за компьютером не работаете или занимаетесь каким-то легкими задачами, то Windows начинает смотреть жесткий диск. В прямом смысле начинает его сканировать. Но не просто.. а очень медленно, потихонечку, чтобы не мешать вам или программам которые работают.
Сканирует она его до тех пор, пока не просканирует полностью. Все результаты, что где лежит, какой файл, все это она записывает в свою специальную базу. Эта база, это такое быстрое место, там все операции выполняются очень быстро. И вот когда вы пытаетесь что-то найти на компьютере, то используется эта база и находится все просто мгновенно. Но косяк службы в том, что она добавляет новые данные в эту базу. И бывает что добавляет часто. Так что это вызывает тормоза, но мной эта инфа не была проверена
Служба Windows Search работает под управлением процесса SearchIndexer.exe, так что если вы его заметили в диспетчере, то теперь будете знать что это за процесс.
Когда стоит отключать службу Windows Search? В том случае, если у вас на компьютере все файлы и папки упорядочены, в общем порядок со всем. И вы редко когда что-то ищите. Да и вообще, не всем эта служба нравится, все таки я не один раз встречал мнение в интернете, что она замедляет работу жесткого диска, что грузит немного Windows ну и все в этом духе.
Итак, давайте теперь я покажу как ее отключить. Открываем диспетчер задач, идем там на вкладку Службы и нажимаем эту кнопку:
Откроется список служб (сразу рекомендую переключить на стандартны вид, это внизу окна есть опция), в этом списке ищем Windows Search:
Нажимаем два раза по этой службе, откроется такое окно свойств. Так вот, что тут нужно сделать, чтобы службу отключить? Тип запуска выбираем Отключена, а потом нажимаем на кнопку Остановить, чтобы текущая работа службы была прекращена. Вот что и где нужно нажимать:
Все, теперь служба Windows Search уже не работает. Кстати, отключение данной службы также отключит и сервис индексации файлов, ну хотя это наверно одно и тоже. То есть скорее всего используется для этого та же технология.
То есть если в панели управления открыть значок Параметры индексации:
То вы увидите, что индексирование файлов не выполняется:
Так что теперь вы знаете и как отключить индексирование файлов в Windows
Вообще разработчики из Microsoft говорят что в принципе отключать эту службу Windows Search не стоит. Но при этом они согласны с тем, что таки да, могут быть глюки или тормоза, в случае если очень мало оперативной памяти.
Есть еще одна опция по поводу индексирования файлов.
В общем смотрите, заходим в свойства диска вот так:
Теперь тут будет галочка, которую можно снять:
Данную опцию рекомендуют отключать для SSD и оставлять для обычных жестких дисков. Если будете отключать эту функцию, там будет окошко, где нужно выбрать к чему применить это действие. Выбирайте что к диску и ко всем вложенным папкам и файлам:
Потом будет еще такое окошко:
И потом начнется применение атрибутов:
Если будет сообщение что мол там что-то сделать нельзя, и если будет кнопка пропустить все, то нажимаете ее 
Ну вот вроде бы все что касается индексирования, то мы отключили.
Хотите мое мнение? На современных Windows и на современном железе все эти штуки отключать не стоит, это уже не те времена, когда что-то глючило. Нет, ну может быть в Windows 7 некоторые глюки и есть, хотя я думаю что они уже исправили многое что в обновлениях. Но вот Windows 10 лично у меня работает четко. Ни одного глюка и все эти технологии включены, и индексирование, и SuperFetch, и все остальное. Я просто их не отключал, поэтому не помню что там еще есть 
Ну все, теперь вы знаете что это за служба Windows Search и как ее отключать. Ну а нужно это делать или нет, я думаю вы сможете решить для себя сами, я инфу для раздумий предоставил. Удачи вам
Как отключить (включить) индексирование поиска (службу Windows Search) в Windows
В данной статье показаны действия, с помощью которых можно отключить или включить индексирование поиска (службу поиска Windows Search) в операционной системе Windows.
По умолчанию Windows использует индекс при поиске, чтобы ускорить результаты поиска. Индекс поиска выполняет индексирование контента, кэширование свойств и результатов поиска для файлов, электронной почты и другого контента.
Индекс использует службу поиска Windows Search и выполняется в фоновом режиме как процесс SearchIndexer.exe. Индекс автоматически перестраивается и обновляется при изменении, внесенных с момента последнего перестроения индекса, чтобы повысить точность результатов поиска.
Если вы предпочитаете выполнять поиск без использования индекса, можно полностью отключить индексирование поиска (службу поиска Windows Search). Если отключить индексацию поиска, то поиск займет немного больше времени, но результаты поиска всегда будут актуальными и точными.
- Чтобы отключить или включить индексирование поиска (службу поиска Windows Search), необходимо войти в систему с правами администратора
- Если отключить индексирование поиска, пользователи больше не смогут выполнять поиск в библиотеках.
- Функция Временная шкала (Timeline) требует, чтобы служба поиска Windows была включена, запущена и настроена на автоматический (отложенный запуск).
Как отключить индексирование
Чтобы отключить индексирование поиска (службу поиска Windows Search), откройте консоль «Службы», для этого нажмите сочетание клавиш 
В окне Службы дважды щёлкните левой кнопкой мыши службу Windows Search .
В открывшемся окне Свойства: Windows Search (локальный компьютер) остановите службу нажав кнопку Остановить.
Затем в выпадающем списке Тип запуска: выберите пункт Отключена и нажмите кнопку OK.
Включение индексирования поиска
Чтобы включить индексирование поиска (службу поиска Windows Search), откройте консоль «Службы», для этого нажмите сочетание клавиш 
В окне Службы дважды щёлкните левой кнопкой мыши службу Windows Search .
В открывшемся окне Свойства: Windows Search (локальный компьютер) в выпадающем списке Тип запуска: выберите пункт Автоматически (отложенный запуск) и нажмите кнопку Применить.
Затем запустите службу нажав кнопку Запустить.
Управление через командную строку
Также отключить или включить индексирование поиска (службу поиска Windows Search) можно используя командную строку.
Чтобы отключить индексирование поиска (службу поиска Windows Search), запустите командную строку от имени администратора и выполните следующую команду:
sc stop «wsearch» && sc config «wsearch» start=disabled
Чтобы включить индексирование поиска (службу поиска Windows Search), запустите командную строку от имени администратора и выполните следующую команду:
sc config «wsearch» start=delayed-auto && sc start «wsearch»
Turn Off Indexing in Windows for Better Performance
Tip: you never want it on for an SSD drive or slow CPU
If you turn off the Windows search index feature on your hard drives, you can get better performance on Windows 10. First let’s take a look at why you may want to do this. Afterwards, we’ll explain how to do it.
Sometimes, you may not want to disable Windows search indexing. It depends on what hardware you use. Below are some prime examples of when you should or shouldn’t disable it.
Also, let’s just dispel a quick myth. Windows search indexing is still used in Windows 10 and it works in much the same way as older versions of Windows. With that in mind, here’s what we suggest:
- Good CPU and a standard hard drive = Keep indexing on
- Slow CPU and any hard drive = Turn indexing off
- Any CPU with an SSD = Turn indexing off
If you have a slow hard drive and a good CPU, it makes more sense to keep your search indexing on, but otherwise it’s best to turn it off. This is especially true for those with SSDs because they can read your files so quickly.
For those curious, search indexing doesn’t damage your computer in any way. With it turned on, all searches are indexed so that searches are faster – however, the search indexer uses CPU and RAM, so with it switched off, you will save those resources.
Turn Off Windows Search Indexing Selectively
You have the option to turn off indexing for specific folders, so if you regularly search areas on your PC, it may be worth keeping indexing on for those, and disabling it elsewhere.
We’ll start with this option because it’s a great middle ground for saving PC resources and fast search speed. To do this, Open the Start menu and type Indexing. Click on Indexing Options.
Once in the Indexing Options page, you’ll see a list that shows all included and excluded locations for indexing. This will include your Start Menu, Internet Explorer History, and most importantly, the Users folder and everything inside it. This means everything like your documents, downloads, pictures, and videos folders.
These folders could contain a lot of files you rarely look at. If that’s the case, you should choose to turn off indexing. Click Modify, then on the new page, scroll down to the ticked Users folder and untick it. After, click OK. Take note that there may be multiple Users folders, so make sure you find the one that is ticked.
You can take it further by clicking the drop down arrow on the Users folder and unticking individual folders. This could be useful, for example, if you visit my documents a lot, but rarely touch the other folders.
If you keep adding files to each folder, the indexing will continue, wasting more resources, so it’s best to switch this off for folders you rarely enter to save system resources.
Turn Off Outlook Search Indexing
By default, Microsoft Outlook doesn’t appear in the search indexing page. We need to go through Microsoft Outlook instead. So, open Outlook, then click File – Options.
In the Options page, click the Search tab on the left and then click on the blue highlighted Indexing Options… button. Next, you’ll see a similar menu to before, but you’ll now see Microsoft Outlook in the list.
To turn off Outlook search indexing, first click Microsoft Outlook in the list to highlight it. Next, click Modify and then click the tick box in the new window to untick it. Finally, click OK.
Turn Off Windows Search Indexing For Specific Drives
If you want to turn off Windows search indexing for specific drives, you can do so with a different process. It’s recommended to turn off search indexing for drives you rarely touch, for example, backup drives.
To do it, first open the Start menu and type PC and click on This PC when it appears in the search results.
Next, right click a drive and click Properties.
On the General tab, click to uncheck Allow files on this drive to have contents indexed in addition to file properties at the bottom. After, click Apply.
You will be given the option to choose all files or just the drive itself. Make sure to select Apply changes to Drive X:\, subfolders and files. After, click OK.
The next step will take some time. Your PC will now apply this new attribute to every file on that drive. Thankfully, you can let it run in the background and it shouldn’t have a huge impact on your performance, unless you’re applying it to the drive you are using Windows on.
If any Access Denied messages appear, just click Ignore All – these are system files or other files that are currently being used.
Completely Disable Indexing
If you want to disable search indexing on Windows 10 completely, you must use another method. The methods above can stop search indexing for specific files and folders, but the search index service is still running.
This option is only recommended if Windows search is not working, or your CPU is really slow and running into performance issues. Follow the steps below to disable Windows search.
You can start by pressing Windows Key + R, typing services.msc and clicking OK.
Look for Windows Search in the list of services. To find it easier, click the Name button twice to organize alphabetically from Z-A. Double click Windows Search when you find it.
In the new tab that opens, click Stop to stop the Windows Search indexing service, and then click the Startup type dropdown box. In the list that appears, select Disabled. After, click Apply.
You can now restart your PC and Windows Search indexing will be disabled entirely.
If you notice any problems with search performance, you can consider turning it back on again.
Ollie stumbled upon writing online whilst participating in a mobile network forum back in 2011. Since then, he has developed an incredible passion for writing about all sorts of tech from smartphones, PC hardware, software, and everything in between. Read Ollie’s Full Bio