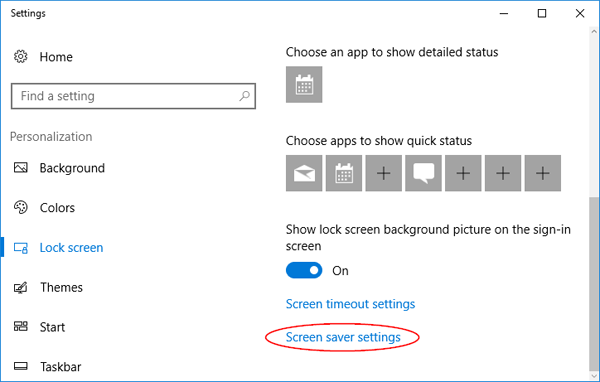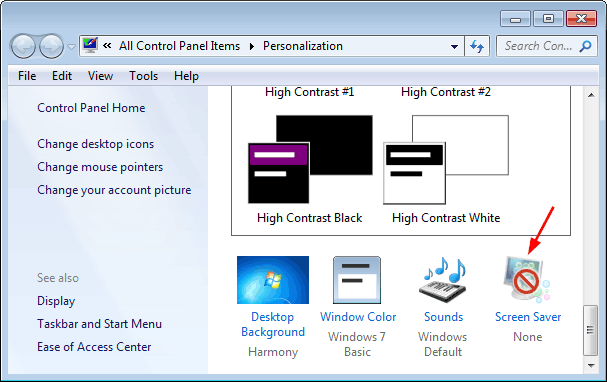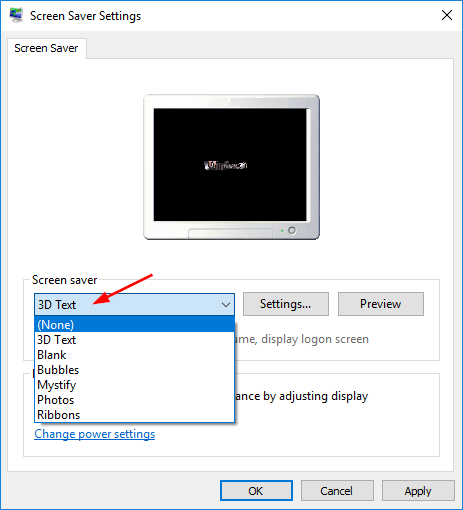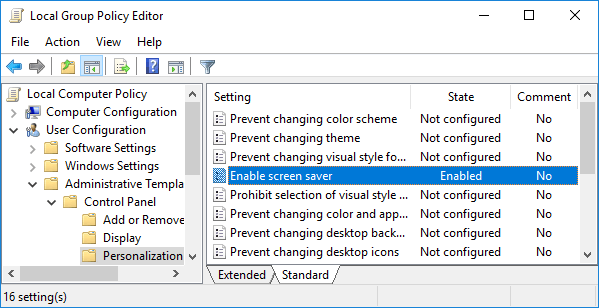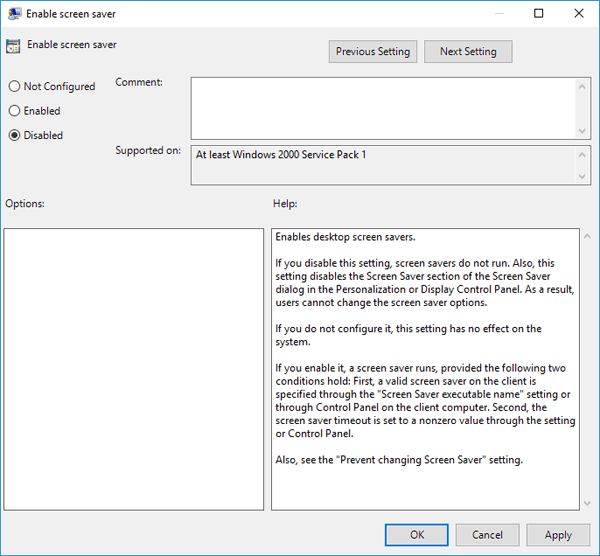- How to Rotate Screen in Windows 10
- Rotate Screen with a Keyboard Shortcut
- Rotate Screen with Display Settings Menu
- ScreenOff lets you turn off Windows laptop screen with a click
- Turn off Windows laptop screen with ScreenOff
- Password Recovery
- How to prevent Windows 10 screen display from turning off
- Prevent Windows 10 screen display from turning off
- 1] Through the Settings app
- 2] By using Command Prompt
- 3] Through the Control Panel
- 8 Ways to Quickly Turn Off Your Screen in Windows 10
- 1. Use Your Windows Power Management Settings
- 2. Set Your Power and Sleep Settings
- 3. Turn Your Screen Off in Windows Using a Keyboard Shortcut
- 4. Use the Start Menu
- 5. Using a BAT Script
- 6. Use DisplayOff Tool
- 7. Use Dark Tool to Turn Off Windows PC Screen
- 8. Use Blacktop Tool to Turn Off Your Screen in Windows
- Wrapping Up
- 4 comments
How to Rotate Screen in Windows 10
Perhaps it happened when you plugged in or detached an external monitor. Maybe you just hit the wrong key somehow, but now your laptop’s screen is rotated, positioned in portrait mode while your screen is in landscape (horizontal) view. You can’t even read the text without tilting your head or turning your display on its side. Fortunately, there are a couple of ways to rotate the screen in Windows 10; these methods work in Windows 7, 8 and 10.
Rotate Screen with a Keyboard Shortcut
Hit CTRL + ALT + Up Arrow and your Windows desktop should return to landscape mode. You can rotate the screen to portrait or upside-down landscape, by hitting CTRL + ALT + Left Arrow, Right Arrow or Down arrow.
Rotate Screen with Display Settings Menu
If, for some reason, the shortcut keys don’t work (and they should), try this method.
1. Right click on the desktop and select Display settings.
2. Choose a screen to fix if you have multiple monitors attached. Skip this step if you have only one.
3. Select Landscape from the orientation menu.
4. Click Apply (or OK)
5. Click Keep Changes when prompted.
ScreenOff lets you turn off Windows laptop screen with a click
Desktop users can turn off their monitor screens with the button provided. But if you are using a Windows laptop, then it is not possible for you to turn off the laptop screen manually – unless of course, its manufacturer has given you an Fn keyboard shortcut. Sure the Windows Power Options do let you configure the Plan Settings so that you can turn off the display after some time. But what if you just need to turn off the display on your laptop screen manually right away, without locking the laptop or putting it to Sleep?
Turn off Windows laptop screen with ScreenOff
ScreenOff is a first-of-its-kind 13KB freeware that lets you turn off your Windows laptop monitor screen in a click, without putting it to Sleep. This tool does not use a batch command. It uses a SendMessage Visual Basic command to send the system, the command to turn off the display. Moreover, it is a portable tool that does not require to be installed. Nor does it ask you to download and install any specific .NET Framework version.
Simply download the zip file, extract its contents, move the folder to your Program Folder, and pin the shortcut of ScreenOff.exe to your Start Screen or Taskbar.
When you need to go away and want to turn off the laptop screen, just click on its icon and the laptop monitor will be turned off. No need to lock Windows. This free tool does not put Windows to Sleep; it just turns off the laptop screen.
When you want to turn on the laptop screen, just move the mouse or touch the screen if your laptop has a touch-screen.
To create a Hotkey, right-click on its shortcut and select Properties. Under the Shortcut tab, set a Shortcut key for it.
ScreenOff does not have any UI – It works in the background. The tool is useful to have around, for your Windows laptop or tablet, as it can also help you save power – especially when your device is running on battery.
ScreenOff v 2.1 has been developed by Paras Sidhu and has been tested on Windows 10, Windows 8.1, and Windows 7, 32-bit, and 64-bit. Version 1.0 enabled a blank screensaver that turned the screen black. The code has been updated by the developer, and in recent versions, it turns off the screen.
Like all our TWC freeware, this tool too is completely clean and free and does not push any PUPs or 3rd-party offers.
Date: January 6, 2019 Tags: Laptop, TWC App
Password Recovery
Screen saver is a nice way to protect your computer from prying eyes when you walk away without locking it. After a short time of inactivity, screen saver will automatically lock the screen and apply password protection. But sometimes screen saver will bother you while playing movie. In this tutorial we’ll show you 2 ways to turn on or off screen saver in Windows 10 / 8 /7.
Method 1: Turn On / Off Screen Saver from Screen Saver Settings Dialog
- Right-click the empty space on your desktop and select Personalize.
It now opens up the Personalization settings. Click on Lock screen in the left pane, then click the Screen saver settings link in the right pane.
If you’re running Windows 7, simply click on the Screen Saver link at the bottom of the window.
Once Screen Saver Settings dialog is launched, you can customize the screensaver and change the idle time before the screen saver is activated. If you want to turn off screen saver, just set the screen saver as None and Uncheck the box to On resume, display logon screen.
Method 2: Turn On / Off Screen Saver Using Group Policy
- Press Windows key + R and type gpedit.msc and hit Enter. This will open the Local Group Policy Editor.
Navigate to User Configuration > Administrative Templates > Control Panel > Personalization. Double-click on the policy labeled “Enable screen saver“.
Set it to Disabled if you want to turn off screen saver. After disabling, all the screen saver settings options will be greyed out. If you want to turn on screen saver later, you need to set that option to Enabled.
How to prevent Windows 10 screen display from turning off
You might have seen that the screen display turns off automatically when you leave your PC idle for a certain period of time. This function is very helpful to increase the device’s battery life and to some extent, it even prolongs the screen life. However not every person likes this feature. Many people prefer to keep the screen from turning off regardless of whether they actively use their computer or not. On Windows 10, there are multiple ways using which you can prevent your screen display from turning off.
Prevent Windows 10 screen display from turning off
To keep your screen from turning off on a Windows 10 computer, you may use one of these options:
- Through Settings app
- By using Command Prompt
- Through the Control Panel
Let’s see all these methods in details:
1] Through the Settings app
If you want to prevent the screen display from turning off, you need to perform some changes in the Settings app:
- Open the Windows Settings using Win+I keyboard shortcut and then head to the System > Power & sleep.
- Move to the right pane and locate the Screen section. Then click on the drop-down menu and set “On battery power, turn off after” as Never.
- Similarly, click on the drop-down menu and set “When plugged in, turn off after” as Never.
- After following the above steps, your computer screen display will not turn off automatically.
2] By using Command Prompt
You can also keep your screen from turning off by running a simple command in Command Prompt. To do so, open the Run dialog box using the Win+R keyboard shortcut.
In the text field, type Ctrl+Shift+Enter keys to open Command Prompt with admin privileges. Click on the Yes button if UAC popup on your computer screen.
In the Command Prompt window, type the following command:
Press the Enter key to set timeout setting to never
Furthermore, you can also set your screen timeout settings to never when your PC is running on battery. To do this, type the following command and hit enter to run it:
After running the above commands, it will set your screen timeout setting to never turn off.
3] Through the Control Panel
The next option is the control panel using which you can prevent your Windows 10 screen display from turning off. So let’s see how to do this:
Go to the upper right corner of the screen and make sure the View by option is set to Category.
Now go to Hardware and Sound > Power Options.
From the left pane, click the link named Choose when to turn off the display.
In the Edit Plan Settings window, set the “Turn off the display” option to Never using the drop-down menu for both On battery and Plugged in.
Here please note that the “On Battery” option is only available for the laptop computer.
8 Ways to Quickly Turn Off Your Screen in Windows 10
Say you had to attend to an emergency at work or your child or spouse needed something suddenly. This means leaving your PC and attending to other relevant issues every once in a while. But there are risks attached, especially if you don’t turn off the screen.
Someone could access your data and use it for malicious purposes. Or they could ruin an entire day’s work by mistake when going through your computer. To prevent any of that from happening and to also help use less energy, here are several ways to turn your Windows PC screen off more quickly.
1. Use Your Windows Power Management Settings
You can create a custom setting that forces your computer to shut down the screen just by using the power button. To do this, you will need to do the following:
1. Go to your computer’s Control Panel and search for the terms “change what the power buttons do.”
2. Click on the result and set your PC to sleep each time you press the power button. You can do this by clicking the drop-down menu.
3. As soon as you finish, save your settings.
2. Set Your Power and Sleep Settings
Using the power settings is an efficient way to turn off your screen in Windows quickly. It is especially useful when you have to step away from your computer at a moment’s notice. It works by turning the display off after a set period elapses. Here’s how to do this:
1. Go to Windows search and search for “power & sleep settings.” (You must use the ampersand sign.)
2. Click on the result. It should present a screen that looks like the following image:
3. Click on the first two drop-down menus and set the screen to go off in two minutes.
4. Repeat the same step for the sleep settings too.
That’s all. The next time you step away from your PC, you can be sure it would go to sleep after two minutes.
3. Turn Your Screen Off in Windows Using a Keyboard Shortcut
Windows has many built-in shortcuts for many functions. There is also one that you can use for turning off your PC screen more quickly. Follow the steps below to achieve this.
1. Go to your desktop screen/home screen. This is important because the next step only works on the home screen.
2. Press the keyboard combination keys Alt + F4 .
3. Choose “sleep” and your PC screen will turn off immediately.
4. Use the Start Menu
All it takes is two quick clicks to put your Windows computer into Sleep mode. As long as you have a username/password set up, no one can access your screen until you get back.
Open the Start menu and click the Power icon. Click Sleep to immediately turn off your screen without turning off your computer. You don’t even have to save your work before you do it.
5. Using a BAT Script
A BAT script is an executable file for Windows. You can run it from the command prompt tool. You can use the script to turn your screen off in Windows, and it is safe too.
Follow these steps to use the BAT script:
1. Download the BAT file and place it on your desktop.
2. Right-click and select “Run as Administrator.” This will shut off your PC screen immediately.
6. Use DisplayOff Tool
The DisplayOff tool is a free utility program designed to help you switch off your Windows PC screen. It is easy to use and doesn’t have any Graphical User Interface. It is run the same way as a BAT file.
How to use the DisplayOff tool:
- Download the tool
- Run as administrator.
- Your Windows PC screen will go off immediately.
7. Use Dark Tool to Turn Off Windows PC Screen
Dark is a small tool that you can install to help you quickly turn your screen off in Windows. It requires installation. After installation, it places an icon as a shortcut in your Windows taskbar.
1. Download and install Dark Tool.
2. Start the Dark tool. It will create an icon on your taskbar.
3. Click the icon to turn off your screen.
8. Use Blacktop Tool to Turn Off Your Screen in Windows
The Blacktop tool is like the Windows BAT file, except that it allows you to use a keyboard shortcut to run it instead of clicking on it. The shortcut is Ctrl + Alt + B .
You can download this tool on Softpedia.
Wrapping Up
Turning off your Windows PC screen should not be a tedious task. The above steps should be more than enough to help you achieve that. When you next need to shut off your PC screen more quickly, remember that you have many options.
Related:
Crystal Crowder has spent over 15 years working in the tech industry, first as an IT technician and then as a writer. She works to help teach others how to get the most from their devices, systems, and apps. She stays on top of the latest trends and is always finding solutions to common tech problems.
4 comments
I use [+] L (where [+] represents the ‘Windows’ key). This locks your PC and puts up the log-in screen or screensaver. I find this works on my Linux machines too (assuming I have a Windows Keyboard)_.
Since the title of your article is “8 Ways to Quickly Turn Off Your Screen in Windows 10” and doesn’t mention going into hibernation, I’d like to mention an old trick I’ve been using for years. I simply assign a keystroke combination to a shortcut for the scrnsave.scr screen saver. I use “Ctrl-Alt-B” with the “B” standing for either “blank” or “black”.
o blank my screen, I simply turn off the monitor with its power switch.
If you have bluetooth on your computer and phone, you can also use your phone to lock and activate the screen when you’re away from the computer. It’s passive. The only thing you have to do is have pair your phone to the computer and enable “Dynamic Lock” under the Windows sign-in options menu. Once you’re out of bluetooth range the screen is locked. The screen isn’t *off* though, so this is just a security feature.
Technically, Microsoft claims it’s just a bluetooth “device” that’s needed, so presumably bluetooth headphones/IEMs would also work. I’ve tested the phone part and it works, but I haven’t tried the other.
The **easiest** way is Tim’s suggestion as it’s built-in and requires no additional work.