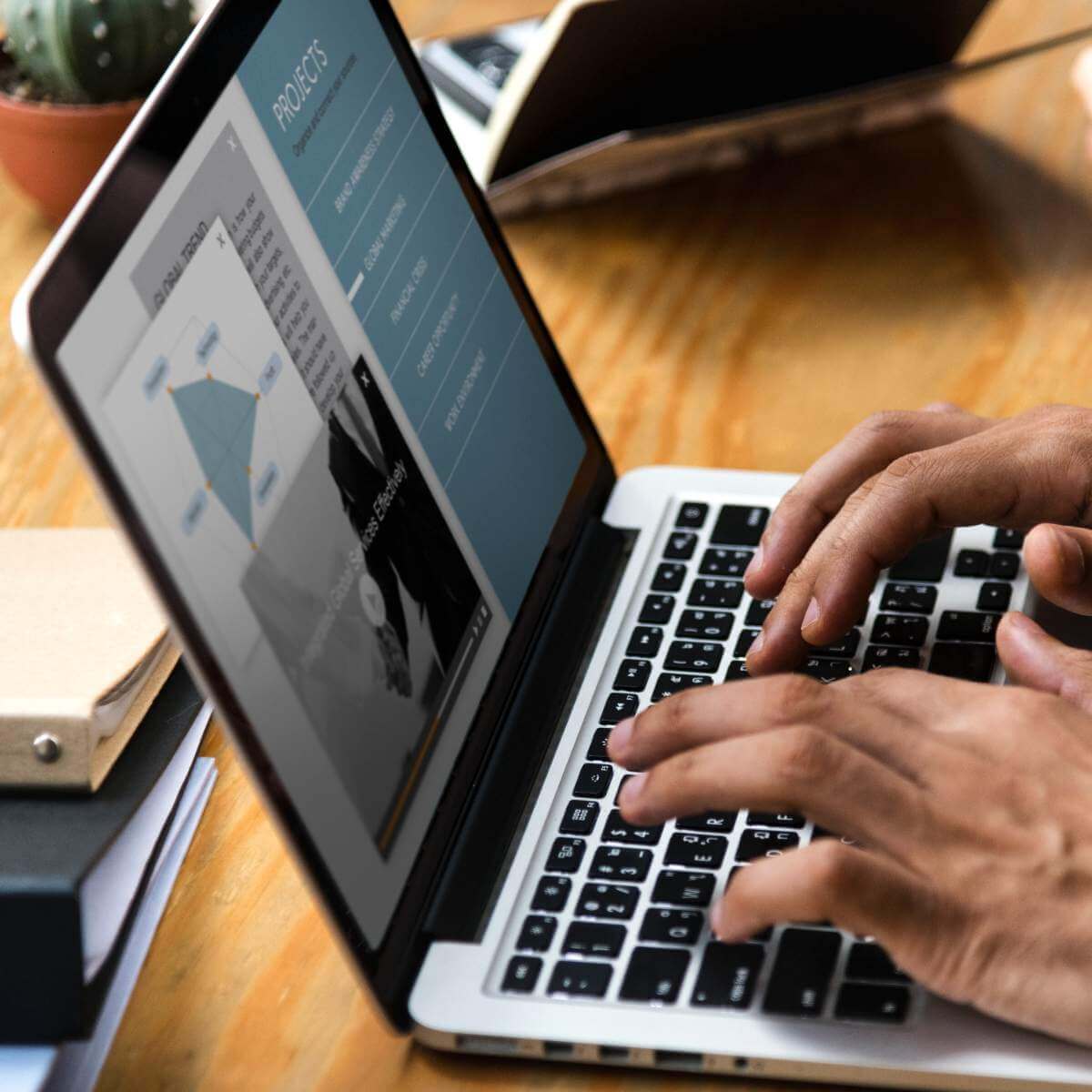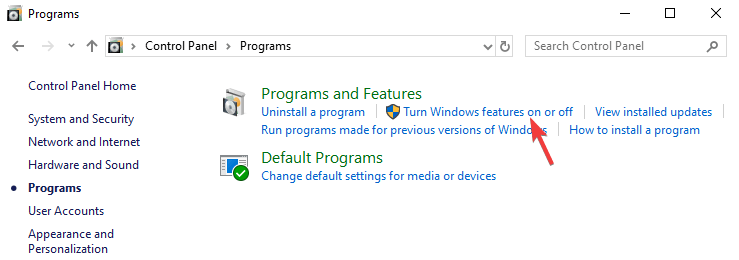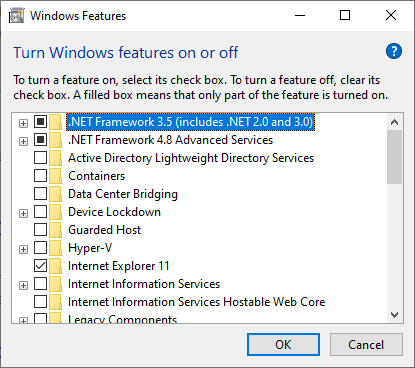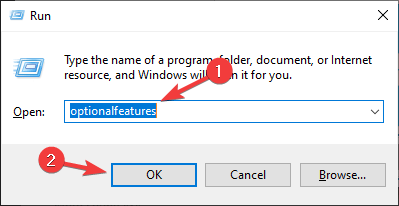- Включение и отключение компонентов Windows 10
- Работаем с Windows Features
- Управление Features on Demand (FOD)
- Установка и переустановка пакетов языков (Language Interface Packs, LIP)
- Turn Windows Features on or off: Here’s how to use it
- How do I turn on or off optional Windows features?
- Access this feature from Control Panel
- What features are available to be installed?
- Turning on/off windows features in control panel
- Turning windows features on or off in control panel
- Answered by:
- Question
- Answers
- All replies
Включение и отключение компонентов Windows 10
Как известно, Windows 10 отличается набором компонентов от предыдущих версий операционных систем Windows. Зачастую требуется их включить или выключить, чтобы они не потребляли системные ресурсы, да и просто не мешали. В этой статье мы рассмотрим как это сделать быстрее и эффективнее.
Начнем с того, что существует два основных способа работы с компонентами (они еще называются features) — утилита DISM и командлеты Powershell. И то и другое встроено в Windows 10, в отличие от Windows 7, где dism можно было добавить или установив пакет Windows ADK, или руками скопировав dism.exe с другого компьютера.
Сразу отмечу, что утилиту dism и среду powershell для работы с системой необходимо запускать от имени администратора, даже если ваш аккаунт уже находится в группе локальных админов. Итак, вы или находите cmd или windows powershell в меню и, кликнув правой кнопкой мышки, выбираете «Запуск от имени администратора».
В Windows 10 есть понятие Features и Capabilities. Первое — это привычные нам компоненты, которые можно найти в Панели управления -> Программы и компоненты -> Включение и отключение компонентов Windows. То есть это встраиваемые модули, которые выполняют определенный сервисный функционал.
Capabilities — это дополнительные возможности, которые расширяют возможности интерфейса и увеличивают удобство пользователя. Среди них — Language packs, наборы шрифтов. Да, Microsoft удалил часть нестандартных шрифтов, которые теперь вынесены в опциональные компоненты. Скачать эти компоненты можно в виде ISO файла с сайта Volume Licensing Service Center или напрямую через Internet и графический интерфейс Windows. Такую концепцию Microsoft назвала Features on Demand (FOD). Их в более ранних версия Windows не было.
Работаем с Windows Features
Итак, список установленных компонентов можно посмотреть командой
Dism /online /Get-Features
Вот как в Powershell можно получить список всех компонентов командлетами Get-WindowsFeature (для Windows Server) или Get-WindowsOptionalFeature (Windows 10):
Чтобы получить список отключенных компонентов, введите:
Get-WindowsOptionalFeature -Online | ? state -eq ‘disabled’ | select featurename
Этот список также можно вывести в файл (для windows Server):
Get-WindowsFeature | Where-Object <$_.Installed -match “True”>| Select-Object -Property Name | Out-File C:\Temp\WindowsFeatures.txt
Посмотрев список названий и их состояние, можно использовать эти названия для того, чтобы компоненты включить или выключить:
Dism /online /Enable-Feature /FeatureName:TFTP /All
ключ /All позволяет включить также все дочерние компоненты;
Установка компонентов через Powershell выполняется командой Enable-WindowsOptionalFeature.
Enable-WindowsOptionalFeature -Online -FeatureName RSATClient-Roles-AD-Powershell
Параметр -All включает все дочерние компоненты.
Dism /online /Disable-Feature /FeatureName:TFTP
Аналогично, через Powershell это можно сделать командой Disable-Windowsoptionalfeature -online -featureName [feature name].
Обратите внимание, некоторые фичи имеют разные названия в Windows 7 и Windows 10. Например, RSAT в Windows 7 — это RemoteServerAdministrationTools, а в Windows 10 — RSATclient.
Управление Features on Demand (FOD)
Если вы устанавливаете их через графический интерфейс, то вам необходимо пройти “System –> App & features –> Manage optional features” и нажать знак + напротив необходимых компонентов.
Чтобы сделать это автоматизированно через командную строку, наберите чтобы получить список доступных компонентов:
DISM.EXE /Online /Get-Capabilities
или на Powershell:
Как и прежде, запомните название необходимых вам компонентов, чтобы включить их командой (на примере .Net Framework 3):
DISM.EXE /Online /Add-Capability /CapabilityName:NetFx3
или на Powershell:
Add-WindowsCapability –Online -Name NetFx3
Если же у вас нет доступа в Интернет, то есть выход. Итак, вы скачиваете ISO образ диска с FOD компонентами с сайта Volume Licensing Service Center. Файлы будут разные для разных релизов Windows 10 — 1511, 1607, 1703, 1709. Важно помнить, что компоненты одного релиза не подходят к другому. Если вы сделаете in-place upgrade (установка одного релиза поверх другого через обновление), то несовместимые установленные компоненты будут удалены без вашего желания! Да, Microsoft удаляет то, что считает несовместимым при обновлении.
Так вот, ISO файл содержит набор неизвестных и сложных для понимания файлов с расширением cab. Вот чудесный файлик на сайта Microsoft, который обясняет назначение каждого файла. Итак, существуют следующие типы FOD:
- Microsoft-Windows-LanguageFeatures-Basic — проверка правописания для различных языков и раскладок клавиатуры;
- Microsoft-Windows-LanguageFeatures-Fonts — национальные шрифты, например, азиатские
- Microsoft-Windows-LanguageFeatures-OCR — средства для распознавания шрифтов
- Microsoft-Windows-LanguageFeatures-Handwriting — средства для распознавания рукописного ввода
- Microsoft-Windows-LanguageFeatures-TextToSpeech — средства преобразования текста в голос, используемые подсказчиком Cortana
- Microsoft-Windows-LanguageFeatures-Speech — распознавание голоса
- Microsoft-Windows-InternationalFeatures — пакеты национальных настроек, например, для Тайваня
Итак, для добавления таких FOD компонентов, используйте команды вида (замените имя компонента):
Dism /Online /Add-Capability /CapabilityName:Language.Basic
Для удаления FOD:
Dism /Online /Remove-Capability /CapabilityName:Language.Basic
Установка и переустановка пакетов языков (Language Interface Packs, LIP)
Язык интерфейса Windows можно поменять, установив так называемые LIP. ранее они назывались MUI (Multi user interface). Файлы LIP выглядят так: Microsoft-Windows-Client-Language-Pack_x64_es-es.cab для испанского языка. Выглядеть установка будет примерно так:
Dism /Add-Package /online /PackagePath:»C:\Languages\Microsoft-Windows-Client-Language-Pack_x64_fr-fr.cab»
Dism /Remove-Package /online /PackageName:Microsoft-Windows-Client-LanguagePack-Package
В следующей статье мы поговорим как с помощью DISM и Powershell управлять так называемыми Modern-приложениями AppX.
Turn Windows Features on or off: Here’s how to use it
Windows 10 is a great operating system, but it also comes with several hidden features that you might not know about. All these features are listed in the Turn Windows features on or off section, and in today’s article, we’ll show you how you can enable or disable them.
How do I turn on or off optional Windows features?
Access this feature from Control Panel
- Open Control Panel and go to Programs.
- Now select Turn Windows features on or off.
- List of features will now appear. Just check the feature you want to install or uncheck the one you want to remove and click OK.
- You’ll be asked to restart your PC in order to apply the changes.
If you want to access this feature quickly, you can use the following method:
- Press Windows Key + R to open the Run window.
- Now enter optionalfeatures and press Enter or click OK.
What features are available to be installed?
There are about 30+ optional features available to be installed, but we’re going to focus on several most important ones.
- .NET Framework 3.5 (includes .NET 2.0 and 3.0)and.NET Framework 4.6 Advanced Services– These two features are required in order to run applications created using the .NET Framework 3.5 or 4.6.
- Hyper-V– Microsoft’s virtualization technology that lets you run virtual machines on your PC without third-party software.
- Internet Explorer 11– If you still need to use Internet Explorer on your PC, you should know it’s still available on Windows 10.
- Media Features – This includes Windows Media Player and other multimedia components.
- Microsoft Print to PDF – A feature that lets you “print” your documents straight to PDF files instead of an actual printer.
- Windows PowerShell 2.0 – Command Line interface similar to the Command Prompt, but more advanced.
- Windows Subsystem for Linux (Beta)– This feature gives you the access to the Ubuntu command line and it allows you to use the same commands you’d use on a Linux system.
These are some of the most notable features that you can enable/disable, but there are a lot more available.
There you go, a quick and easy guide on how to use Turn Windows Features on or off on your PC.
As you can see, most of the features available here are made for advanced users, and you most likely won’t have to enable or disable them on your own anytime soon.
We hope you found this article informative and that you now have a better understanding of optional Windows Features.
Turning on/off windows features in control panel
When a box is blue that means not all of the subfolders are checked. To view the subfolders, click the + next to a folder.
You can turn any of the listed features on or off — but you will not be able to use a feature while it’s turned off. Unless you need to turn a feature on or off, the settings can be left as they are.
To turn Windows features on or off, follow these steps:
To turn a Windows feature on, select the check box next to the feature. To turn a Windows feature off, clear the check box. Click OK .
Sharing bits of knowledge.
4 people found this reply helpful
Was this reply helpful?
Sorry this didn’t help.
Great! Thanks for your feedback.
How satisfied are you with this reply?
Thanks for your feedback, it helps us improve the site.
How satisfied are you with this reply?
Thanks for your feedback.
You can customize your Windows installation even more.
What can you remove?
- Internet Explorer 8
- Windows Media Player
- Windows Media Center
- Windows DVD Maker
- Windows Search
- Handwriting Recognition (through the Tablet PC Components option)
- Windows Gadget Platform
- Fax and Scan
- XPS Viewer and Services (including the Virtual Print Driver)
Microsoft does note there are consequences for removing certain features since third party programs and other Windows Features may have certain requirements or dependencies on functionality built into these critical components.
Application Dependencies are still a factor when removing features like Internet Explorer or Windows Search.
“It is worth describing the details of remove†since this too is a place where there are engineering and customer decisions to be made. We’ve already seen one decision which is to make sure we keep the features staged for future use so that a DVD is not required. A second decision is that we also continue to support the APIs available for features where these APIs are necessary to the functionality of Windows or where there are APIs that are used by developers that can be viewed as independent of the component. As many of you know these are often referred to as dependencies†and with Windows the dependencies can run both internal to Windows and external for ISVs.”
Windows Team member, Jack Mayo
Turning windows features on or off in control panel
This forum has migrated to Microsoft Q&A. Visit Microsoft Q&A to post new questions.
Answered by:
Question
When ever I am trying to install .Net framework on my machine (Vista 32 bit machine) it gives above error.
Even after «Turning on or off windows features» through control panel, it continue giving the same error.
Has anybody faced this issue befor?
Answers
What .NET Framework version are you trying to install on your machine? Vista already has .NET Framework 3.0 as an OS component in it. So if you are trying to install a version lower than .NET Framework 3.5, you will see this message. All you would need to do in this case would be to goto Control Panel -> Programs and Features -> Turn Windows features on or off -> Check the box next to Microsoft .NET Framework 3.0.
All replies
What .NET Framework version are you trying to install on your machine? Vista already has .NET Framework 3.0 as an OS component in it. So if you are trying to install a version lower than .NET Framework 3.5, you will see this message. All you would need to do in this case would be to goto Control Panel -> Programs and Features -> Turn Windows features on or off -> Check the box next to Microsoft .NET Framework 3.0.
I had exactly the same problem, but i fixed it myself bu going into the windows features and unticking an option that says
«Microsoft .NET Framework 3.5.1»
Unticking this and clicking okay and let it do its thing.. then retry installing .net 3.5
workd for mee 😀
If it works for anyone else then please say soo..
BTW im using windows 7
I’am using windows 7 professional
I have that error when i want tick the box on Microsoft .NET Framework 3.5.1
When i tic it its show an error saying «An error has been occurred. Not all of the features were successfully changed».
I also use the cleaner program for the .NET Framework
and also i type in cmd >> sfc \scannow its scaning and nothing happen
hope you make a tutorial about it how to fix it please dude and replay me
and post the link from youtube
or type step by step how to be working
Replay me please with a good solution
Solidsnake 89. here ya go . Had the same exact problem. DROVE ME NUTS FOR DAYS. after much searching got clue from another.
Find a computer (my laptop served me well) copied files labled framework and framework 64 (both are win 7 64 bit machines) from C:windows/Microsoft.NET folder. to thumb drive. copy and replace existing files to non working machine in same location.
I WAS THEN ABLE TO CHECK What EVER AND IT WORKS . AND turbo tax then installed also .
this way worked for me
but i download 231mb of .net framework 3.5 sp1 from microsoft web site (not 2.7bm)
hey sparks i tried to delete the frameworks for replacing them but i couldnt because an error occurs saying that
«you need permission to perform this action
You require permission from TrustedInstaller to make changes to this folder»
I will be waiting for your reply
Ah yes the dredded «TrustedInstaller». This is a generic user which is given total Administrative rights for the installation of your operating system at the time it was built by the manufacturer. I have seen this TrustedInstaller user on HP, Dell and standard Windows installs. The way to get around that is to take ownership of your hard drive and give those rights to you, using your current username. This is done by using the security tab in in My Computer. Open My Computer, «right click» on the drive «C» or whatever drive has your operating system on it. Left click properties, there will be seven (7) tabs that open up in a box. Go to the tab that has «Security» on it by left clicking it and brining it to the front, then «Advanced» near the lower right corner of this window. Click on the tab that has «Owner», click on the button that has «edit». This will open a box that should have Administrators and your username in it. Click on your username and it will be come highlighted, then make sure to click in the check box below it «Replace owner on subcontainers and objects:, then click ok. You will probably get two errors, about «pagefile.sys» and another file name of somekind. Just click ok to those and it will change ownership of the drive to your account and that should give you sufficient rights to complete the installation.
When ever I am trying to install .Net framework on my machine (Vista 32 bit machine) it gives above error.
Even after «Turning on or off windows features» through control panel, it continue giving the same error.
Solution is that : Open Control panel >>Program(Uninstall a progaram )>>then click at Turn window feature on or off>>uncheck dot net framwork 3.5.