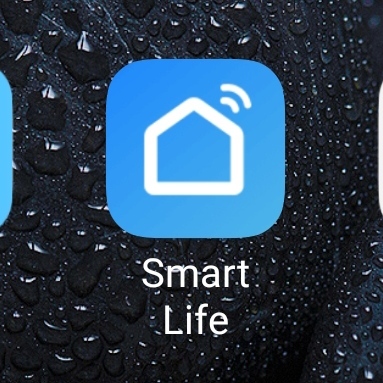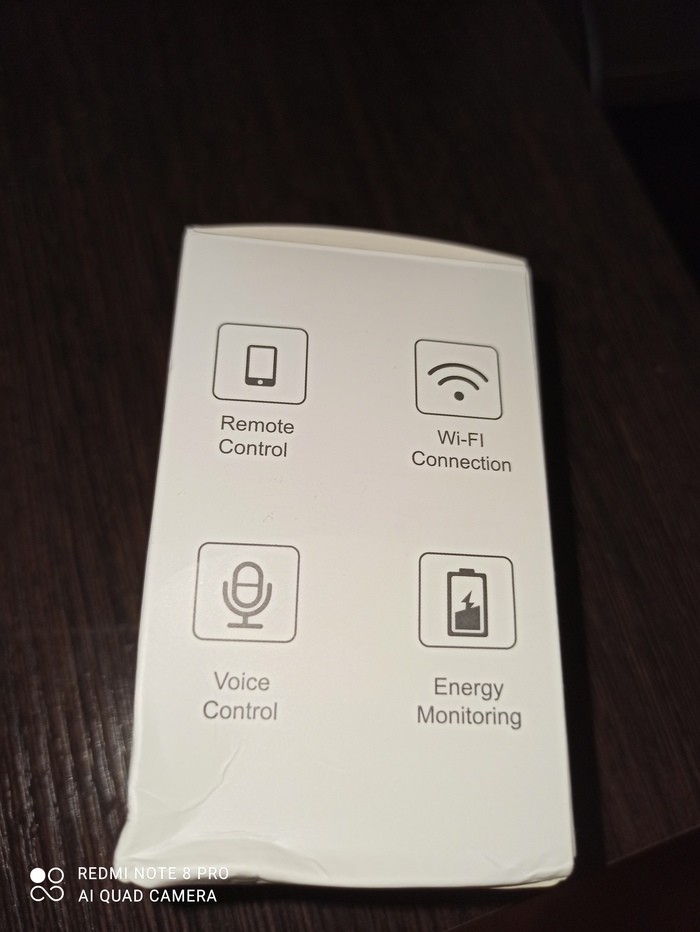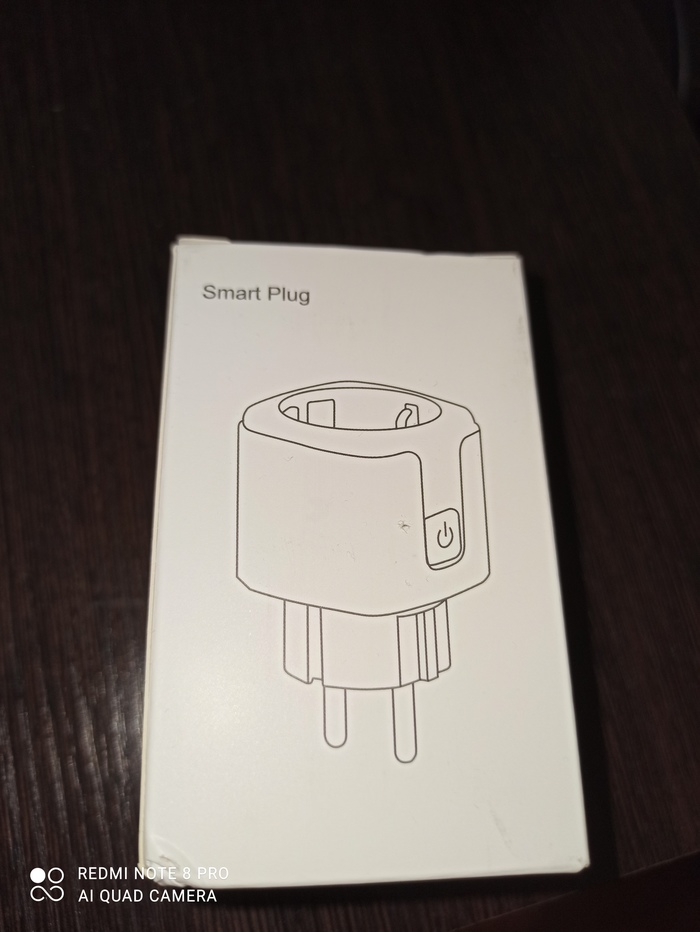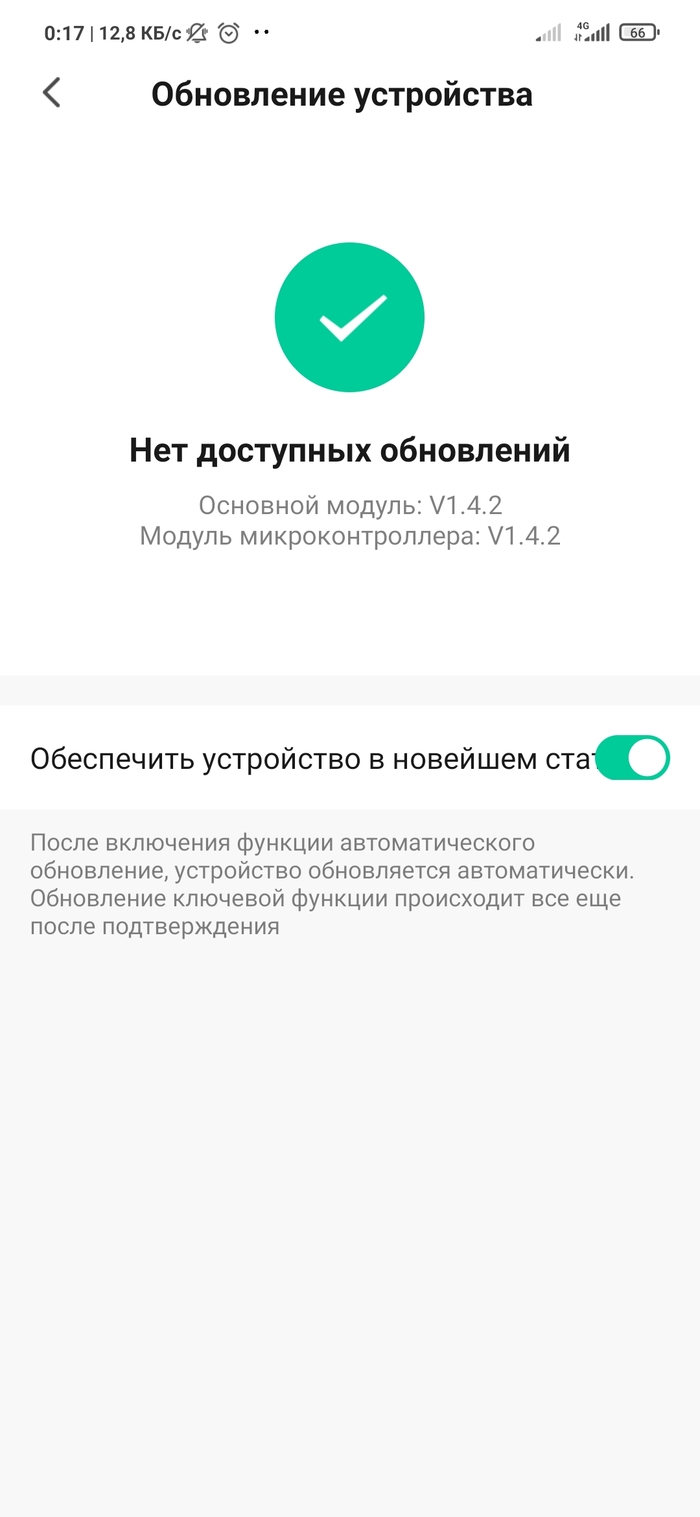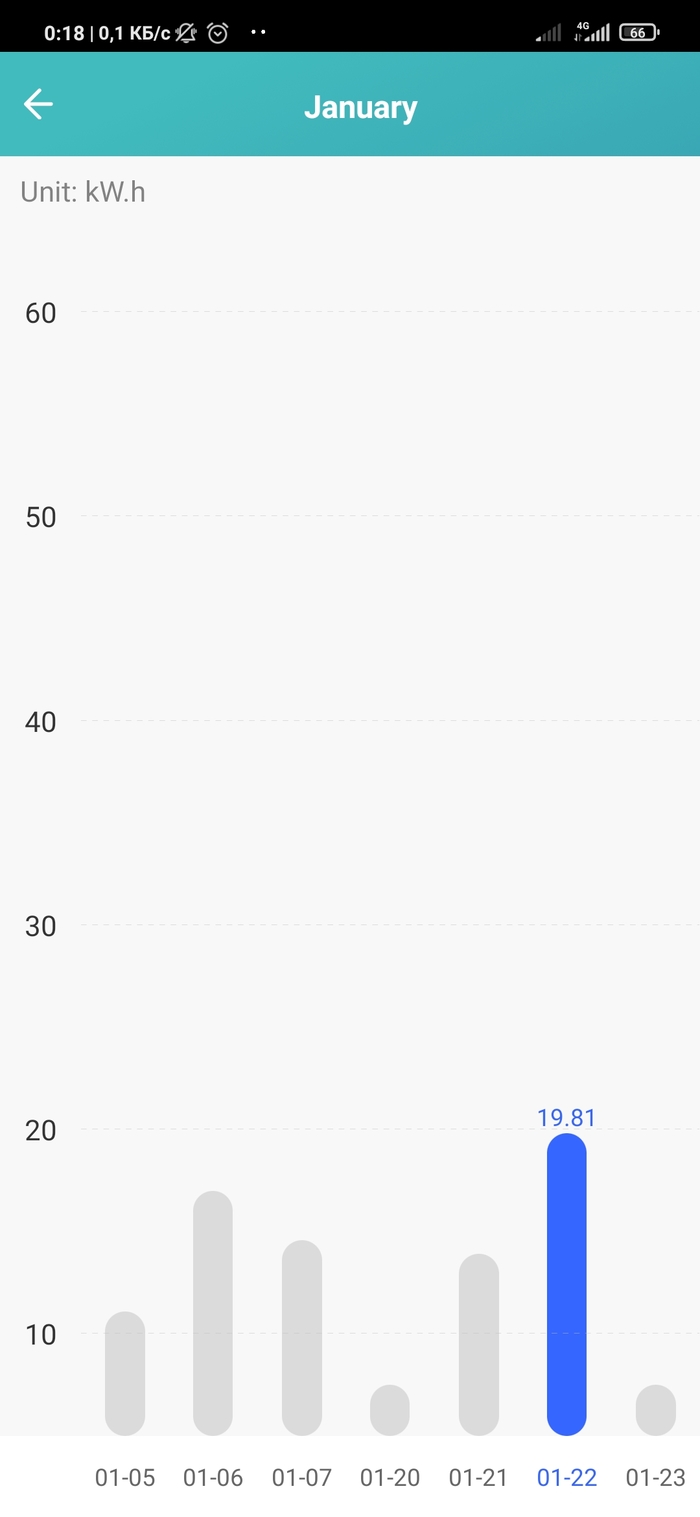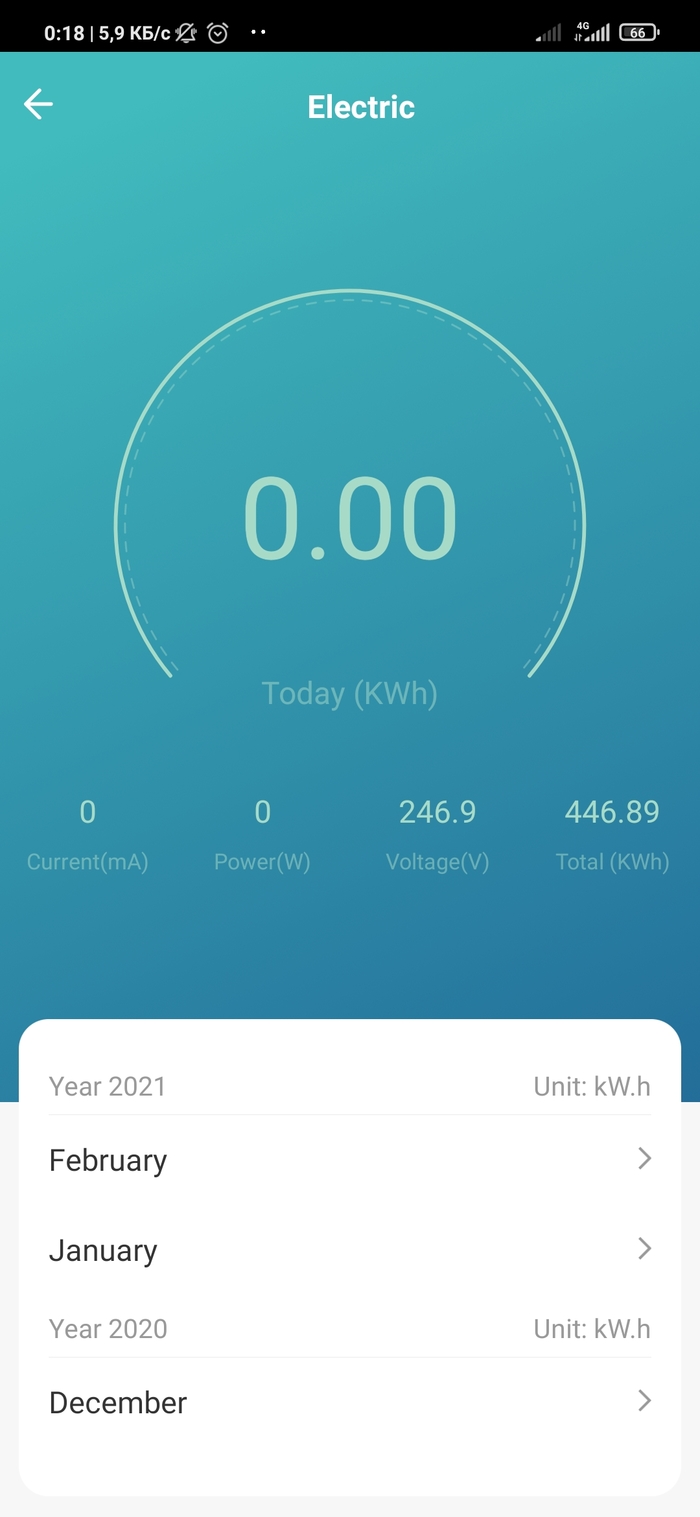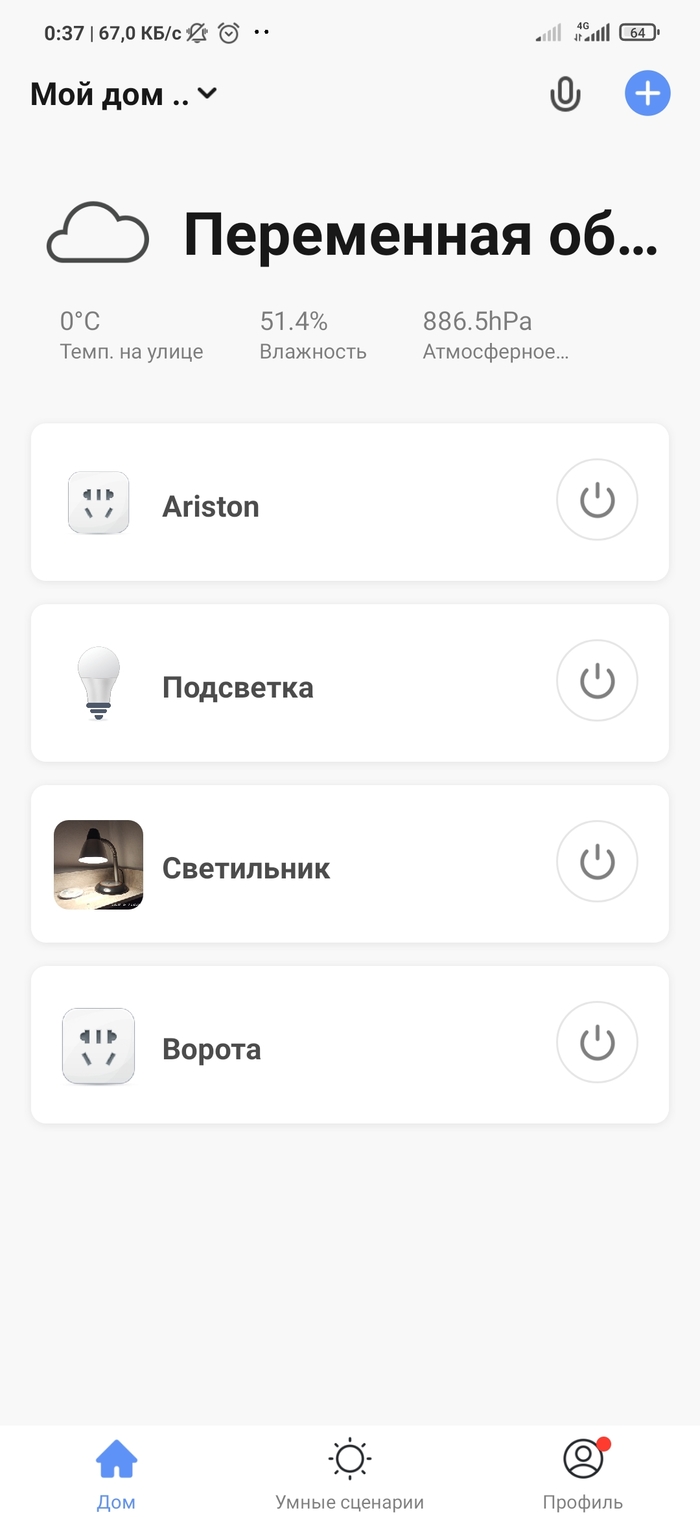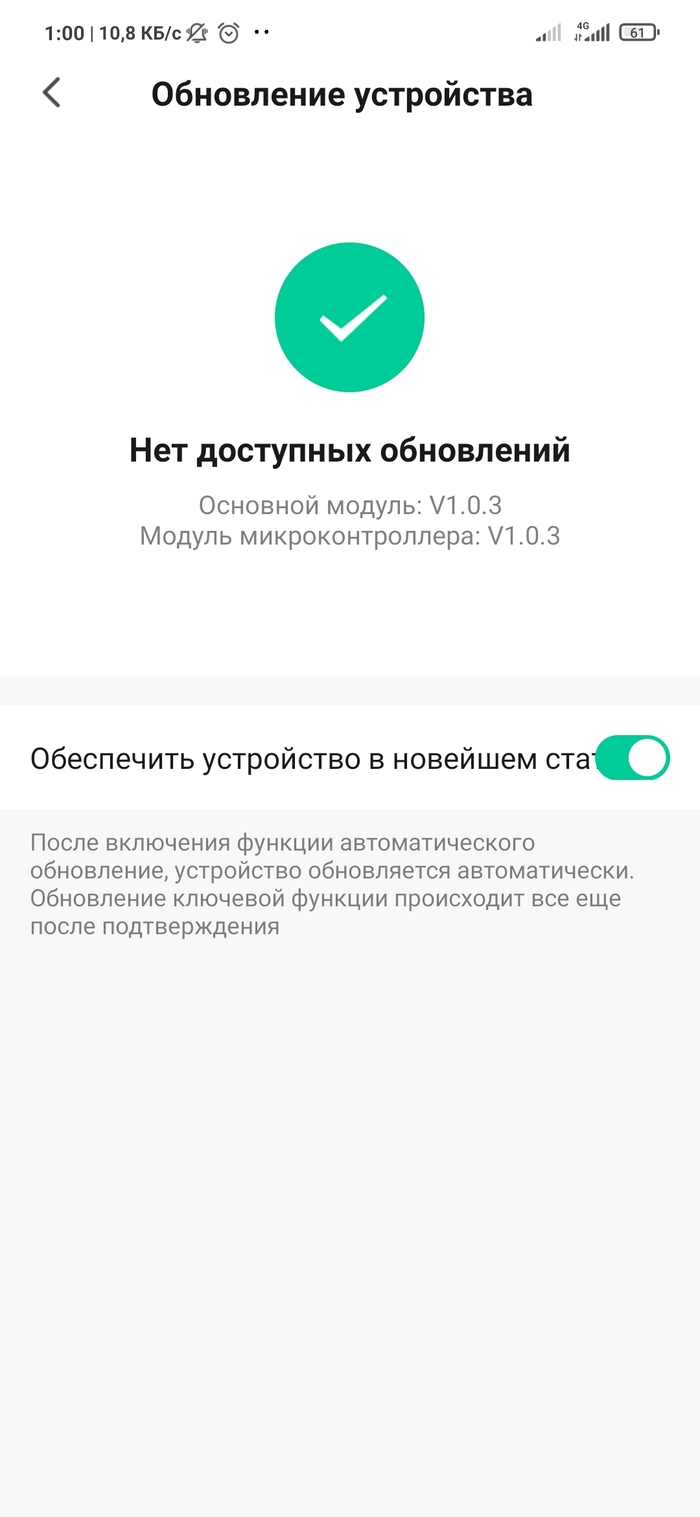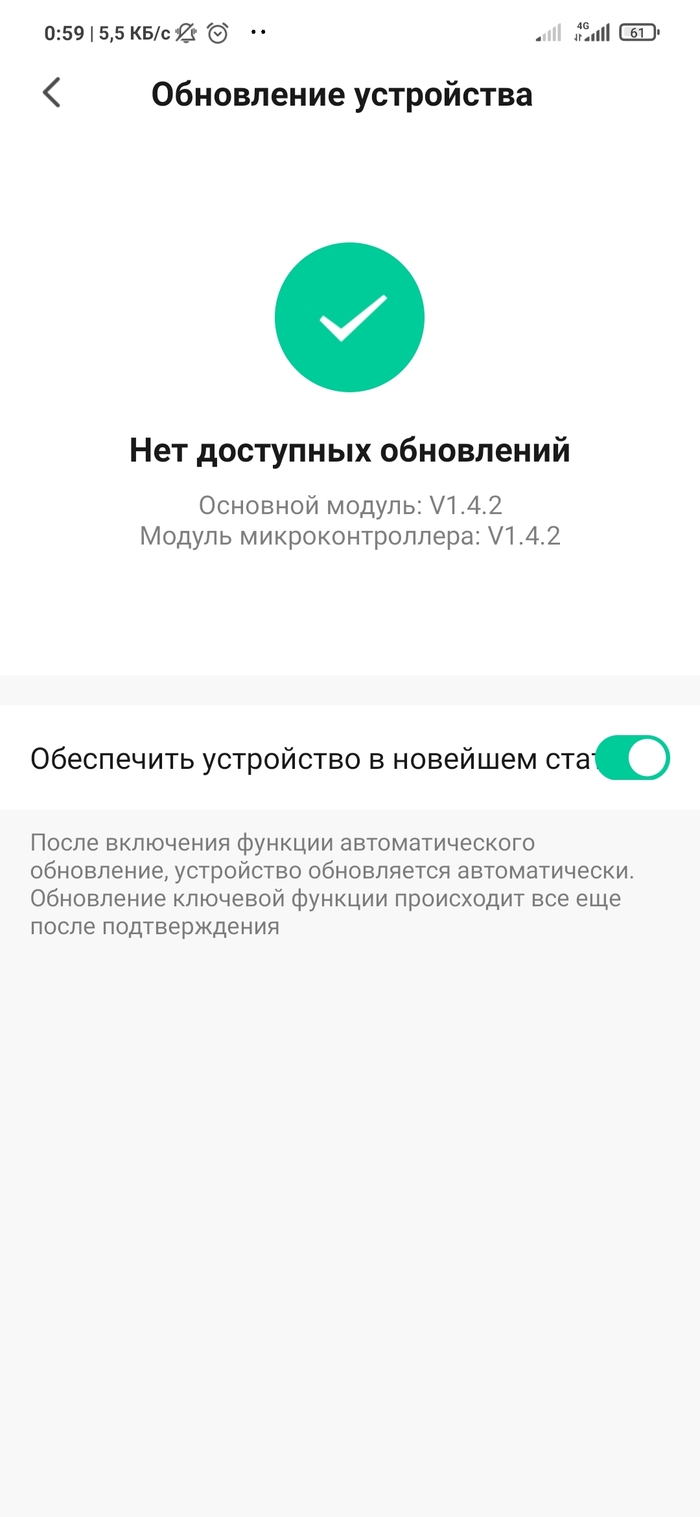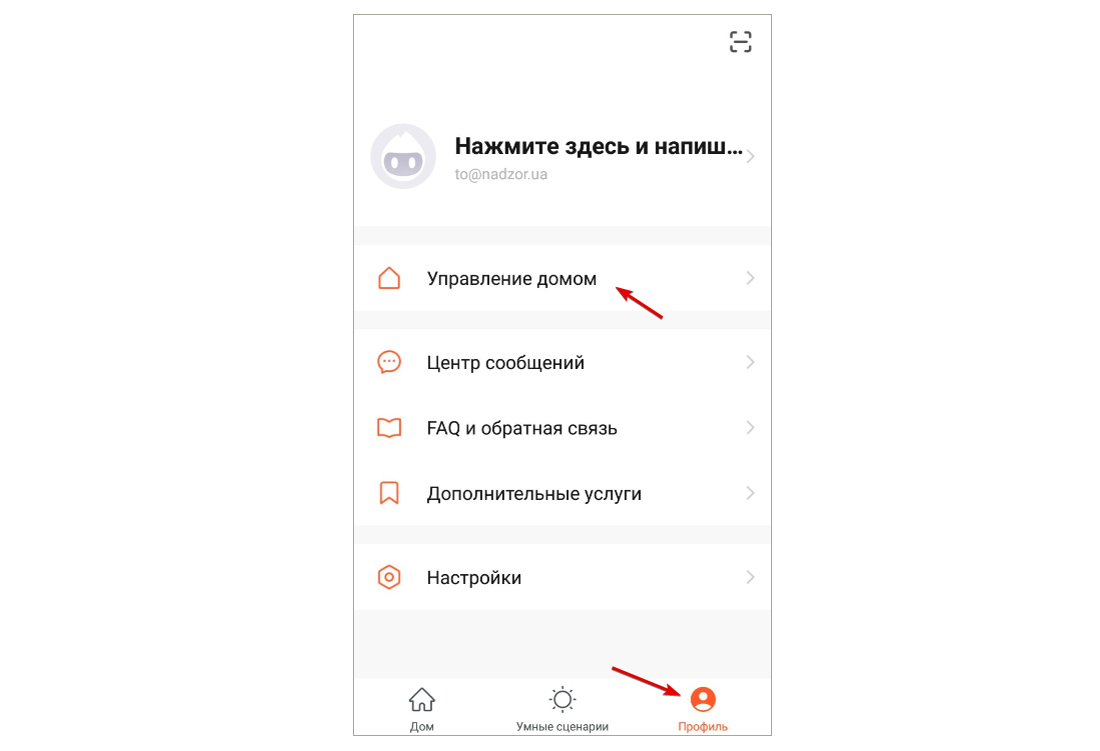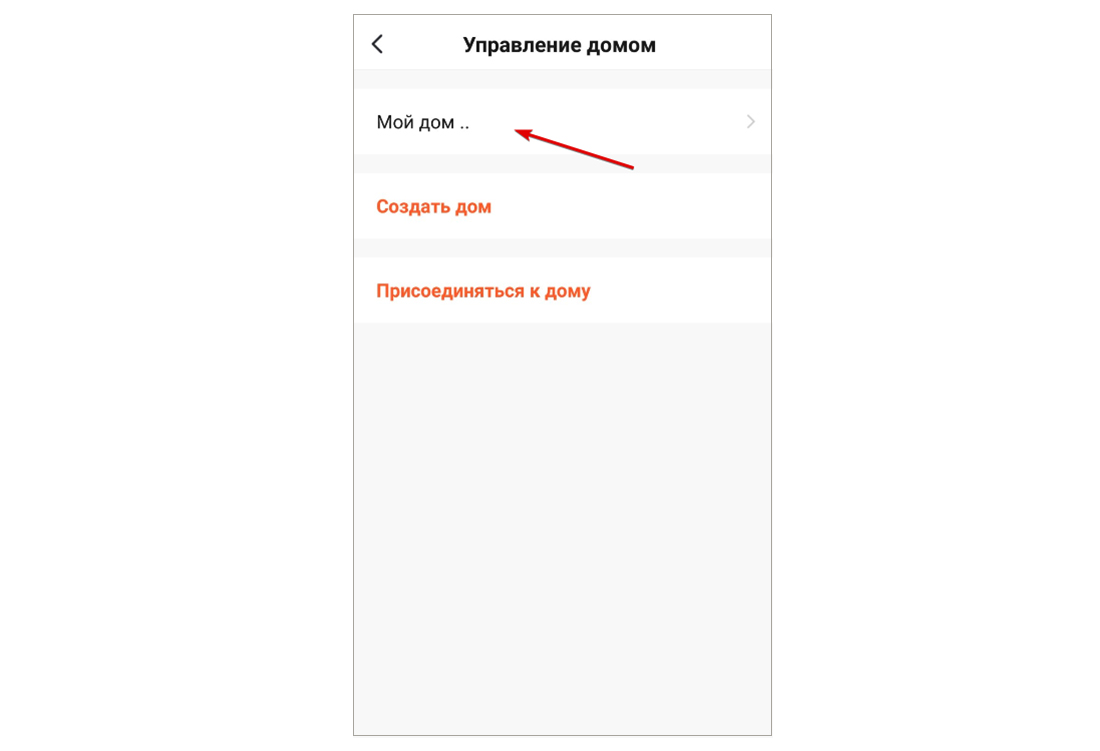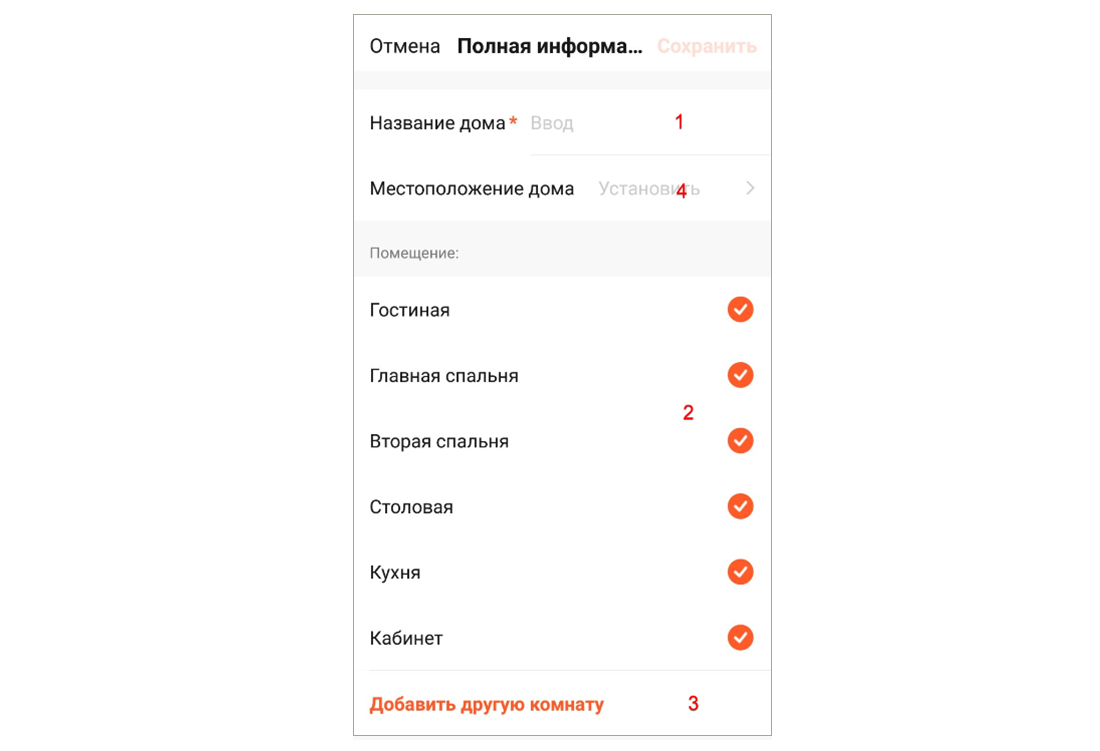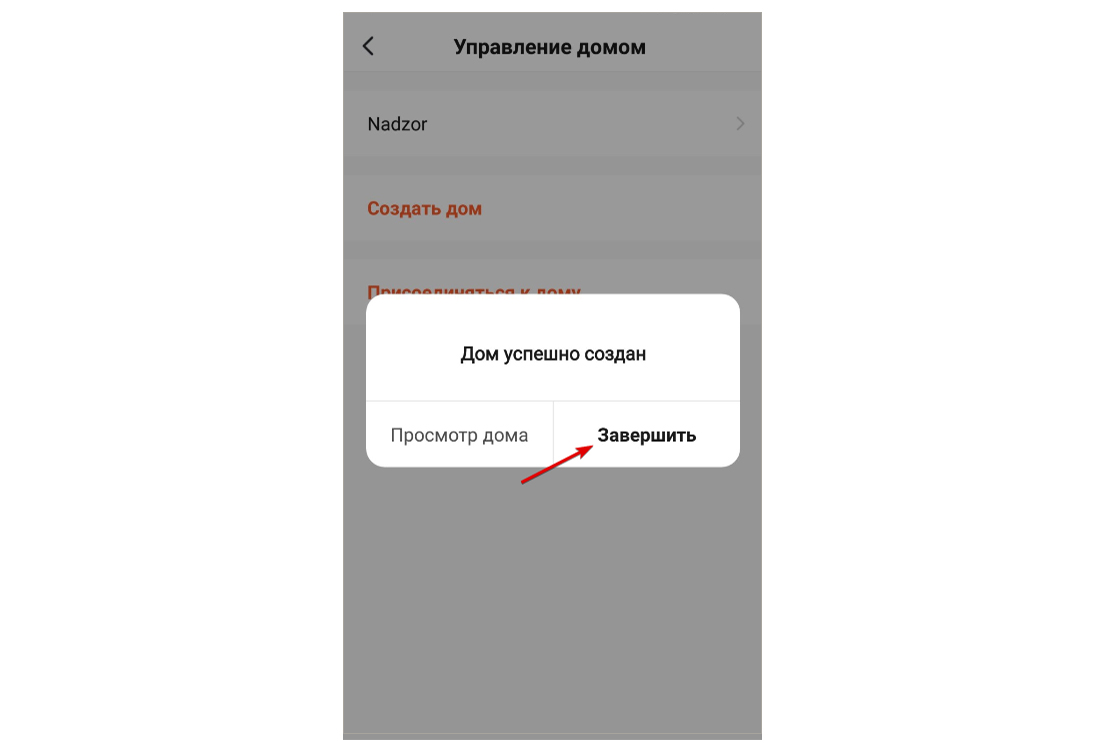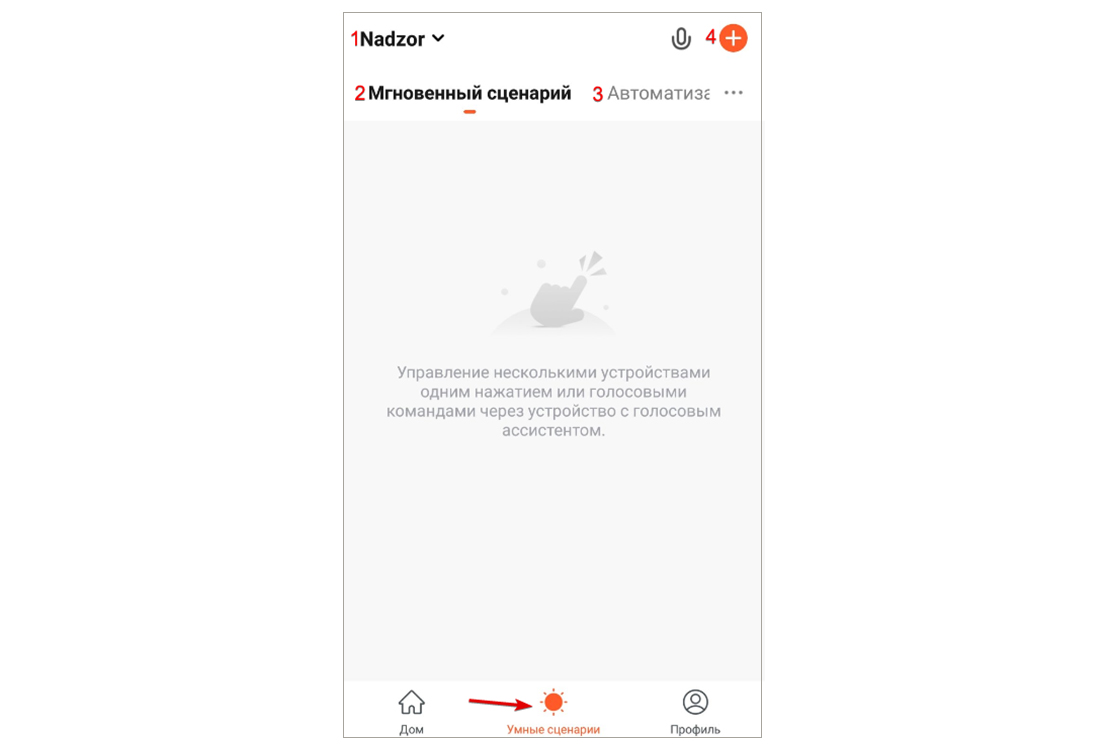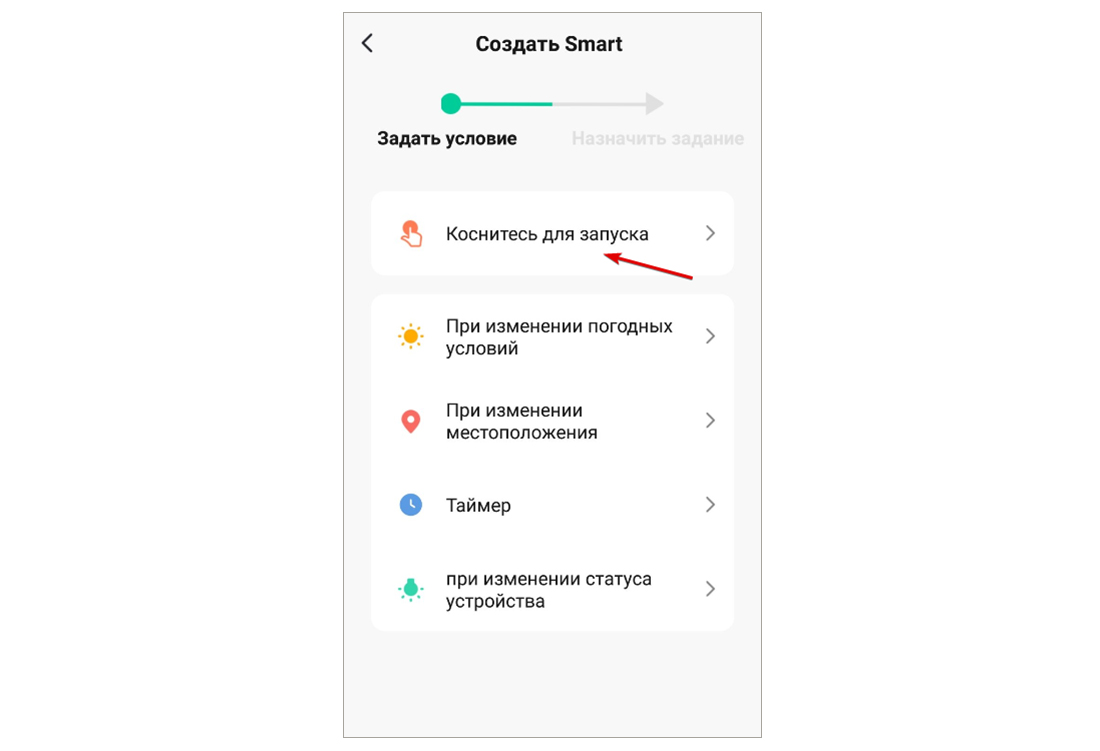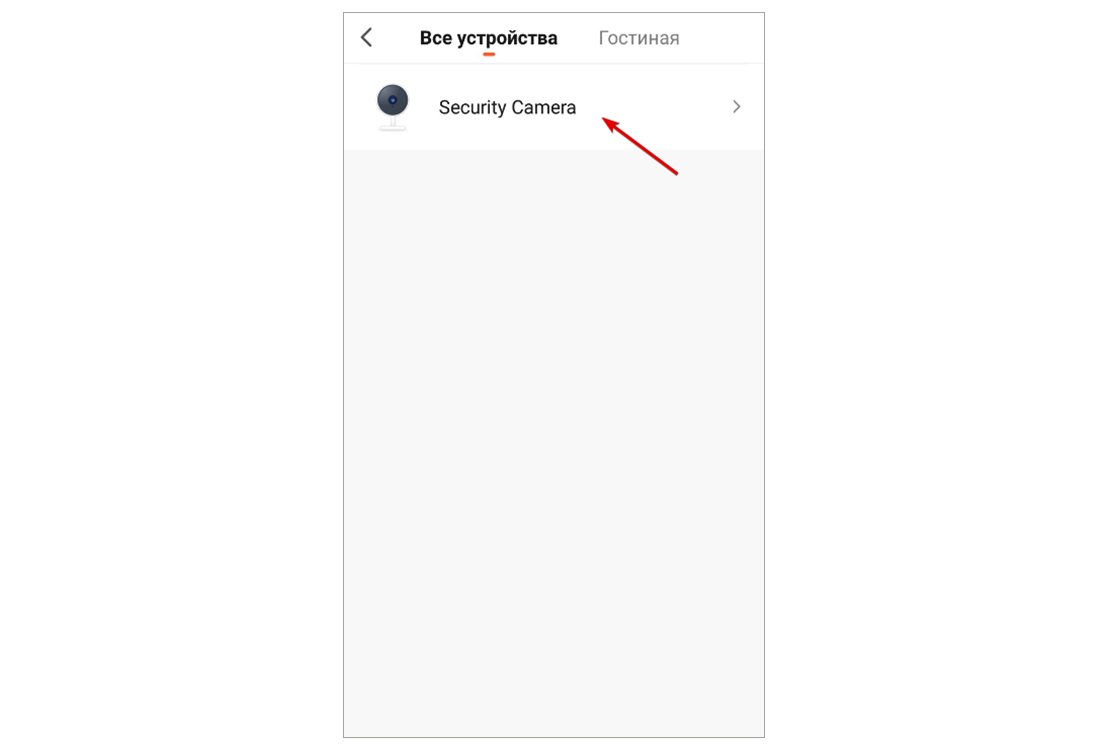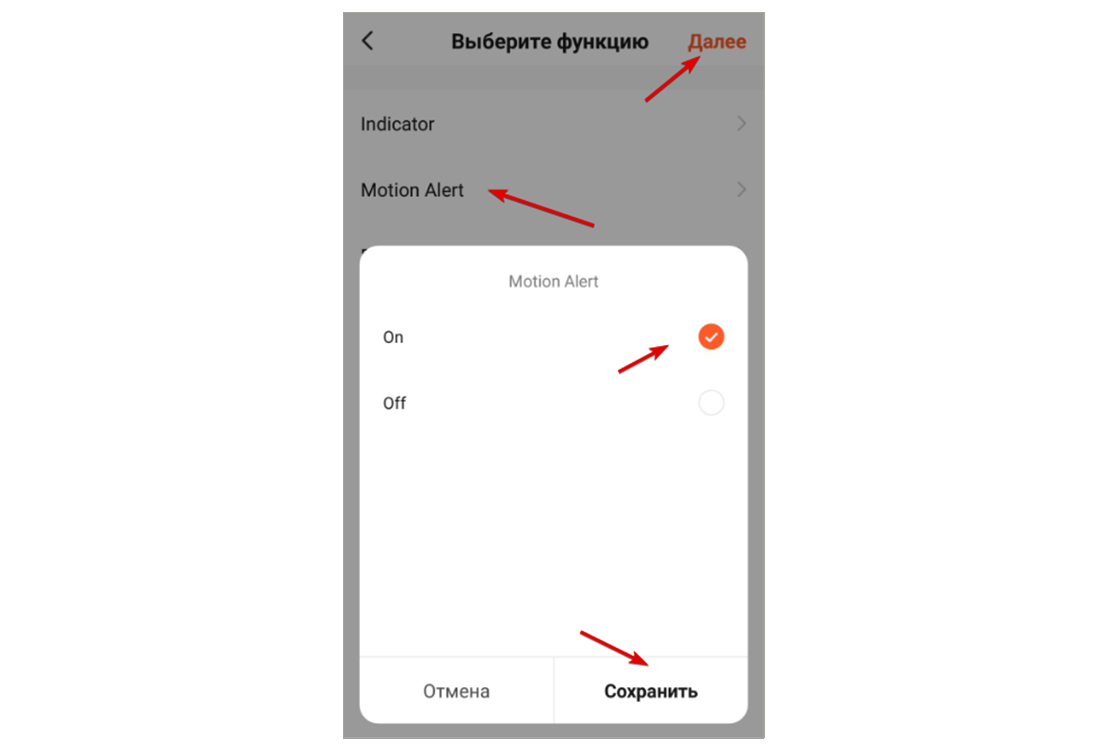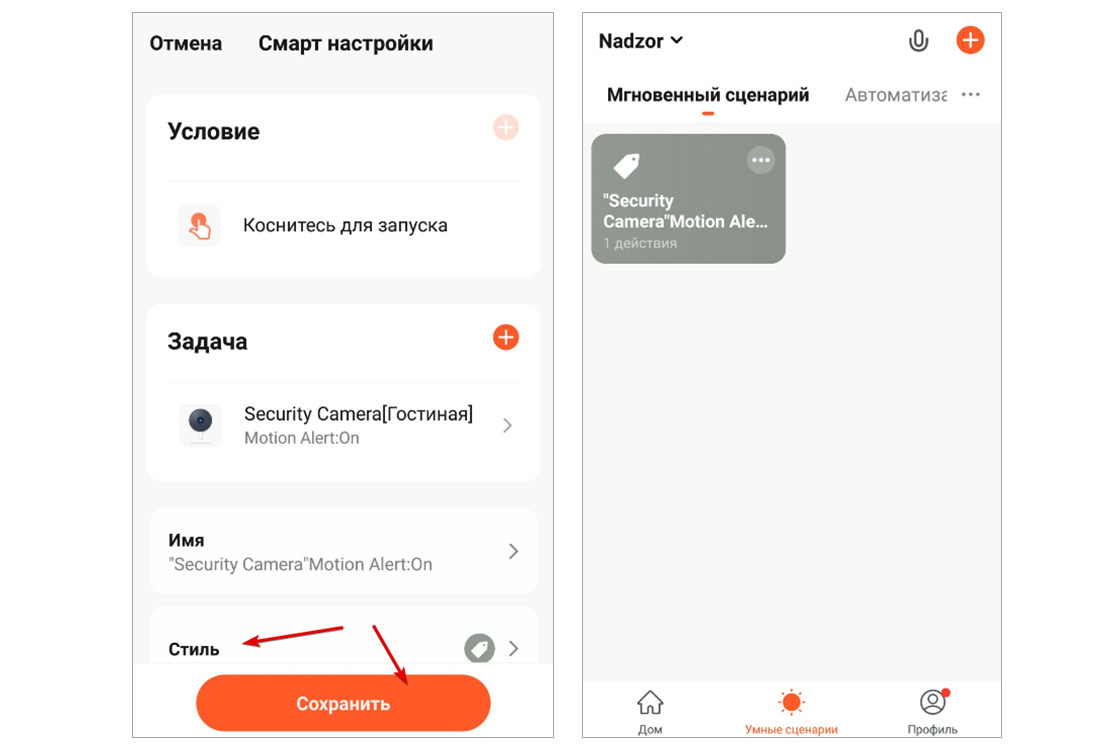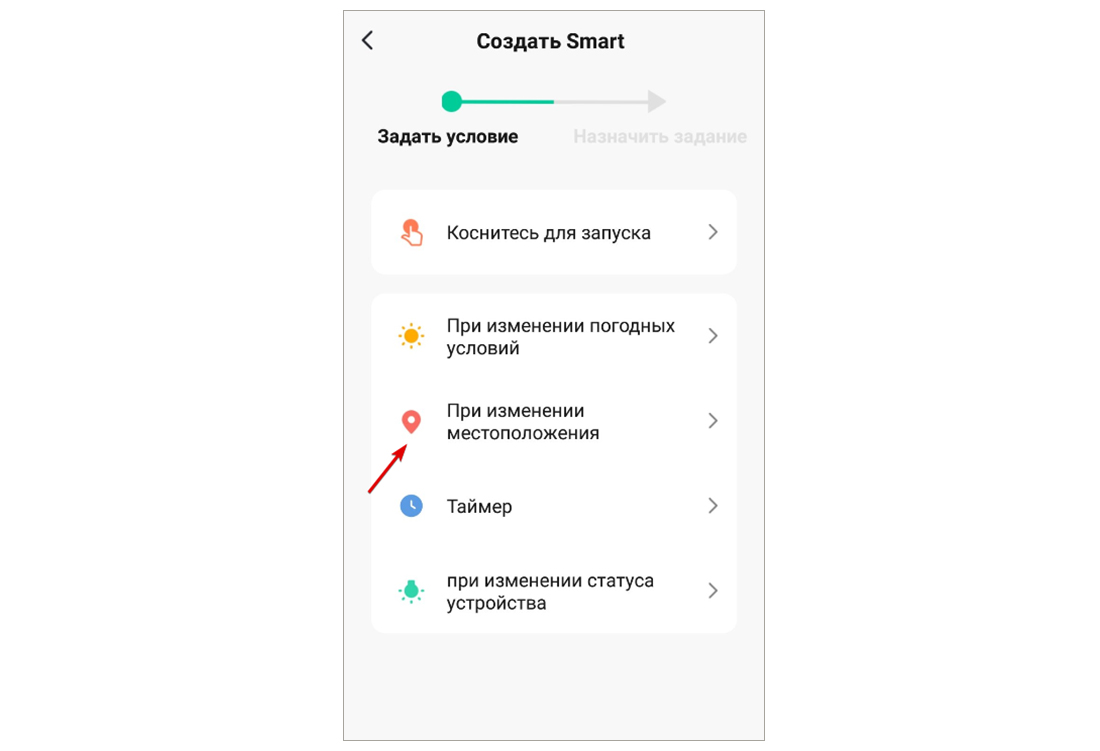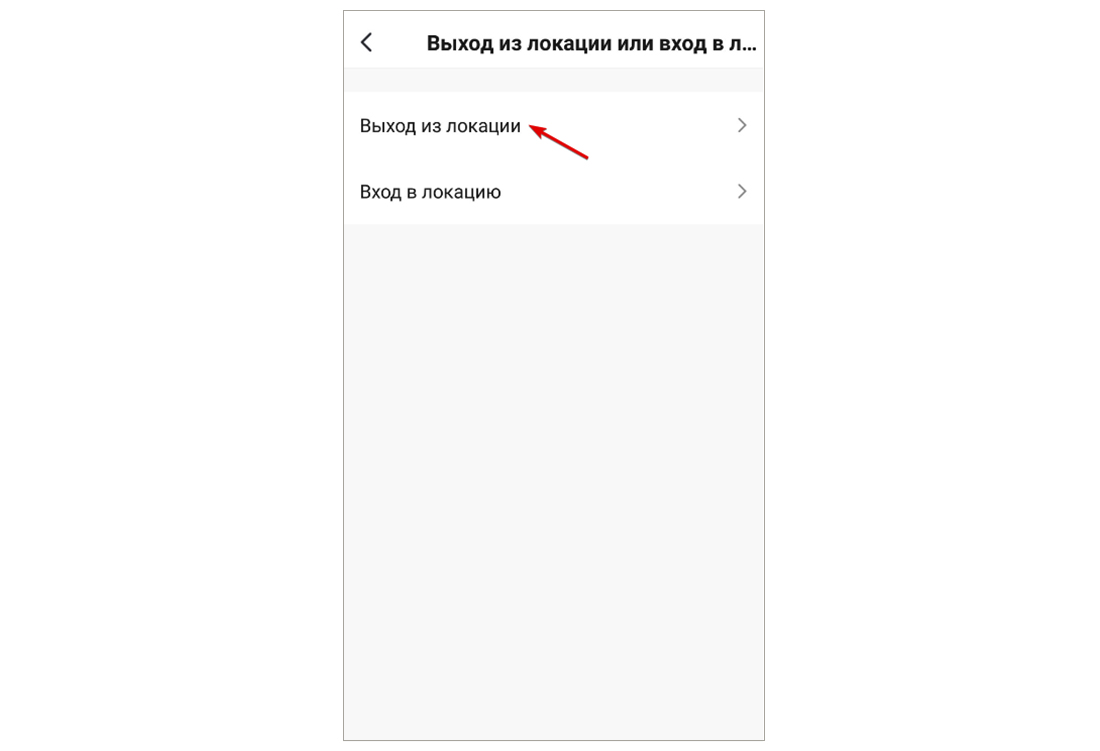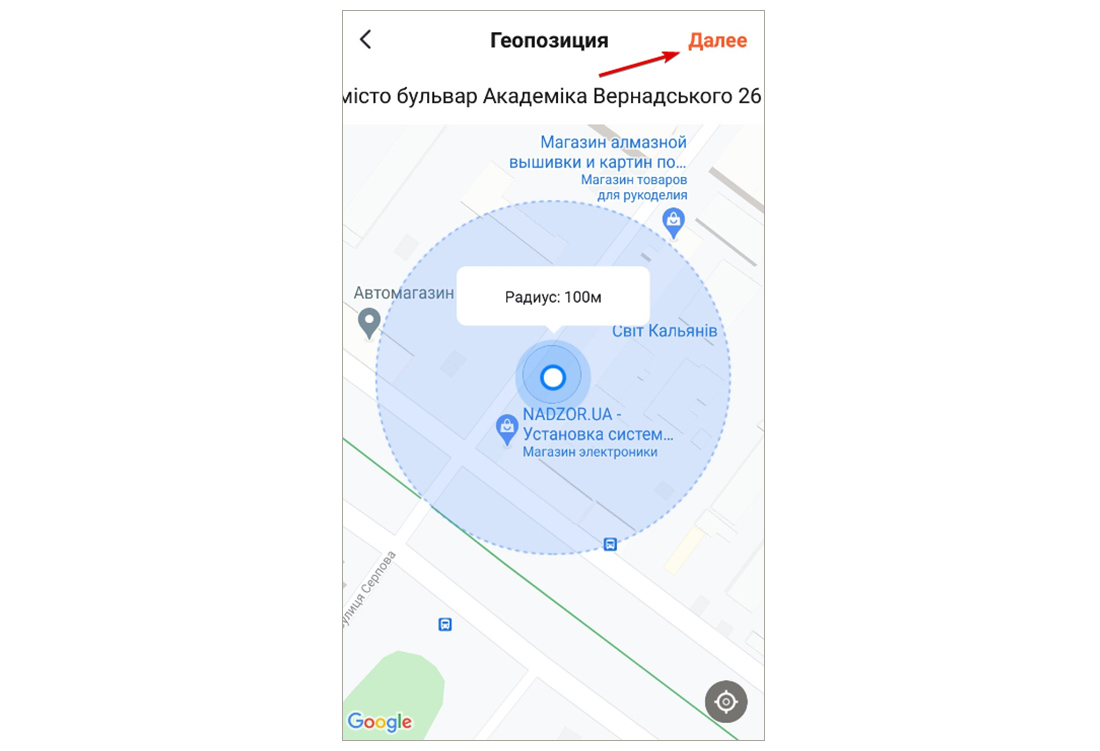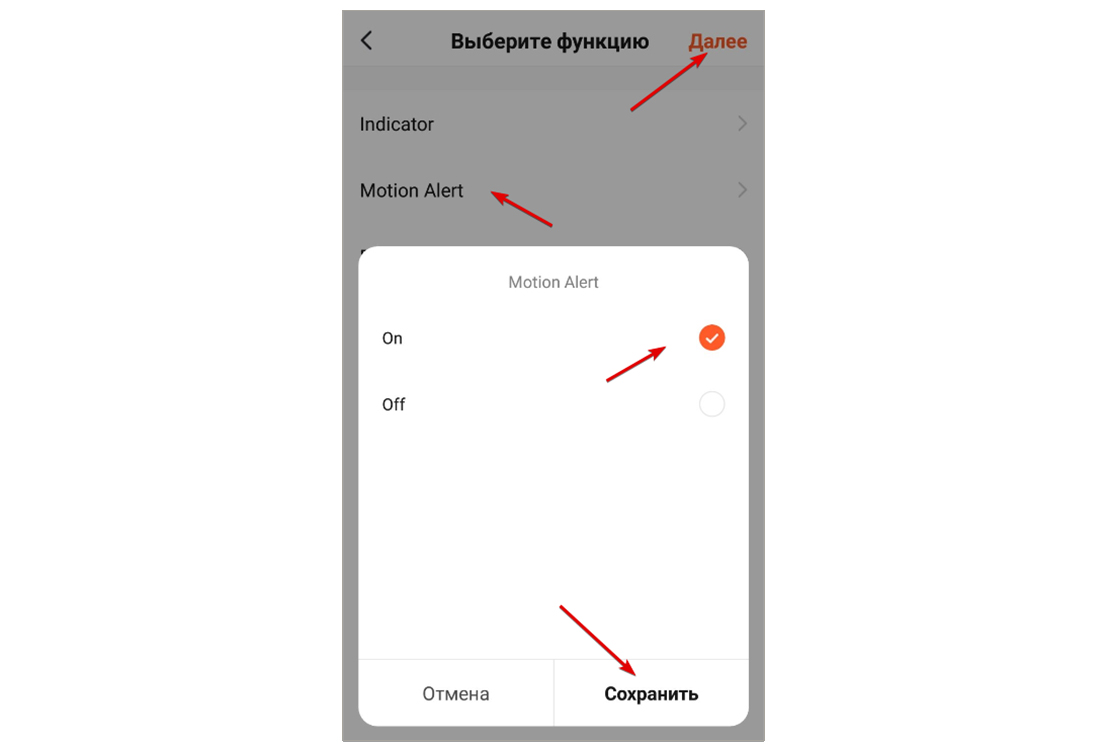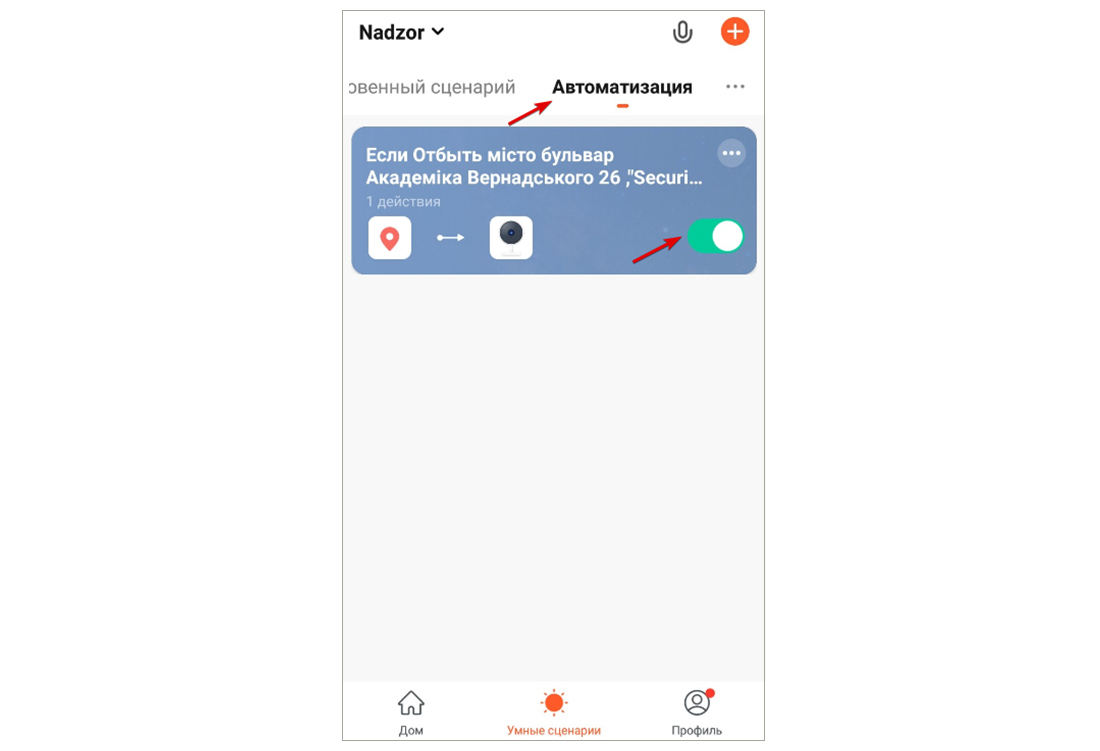Tuya Smart for PC
About Tuya Smart For PC
Free download Tuya Smart for PC Windows or MAC from BrowserCam. Tuya Inc. published Tuya Smart for Android operating system(os) mobile devices. However if you ever wanted to run Tuya Smart on Windows PC or MAC you can do so using Android emulator. At the end of this article you will find our how-to steps which you can follow to install and run Tuya Smart on PC or MAC.
We’re living in an age where it’s all about how smart you’re living and the smart gadgets that you use in making life easier. There are several home appliances and smart gadgets around the house that we use daily. It can be quite troubling to have four to five different apps to control different gadgets or appliances. This is where Tuya Smart comes in. This is your one-stop app where you can control all your smart gadgets and home appliances comfortably.
Control Gadgets Remotely
You can now use the app to connect with WIFI on the same network so that you can control all those gadgets remotely. You don’t have to worry about being in another room or being out of range. As long as you’re on the Tuya Smart app you can control almost all the gadgets in minutes. You can also control Amazon Echo or Google Home with your voice on the Tuya Smart app.
Multiple Devices
When you have multiple devices at home, you can use all of them at once. You can add or remove as many devices as you want. You can even stop or start any device from working based on various parameters like location, time, and temperature.
You can share devices among family members so that they can also use the Tuya Smart app to take control of the smart gadgets at home.
Easy To Use
The app is almost amazing to use because of its user-friendly nature. You don’t have to worry about anything when you’re using the Tuya Smart app. It’s built with fun features and amazing ways you can safely use all gadgets. You can even receive real-time alerts as per your convenience so that you can always be sure of what’s happening around you on the Tuya Smart app.
The Tuya Smart app is a great way to ensure that you can use all your smart gadgets around the home instantly from one app. You can stop worrying about not getting alerts, not being connected to a device, or when you want to shut down a device automatically. You can do almost anything you want once you understand how you can take control of your home with the Tuya Smart app.
Let’s find out the prerequisites to install Tuya Smart on Windows PC or MAC without much delay.
Select an Android emulator: There are many free and paid Android emulators available for PC and MAC, few of the popular ones are Bluestacks, Andy OS, Nox, MeMu and there are more you can find from Google.
Compatibility: Before downloading them take a look at the minimum system requirements to install the emulator on your PC.
For example, BlueStacks requires OS: Windows 10, Windows 8.1, Windows 8, Windows 7, Windows Vista SP2, Windows XP SP3 (32-bit only), Mac OS Sierra(10.12), High Sierra (10.13) and Mojave(10.14), 2-4GB of RAM, 4GB of disk space for storing Android apps/games, updated graphics drivers.
Finally, download and install the emulator which will work well with your PC’s hardware/software.
How to Download and Install Tuya Smart for PC or MAC:
- Open the emulator software from the start menu or desktop shortcut in your PC.
- You will be asked to login into Google account to be able to install apps from Google Play.
- Once you are logged in, you will be able to search for Tuya Smart and clicking on the ‘Install’ button should install the app inside the emulator.
- In case Tuya Smart is not found in Google Play, you can download Tuya Smart APK file from this page and double clicking on the APK should open the emulator to install the app automatically.
- You will see the Tuya Smart icon inside the emulator, double clicking on it should run Tuya Smart on PC or MAC with a big screen.
Follow above steps regardless of which emulator you have installed.
Tuya Smart
Описание
Скачайте приложение Tuya Smart в App Store или Google Play.
Используйте свою учетную запись Tuya Smart для входа в приложение Tuya Smart. Если у вас нет учетной записи Tuya Smart, зарегистрируйтесь как новый пользователь.
В Tuya Smart добавьте свое оборудование, чтобы предоставить приложению возможность управлять им.
В приложении Yandex найдите опцию Tuya Smart и выполните вход, используя данные своей учетной записи Tuya Smart, чтобы предоставить Yandex доступ к оборудованию, находящемуся под управлением Tuya Smart.
Поддерживаемые устройства:
осветительные приборы Powered By Tuya
розетки Powered By Tuya
При возникновении каких-либо проблем в процессе использования данной функции обращайтесь к нам по адресу электронной почты service@tuya.com
Активация навыка
Чтобы воспользоваться навыком, скажите Алисе одну из команд:
Обратите внимание
Навык можно активировать в любом продукте Яндекса, в который встроена Алиса, и в котором доступен ввод текста — в Браузере, Алисе для Windows и т. д. Обратившись к Алисе с командой «» и следуя инструкциям голосового помощника.
Отзывы о навыке Алисы — Tuya Smart
Другие навыки
Биржевые котировки
Котировки ценных бумаг и курсов валют на московской бирже. Курсы акций и облигаций российских эмитентов, облигации федерального займа (ОФЗ). Данные предоставляются с небольшой задержкой от онлайн торгов (примерно 20 минут).
ПРАНК-ЗВОНОК
ПРИКОЛЫ. ПОЗДРАВЛЕНИЯ. НА МОБИЛЬНЫЙ. Шутки, розыгрыши над друзьями по телефону. Приколы над друзьями на телефон. Отправь другу розыгрыш или пранк от президента или премьер-министра, сообщение из военкомата или отделения полиции.
Клиника Синай
Записаться к врачам клиники «Синай», задать вопрос или узнать стоимость консультации
Приложение Smart life
Всем привет! Купил с АлиЭкспресса умные wi fi розетки, сперва 2 штуки на пробу , потом ещё заказал. У одного и того же продавца. Тут дело в том что у первых розеток интерфейс в приложении удобнее а у вторых розеток идентичных он другой. Просмотрел версию прошивки ПО , да она была разная , Удалял , заново добавлял, не помогло, потом написал в службу поддержки , они попросили ID каждой розетки , и учётную запись , пришло обновление , думал проблема уйдет после обновления, но ничего не поменялось.
Даже на старом обновлений нормально все , удобнее показания электричества и интерфейс на русском.
Все розетки работают с одного приложения.
Вот скрины двух новых розеток , не понятно в чем причина обновления как оказалось не причем , программу удалял кэш чистил заново добавлял розетки. Кто нибудь сталкивался с таким , ах да и ещё интерфейс какой то не удобный и больше на английском чем на русском
Немного напрягает когда не понимаешь почему так , либо это платы на самих розетках другие но для чего . Кто нибудь знает может быть .
В общем у меня розетки с разными обновленими, так как нужно писать в службу поддержки чтоб они отправили обновление, сами они не обновляются хотя должны , но обновления не меняют ситуацию
А если их прошить и использовать через MQTT? Те несколько разных девайсов, что я использовал, спокойно прошивались.
кстати, лучше пользоваться tuya (оранжевая), чем смартлайв. Второй для Китая, туя же корректно работает по погоде и прочему в России. В отличие от сяоми, в китайской версии доступных устройств столько же.
та же фигня, только фирма другая, и новый интерфейс лучше. И старые не обновляются на новый интерфейс. Более старые еще и напряжение занижают почти на 10 вольт
Чтобы включить розетку надо заходить в приложение?
можно кнопкой на ней
через приложение настраиваются сценарии и условия
Теряется смысл умности
каким образом наличие ручного включения теряет смысл умности?
Заходить в приложение😐
Так то у меня на розетке тоже кнопка есть
в него заходить надо для настройки сценариев и условий. Дальше все работает автоматически.
а как с телефона включить?
если по какой-то причине надо включить с телефона, например, вы находитесь на другой стороне планеты, то надо зайти в приложение умного дома. В данном случае tuya.
умная розетка покупается для автоматической работы в составе умного дома, или как миниум по сценарию или в зависимости от условий (время, температура, погода, восход/закат, геолокация, итп), а не в режиме ручного управления. В ручном режиме возможно управление или кнопкой или через приложение, но это нештатные ситуации.
Это все да, но если руками надо…
У меня то автоматизация, но иногда надо. Тоесть на уровне оси этого нигде нет?
Кнопка на корпусе розетки есть (должна быть), еë жмëшь — вкл, нажал ещë раз — выкл.
такое, розетка у меня под столом
Ну, вообще-то, такая вещь ставится именно для дистанционного управления, и чаще всего программируется на включение выключение в заданное время или по какому-то ещë условию. Например, у меня похожие две розетки, только по блютуз связываются со смартфоном, одну я настроил на ежедневное включение/выключение света в аквариуме утром и вечером, а вторую использовал для автоматического включения/выключения в заданное время светодиодной гирлянды на балконе.
Ещë у меня есть два WiFi-патрона для ламп с цоколем E27, вкручиваю их в люстру в комнатах вместо ламп, а лампы — в эти патроны. Затем, через приложение по WiFi вбил программу включения/выключения в определëнные часы и лампы включались и выключались. Это нужно, например, если я покидаю квартиру на несколько дней, и в квартире в это время включается и выключается свет, тем самым создавая эффект присутствия хозяев.
Сложно очень, я даже не знаю, что там за протоколы: добавил в приложение и работает. И автоматизация и удаленно вот это все. Только чтобы по одиночке включать не надо лазать в приложение к каждому аксесуару, да и нет их у меня, все из одного места делается
Для включения освещения есть специальные настенные выключатели с WiFi, их можно как программировать, так и вручную вкл/выкл, но есть у них недостаток: им для работы нужно специальную проводку, как я понимаю, чтоб сеть приходила L и N к коробке, и помимо этого коммутируемый провод к лампе (или люстре).
В общем, под такие вещи надо сразу делать соответствующую электропроводку, для тех кто планирует ремонт.
выключатели надо брать зигби, а не вайфай. Они есть разные. Есть вообще беспроводные, наклеиваются на стену или другую поверхность в нужном месте.
почему зигби, а не вайфай?
потому что роутеру придется рулить десятками устройств как минимум, а может доходить и до 100+, что выльется в нестабильность срабатываний.
Зигби гораздо более энергоэффективный, батарейки 2032 легко хватает на пару лет работы устройства.
Не то, мне хоумкитовский подход ближе, когда все в одном месте
Управление сценариями через платформу Tuya Smart
Прежде чем начать работу со сценариями в приложении Tuya Smart для iOS и Android, необходимо обозначить ваш адрес, где установлена система. Без указания адреса некоторые сценарии работать не будут.
Поэтому давайте для начала добавим наш адрес. Заходим в приложение, переходим в наш «Профиль» и выбираем «Управление домом»:
Выбираем «Мой дом»:
Вводим название дома (1), убираем (2)/добавляем (3) комнаты и переходим на карту для указания адреса нашего дома (4):
Выбираем наше месторасположение и нажимаем «Сохранить»:
На этом дом успешно создан, нажимаем «Завершить»:
Теперь можно приступить к работе со сценариями. Для этого переходим во вкладку «Умные сценарии». Тут мы видим Выбор нашего дома (1), список Мгновенных сценариев (2), список Автоматических сценариев (3) и добавление нового (4):
Для начала добавим мгновенный сценарий, нажав «+» и выбрав «Коснитесь для запуска»:
Далее выбираем то, что будет делать устройство при включении сценария и выбираем «Запустить устройство»:
Выбираем нашу камеру:
И тут выбираем конкретное действие, которое будет делать камера во время запуска сценария. Мы выбираем Motion Alert и ставим «ON», сохраняем и жмем «Далее»:
Проверяем введённые данные, так же можем изменить стиль того, как будет выглядеть сценарий визуально. Нажимаем «Сохранить», сценарий создан:
Теперь при запуске этого сценария установленная нами камера будет присылать нам сообщения об обнаружении движения.
Давайте теперь рассмотрим Автоматизированные сценарии. Добавляем новый сценарий нажав на «+»:
Все пункты, кроме «Коснитесь для запуска», отвечают за автоматизированные сценарии. Для примера рассмотрим «При изменении местоположения»:
Далее выбираем «Выход из локации»:
Тут выбираем радиус, при выходе из которого будет включаться наш сценарий, после выбора жмем «Далее»:
Далее выбираем действие, которое будет происходить при выходе из локации. Выбираем «Запустить устройство»:
Выбираем действие для устройства, «Сохраняем» и жмем «Далее»:
Проверяем введённые нами данные и нажимаем «Сохранить»:
Наш сценарий доступен во вкладке «Автоматизация» включить и выключить его можно переводя ползунок:
Подводя итог. Теперь при включенном ползунке если мы покинем область локации, которую мы задали, то камера автоматически перейдёт в режим обнаружения движения и, если что-то заметит, то сразу отправит нам сообщение.
На этом настройка сценария окончена. Надеемся данная статья была полезной. Если у Вас возникнут вопросы, пишите в чат или звоните в нашу техническую поддержку.