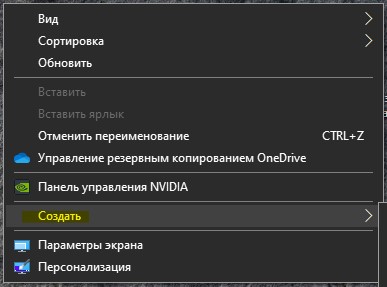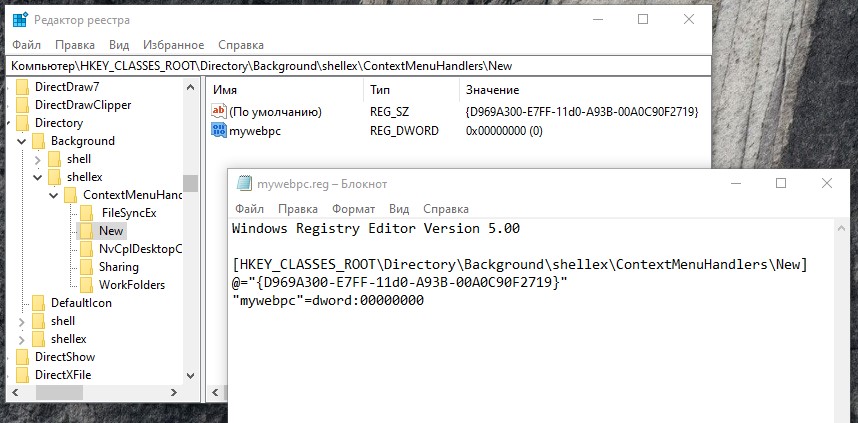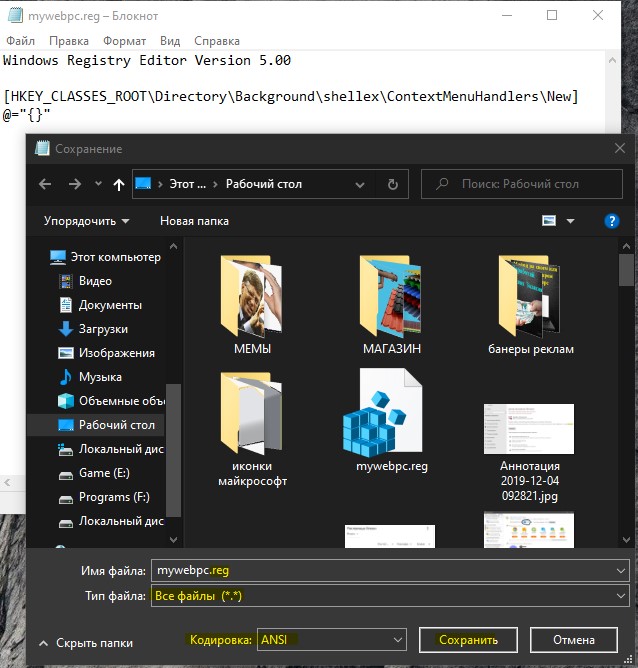Твик реестра для windows 10
Сообщение отредактировал Rammsteiner — 23.08.19, 12:03
Минимальные системные требования
- Процессор: С частотой не менее 1 ГГц или SoC
- ОЗУ: 1 ГБ (для 32-разрядных систем) или 2 ГБ (для 64-разрядных систем)
- Место на жестком диске: 16 ГБ (для 32-разрядных систем) или 20 ГБ (для 64-разрядных систем), начиная с версии 1903 — 32 ГБ
- Видеокарта: DirectX версии 9 или выше с драйвером WDDM 1.0
- Дисплей: 800 x 600
Сообщение отредактировал Rammsteiner — 23.06.19, 13:04
Обновления, необходимые для резервирования Windows 10
Для Windows 7 SP1
KB3035583
KB2952664(-v13)
Для Windows 8.1
KB3035583 x64
KB2976978 x64
KB3035583 x86
KB2976978 x86
Сообщение отредактировал KOT-BE3DEXOD — 04.10.15, 12:43
Что делать если резервированное обновление не приходит
Как один из вариантов:
1) Переходим в папку C:\Windows\SoftwareDistribution\Download и удаляем там все имеющиеся файлы и папки
2) Запускаем командную строку, и прописываем в ней следующую команду wuauclt.exe /updatenow
В течении 5 минут после этого начнется скачивание всех необходимых файлов для обновления.
Процесс можно отслеживать:
Правой кнопкой мыши по значку ПУСК -> Система -> Центр обновления Windows
¤ regedit.exe — перейти в ветку HKEY_LOCAL_MACHINE\SOFTWARE\Microsoft\Windows\CurrentVersion\WindowsUpdate\OSUpgrade (если ветка отсутствует – создать ее вручную)
Создать параметр типа DWORD (32-bit) с именем AllowOSUpgrade и значением 0x00000001
Заново открыть панель центра обновлений Windows и еще раз запустить процесс поиска обновлений.
¤ Обновить систему через Media Creation Tool
¤ Или следуем этой инструкции — Windows 10 (Пост Shoore #41928818)
Сообщение отредактировал KOT-BE3DEXOD — 05.10.15, 11:05
Reg файл — Как правильно создавать твики реестра
В Windows 10 существует огромное количество скрытых настроек, которые можно делать только через реестр. С помощью изменения реестра можно добавлять или убирать пункты в контекстном меню, сделать так, чтобы в один клик можно было закрыть приложение или запретить запуск того или иного приложения. По этой причине, чтобы каждый раз не редактировать реестр, можно сделать reg файл, так называемый твик реестра, который при одном нажатии установит сам все значения, что сэкономит кучу времени. Создавать твики очень просто, если вы поймете смысл. Я буду показывать пример на контекстном меню «Создать», как убрать его и быстро добавить обратно. Также рассмотрим, как удалить с помощью твика параметр в реестре и сам ключ.
Как создать твик реестра (.Reg файл)
Сложно задавать функции реестра, если ты их не знаешь, а их там миллион значений и все знать физически невозможно. По этой причине, вы должны знать, какой именно твик вы хотите. Вы его должны сначала сделать вручную в редакторе реестре, а потом уже создать сам reg файл. Давайте приступим.
Шаг 1. Нажмите Win+R и введите regedit, чтобы открыть редактор реестра. Я перешел по пути, где находится меню «Создать»
- HKEY_CLASSES_ROOT\Directory\Background\shellex\ContextMenuHandlers\New
- Далее нажмите правой кнопкой мыши на папке New и сделайте «Экспортировать». Уже есть почти готовый твик.
- Откройте экспортированный reg файл, который вы сохранили в блокноте. Так будет выглядеть ваш твик.
Примечание: у вас не будет mywebpc, я его создал специально для дальнейших примеров.
Шаг 2. Очень важно знать, что после первой строчки, а точнее Windows Registry Editor Version 5.00, должен быть проблем. В текстовом файле мы видим шаблон вида:
- Windows Registry Editor Version 5.00 — версия редактора реестра.
- [HKEY_CLASSES_ROOT\Directory\Background\shellex\ContextMenuHandlers\New] — Ключ реестра.
- @=»
» — таким видом @ задается значение (По умолчанию). - «mywebpc»=dword:00000000 — таким видом задается значение параметра dword.
К примеру, чтобы убрать графу «создать» из меню, нужно просто убрать значение
- Windows Registry Editor Version 5.00
- [HKEY_CLASSES_ROOT\Directory\Background\shellex\ContextMenuHandlers\New]
- @=»<>«
- «mywebpc»=dword:00000000
Вы можете просто нажать сохранить и он будет сохранен в тот экспортированный reg файл. Если вы хотите сохранить его отдельно, то нажмите «сохранить как». Далее вам нужно выбрать кодировку ANSI, тип файла: Все, и на конце имени должно быть .reg
Нажмите правой кнопкой мышки на рабочем столе и вы не увидите меню «Создать». Добавьте обратно значение и оно обратно появится.
Шаг 3. В этом шаге разберем, как удалить ненужный параметр. Чтобы удалить полностью параметр (строку) «mywebpc»=dword:00000000 нужно добавить «—» тире после равно. Мы убираем dword:00000000 и ставим тире, и имеем следующий вид (4 пункт):
- Windows Registry Editor Version 5.00
- [HKEY_CLASSES_ROOT\Directory\Background\shellex\ContextMenuHandlers\New]
- @=»
« - «mywebpc»=—
Шаг 4. В этом шаге разберем как удалить саму папку New, что находиться слева в столбце, точнее быть сам ключ. Мы просто ставим «—» тире в начале ключа, между скобкой [ и началом буквы H. Будем иметь следующий вид (пункт 2):
- Windows Registry Editor Version 5.00
- [—HKEY_CLASSES_ROOT\Directory\Background\shellex\ContextMenuHandlers\New]
- @=»
« - «mywebpc»=dword:00000000
Твики реестра Windows. Tоп 10 (Часть 1).
OSmaster.org.ua > Windows > Seven > Твики реестра Windows. Tоп 10 (Часть 1).
Реестр Windows — это «таинственная система», но если вам нравиться редактировать ее, то у вас есть возможность для настройки в Windows того, чего вы себе представить и не можете. Здесь находятся 10 из наших любимых настроек реестра, которые делают жизнь легче.
Все эти «хаки» и «твики» работают в Windows Seven, даже если они не обозначены как таковые. Многие из них могут работать в Windows Vista или более ранних версиях Windows. Но реестры Windows Vista и Seven не совсем идентичны, так что не забудьте прочить о свойствах настройки реестра, прежде чем выполнить вмешательство в реестр Windows Vista. И, конечно же, не забудьте сделать резервную копию реестра, прежде чем начать работу.
10. Как скрыть, настроить боковую панель в Windows Explorer
В боковой панели Windows Explorer находятся несколько записей, которые не все используют, например, Домашняя группа или Библиотеки. Если вы предпочитаете держать боковую панель чистой (или заполнить ее более полезными вещами), то вот как скрыть настройки по умолчанию.
Мы будем использовать элемент Домашняя группа в качестве примера. Чтобы скрыть ее, запустите редактор реестра (нажав Пуск и поиск «Regedit») и перейдите по ключу:
Перед тем, как изменить что-либо, вы должны получить на это разрешение. Щелкните правой кнопкой мыши на каталоге «ShellFolder» в навигационной панели Regedit и выберите в меню «Разрешения». Выберите текущего пользователя и установите галочку в ячейке «Разрешить»(Allow) напротив строчки «Полный доступ»(Full Control). Нажмите ОК и вернитесь в редактор. Дважды щелкните на файл «Attributes» в правой панели и измените значение с b084010c на b094010c. Нажмите кнопку ОК, закройте редактор реестра и выйдите из системы. Когда вы снова войдете в систему, то Домашняя группа должна исчезнуть из боковой панели Windows Explorer. Вы также можете вручную убить explorer.exe в диспетчере задач, это перезагрузит Windows Explorer, чтобы изменения вступили в силу не выходя из системы.
Процесс для других пунктов тот же, кроме того что вы используете другие ключи реестра:
Библиотеки: измените b080010d на b090010d в
Сеть: измените b0040064 на b0940064 в
Избранное: измените a0900100 на a9400100 в
Чтобы скрыть Компьютер, вам необходимо создать ключ Attributes поскольку его не существует. Перейдите в раздел
и щелкните правой кнопкой мыши где-то в правой панели. В меню Создать > DWORD 32-бит, назовите его Attributes и присвойте ему значение b094010c (чтобы Компьютер отображаться в боковой панели снова, просто удалите ключ Attributes).
9. Как отключить Библиотеки в Windows 7

Для того чтобы отключить Библиотеку в Windows Seven необходимо использовать маленький скрипт для реестра. Все что необходимо это скачать, распаковать и запустить файл «Disable Libraries in Windows 7.REG«.
После запуска .REG файла необходимо перезагрузить компьютер. При следующей загрузке вкладки Библиотека в Windows Explorer вы не увидите.
Для того чтобы не отключать всю Библиотеку, а только убрать иконку в Windows Explorer необходимо запустить скрипт под названием «Only Remove Libraries Icon from Windows 7 Explorer.reg». Ну а если вы хотите вернуть настройки по умолчанию, то используйте скрипт «Restore Default Settings.reg».
Скачать скрип можно по ссылке:
8. Как изменить местоположения папки пользователя (учетной записи) в Windows Vista, Seven
Есть два простых способа перемещения папок профиля пользователя с системного диска:
- Установить местоположение папки профиля пользователя во время установки с помощью файла автоматической установки.
- Переместить индивидуальную папку пользователя с помощью файлового експлорера (который в свою очередь изменит файлы ключей реестра HKEY_CURRENT_USER \ Software \ Microsoft \ Windows \ CurrentVersion \ Explorer \ Shell Folders и HKEY_CURRENT_USER \ Software \ Microsoft \ Windows \ CurrentVersion \ Explorer \ User Shell Folders )
Следующие шаги помогут вам переместить ваш профиль, а также профили Public и Default:
- Убедитесь, что вы сделали полное сохранение вашей системы!
- Скопируйте папку профиля Default на другой диск (C:\Users\Default в D:\Users\Defaul).
- Скопируйте папку профиля Public на другой диск (C:\Users\Public to D:\Users\Public).
- Перейдите в реестре по ключу HKEY_LOCAL_MACHINE\SOFTWARE\Microsoft\Windows NT\CurrentVersion\ProfileList.
- Измените значение параметра ключа Default на новое местоположение профиля (D:\Users\Default).
- Измените значение параметра ключа Public на новое местоположение профиля (D:\Users\Public).
- Также имените значения ключей для профилей пользователей (учетных записей) системы (D:\Users).
- На данный момент, вам необходимо перезагрузить и снова войти в систему под разными пользователями, которые ранее загружались с диска С: и поэтому не имеют полностью созданного профиля на новом месте. Это необходимо для полного переноса всех профилей на новое место.
- После входа в систему в первый раз с новой учетной записи пользователя, вы увидите «Создание рабочего стола» так как Windows создает ваш профиль. Отметим, что новый профиль должен быть создан на новом месте.
- После входа в систему, попробуйте закрыть все ненужные приложения. Это позволит большинству файлов розблокироваться так и вы сможете скопировать их.
- Скопируйте все содержимое папок профилей пользователей на новое место (C:\Users\* в D:\Users\).
- При копировании файлов возникнет проблема в том что много файлов .TMP не скопируются, так как это временные файлы и они заблокированы системой. Для этого достаточно просто пропустить их, только после копирования убедитесь в том что не скопировались только .TMP-файлы.
- В том случае, если какие то из ваших файлов не смогут скопироваться на новое место, можно воспользоваться утилитой procexp.exe. Запустив утилиту выберите в меню Поиск (Find Hendle) и введите путь к файлу, procexp.exe покажет какая программа блокирует данный файл.
- Найдите и скачайте программу, которая будет делать Поиск/Замену в файлах реестра. Существует множество бесплатных программ по работе с реестром Windows. Поэтому спросите в google.com, выберите которая вам подходит и работайте с ней.
- Используя утилиту Поиска/Замены сделайте поиск в реестре папки профиля пользователя (учетной записи) и замените ее на новую (на пример, при поиске пути к файлам учетной записи “C:\Users” заменяю на новое местоположение “D:\Users” ).
- Выйдите из системы, затем войдите снова под тем же пользователем. Повторите действия пункта 15 до тех пор, пока не останется ничего, что необходимо переместить. Это необходимо для того чтобы все приложения, которые вы используете, обновили пути к новой папке пользователя в реестре.
- Запустите regedit.exe, выполните поиск по старому местоположению папки профиля пользователя (учетной записи) и убедитесь что ее не существует. Это необходимо поскольку ни одна с программ Поиска/Замены в реестре не выполняет 100%-ный поиск ключей реестра поэтому, некоторые из них необходимо править вручную (не более 10-15 ключей).
- Поскольку существуют приложения, которые не используют реестр, а жестко привязываются к пути папки профиля пользователя, то измените имя вашей старой папки учетной записи (например, C:\Users на C:\
Users )
7. Настройка «Открыть с помощью» в меню Windows Explorer.
Хотите навести порядок в Открыть с помощью в меню Windows Explorer? Бывают случаи когда меню Открыть с помощью вызывает список программ, которые не могут открыть тот файл, но они все равно там есть. Следующий пример поможет вам понять как подкорректировать этот список.
Для примера на своем компьютере я пытался открыть PDF файл с помощью Word или Блокнота. Эти приложения не смогли открыть этот файл, но записи в меню Открыть с помощью добавились.
Теперь попробуем удалить их. Для етого необходимо запустить приложение regedit в меню Выполнить.


HKEY_CURRENT_USER \Software \Microsoft \Windows \CurrentVersion \ Explorer \FileExts\
Здесь вы увидите список всех расширений файлов, которые зарегистрированы на вашем компьютере.


Нажмите Да (Yes) для подтверждения операции удаления.
Повторите эти шаги со всеми программами, которые вы хотите удалить из списка Открыть с помощью для данного типа файлов. Таким способом вы можете отредактировать записи для файлов других типов.
После удаления ненужных программ в реестре они исчезнут и в меню Открыть с помощью.
Этот простой прием может помочь вам сохранить ваши меню Открыть с помощью в рациональном виде и показывать только те программы, которые открывают файл данного типа. Этот прием работает во всех версиях Windows, в том числе 2000, XP, Vista и Windows 7.
6. Настройка внешнего вида в Windows 7, эффекты Aero.
Как ускорить эффект раскрытия вкладок при наведении мышки в Windows TaskBar?
Запускаем редактор реестра regedit, далее переходим по ключу:
HKEY_CURRENT_USER\Software\Microsoft\Windows\CurrentVersion\Explorer\Advanced
Правой кнопкой мышки создаем там новый DWORD, присваиваем ему имя ExtendedUIHoverTime.
После чего двойным щелчком по ExtendedUIHoverTime присваиваем ему децимальное значение «1» и жмем ОК.
Для того чтоби изменения вступили в силу необходимо перелогиниться.
Если вы хотите увеличить задержку, то просто достаточно изменить значение в ExtendedUIHoverTime. Например , присвойте значение 1000, тогда список вкладок будет раскрываться на протяжении секунды, поскольку в этом поле вы указываете интервал в миллисекундах.
Как сделать эффект Aero Peek мгновенным (или отключить) в Windows 7?
Aero Peek является одним из наиболее полезных новых функций в Windows 7 … просто наведите курсор мыши в правый нижний угол панели задач на полсекунды и все развернутые окна будут скрыты, чтобы вы могли видеть рабочий стол. Но почему это занимает половину секунды?

Если вы хотите отключить Aero Peek везде, включая Панель задач, то вам необходимо отправиться: «Панель управления» ->»Система» ->»Дополнительные свойства системы», а затем удалите флажок из Aero Peek там:
Если вы хотите изменить интервал времени для запуска Aero Peek и настроить его для ваших собственных предпочтений (возможно, вы не хотите мгновенно, но хотите быстрее), вам надо будет внести изменения в реестре.
Запустите regedit в меню Выполнить и перейдите по ключу:
HKEY_CURRENT_USER\Software\Microsoft\Windows\CurrentVersion\Explorer\Advanced
В правой части окна необходимо найти ключ DesktopLivePreviewHoverTime (или если его нет, то создать новый DWORD с этим именем) и щелкнуть по нему двойным щелчком.

ПРОДОЛЖЕНИЕ СТАТЬИ ВО ВТОРОЙ ЧАСТИ…
Также рекомендую прочитать:
Оставить комментарий Отменить ответ
- Как удалить все стандартные сторонние приложения из Windows 8 (Windows RT)
(10,00 из 10)
- Как уменьшить уровень почти полной разрядки батареи до 1% в настройках Windows 7
(10,00 из 10)
- Список новых функций в Windows 8.1
(10,00 из 10)
- Как восстановить потерянные лицензионные ключи Windows и программ с нерабочего компьютера
(10,00 из 10)
- Удобный плагин для навигации по файлам и папкам в Notepad++
(10,00 из 10)
- Сравнение программ для восстановления информации
(10,00 из 10)
- Как удалить системный файл в Windows 7 или Vista
(10,00 из 10)
- Как просматривать интернет страницы с помощью терминала Linux
(10,00 из 10)
- Как включить кнопку Mute для вкладок в Google Chrome
(10,00 из 10)
- Простой бэкап настроек ваших беспроводных сетей в Windows 7
(10,00 из 10)