- Топ-5 полезных твиков для OS X
- Alfred
- Bartender
- HyperDock
- BetterTouchTool
- Unclutter
- Твики для Дока в Mac OS X
- Основные приемы
- Скрытые настройки
- Команды терминала
- Меняем фоновую картинку Дока
- Обвес macOS. Меняем скрытые настройки, ставим полезный софт и лезем под капот системы, перейдя на «мак»
- Содержание статьи
- Три быстрых совета новичкам
- 1. Задай активные углы
- 2. Изучай и назначай шоткаты
- 3. Освой секреты кнопки Alt (Option)
- WARNING
- Экскурсия по macOS: где искать все интересное
- Как работает defaults
- Продолжение доступно только участникам
- Вариант 1. Присоединись к сообществу «Xakep.ru», чтобы читать все материалы на сайте
Топ-5 полезных твиков для OS X
Сегодняшняя подборка посвящена самым полезным твикам для OS X. Эти утилиты упростят взаимодействие с Mac, очистят панель управления от лишних иконок и ускорят работу с множеством открытых одновременно окон.
Alfred
OS X | 1.9 МБ | бесплатно | СКАЧАТЬ в App Store
Alfred — отличный лаунчер приложений и файлов, который может заменить стандартный поиск Spotlight. Утилита способна ускорить работу с повседневными задачами в несколько раз, стоит только настроить все под себя и запомнить простую комбинацию клавиш.
Alfred умеет искать все, что есть на твоем Mac: файлы, папки, программы и даже контакты адресной книги. Поиск также осуществляется по сервисам вроде Google и конкретным сайтам. Так же, как и Spotlight, приложение может считать математические выражения — результат сразу выводится под окном поиска.
В последней версии добавлена возможность создавать макросы на определенные задачи. Можно, например, открыть определенный сайт или быстро запустить программу, введя в строку поиска всего одну букву.
Утилита бесплатная, но предлагает Powerpack-версию за $25 с расширенными возможностями.
Bartender
OS X | 2.6 МБ | $15 / месяц бесплатно | СКАЧАТЬ
Маст-хэв утилита, если ты не любишь, когда панель управления на Mac загажена разными значками. Bartender — это место, куда можно спрятать ненужные иконки приложений, настроив их отображение в панели только на случай появления уведомлений.
Можно также настроить отображение самой иконки утилиты и горячие клавиши, по нажатию которых будет показываться содержимое панели.
HyperDock
OS X | 5.6 МБ | $9.99 | СКАЧАТЬ
Твик помогает просмотреть все открытые окна конкретной программы в специальном окошке, выскакивающем при наведении на нее курсора. Очень удобно, если ты открываешь кучу окон и постоянно в них путаешься, а к специальным жестам трекпада MacBook так и не привык.
Утилита обладает уймой настроек. Ты можешь задать задержку появления окна, изменить его цвет, размер и положение относительно панели. Для некоторых программ, например, iTunes, приложение предлагает дополнительные элементы управления.
Твик можно бесплатно скачать с сайта разработчика, а после установки он будет доступен прямо в меню настроек OS X.
BetterTouchTool
OS X | 9 МБ | бесплатно | СКАЧАТЬ
Твик позволяет добавить огромное количество жестов или горячих клавиш для удобной и быстрой работы с трекпадом, мышью или клавиатурой устройства. Причем профили можно назначить как для всей системы в целом, так и для конкретного приложения.
Утилита поражает количеством пунктов в меню настроек. Здесь можно назначить действие на любое сочетание касаний трекпада. Лично я пользуюсь двойным тапом тремя пальцами для сворачивания приложения и с уверенностью могу сказать — это чертовски удобно.
BetterTouchTool также позволяет создавать собственные сочетания касаний.
Unclutter
Утилита содержит в себе три блока: буфер обмена, хранилище для файлов и поле для заметок. Окно с блоками появляется после свайпа от центра панели управления вниз. Это разумное решение, ведь работая с другими приложениями, часто приходится что-то быстро записать или иметь доступ к недавно скопированным файлам/тексту.
В списке открывающихся блоков можно оставить один или два элемента, например, только заметки или буфер обмена. К тому же, свайп сверху можно заменить нажатием любой удобной тебе клавиши. Меню настроек интуитивно понятное и не содержит много пунктов, быстро разобраться в нем сможет каждый.
Утилита платная — $5.99. С уверенностью могу сказать — она стоит своих денег.
Источник
Твики для Дока в Mac OS X
Док в Mac OS X является важным компонентом системы и от правильности и “удобности” его настройки зависит продуктивность работы с Маком. К тому же можно получить немало удовольствия от его настройки. В любом случае следует помнить о резервном копировании важных файлов перед внесением любых изменений в систему.
Оставим все волнения позади и айда твикать Док!
Основные приемы
Их нельзя назвать твиками, но для быстрой настройки Дока полезно знать некоторые приемы. Щелкать следует на разделителе в Доке:
- Перемещение → Масштабирование Дока
- Options + перемещение → Пропорциональное масштабирование Дока
- Shift + перемещение → Перемещение Дока к границе экрана
Скрытые настройки
Слышали о Secrets? Secrets – это панель настроек, которая позволяет активировать многие скрытые настройки. Например, для Дока можно:
- Изменить положение на экране
- Использовать эффект “Всасывания”
- Активировать новый вид списка для папок
- и много других интересных настроек…
Команды терминала
Если нет желания заморачиваться с установкой дополнительной панели, то можно использовать Терминал для выполнения команд:
Новый вид списка
Подсветка объектов в сетке
2D Док
Прозрачность иконок скрытых приложений
Добавить стек “Недавние приложения”
Выравнивание Дока (слева)
Выравнивание Дока (справа)
Меняем фоновую картинку Дока
Для того, чтобы изменить фоновую картинку Дока как на скриншоте, нужно сделать следующее:
Источник
Обвес macOS. Меняем скрытые настройки, ставим полезный софт и лезем под капот системы, перейдя на «мак»
Содержание статьи
Эта статья планировалась как ознакомительный тур по системе и полезным приложениям, предназначенный для опытных пользователей. Возможно, ты только подумываешь перейти на «мак» или же живешь с macOS какое-то время и жаждешь узнать что-то новенькое о том, как устроена система и как сделать ее удобнее. В любом случае этот гайд будет тебе полезен.
Три быстрых совета новичкам
1. Задай активные углы
Одна из первых настроек, которые я рекомендую опробовать, — это «активные углы». Открывай «Системные настройки → Mission Control → Активные углы» и как минимум двум углам экрана дай функции «Рабочий стол» и «Окна программ». Первая раздвигает открытые окна и показывает десктоп, вторая показывает окна активной программы. Mission Control — все программы, окна и десктопы.
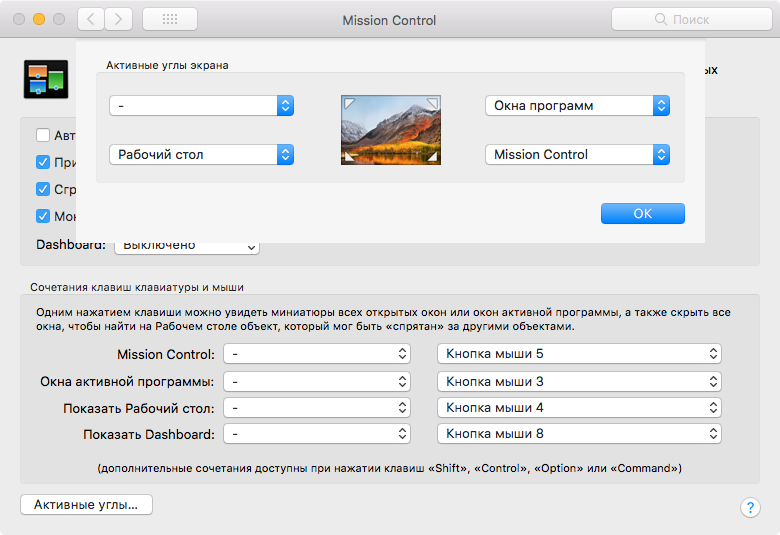
Это полезно не только для быстрой навигации (окна программы, в принципе, можно перебирать и по Cmd-` и Cmd-Shift-` ), но и для перетаскивания. Ты берешь файл или объект и можешь потянуть его на угол, потом выбрать другое окно или программу. Таскать можно и на папки (они будут раскрываться по ходу дела) и значки программ в доке — если подержать на них файл, то программа откроется. Этот механизм называется spring loading — «на пружинах».
2. Изучай и назначай шоткаты
Открыв любую программу, не забывай изучить ее меню — обычно в нем содержится полный список функций и шоткаты для них. Кстати, ты можешь задать свой шоткат для любого пункта меню в любой программе. Открой «Системные настройки → Клавиатура → Сочетания клавиш → Сочетания клавиш программ», нажми +. Теперь выбери программу, впиши название пункта меню и задай хоткей.

3. Освой секреты кнопки Alt (Option)
Кнопка Alt, которую на «маке» принято называть Option, откроет тебе немало занятных возможностей. Вот наиболее полезные.
- При наборе текста Alt и Alt-Shift используются для ввода спецсимволов.
- Зажав Alt и тыкая на значки в меню, ты можешь узнать дополнительную информацию. Например, кликнув с Alt на значок Wi-Fi, ты можешь узнать свои MAC и IP, IP маршрутизатора, характеристики сигнала и многое другое. А с Cmd можно двигать значки!
- Клик правой кнопкой мыши по значку программы в доке с зажатым Alt изменит пункты контекстного меню. «Закрыть принудительно» вместо «Закрыть» и «Скрыть остальные» вместо «Скрыть».
- Некоторые функциональные клавиши с Alt вызывают соответствующие настройки. Например, Alt-F1 и Alt-F2 — настройки экрана (так как F1 и F2 меняют яркость подсветки), а Alt-F3 — настройки Mission Control. Расположение может меняться в зависимости от модели компьютера.
WARNING
Главное правило при настройке системы: сначала пробуй, потом думай и только потом делай по-своему. Если не следовать ему, то велик шанс что-то упустить или испортить что-то хорошее, отдав предпочтение старым привычкам. Меняй все, что хочешь, но сначала убедись, что в этом действительно есть необходимость.
Экскурсия по macOS: где искать все интересное
В Windows, как ты знаешь, все настройки ОС и программ хранятся в реестре либо в файлах INI; в Unix большая часть настроек лежит в /etc либо в скрытых файлах в домашнем каталоге. Многое из того, что есть в Unix, присутствует и в macOS — есть и etc (точнее, private/etc , а etc — это теперь симлинк), и привычные скрытые файлы в домашней папке.
Настройки маковских программ и более высокоуровневых частей системы лежат в двух других каталогах — /Library/Preferences и
/Library/Preferences (точнее, /Users/имя_пользователя/Library/Preferences ). В первой — настройки для всех пользователей, во второй — для текущего.
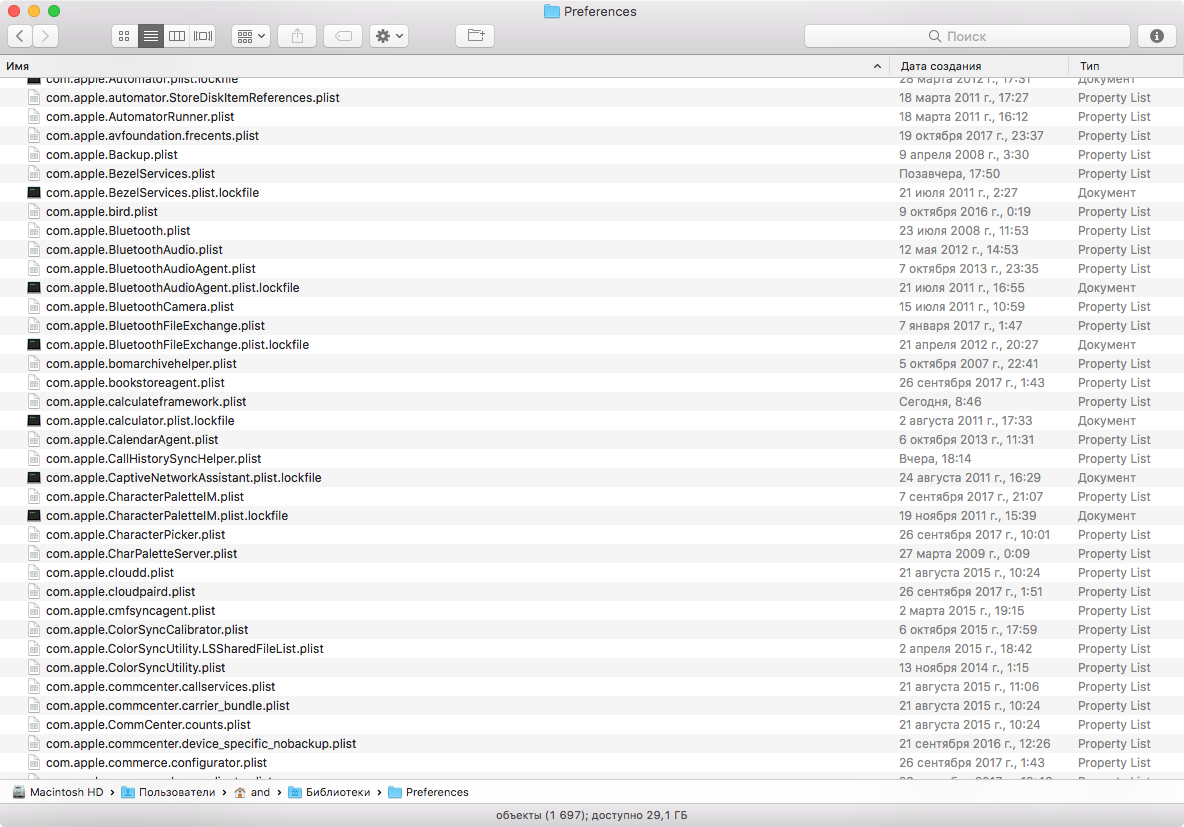
Попасть в пользовательскую Library на свежеустановленной системе с некоторых пор стало не так просто — нужно открыть Finder, выбрать в меню «Переход → Переход к папке» (или нажать Cmd-Shift-G) и скопировать туда адрес. Чтобы этого лишний раз не делать, можно открыть терминал и выполнить команду
Вот уже и первая скрытая настройка! Кстати, корень диска удобно добавить в сайдбар наряду с домашним каталогом: в настройках Finder выбирай галочку: «Боковое меню → Жесткие диски».
Папок Unix ты здесь не увидишь — они скрытые и по умолчанию видны только из терминала, где в основном и нужны. Но если вдруг понадобится, можешь выполнить в терминале команду
Теперь перезагрузи Finder («меню Яблоко → Завершить принудительно → Finder → Перезапустить»), и ты увидишь все скрытые файлы и папки.
Но вернемся к изучению Library. Помимо папки Preferences, здесь полно всего интересного. К примеру, в LaunchAgents и LaunchDaemons лежат настройки автозапуска по расписанию (launchd), в Application Support — базы данных, плагины и прочие изменяемые части приложений, в Services — сервисы для обработки данных (см. пункт «Службы» в основном меню любой программы), в Keychains — базы данных с твоими логинами и паролями в зашифрованном виде, в PreferencePanes (только в корневой Library) — плагины «Системных настроек», в Caches — всякий временный мусор и так далее.
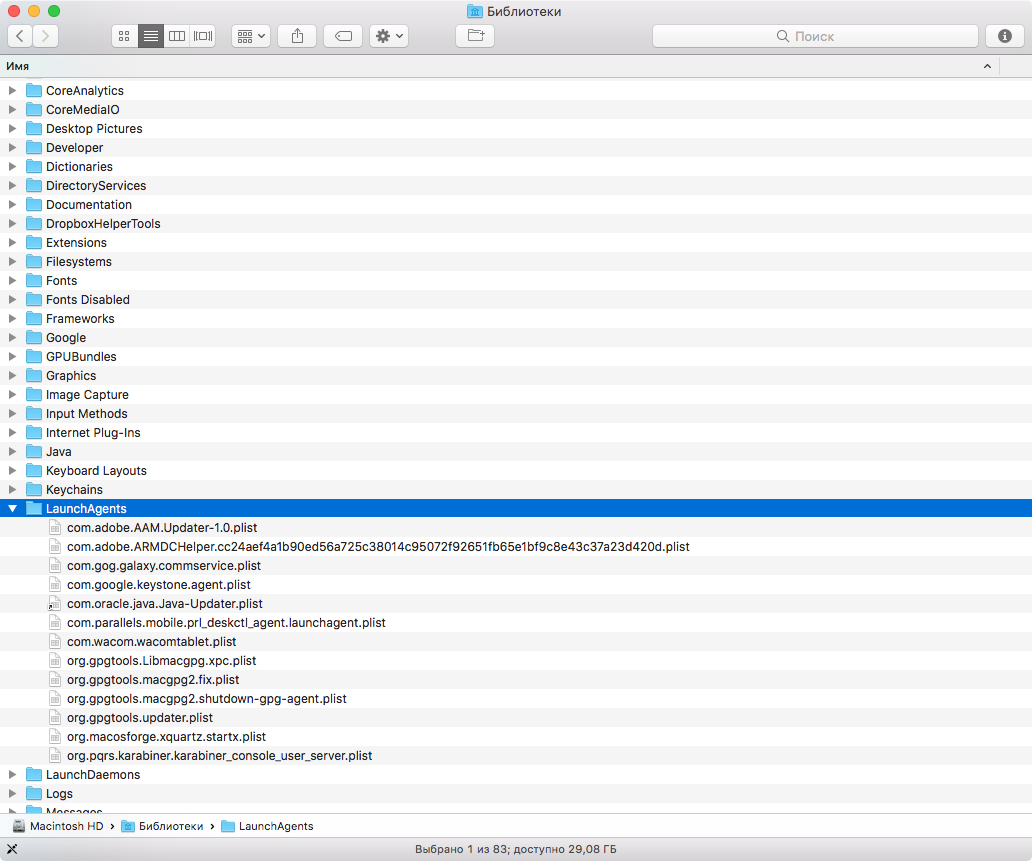
Также загляни в /System/Library . Лазить сюда часто тебе вряд ли придется, но изучить, из чего сделана macOS, не помешает. Можешь, например, открыть папку Kernels и полюбоваться на ядро или поинтересоваться компонентами системы в папке CoreServices .
Полезно знать и то, что любая программа в macOS (включая системные сервисы) — это папка, которую Finder отображает особым образом. По двойному клику она запускается, но, если хочешь заглянуть внутрь, жми на нее правой кнопкой мыши и выбирай «Показать содержимое пакета». Тебе откроется много интересного!
Как работает defaults
Большинство скрытых настроек можно менять при помощи команды defaults write . Но что это за загадочный defaults? Мы же уже выяснили, что все настройки лежат в папках Library, неужели где-то еще есть аналог реестра Windows? На самом деле нет: параллелей с реестром не избежать, но defaults — это всего лишь удобный способ быстро менять из командной строки значения в файлах .plist (property list — «списки свойств»), которые лежат в Library/Preferences — корневой или пользовательской.
К примеру, выполнив команду из предыдущей главки и сделав в Finder видимыми скрытые файлы, ты всего лишь перезаписал значение AppleShowAllFiles в
/Library/Preferences/com.apple.finder.plist . Если у тебя установлен Xcode (а установить его я рекомендую всем пауэрюзерам независимо от желания писать программы для «мака»), то ты сможешь открыть plist в удобном редакторе, чтобы вручную найти и поменять любое значение.
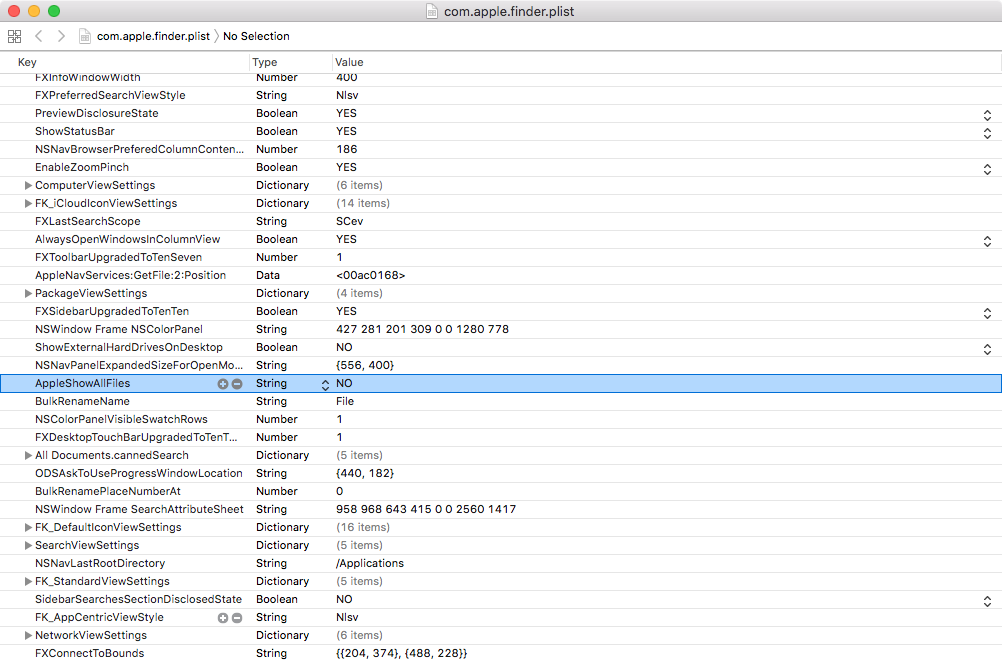
Файлы plist могут быть разных типов. В новых версиях macOS появилась поддержка настроек в JSON, но большинство по-прежнему хранится в виде XML. В обоих случаях такие plist можно открывать и редактировать в любом текстовом редакторе. Но попадается еще бинарный формат, который можно прочитать при помощи утилиты из Xcode или декодировать командой plutil.
Что до утилиты defaults, то она позволяет проделать еще несколько интересных трюков. Например, если написать defaults read , то в терминал будут вывалены вообще все настройки из системных папок. Они разбиты на домены, получить список которых ты можешь командой defaults domains . Теперь выбери интересующий тебя домен и напиши defaults read название_домена , если хочешь получить только его содержимое.
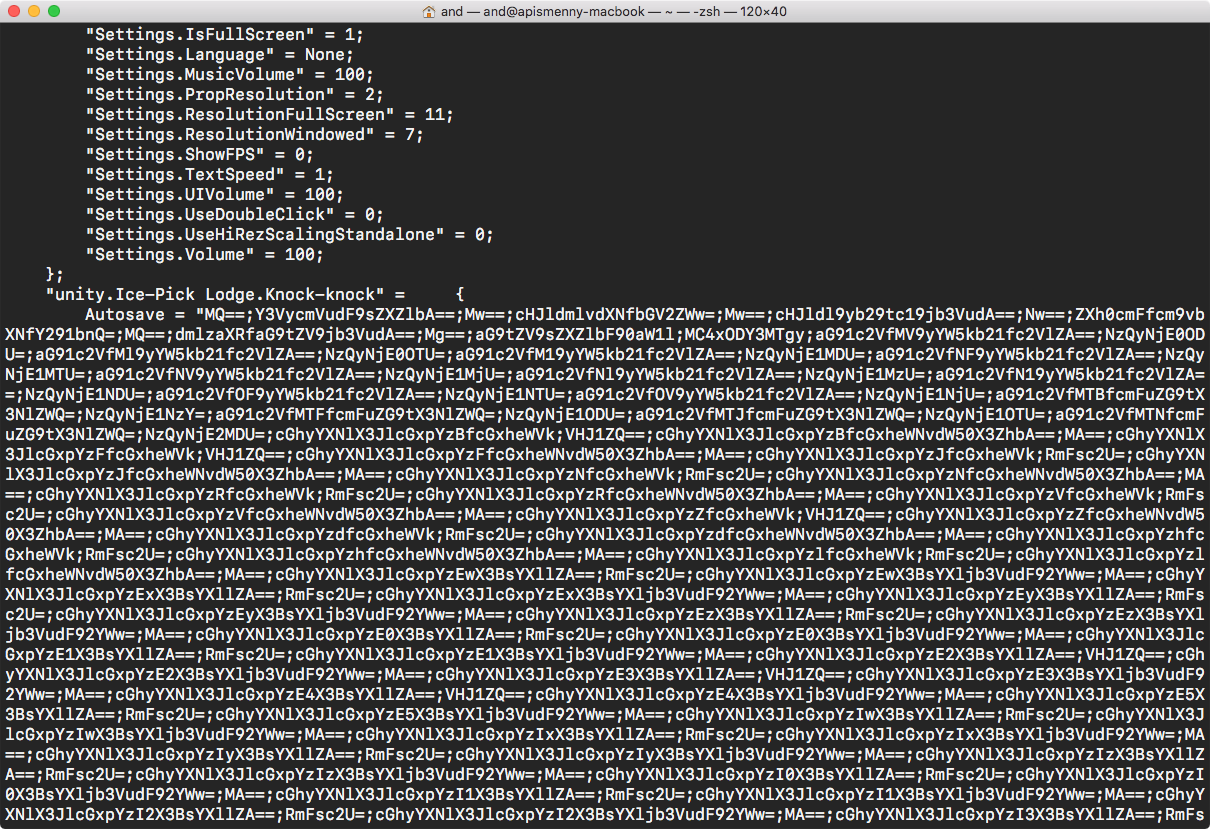
При помощи defaults также можно экспортировать домены в другие файлы и импортировать из них, а также искать по доменам. Все подробности ты найдешь при помощи man.
Продолжение доступно только участникам
Вариант 1. Присоединись к сообществу «Xakep.ru», чтобы читать все материалы на сайте
Членство в сообществе в течение указанного срока откроет тебе доступ ко ВСЕМ материалам «Хакера», позволит скачивать выпуски в PDF, отключит рекламу на сайте и увеличит личную накопительную скидку! Подробнее
Источник















