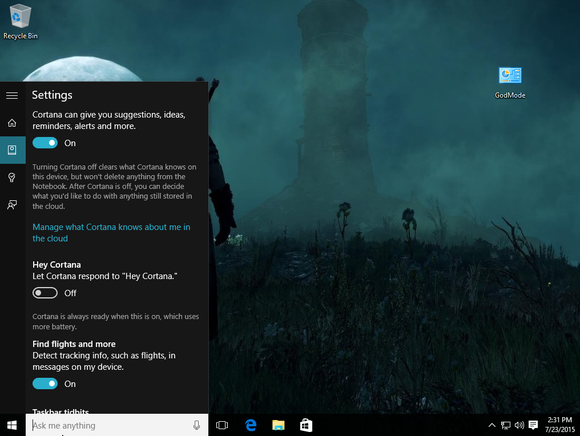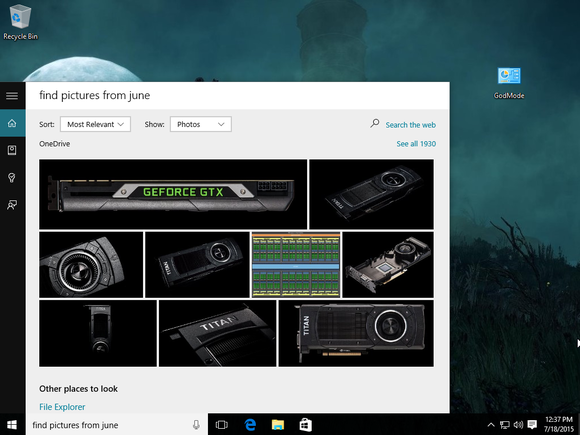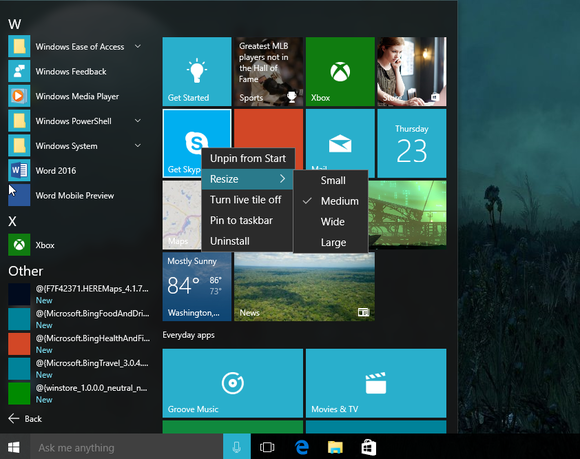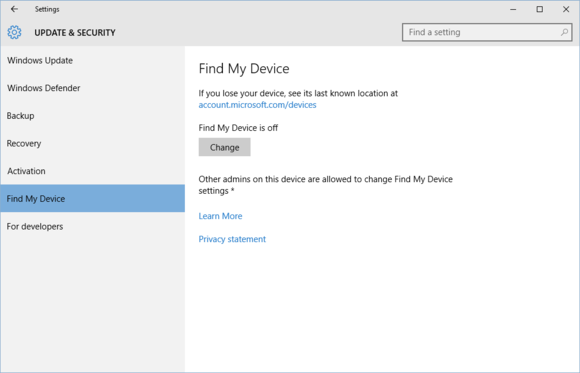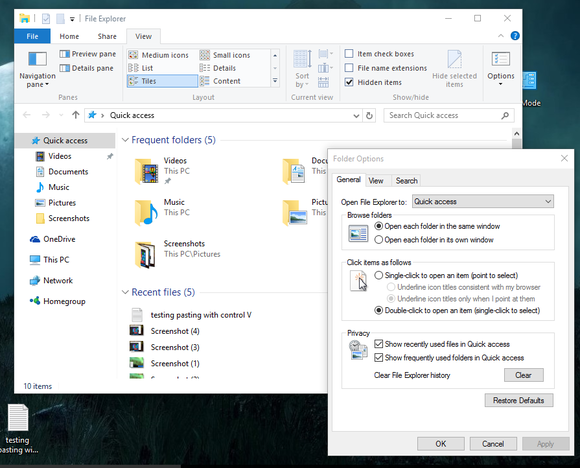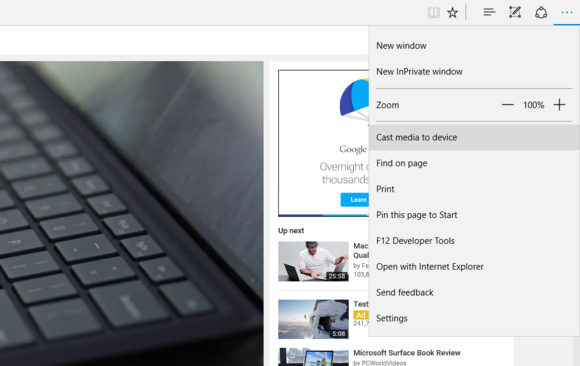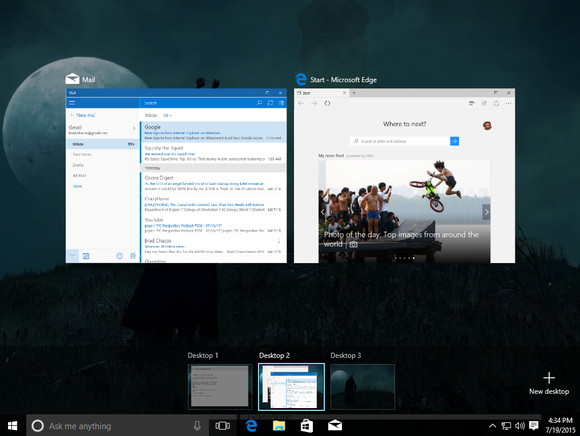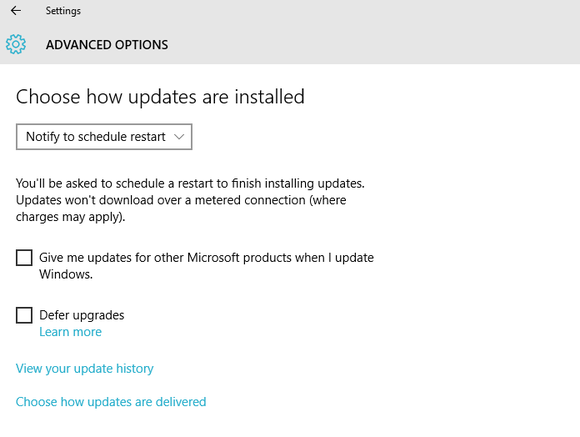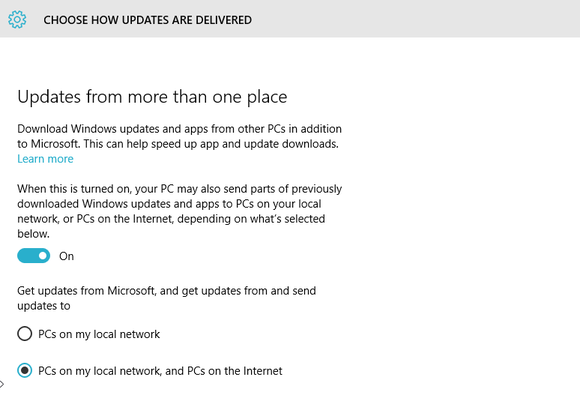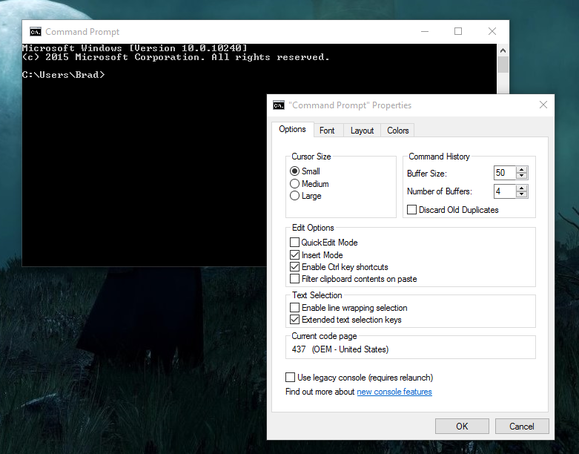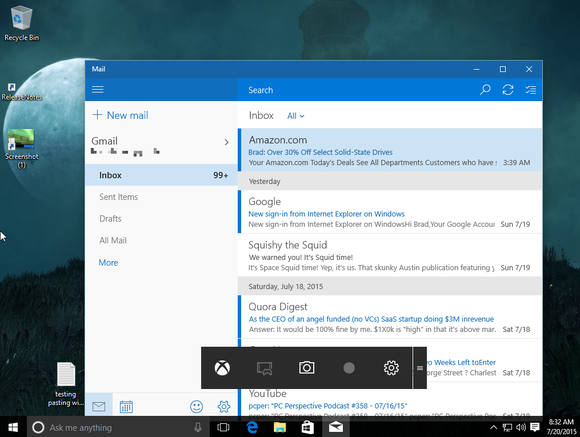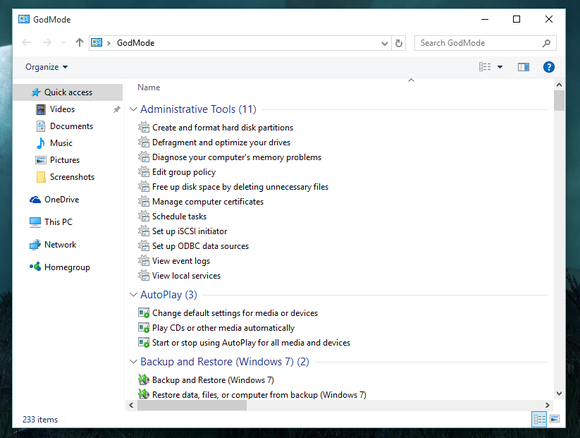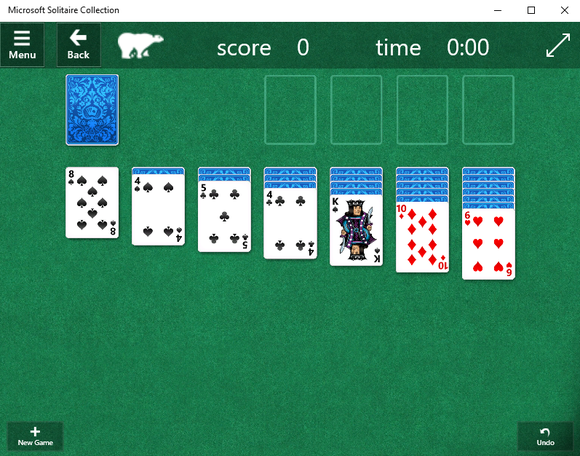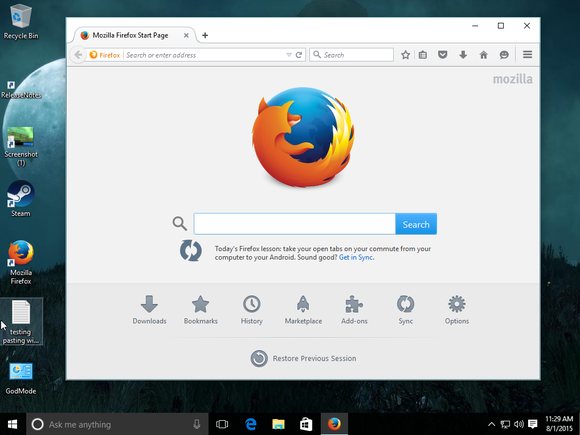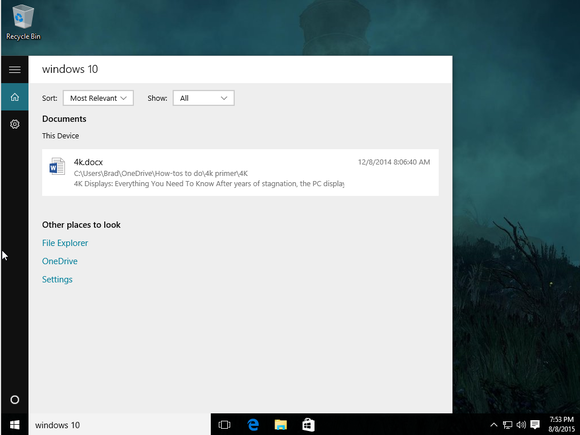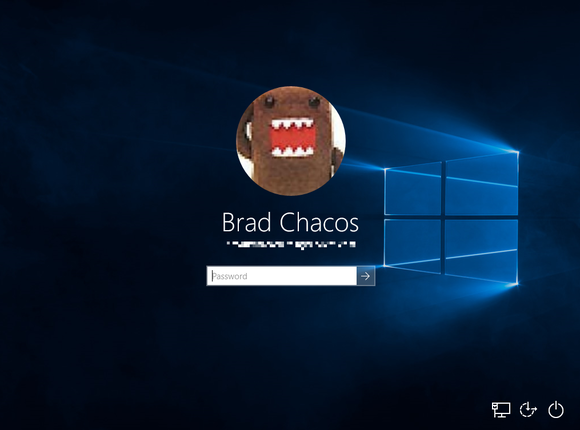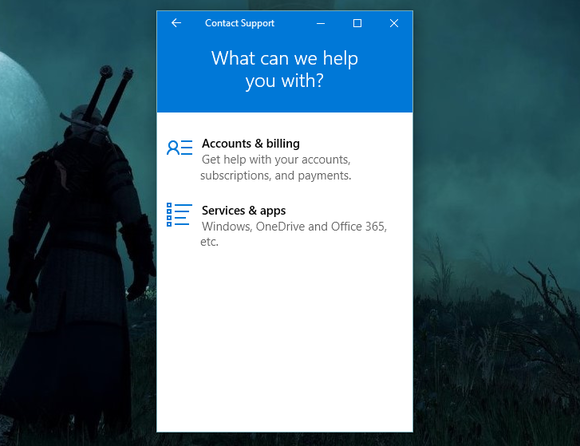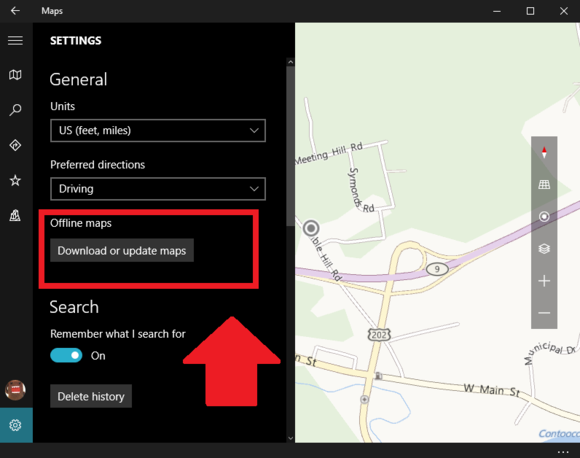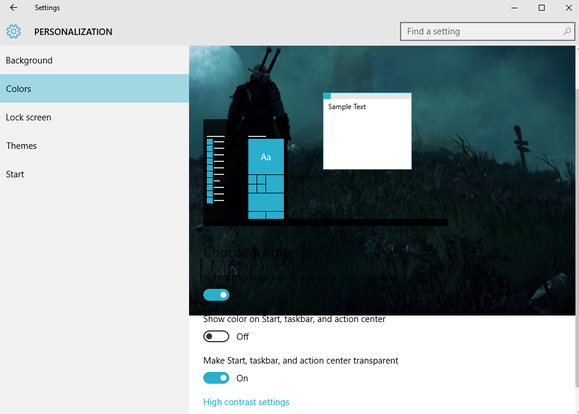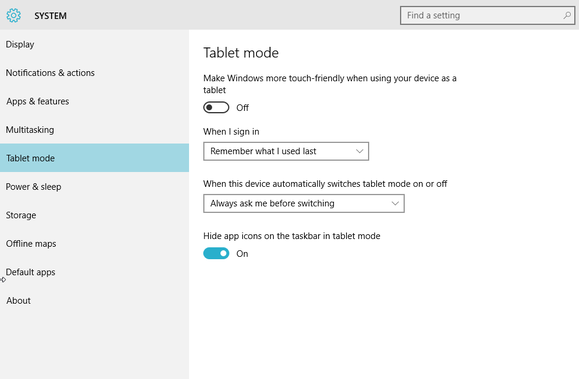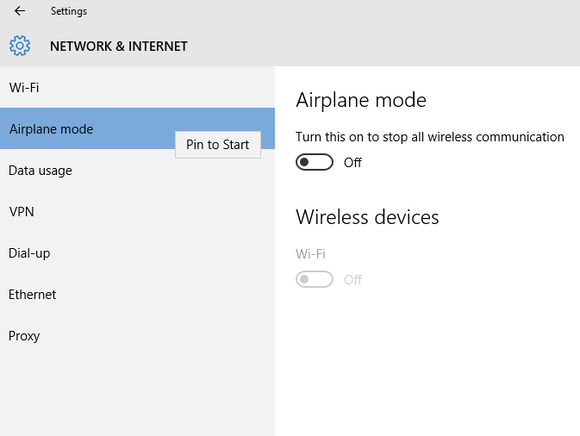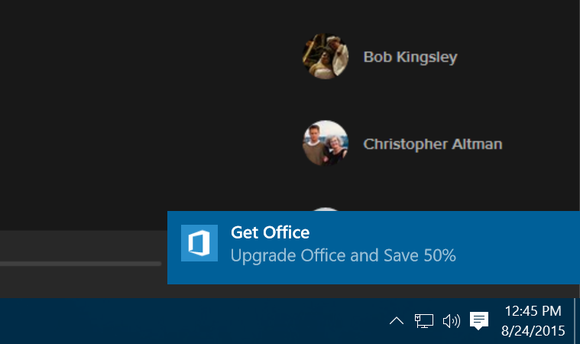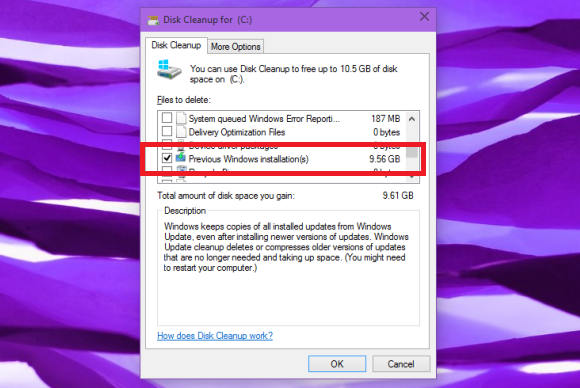Win 10 Tweaker — что это за программа и нужна ли она?

Для оптимизации винды есть много программ, утилит, всяких твикеров.. в общем есть много таких программ. Вот сегодня мы про одну из таких и поговорим — Win 10 Tweaker. Я постараюсь рассказать о ней простыми словами, чтобы все было понятно. Ну что, поехали разбираться? Поехали!
Win 10 Tweaker — что это такое?
Итак, покопавшись в интернете вот что выяснил:
Win 10 Tweaker — бесплатная небольшая утилита, но очень мощная, позволяет оптимизировать и очистить систему.
В этой проге например есть:
- Опции отключения телеметрии.
- Персональная настройка интерфейса.
- Настройка контекстного меню.
- Отключение неиспользуемых служб.
- Удаление предустановленных приложений.
- Управление автозагрузкой.
Особенно мне понравилось отключение неиспользуемых служб. Хм, интересно.. зачем их отключать если они все равно не используются?))
Может кому-то интересно будет — разработчик утилиты JailbreakVideo.
Некоторые особенности
- Есть подсказки для каждого пункта. Может они появляются, если навести мышку на пункт..
- Прога не сохраняет логи, не создает записи в реестре. Вроде даже не создает точку восстановления перед изменениями. С одной стороны это плюс, что не засоряет винду.. а с другой — точку восстановления все таки можно было создавать перед изменениями. Поэтому если что — вам нужно будет вручную создать эту точку в целях безопасности.
- Не нужно сохранять параметры и настройки. Здесь не совсем понятно — имеется ввиду что просто нет кнопки ОК чтобы сохранить настройки? Если так — то бред.. Во многих прогах настройки сохраняются автоматом сразу при изменении их))
- Есть опция восстановления значений по умолчаний. То есть некоторые настройки можно вернуть к заводскому состоянию, даже если они были изменены другим твикером. Интересная опция))
- Вот написано что есть полноценная совместимость с Windows 7 и Windows 8.1.. это конечно хорошо. Но тут у меня вопрос.. а как там на Windows 10? Сможет ли утилита настроить эту операционку так чтобы не сделать хуже? Что вообще за бред я пишу.. название проги какое? Win 10 Tweaker! Уже по названию можно сделать вывод, что Windows 10 уж точно поддерживает!!))
- А вот это реально полезная опция — быстрое и удобное удаление метро-приложений.
В общем примерно все понятно. Твикер, то есть небольшая утилита, которая поможет настроить винду.. такие утилиты были всегда, даже еще во времена Windows XP)) Но не могу сказать, что они особо полезные или нужные. Правда иногда в них можно встретить полезные настройки..
Win 10 Tweaker — внешний вид
Теперь давайте посмотрим на внешний вид утилиты.. вот что не говори, а для меня дизайн проги — далеко не на последнем месте стоит! Да, согласен, это не столь важно. Но все равно..
Итак, вот первая картинка и я уже хочу отметить — мне нравится интерфейс проги, он простой, тут просто разделы и галочки, ну и кнопка Применить:
Все сделано реально удобно! А по поводу опций.. хм.. могу сказать только что они неплохие. Но вы должны понимать что значат опции, например отключать Защитник Windows .. SmartScreen.. все это нужно отключать если у вас установлен современный и мощный антивирус. Например Касперский, не реклама, просто кажется неплохой, недавно пробовал бесплатную версию — не тормозит (разумеется если не сканирует комп на вирусы).
Такс, смотрим дальше — вот нашел интересную картинку.. правда плохо видно и это косяк интерфейса — два окошка имеют почти одинаковое оформление, поэтому даже тут на картинке плохо видно границы окошка:
Так вот, не суть, я не про окошко хотел сказать, а про функции в нем — окошко называется Оптимизация системы и в нем можно сжать системные и программные файлы на системном диске.. я не совсем понимаю о каком сжатии идет речь. Что за нано-функции? Сжимать работающую виндовс? Но скорее всего имеется ввиду то сжатие, которое уже есть в винде.. например откройте свойства диска и там будет галочка такая:
То есть прога наверно использует эту функцию. А может и нет.. просто в окошке свойств диска нет опции чтобы указывать степень сжатия.. Такс, в том окошке Оптимизация системы еще есть опция очистка хранилища WinSxS от старых обновлений — скажу сразу, это полезная опция. Может сэкономить место на диске. И вторая функция очистка системы от устаревших драйверов — тоже хорошая функция. Но.. перед использованием этих функций.. я бы все таки сделал контрольную точку восстановления.. ну мало ли..
Оказывается в проге можно создать точку восстановления.. и сразу есть даже опция восстановления:
И опять мы видим этот косяк — у нас выше два окошка. Но из-за цветовой схемы они сливаются!
Ух ты.. ребята.. оказывается есть версия Win 10 Tweaker PRO:
Тут я вижу больше опций. Знаете, все таки должен признать что функции в проге и правда полезные:
Ребята, я посмотрел эти опции. Ну что я могу сказать — реально годные. Однако если у вас современный ПК, то даже если эти опции не отключать, быстродействие компа почти не изменится. Но это если современный комп.. а если старый комп, например процессор Пентиум, то стоит и оптимизировать винду по максимум))
Итак, вот еще картинка — тут можем увидеть какие есть разделы в проге:
Если коротко о них, то:
- Конфиденциальность — это настройки приватности, тут опции, которые будут запрещать например.. слежку за вами, сбор всякой информации для улучшения продукции в будущем и подобное этому. То есть чтобы ничего в винде не следило за вами и собирало инфу. Шутки шутками, но если у вас платный мобильный интернет, то отключение всего этого может сэкономить трафик!
- Контекстное меню — скорее всего тут опции чтобы.. удалить ненужные вам пункты из меню, когда нажимаете правой кнопкой мышки. Если на ПК установлено много софта, то в этом меню может быть… мягко говоря много пунктов)) да и не все пункты ведь вам нужны. Вот в разделе Контекстное меню скорее всего есть функции для удаления ненужных пунктов))
- Интерфейс — тут как понимаю собраны настройки чтобы улучшить внешний вид винды.. а если точнее — то проводника. Опять же, лишнее удалить и все такое)) Могут быть полезные опции, не спорю.
- Система — системные опции. Осторожно использовать, а лучше все таки создавать перед — точку восстановления.
- Службы — тут все для отключения служб. Системные службы отключить нужно тоже осторожно.. хотя не спорю, есть много, которых можно отключить, но стоит еще учитывать зависимость одной службы от другой. Короче какой вывод? Тут тоже стоит заранее сделать точку восстановления. Такс, вот вспомнил — один раз.. уже точно не помню, в Windows XP или в Windows 10.. короче я какую-то службу отключил и потом не смог вообще зайти в винду! Поэтому будьте осторожны!
- Очистка — тут все стандартно, удаление временных файлов, всяких ненужных файлов например логов.. ну что сказать. Все это хорошо. Но я советую чистить систему чистилкой CCleaner))
- Приложения — полезный раздел, тут как раз и можно удалить метро-приложения. Такс, стоп, надеюсь что встроенные приложения тоже можно удалить? Иначе это будет нереальный косяк проги))
Так, стоп.. а вот собственно как и работают подсказки — вы наводите мышку или нажимаете на настройку и в левом нижнем углу будет написано кратко описание опции:
Но разделов в проге может быть больше.. или меньше.. это зависит от версии проги — старая или новая, а также от того — бесплатная версия или платная:
Как видите, есть даже проверка на вирусы! В общем все хорошо. Вот еще вижу раздел Автозагрузка — чтобы можно было что-то отключить из нее.. особенно что-то левое..
А вот настройки проги, но опять же.. все зависит от версии проги:
Вот совсем другой вид настроек уже — и наверно из-за другой версии Win 10 Tweaker:
И опять мы видим косяк — интерфейс настроек сливается с основным окном проги.. ведь на самом деле тут два окна..
Ну и вот еще одна картинка — открыт раздел Системная информация:
Ну польза от вкладки конечно небольшая, но в принципе неплохо, особенно то.. что тут показывается не только банальная информация, но и скорость интернета (в самом низу), а также сколько по времени уже работает компьютер.
Win 10 Tweaker — как удалить прогу?
Если вы решили что вам эта прога не нужна — понимаю. Тогда ее лучше удалить. Вот вам мини-инструкция как это сделать:
- Зажмите Win + R, напишите команду appwiz.cpl, нажмите ОК.
- Откроется окно всех установленных программ на компьютере.
- Здесь вам нужно найти Win 10 Tweaker, нажать правой кнопкой, выбрать Удалить.
- Далее следовать инструкциям на экране. Обычно нужно нажимать Далее/Next/Удалить/Uninstall.
В общем ничего нет сложного и у вас точно все получится))
Заключение
Такс, давайте сделаем выводы теперь:
- Win 10 Tweaker — прога с настройками для Windows 10, одним словом — твикер. Содержит полезные опции, но перед применением советую создавать точку восстановления.
- Прога бесплатная. Но есть и платная версия, в ней наверно больше функций. О качестве проги не скажу, но посмотрев опции могу сказать — что думаю прога качественная.
- Но все эти настройки, все это хорошо. Но на деле прирост производительности не такой уж и велик.. Windows 10 сама по себе быстро работает на современном железе. А если стоит SSD — то думаю нет смысла в твикерах. Да, если вы параноик, то опции отключения всякого слежения и сбора инфы вам будут полезны))
Мое мнение — прогу стоит по крайней мере попробовать.
На этом все господа. Удачи вам и до новых встреч!
Windows 10: лучшие трюки, твики и подсказки
5 месяцев исполняется с момента релиза операционной системы Windows 10, которая постепенно начинает добираться и до смартфонов. Однако сейчас будет рассматриваться версия для ПК, в которой перешедшие с Windows 7 и 8.1 пользователи найдут много нового для себя, в том числе и не видимую с первого взгляда функциональность.
Ниже приведено описание наиболее полезных настроек Windows 10. Некоторые из них могут со временем исчезнуть, поскольку Microsoft постоянно обновляет систему и вносит в неё изменения.
Заставьте Cortana слушать
Голосовой ассистент даёт возможность выполнять поиск внутри системы, но по умолчанию приложение не слушает голосовые команды пользователей. Откройте приложение на панели задач, раздел Записная книжка в панели слева. Там нажмите настройки и активируйте опцию «Активировать Cortana голосовой командой Hey Cortana». Для работы, естественно, нужен микрофон.
В меню Записной книжки можно настроить, к каким персональным данным имеет доступ Cortana. От широты этого доступа зависит эффективность работы ассистента. Отметим, что в русскоязычной Windows 10 Cortana пока не работает.
Мощный натуральный языковой поиск
Cortana может обрабатывать разные виды команд на обычном разговорном языке, включать музыку, создавать напоминания, показывать погоду. Однако лучше всего язык используется в базовых поисковых запросах. Можно дать команды вроде «Найди фотографии за июль» или «Найди документы на Windows 10». Будут применены соответствующие фильтры, произведён поиск среди локальных файлов и в облачном хранилище OneDrive.
Настройте меню «Пуск»
Не забудьте внести персональные штрихи в меню «Пуск», чтобы оно стало по-настоящему вашим. При использовании живых плиток на любую можно нажать правой кнопкой мыши и поменять размер, как и на начальном экране Windows 8.
При желании все плитки можно убрать, выбрав в контекстном меню «Открепить от начального экрана». Вместо них можно выставить приложения рабочего стола, нажав на них в списке программ и выбрав команду «Закрепить на начальном экране». В результате меню может выглядеть как в Windows 7.
Windows работает теперь не только на ПК, и в ноябрьском обновлении появилась функция для поиска мобильных устройств под названием «Поиск устройства». К сожалению, она не даёт возможности дистанционного удаления данных. Откройте в меню «Пуск» Параметры — Обновление и безопасность — Поиск устройства и нажмите Изменить для активации функции. Теперь на сайте Microsoft в своём аккаунте можно по карте отслеживать местонахождение устройства.
Установка приложений из Windows Store в любое место
Ноябрьское обновление решает ещё одну давнюю проблему мобильных устройств и ПК — невозможность установки приложений магазина на внешнее устройство для хранения данных. С момента дебюта магазина приложений Windows 8 приложения можно было ставить только на основной раздел устройства хранения данных — флеш-память или твердотельный накопитель. Теперь это в прошлом. Выбирать места сохранения приложений можно в разделе Параметры — Система — Хранилище во вкладке «Новые приложения будут сохраняться здесь».
Отключите режим просмотра Быстрый доступ в проводнике
Когда вы открываете проводник, по умолчанию появляется новый режим просмотра Быстрый доступ, в которым видны недавно открывавшиеся папки и файлы. Если нужно, чтобы вместо этого отображался раздел Этот ПК, выберите в ленте Вид — Параметры. В открывшемся окне есть вкладка Открыть проводник для.
Трансляция видео на ТВ
Если у вас нет брелка Chromecast для потокового вещания контента, после ноябрьского обновления Windows 10 вполне можно обойтись и без него. Браузер Edge получил возможность транслировать контент на устройства с поддержкой стандартов связи Miracast и DLNA. Правда, функция не работает с защищённым DRM контентом, но видео с YouTube передаваться будет.
Откройте Edge и нажмите кнопку с тремя вертикальными точками. Выберите команду Перенести мультимедиа на устройство. После появится список обнаруженных поблизости совместимых устройств, выберите нужное.
Перемещайте окна между виртуальными рабочими столами
Виртуальные рабочие столы дают возможность разделять запущенные приложения по разным участкам, по категориям или любым другим соображениям. Переключение между виртуальными рабочими столами ведётся в режиме представления задач (кнопка на панели задач) или кнопками Win + Tab, а Alt + Tab позволяет прокручивать открытые приложения на разных рабочих столах. Также приложения можно перемещать со стола на стол.
Откройте виртуальный рабочий стол с требуемым приложением, потом откройте интерфейс представления задач. Нажмите и удерживайте приложение, потом перетащите его на иконку другого виртуального рабочего стола внизу. Также можно перенести его на новый рабочий стол, что доступно в левом нижнем углу.
Поскольку постоянно выходят требующие перезагрузки обновления системы, возможность назначить расписание перезагрузок может прийтись весьма кстати. Откройте Параметры — Обновление и безопасность — Центр обновления Windows. Если установлены обновления, для которых нужна перезагрузка, тут будет экран с выбором времени перезагрузки. В дополнительных параметрах можно выбрать вкладку Уведомлять о планировании перезагрузки.
Контроль за обновлениями Windows
Несмотря на возможность задавать расписание перезагрузок, многие недовольны тем, что от установки обновлений нельзя отказаться полностью. На Windows 10 Pro их можно ненадолго отсрочить, на Windows 10 Home недоступно и это.
Однако попробуем всё же кое что сделать. При работе через Wi-Fi соединение можно пометить его как лимитное подключение, чтобы обновления скачивались, когда удобно пользователю, а не Microsoft. При появлении некачественных обновлений, вносящих неполадки в работу Windows, можно использовать представленный Microsoft инструмент, который не даёт этим обновлениям скачиваться заново.
Конечно, всё это не заменит возможность вручную выбирать или отклонять обновления, но хотя бы немного облегчит процесс управления обновлениями.
Получение обновлений Windows из разных источников
Этим советы по обновлениям системы не заканчиваются. Представлена новая опция, которая позволяет использовать для скачивания обновлений технологию P2P, а не серверы Microsoft. Это позволяет скачивать обновления у других пользователей, из множества источников, что ускоряет процесс и снижает нагрузку на серверы Microsoft. Это же экономит трафик: скачайте обновление на один компьютер через Интернет и раздавайте его на другие компьютеры организации по локальной сети.
Откройте Параметры — Обновление и безопасность — Центр обновления Windows — Дополнительные параметры — Выберите, когда и как получать обновления. Тут включите обновление из нескольких мест. Если вы не ходите занимать исходящий канал, опцию можно отключить.
Новые инструменты командной строки
В окне командной строки появилась долгожданная возможность вставлять и копировать текст кнопками Crtl + C и Crtl + V. Откройте командную строку (наберите cmd в поиске), правой кнопкой мыши нажмите на окно заголовка, выберите Свойства. Тут вставка активируется на вкладке Настройки в сегменте Правка.
Запись видео в приложении
Новая функция Game DVR призвана дать возможность записывать компьютерные игры, но она работает в любом приложении. Вызывается функция клавишами Win + G, появляется запрос на открытие игровой панели. Нажмите «Да, это игра» (да, придётся соврать), появятся разные опции. Запись видео начинается по нажатию круглой кнопки. Сохранённые видео можно найти в приложении Xbox в разделе Game DVR или в папке Видео — Клипы.
Новые сочетания горячих клавиш
Они предназначены для быстрого доступа к новым возможностям системы. Полного списка в данной статье приведено не будет, но его без проблем можно найти в сети.
Легендарный режим Бога, скрытые опции для опытных пользователей Windows, в Windows 10 снова с нами. Как и прежде, активация открывает все настройки системы в одном месте. Создайте новую папку с названием GodMode.
Игра Солитёр отсутствовала в магазине приложений Windows 8, но теперь вернулась. Искать надо в меню «Пуск» в разделе Все приложения, где она называется Microsoft Solitaire Collection.
Связь с Xbox One
Говоря об играх, Windows 10 имеет немало связей с приставкой Xbox One. Кроме приложения Xbox, которое отвечает за связь с аккаунтом в сети Xbox Live, можно осуществлять трансляцию игр с приставки на компьютер, записывать игры на ПК и делиться ими в Xbox Live, используя описанный выше инструмент Game DVR.
В некоторые игры в многопользовательском режиме можно играть одновременно с ПК и с приставок. Недавно было выпущено обновление New Xbox One Experience, которое приносит на приставку новый интерфейс и ряд возможностей.
Заставьте Cortana использовать Google
Мозг Cortana находится не на компьютере пользователя, а на серверах Microsoft. Поэтому ассистент в своей работе полагается на поисковую систему Bing. Однако вовсе не обязательно задействовать поисковую систему исключительно самой Microsoft.
Есть два инструмента, которые позволят перейти на Google, DuckDuckGo или другой поисковый движок. Расширение Chrometana для браузера Chrome перенаправляет все поисковые запросы Cortana в поисковый движок по выбору пользователя; то же самое происходит, если сделать браузером по умолчанию Firefox — будет использоваться выбранный в нём поисковый движок.
Отключение Cortana позволяет исключить из результатов поиск в вебе. Поиск обычных фраз (не относящихся к названию приложений или настройкам Windows 10) по умолчанию происходит в Интернете, а не в локальных файлах. Нужно отключить Cortana, потом открыть поисковый интерфейс, перейти в Настройки и отключить «Поиск в Интернете и включение веб-результатов» для разрыва связи с Bing. Теперь поиск ведётся среди локально установленных приложений, настроек и файлов, хотя становится недоступным поиск в сетевом хранилище OneDrive.
Работаем локально №2
Хотя это не страшнее того, что Google делает в Android, а Apple в iOS, Microsoft критикуют за отслеживающие действия пользователей функции Windows 10. Слежение ведётся заметно более масштабно, чем в Windows 7. Впрочем, система даёт контроль над этими настройками. Можно также отключить большую часть слежения, используя локальную учётную запись вместо аккаунта Microsoft.
Проще всего для этого создать новую учётную запись после создания учётной записи Microsoft, что всё равно придётся сделать. При создании локальной учётной записи предстоит обойти ряд углов (Microsoft сильно хочет, чтобы вы использовали её сервисы).
Если что-то сломалось в Windows 10 или приложениях, помощь близка. В списке всех приложений в меню «Пуск» есть новое приложение «Обратитесь в службу технической поддержки». Оно может направить вас на нужный форум, где можно постараться получить ответы на технические вопросы, или соединить с представителем техподдержки Microsoft через чат или по телефону.
Переработанное приложение Карты получило возможность работать с картами без доступа к сети. Нажмите иконку Настройки и выберите Скачать или обновить карты в разделе Автономные карты. Вы будете перемещены в приложение Параметры, где выбираются континент и страна. Система покажет размер скачиваемых карт.
Кастомизация ещё не окончена. Windows 10 предлагает тонкий контроль над цветом панели задач, меню «Пуск» и полем поиска. Откройте меню «Пуск», Параметры — Персонализация — Цвета. Есть опция Автоматический выбор главного цвета фона, применяющая цвета к Cortana и иконкам открытых приложений. Есть опция Показать цвет в меню «Пуск», на панели задач, в центре уведомлений и в заголовке окна, а также Сделать меню «Пуск», панель задач и центр уведомлений прозрачными.
Функция Continuum автоматически переключает систему между рабочим столом и планшетным режимом при использовании сенсорного экрана. Переключение должно происходить при подключении и отключении клавиатуры от планшета или гибрида, также можно переключиться вручную в центре действий. Работу системы с Continuum можно настроить.
Введите в поиск Режим планшета, откроются настройки. Тут доступны четыре опции, в том числе в каком режиме загружать операционную систему.
Быстрый доступ к разделам приложения Параметры
Приложение Параметры обладает ещё одной интересной возможностью: прикреплять отдельные разделы к меню «Пуск». Новый центр действий уже предлагает настраиваемый выбор кнопок-переключателей для частых действий, вроде включения Bluetooth, Wi-Fi, планшетного режима, однако прикрепление настроек даёт более широкий спектр возможностей.
Всё, что нужно — открыть приложение Параметры, нажать правой кнопкой мыши по разделу и выбрать единственную команду Закрепить на начальном экране. Это же можно делать в ряде других приложений Microsoft, вроде Почты и OneNote.
Убираем рекламу Office
Windows 10 раздражает временами показываемой рекламой пакета приложений Office, даже если он уже установлен. Сообщения появляются благодаря приложению Get Office, установленному в системе по умолчанию. Откройте меню «Пуск», найдите его и удалите. Другой способ: Параметры — Система — Уведомления и действия. Здесь отключите получение уведомлений от Get Office.
Избавляемся от ненужного
При обновлении до Windows 10 с Windows 7 и 8.1 копии старых систем хранятся в папке Windows.old для сохранения возможности установить их обратно. Если возвращаться вы не собираетесь, то можно освободить десяток гигабайт, однако просто так эту папку не удалить.
Нужно воспользоваться очисткой диска, открыв контекстное меню требуемого раздела жёсткого диска и выбрав Свойства. Тут нажмите кнопку Очистить системные файлы. В появившемся списке выберите Предыдущие установки Windows.