- Windows 10 Login Changer — легко меняем фон экрана входа в систему
- Tweaks.com Logon Changer
- Windows 10 Login Changer — Смена фона экрана входа
- Windows 10 Login Changer v1.5
- Как убрать экран приветствия в Windows 10 при включении, 3 способа отключения
- Отключение через редактор локальной групповой политики
- С использованием редактора реестра
- С помощью утилиты tweaks.com Logon Changer
Windows 10 Login Changer — легко меняем фон экрана входа в систему
При помощи Windows 10 Login Changer можно установить на экране входа в систему любое понравившееся изображение из собственной коллекции, отключить его показ вообще (это возможно в новейших версиях системы и стандартными средствами), выбрав произвольный цвет для чистого фона.
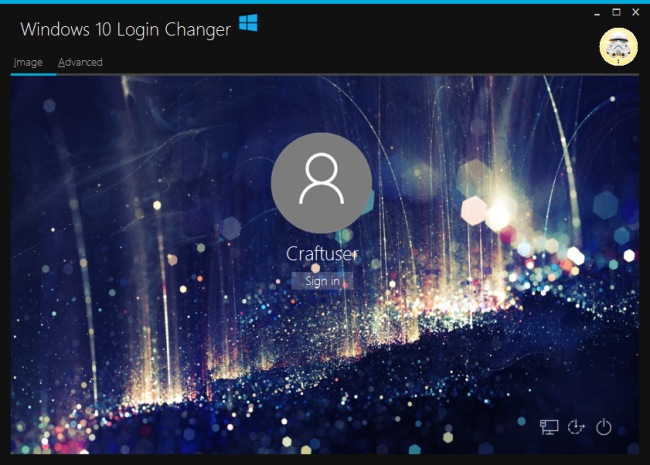
Фанатам минимализма в оформлении интерфейсов наверняка понравится возможность скрыть или отключить показ аватарки пользователя. Многим придётся по вкусу идея использования одного изображения для рабочего стола, экрана блокировки и экрана входа в систему, утилита позволяет сделать это парой кликов.
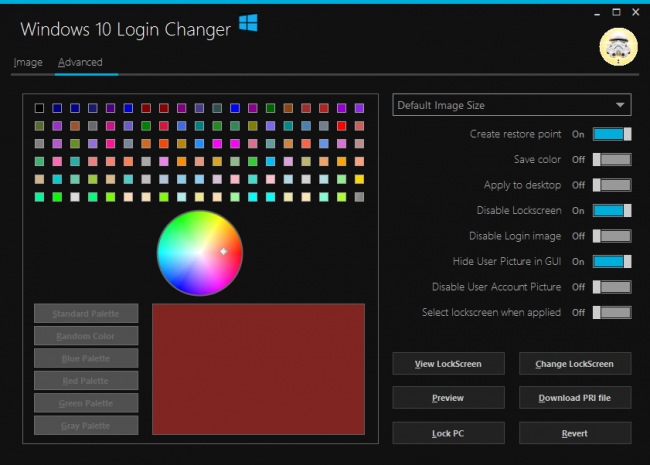
Оценить результат доработок можно ещё до применения изменений, благодаря функциям предварительного просмотра. Имеется в арсенале Windows 10 Login Changer и несколько цветовых палитр, и функция выбора размера изображения по умолчанию.
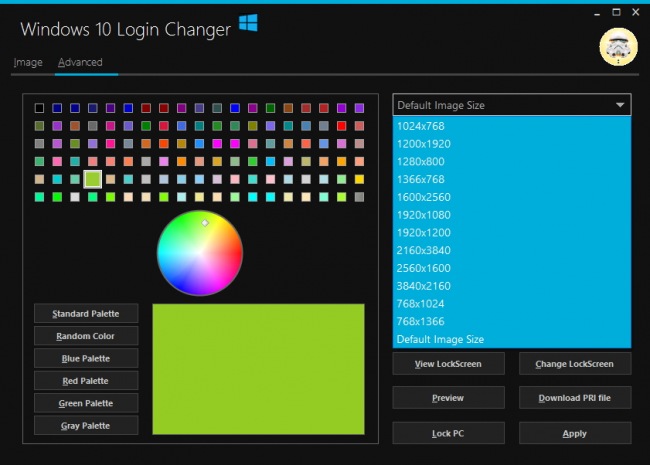
Распространяется Windows 10 Login Changer на бесплатной основе (рекламы нет), установки не требует, язык интерфейса поддерживается только один — английский.
Внимание! Перед использованием подобных утилит и любыми другими изменениями в системе мы настоятельно рекомендуем создавать точку восстановления, неопытным пользователям Windows лучше отказаться от их использования вообще.
Tweaks.com Logon Changer
Would you like to customize your logon screen? The Tweaks.com Logon Changer is a free utility designed to help users easily customize the logon image in Windows 7 and the default lock screen image and colors in Windows 8. Fully automated, the Tweaks.com Logon Changer will have your logon customized with just a few clicks.
The Tweaks.com Logon Changer for Windows 10 provides an easy way to customize the default lock screen image.
Just hit the Change Default Logon Wallpaper button, select a new image and the free utility does the work behind the scenes.
- Automatic image resize so large images don’t slow down your logon.
- Automatic Image Backup with one click revert action buttons.
The Tweaks.com Logon Changer for Windows 8 and Windows 8.1 provides an easy way to customize the default lock screen image and customize the colors of the default logon screen.
Just hit the Change Default Logon Wallpaper button, select a new image and the free utility does the work behind the scenes.
Easily customize the default logon screen background and accent colors by clicking on the Change Default Color Scheme button.
- Automatic image resize so large images don’t slow down your logon.
- Automatic Image Backup with one click revert action buttons.
The Tweaks.com Logon Changer for Windows 7 provides an easy way to customize the logon screen background with just a few clicks. Simply download the free application, run it, and click Change Logon Screen.
The application will prompt for the location of the new background image and then install the new screen behind the scenes. Tweaks.com Logon Changer will even provide a preview of your new background on a logon screen.
When you have settled on a good logon background, click the Test button to see it in action.
- Automatic Image Resize — Don’t worry about the 245KB file size limit imposed by Microsoft. The Tweaks.com Logon Changer will give you the option to automatically resize and recompress the image to the highest quality possible. The original image is left untouched.
- Automatic Image Backup — All OEM backgrounds and any previously used backgrounds are automatically backed up when a logon background is changed.
- If you want the default Windows 7 logon screen back, just click the revert button and the application will automatically undo all customizations.
The Tweaks.com Logon Changer is designed for Windows 7, Windows 8.0, Windows 8.1 and Windows 10.
Change Log
- Version 3.1 — 1/29/2016
-
- Fixed permission issue false positive on non-English language PCs
- Version 3.0 — 8/5/2015
- Windows 10 Support
- Version 2.0 — 1/10/2015
- Updated to support Windows 8, Windows 8.1, and beta support for Windows 10
- New color scheme features for Windows 8 and newer
- New MSI Installer
- Version 1.2 — 2/27/2010
- Improved compatibility with OEM backgrounds
- Automatic image backup
- Version 1.1 — 3/25/2009
- Automatic image resizing and compression
- Memory improvements
- Notification tweaks
- Version 1.0 — 3/17/2009
- Launch Release
- New Aero glass interface
- Bug fixes
Windows 10 Login Changer — Смена фона экрана входа
Windows 10 Login Changer — маленькая, полезная утилита для Windows 10, которая позволяет без труда сменить изображение на экране входа в систему. Если сменить вид экрана блокировки в Win 10 не предоставляет сложностей (все делается с помощью стандартных возможностей системы). То вот сменить картинку на экране входа штатными средствами не получиться. Тут-то на выручку и приходит Windows 10 Login Changer.
Пользоваться ей очень просто!
- Для начала нужно скачать и запустить утилиту.
- В первом окне (Image) щелкаем прямо на экран — откроется проводник с выбором желаемого изображения:
- Выбираем нужное и жмем «Открыть«.
- Утилита запросит установить рекомендуемые размеры — соглашаемся.
- Остается только перейти во вкладку «Advanced» и нажать кнопку «Apply«.
На этом базовая смена фона экрана входа в Windows 10 закончена. При желании вы можете дополнительно кастомизировать данный экран во вкладке «Advanced». Из доступных настроек имеется:
- Создание точки восстановления;
- Сохранение цвета;
- Применить и для рабочего стола;
- Отключить блокировку экрана;
- Скрыть изображение;
- Выбрать цветовую гамму.

Windows 10 Login Changer v1.5
Из названия утилиты Windows 10 Login Changer я думаю уже ясно, что она поможет вам изменить картинку при входе в систему если у вас установлен режим выбора пользователя.
Помимо этого вы сможете поиграться с другими параметрами, например можно Выключить loginscreen, login image, можно спрятать картинку пользователя в оболочке, включить функцию ресайза и кропа картинки. Перед вами будет также палитра выбора цвета.
В архиве есть файл ReadMe, прочитав который вы узнаете, что можно работать с такими командами как /DP, /EP, /I=, /R. Допустим вам надо добавить новую картинку, команда будет смотреться вот так «%
dp0Windows 10 Login Changer.exe» /I=»C:\Users\rsload.net\Pictures\mypic.png», если хотите вернуть все обратно, то надо выполнить такую команду «%
dp0Windows 10 Login Changer.exe» /R, и так далее, думаю дальше сами прочитаете.





Как убрать экран приветствия в Windows 10 при включении, 3 способа отключения
Некоторые функции в операционных системах компании Microsoft являются встроенными, и активированы по умолчанию. Например, появление предварительного окна, где оформлена блокировка, присутствует поле для ввода пароля и отдельная кнопка для входа. Некоторым этот функционал не нужен. Чтобы изменить ситуацию, необходимо ознакомиться с инструкцией, как отключить начальный экран приветствия в Windows 10 при включении.
Отключение через редактор локальной групповой политики
Этот способ подходит не всем пользователям. Если на персональном компьютере установлена операционка Windows версии Home, инструкция не сработает – такая функция отсутствует в принципе.
Для иных, более продвинутых типов Винды, порядок действий таков:
- нажать одновременно комбинацию горячих клавиш «Windows» и «R»;
- откроется окно, в строку необходимо ввести gpedit.msc, нажать клавишу «ОК»;
- появится редактор, где нужно выбрать вкладку «Административные шаблоны»;
- после того переходят в «Панель управления», следующий пункт – «Персонализация»;
- затем справа в диалоговом окне открывают «Запрет отображения экрана»;
- напротив этой строки устанавливают галочку, кликают «ОК».
Если потребуется вернуть настройки до начального состояния – поставить дополнительный экран вновь, добавить пароль для защиты информации – необходимо пройти по указанному пути в том же порядке. В последнем пункте меняют значение параметров, которые позволяют убрать старые значения.
Внимание! В большинстве случаев для закрепления новых настроек в системных файлах персонального устройства требуется полностью перезагрузить систему. В данном случае можно сразу отследить результат проделанной работы.
С использованием редактора реестра
Редактор реестра операционной системы Windows – наименование на английском Registry Editor – это внутренний продукт ОС, который позволяет открывать, редактировать, удалять отдельные параметры системных файлов устройства. Внутри содержатся необходимые для нормального функционирования данные:
- информация о созданных профилях;
- списки установленных программ, софтов, приложений;
- настройки внешних данных интерфейса;
- иные элементы конфигурации ПК.
Внешне редактор выглядит как окно. В левой части показан список доступных для редакции папок, наименования программ и процессов. В правой – отображаются настройки, установленные параметры. Вызвать можно через командную панель (нажать единовременно горячие клавиши «Win» и «R»), в строке которой следует набрать regedit. Этапы действий для работы с начальным экраном «Добро пожаловать»:
- открыть в левой части окна HKEY_LOCAL_MACHINE;
- перейти в раздел «Software», открыть вкладку «Policies»;
- далее найти пункт «Windows», кликнуть правой клавишей мыши;
- в открывшемся контекстном меню нажать «Создать», затем «Раздел»;
- выбрать DWORD на 32 бита, задать название «Personalization», значение – 1.
После этого устройство требуется перезагрузить. Приветственный экран будет отключен, сразу появится Рабочий стол. Чтобы убрать данную настройку, созданный элемент потребуется удалить.
С помощью утилиты tweaks.com Logon Changer
Экран входа в систему с приветствием открывается всегда, это является внутренней настройкой конфигурации Винды (установлена разработчиком). Дополнительная программа Tweaks.com (общее название Logon Change) позволяет обновить настройки операционной системы при загрузке. Инструкция:
- скачать дополнительную утилиту (важно использовать проверенные сайты, регистрация не нужна, желательно проверить скачиваемый файл с помощью антивирусного приложения);
- запустить документ, разрешить продукту внести изменения;
- для работы потребуется выбрать изображение, которое будет установлено на начальный экран (ограничение по размеру 245 КБ, будет отредактировано утилитой в момент установки настроек).
Отдельная надстройка требуется, если система защищена паролем. Часто подобные регистрационные данные теряются, забываются.
Чтобы избежать блокировки устройства, необходимо сделать несколько шагов:
- по значку Пуск кликнуть правой кнопкой;
- выбрать команду «Выполнить» (вызвать окно можно горячими клавишами «Win» и «R»);
- в строку ввести netplwiz;
- если на устройстве зарегистрировано несколько пользователей, требуется выбрать нужный вариант;
- кликнуть «Применить», ввести действующее значение пароля, затем «ОК».
ПК после выполнения инструкции необходимо перезагрузить. Для восстановления настроек выполнить шаги в обратной последовательности.
Начальный экран приветствия и установление пароля отнимают время при загрузке компьютера или ноутбука. Иногда дополнительная защита не требуется, функцию отключают. Сделать это можно несколькими способами, не прибегая к помощи мастера.





















