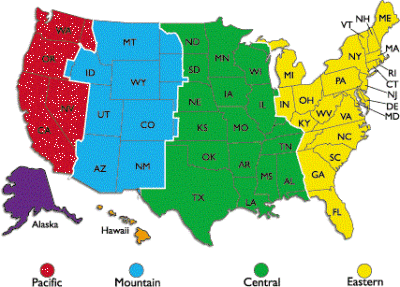- Setting and displaying multiple clocks in Windows 7/8
- Multiple clock setup steps in Windows
- April 2021 Update:
- How to show Multiple Clocks on Windows 10 Taskbar
- Display Multiple Clocks in Windows 10
- Additional Clocks in MS Windows 8.1 and 10 taskbar!
- Easy activate and show Additional Clocks in Windows 8.1, 10, . taskbar and also on the Microsoft Web Server 2019!
- 1.) . Display and customize the Additional Clock in Windows 8.1 / 10! 2.) . The additional clock access (view, show)! 3.) . The available time zones in Windows 8.1 / 10 for Additional Clock!
- 1.) Display and customize the Additional Clock in Windows 8.1 / 10!
- 2.) The additional clock access (view, show)!
- How to Add Multiple Clocks on Your Windows 10 PC
- Olanrewaju Sodiq
- Adding Multiple Clocks to the Start Menu
- Adding Multiple Clocks to the Taskbar
- Multiple Clocks to the Rescue
- Read Next
- Top 11 Ways to Fix Windows 10 Showing Black Screen Before Login
- 4 Ways to Synchronize Windows 10 Time With Microsoft Server
- How To Add Additional Clocks In Vista and Windows 7
- 2 Best Ways to Remove Windows 10 Start Menu Tiles and Programs
- These Easy-to-use Android Apps with Folders Will Help You Organize Notes
- Microsoft Edge vs Safari: What’s Best on iOS
- 7 Best Ways to Fix Kindle for PC Desktop App Won’t Open on Windows
- What Is Microsoft Power Automate Desktop and Why Do You Need It
- Did You Know
Setting and displaying multiple clocks in Windows 7/8
Did you know that you can display several clocks under Windows 7? Windows 7 can display up to three clocks in the taskbar. By default, Windows 7 asks you for your location during installation and displays the corresponding time zone clock (UTC-12 to UTC+13: UTC stands for Universal Coordinated Time).
Need multiple clocks in Windows
Here are some of the reasons why you want to display multiple clocks with Windows 7 :
- Your clients or relatives live in a time zone different from yours
- You are travelling and wish to know both the time of your place of residence and the current time in your country.
- You will participate in webinars (online meetings) held in a different time zone
There are many websites that can help you convert your area time to another time zone. However, you need the abbreviation of the time zone or the name of the cities for which you want to convert the time. For example, if you want to know what the equivalent of 11 ACTUAL is in the United States, you need to think about cities closer to the time zone code. Not all countries have the same time zone.
The United States itself has four different time zones: Pacific time (PT), mountain standard time (MT), central standard time (CST) and eastern time zone (ET). Similarly, the weather in Kolkatta in India is not the same as in Mumbai.
Before setting the clocks, please note that you may not be able to set the exact clocks for cities whose difference is less than 30 minutes. The following explains how to create additional clocks on Windows 7.
Multiple clock setup steps in Windows
April 2021 Update:
We now recommend using this tool for your error. Additionally, this tool fixes common computer errors, protects you against file loss, malware, hardware failures and optimizes your PC for maximum performance. You can fix your PC problems quickly and prevent others from happening with this software:
- Step 1 : Download PC Repair & Optimizer Tool (Windows 10, 8, 7, XP, Vista – Microsoft Gold Certified).
- Step 2 : Click “Start Scan” to find Windows registry issues that could be causing PC problems.
- Step 3 : Click “Repair All” to fix all issues.
- Open the control panel
- Double-click Date and time to open the date and time window.
- Click the Additional Clocks
- tab. You can see two instances of Show This Clock. Check the box in front of the option to select it.
- When you select Show this clock, a time zone list is displayed. Select the time zone you want to display in the taskbar (in addition to the current clock). If you do not know the time zone, check if the desired city is in the list and select it.
- Repeat steps 4 and 5 to set another clock.
- Click OK
You can now see all clocks by positioning the cursor on the time display in the system tray. If you have problems configuring additional clocks in Windows 7, please leave a comment.
How to show Multiple Clocks on Windows 10 Taskbar
Did you know you can display multiple clocks in Windows 10? You can have Windows 10/8/7 display up to two clocks in the taskbar. By default, Windows asks for your location when you install it and shows the clock from the related time zone (UTC-12 to UTC+13: UTC stands for Universal Coordinated Time).
Need For Multiple Clocks In Windows
Here are some of the reasons why you would want to Windows to show multiple clocks:
- Your clients or relatives live in a time zone other than your own
- You might be traveling, and you wish to know both the time in the place you are and the current time in your country
- You attend webinars (online meetings) that are scheduled in a different time zone
There are many websites that help you convert the time at your place into a different time zone. However, they require you to know the time zone abbreviation or the name of the cities for which, you wish to convert the time. For example, if you wish to know what is the equivalent of 11 AM IST in the US, you will have to think about the cities closer to the time zone code. Not all countries have a uniform time over the same time zone.
The United States itself has four different time zones: Pacific Time (PT), Mountain Standard Time (MT), Central Standard Time (CST) and Eastern Time Zone (ET).
Before proceeding to set up clocks, please note that you might not be able to set up accurate clocks for cities having a difference of fewer than 30 minutes. The following explains how to create additional clocks in Windows 10/8/7.
Display Multiple Clocks in Windows 10
To show Multiple Clocks on the taskbar in Windows 10:
- Open Control Panel.
- Double-click Date and Time icon to open Date and Time window.
- Click the tab saying Additional Clocks.
- You can see two instances of Show This Clock.
- Click on the checkbox preceding the option to select it.
- Upon selecting Show This Clock, you will be presented with the time zone list. Select the time zone you wish to display in the system tray (in addition to the current clock). If you do not know the time zone, check to see if the city you want is present in the list and select it.
- Repeat 4 and 5 to set up another clock if you wish.
- Click OK.
You can now see all the clocks by positioning the cursor on the time display in the system tray.
Additional Clocks in MS Windows 8.1 and 10 taskbar!
Easy activate and show Additional Clocks in Windows 8.1, 10, . taskbar and also on the Microsoft Web Server 2019!
With additional clocks in new Microsoft’s Windows easy show (display) the time for other time zones.
1.) . Display and customize the Additional Clock in Windows 8.1 / 10!
2.) . The additional clock access (view, show)!
3.) . The available time zones in Windows 8.1 / 10 for Additional Clock!
1.) Display and customize the Additional Clock in Windows 8.1 / 10!
Press the [Windows+R] key combination and enter the command timedate.cpl! Please confirm with ENTER
(. see picture 1 arrow 1)!
Now click on the «Additional Clocks» (. see picture 1 arrow 2) and activate the auxiliary clock in Windows 8.1 / 10! (. See picture 1 arrow 3)!
Now simply select the time zone for the additional clock!
(. See picture 1 arrow-4)!
Enter display name for the additional clock in Windows 8.1 / 10:
(. see Image-1 Arrow-5)!
| (Image-1) Share the Additional Clocks in Windows 8.1 / 8 taskbar! |
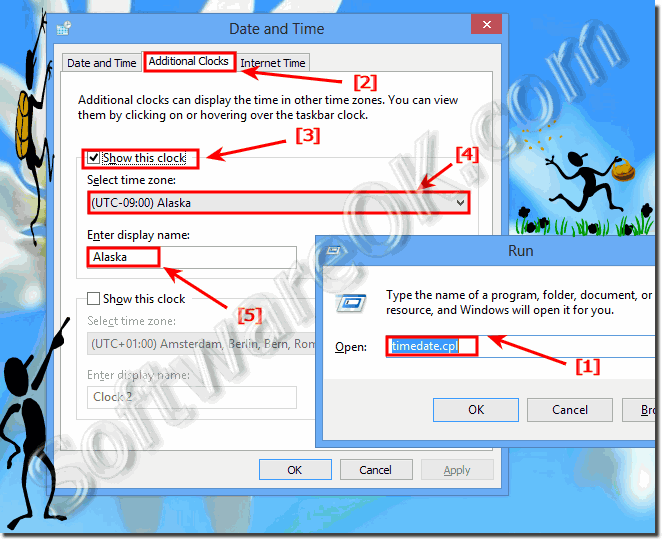 |
2.) The additional clock access (view, show)!
Additional clocks can display the time in other time zones.
You can view them by clicking on or hovering over the taskbar clock.
How to Add Multiple Clocks on Your Windows 10 PC
Olanrewaju Sodiq
14 Jan 2020
From wishing on birthdays to keeping up with meeting commitments, things can get hectic if the other person is on a different continent. Keeping tab of different time zones and the time difference can be challenging. Thankfully, you can add multiple clocks to your Windows 10 computer. Oh! You didn’t know?
That’s why I used to dabble with Google constantly for figuring out the time difference(s), but things are a lot easier now. On a Windows computer, you can add multiple clocks for different time zones and regions. That also comes in handy if you run a business with clients or employees spread across different countries.
So how do you add multiple clocks to your Windows? We’ve provided two different hassle-free methods in the paragraphs below.
Also on Guiding Tech
How To Synchronize Windows Clock With Internet Time Server
Adding Multiple Clocks to the Start Menu
I’m based somewhere in West Africa, and my computer’s clock is configured to the West African timezone by default.
In this tutorial, I’ll be adding a new clock for an entirely different timezone/region (Baltimore — a city in Maryland, USA) to my PC’s start menu.
Step 1: Tap the Windows key and select ‘Alarms & Clock’ from the app list.
Alternatively, you can type Alarms into the search box and click on the corresponding result — Alarms & Clock.
Step 2: On the ‘Alarms & Clock’ homepage, navigate to the Clock section.
That will display your local time, date, as well as a map with a geo-pin that shows your current location.
Step 3: To add a new clock for a different region or timezone, tap the plus (+) icon at the bottom-right corner of the display.
That will bring up a new search bar just at the top of the map.
Step 4: Enter a location into the search box. It could be the name of a country, a state, or a city.
As you type in the box, Windows system will show some suggestions.
Step 5: Tap a region of choice from the drop-down suggestions, and its corresponding clock would be added to the dashboard.
Windows will display the time difference between your default timezone and the newly-added timezone. A new pin showing the location of the new clock would also be added to the map.
Step 6: To add the new clock to the Start Menu of your computer, simply right-click the clock and select ‘Pin to Start’ option.
Step 7: A window prompting you to confirm if you truly want to add the new clock to your PC’s Start Menu will pop up. Tap Yes to proceed.
And that’s it. When you tap the Windows icon on the screen or your keyboard, you should see a tile displaying the newly-added clock.
If you added a clock in an entirely different timezone, we recommend that you also pin your primary (read: local) clock to the Start Menu. This eliminates the possibility of mistaking the newly-added clock for your local clock.
Step 8: To add your primary clock to the Start Menu, go back to the Clock dashboard, right-click the Local time clock, and select ‘Pin to Start’ option.
Step 9: Tap Yes to confirm the action.
Now you should see multiple clocks in your PC’s Start Menu. All the clocks should carry a proper label with their respective location and time. To add more clocks, simply repeat Steps 1 to 7.
Also on Guiding Tech
The Best Online Alarm Clock Websites
Adding Multiple Clocks to the Taskbar
If you’d rather have multiple clocks for different timezone on your PC’s taskbar, follow the steps below get it done.
Step 1: Type Control Panel into the Windows search bar and tap the corresponding result.
Step 2: Tap ‘Clock and Region’ option.
Step 3: Right under the ‘Date and Time’ section, tap the ‘Add clocks for different time zones’.
That opens a new window where you can set up multiple clocks for different time zones on your PC.
Step 4: To add the first clock, check the ‘Show this clock’ box.
Step 5: Tap the ‘Select time zone’ drop-down button and select your preferred timezone from the available options.
Step 6: Give the clock a name or use the default display name (Clock 1).
We recommend that you rename the clock; preferably to match the name of the region or timezone so it can be easily distinguished from your primary timezone.
Step 7: To add another clock, check the second ‘Show this clock’ box, select a timezone, and change the clock’s display name — or use the default name like Clock 2.
Step 8: Tap the Apply button.
Step 9: Click OK to save the new clocks.
When you hover your mouse over the Date & Time section of the taskbar, the time and date of the local and new time zones would be displayed on the tool tip.
And when you click on the taskbar clock, the newly-added clocks would be displayed directly above the calendar.
Multiple Clocks to the Rescue
If you have trouble keeping up with the time differences of multiple regions, you should use either of the methods above to add their respective clocks to your Windows computer. That would help you effectively manage your daily tasks and events, particularly with people living in different time zones.
Next up: Did the clock disappear from the taskbar in your Windows PC? The article linked below will guide you on how to bring back the date and time to your PC’s taskbar.
Last updated on 10 Jan, 2020
The above article may contain affiliate links which help support Guiding Tech. However, it does not affect our editorial integrity. The content remains unbiased and authentic.
Read Next
Top 11 Ways to Fix Windows 10 Showing Black Screen Before Login
Here is the definitive how-to guide on how to fix the black # screen before login screen error on # Windows 10 computers.
4 Ways to Synchronize Windows 10 Time With Microsoft Server
Syncing your PC to the # Microsoft # Time server ensure that its clock/time stays accurate. Check out 4 ways to synchronize your # Windows PC # time in this post.
How To Add Additional Clocks In Vista and Windows 7
Learn how to display # clock from different # time zones in your # Windows system # clock.
2 Best Ways to Remove Windows 10 Start Menu Tiles and Programs
Do you have apps that you barely use on your Windows PC Start Menu? CHeck out two (2) ways to remove them and restructure your computer’s # Start Menu.
These Easy-to-use Android Apps with Folders Will Help You Organize Notes
Best # Android # notes apps with folders. List of top Android note-taking apps with folders and categories. Create folders in notes app Android. Organize notes in folders.
Microsoft Edge vs Safari: What’s Best on iOS
# Safari is a native # browser on iOS, and yet Microsoft boldly challenges it with several features. So we compared both browsers to see which one fares better.
7 Best Ways to Fix Kindle for PC Desktop App Won’t Open on Windows
Can’t open the Amazon # Kindle app on your # desktop PC? Here are some solutions to fix that issue so you can get back to reading your books in peace in your free time.
What Is Microsoft Power Automate Desktop and Why Do You Need It
Everything you need to know about # Microsoft # Power Automate Desktop. Where to get it, how to use it, how to create your first workflow, and who should use it. Complete guide.
Did You Know
You can pin the Recycle Bin on the Start menu in Windows 10.