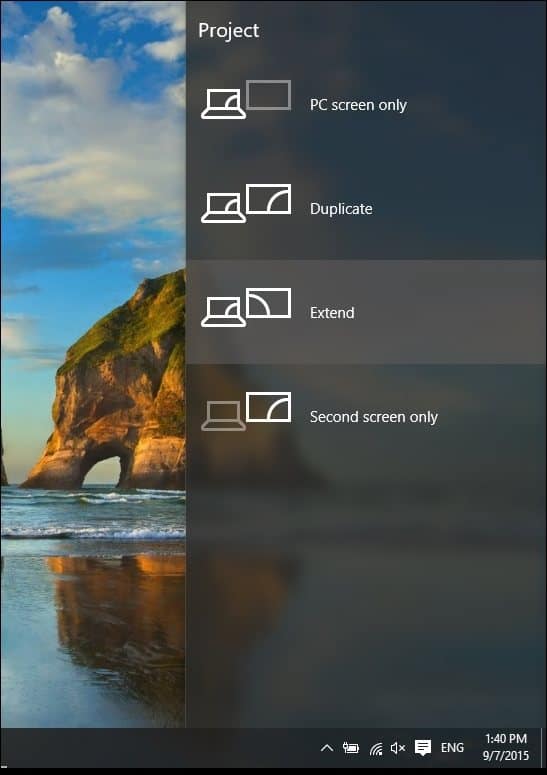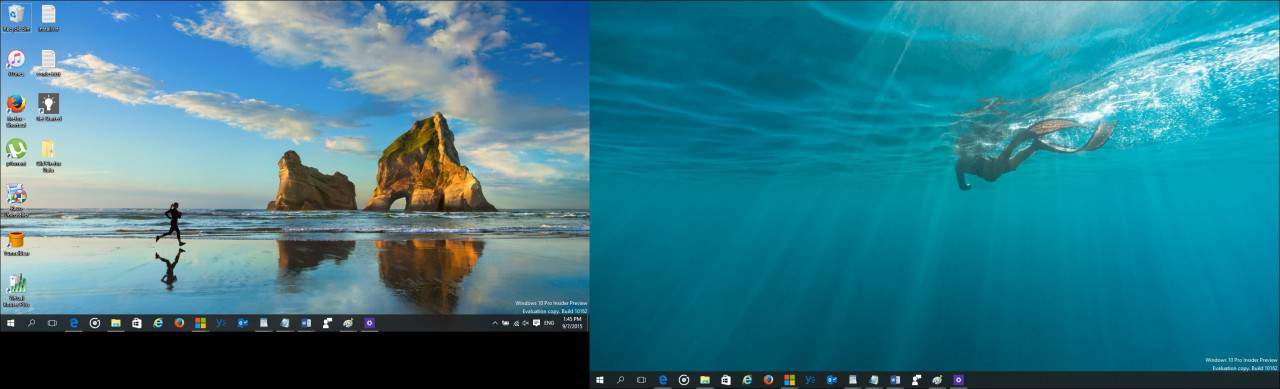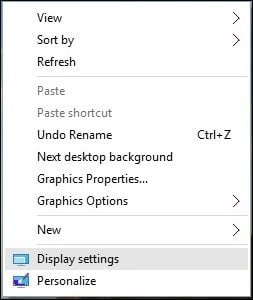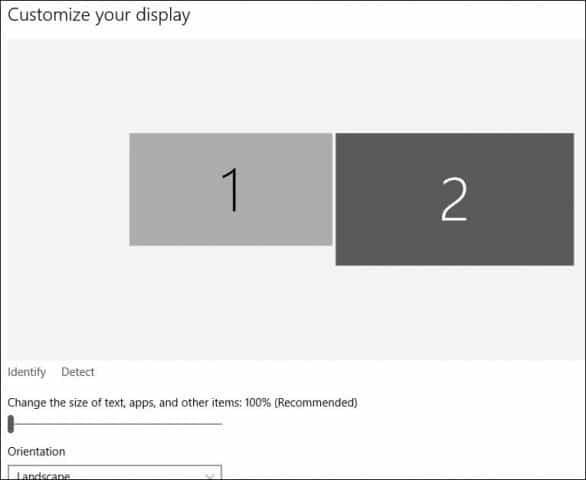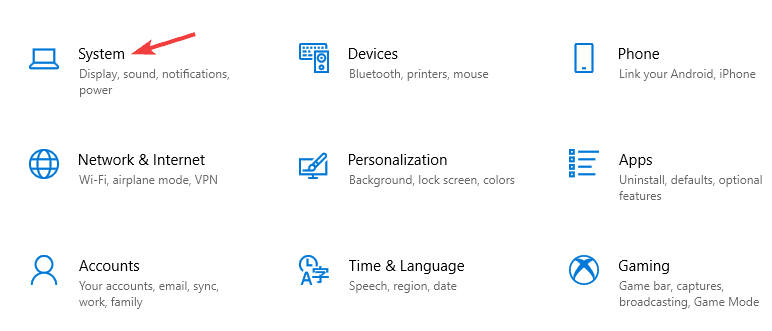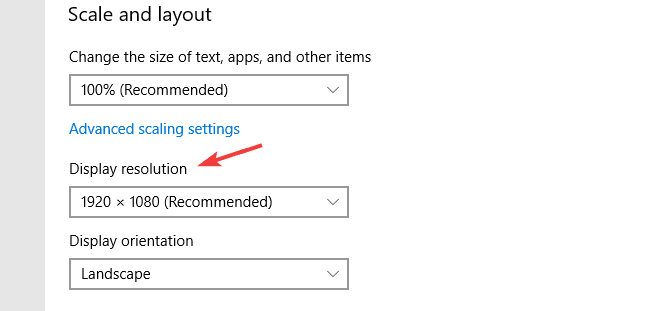- How to use multiple monitors in Windows 10
- Video: Connecting a monitor
- Before you start
- Rearrange your displays
- Identify a display
- Detect a display
- Arrange your displays
- Change display options
- Change orientation
- Choose a display option
- Related topics
- Windows 10 Tip: Configure a Dual Monitor Setup
- Configure Dual Monitors with Windows 10
- How to add multiple monitors to your Windows 10 PC
- Comments (102)
- Windows 10 как подключить/настроить второй монитор
- Разъемы мониторов.
- Разъемы на компьютере.
- Если не включается монитор?
- Настройка монитора.
- Setup dual monitors with different resolutions in Windows 10
- Can I have two monitors with different resolutions?
- 1. Change the resolution from the Settings app
- 2. Change settings from graphics configuration software
How to use multiple monitors in Windows 10
After you’ve connected your Windows 10 PC to external displays, you can adjust the settings for each one.
Video: Connecting a monitor
Here’s a video on the basics of connecting to an external monitor.
Before you start
Before changing settings for your external displays, make sure everything is connected properly. Here’s what you can do:
Make sure your cables are properly connected to your PC or dock.
Check for Windows updates. To check for updates, select Start > Settings > Updates & Security > Windows Update > Check for updates.
Tip: If you’re using a wireless display adapter, connect to an HDMI port on newer TVs, then wirelessly connect your PC to it. After connecting your wireless display adapter to your TV, go to your Windows 10 PC and select Start > Settings > System > Display, then select Connect to a wireless display.
Rearrange your displays
You’ll see this option when Windows detects more than one display. Each display will be numbered to help you identify them more easily.
Identify a display
To see which number corresponds to a display, select Start > Settings > System > Display > Rearrange your displays, then select Identify. A number appears on the screen of the display it’s assigned to.
Detect a display
If you connected another display and it isn’t showing in Settings, select Start > Settings > System > Display > Rearrange your displays, then select Detect.
Arrange your displays
If you have multiple displays, you can change how they’re arranged. This is helpful if you want your displays to match how they’re set up in your home or office. In Display settings, select and drag the display to where you want. Do this with all the displays you want to move. When you’re happy with the layout, select Apply. Test your new layout by moving your mouse pointer across the different displays to make sure it works like you expect.
Change display options
After you’re connected to your external displays, you can change settings like your resolution, screen layout, and more. To see available options, select Start > Settings > System > Display.
Change orientation
Windows will recommend an orientation for your screen. To change it in Display settings, go to Scale and Layout, then choose your preferred Display orientation. If you change the orientation of a monitor, you’ll also need to physically rotate the screen. For example, you’d rotate your external display to use it in portrait instead of landscape.
Choose a display option
To change what shows on your displays, press Windows logo key + P. Here’s what you can choose.
See things on one display only.
See the same thing on all your displays.
See your desktop across multiple screens. When you have displays extended, you can move items between the two screens.
See everything on the second display only.
Second screen only
Related topics
Simply Windows on Youtube — These videos are only available in English
Windows 10 Tip: Configure a Dual Monitor Setup
One of the improvements added to Windows 10 over Windows 8 is better support for multiple monitors. Windows 10 makes it easy to add a second monitor using familiar commands available in Windows 7. Let’s take a look at how to add and configure dual monitors on a Windows 10 PC.
Configure Dual Monitors with Windows 10
The first thing you need to do is connect the monitor to your HDMI, DVI, or VGA port on the PC.
Press Windows Key + P on your keyboard. This will bring up a menu with a list of options. In my case, I need some additional screen real estate so I will go with the Extend option. Extend will place a copy of the Windows desktop on the second monitor with its options separate from the main monitor.
In the example below my second monitor on the right.
Here’s an idea of what setting up a second monitor using a laptop looks like.
Configuring Settings
If you have unique requirements, you can adjust these using Display Settings. Right-click the desktop and select Display settings.
The Display Setting window will come up, and here you can make individual adjustments for each monitor. For example, the default screen resolution for monitor 2 is 1366 x 768, I can individually adjust settings for just that monitor without affecting the main one. You also have the option of changing the orientation of the monitor if supported, so if you read a lot of web pages, you can change from landscape to portrait.
To change the screen resolution, scroll down and select Additional display settings.
Click the Display you that you want to modify and then click in the Resolution drop-down menu and choose the resolution you want. Click Apply to confirm changes.
Changing Taskbar Options
One of the things you will notice by default, Windows 10 displays the Taskbar on both displays, but you can change this if you want. You’ll also get new options on the Taskbar properties when you enable Multiple Displays. Here, you can choose to have the option of displaying the Taskbar buttons only on the primary monitor or you keep the default and have it on both. I prefer to keep it on both screens for convenience. It allows quick access to applications or the Start menu.
If you do want to change it, just click on the Show taskbar button list box and select Main taskbar and taskbar where window is open. You can also customize how icons are displayed on the second monitor. Click Apply and OK and there you have it. You will notice this does not remove the Taskbar.
Windows 10 also supports the new Snap Assist for multi-monitor setups. You can snap your favorite apps while interacting with others. Windows 10 makes being a power user a lot more fun and easy. Tasks like these used to be complex and required third-party support in some cases. If you have not tried it, definitely check it out and let us know what you think.
How to add multiple monitors to your Windows 10 PC
Technical Level : Basic
Install a second monitor and add more space to your desktop for programs and panorama wallpapers.
This article can now be found in its entirety at Groovypost.com
Windows 10 Tip: Configure a Dual Monitor Setup
Related:
Was this article helpful?
Sorry this didn’t help.
Great! Thanks for your feedback.
How satisfied are you with this article?
Thanks for your feedback, it helps us improve the site.
How satisfied are you with this article?
Thanks for your feedback.
Comments (102)
* Please try a lower page number.
* Please enter only numbers.
* Please try a lower page number.
* Please enter only numbers.
I have this setup but my pc is causing all apps to open on the monitor that is not the main one
377 people found this comment helpful
Was this comment helpful?
Sorry this didn’t help.
Great! Thanks for your feedback.
How satisfied are you with this comment?
Thanks for your feedback, it helps us improve the site.
How satisfied are you with this comment?
Thanks for your feedback.
I have follow the your instructions as you mentioned above. I did rebooted my PC as well. But still unable to get my second monitor to be detected. I was using Window seven and it was working fine. I checked my VGA and its seems to be fine. But still can not fix the issue i am having now.
What should i do to get my second monitor ?
850 people found this comment helpful
Was this comment helpful?
Sorry this didn’t help.
Great! Thanks for your feedback.
How satisfied are you with this comment?
Thanks for your feedback, it helps us improve the site.
How satisfied are you with this comment?
Thanks for your feedback.
173 people found this comment helpful
Was this comment helpful?
Sorry this didn’t help.
Great! Thanks for your feedback.
How satisfied are you with this comment?
Thanks for your feedback, it helps us improve the site.
How satisfied are you with this comment?
Thanks for your feedback.
I’ve also lost visibility of my second screen with the upgrade to windows 10. I have been using the second screen through a dell port replicator docking station. I’ve tried plugging the second screen directly into the laptop — this has temporarily remedied the situation although defeats the purpose of having the docking station.
Any advice would be greatly appreciated.
175 people found this comment helpful
Was this comment helpful?
Sorry this didn’t help.
Great! Thanks for your feedback.
How satisfied are you with this comment?
Thanks for your feedback, it helps us improve the site.
Windows 10 как подключить/настроить второй монитор
Не так давно подключил себе второй монитор для работы. Вещь очень интересная, значительно расширяет рабочее пространство. Решил с Вами поделиться своим опытом. Может кому-то будет полезно.
Про выбор второго монитора ничего говорить не буду, так как это тема для большой отдельной статьи. Допустим мы определились с монитором и уже его купили.
Разъемы мониторов.
Первым важным шагом в подключении дополнительного монитора будет — осмотр разъемов для подключения. Существует много видов разъемов. Я выделю 3 основных, потому что они используются в 99% случаев.
Старенький разъем. Его придумали достаточно давно, однако он до сих пор используется.
Самый распространенный вид разъемов на сегодняшний день.
- DVI-A (только аналоговый сигнал)
- DVI-I (аналоговый и цифровой сигнал)
- DVI-D (только цифровой сигнал)
В основном используются DVI-I и DVI-D .
Есть еще много других видов разъемов. Вам главное понять какой поддерживается Вашим монитором. Их может быть несколько, что даже лучше!
Разъемы на компьютере.
Загляните за заднюю крышку системного блока. Подключить кабель от монитора к системному блоку можно двумя способами:
- через видеокарту (если установлена отдельная видеокарта, то есть в 99% случаев)
- через материнскую плату (если нет видеокарты)
Если у Вас есть встроенная видеокарта, которая мощнее отдельной, то подключайте через материнскую плату . В остальных случаях через видеокарту .
Допустим у нас есть хорошая видеокарта. Смотрим на её разъемы:
Хорошо, когда у Вас есть несколько разъемов одно типа, но что делать когда все разъемы разные?
Все упирается в возможности мониторов:
- Если мониторы поддерживают разные типы подключений, то необходимо купить недостающий кабель . Можете поискать среди старой техники, может завалялся лишний.
- Если мониторы используют один и тот же тип подключения, то покупайте переходник . В магазинах полно переходников на любые разъемы. Только вот стоят они около 400 рублей (на сегодняшний день).
Как только обзавелись нужными кабелями, подключаем оба монитора к видеокарте. Тут должно случиться чудо 😁
Если не включается монитор?
Соединив нужные разъемы мы можем столкнуться еще с одной проблемой — любой из мониторов может не включаться . В данной ситуации не нужно паниковать.
Существуют 2 вида сигнала — аналоговый и цифровой .
Все что нужно сделать — это переключить монитор на другой сигнал.
У меня оба монитора самсунг. На них существует кнопка » Source «, по нажатию на которую переключается сигнал. В Вашем случае нужно просто посмотреть инструкцию к монитору и все получится.
Настройка монитора.
Windows 10 так устроен, что он самостоятельно подключит монитор в нужном разрешении. Если Вы хотите изменить его вручную, то нужно сделать следующее:
1. На рабочем столе нажимаем правую кнопку мыши и выбираем » Параметры экрана «:
Setup dual monitors with different resolutions in Windows 10
- Dual monitor setups are useful, especially if you’re multitasking and you need additional space to work with.
- In today’s article, we’re going to show you how to use dual monitors with different resolutions on Windows 10.
- Want to learn more about monitors? If so, we advise you to check this dedicated Monitor article.
- Looking for more useful guides? You can find them all in our How to Hub.
Dual monitor setups are great if you need more screen space to work with, but many users are wondering how to set up dual monitors with different resolutions.
This is actually pretty simple to do, and it requires minimal configuration, so in this article, we’ll show you how to set different resolutions on dual monitors on Windows 10.
Can I have two monitors with different resolutions?
1. Change the resolution from the Settings app
- Make sure that both monitors are connected and detected by your system.
- Now go to the Settings app. You can do that quickly by using Windows Key + I shortcut.
- When the Settings app opens, go to the System section.
- Select the display whose resolution you want to change.
- Now set the Display resolution to the desired value.
- Now select the other monitor and adjust the desired resolution.
After doing that, your dual monitor setup will use different resolution for each monitor. Windows selects the optimal resolution for each monitor by default, but you can adjust that with ease.
In most cases, it’s best to use the same resolution because it feels more natural, but if that doesn’t work for you, changing the resolution shouldn’t be a problem.
2. Change settings from graphics configuration software
- Open Nvidia Control Panel or Catalyst Control Center.
- Navigate to Desktop Properties.
- Select the desired monitor and choose the suitable resolution.
- Click Apply to save changes.
- Now do the same for the other monitor.
We described how to do this in Catalyst Control Center, but if you’re using Nvidia graphics, the process is more or less the same in Nvidia Control Panel.
Having dual monitors with different resolutions isn’t a problem in Windows 10 because Windows detects them and configures them automatically.
However, if you want to use different resolutions for your dual monitor setup, you can change them easily from the Settings app or from the graphics configuration software.