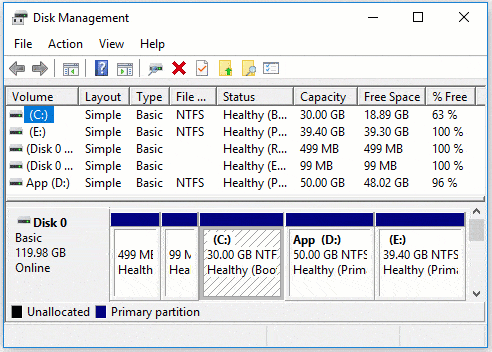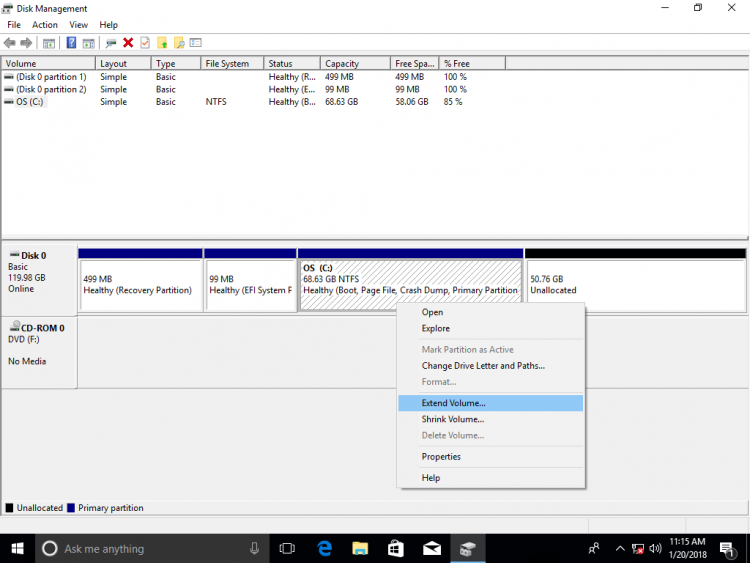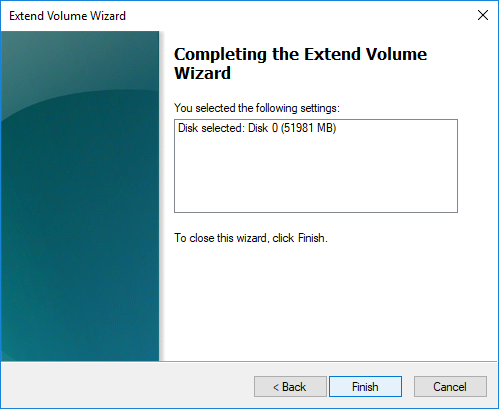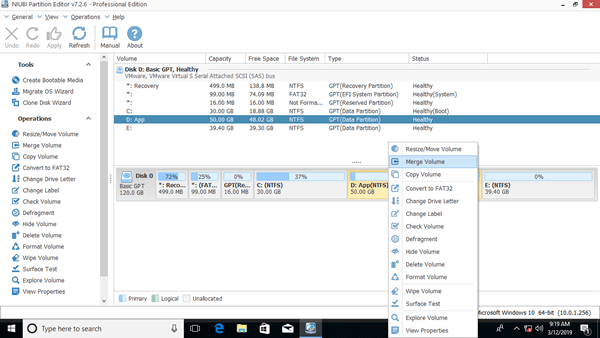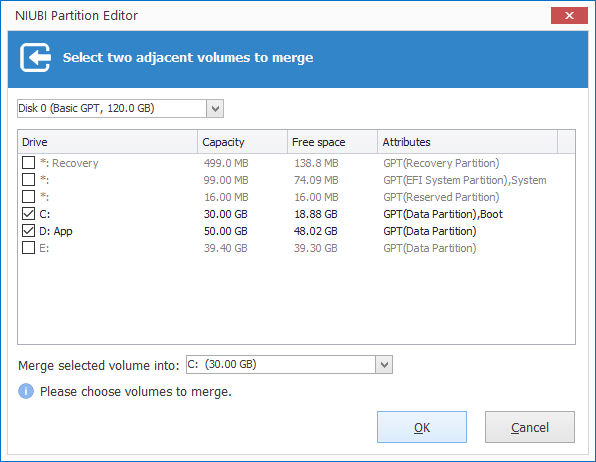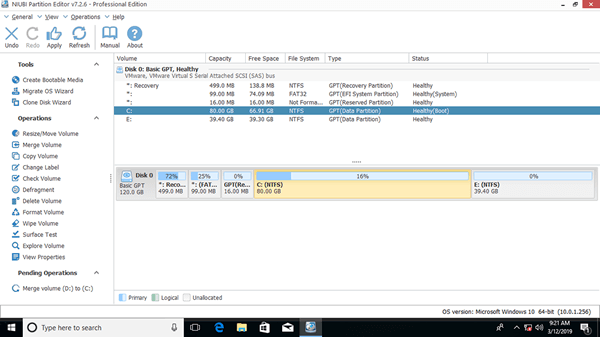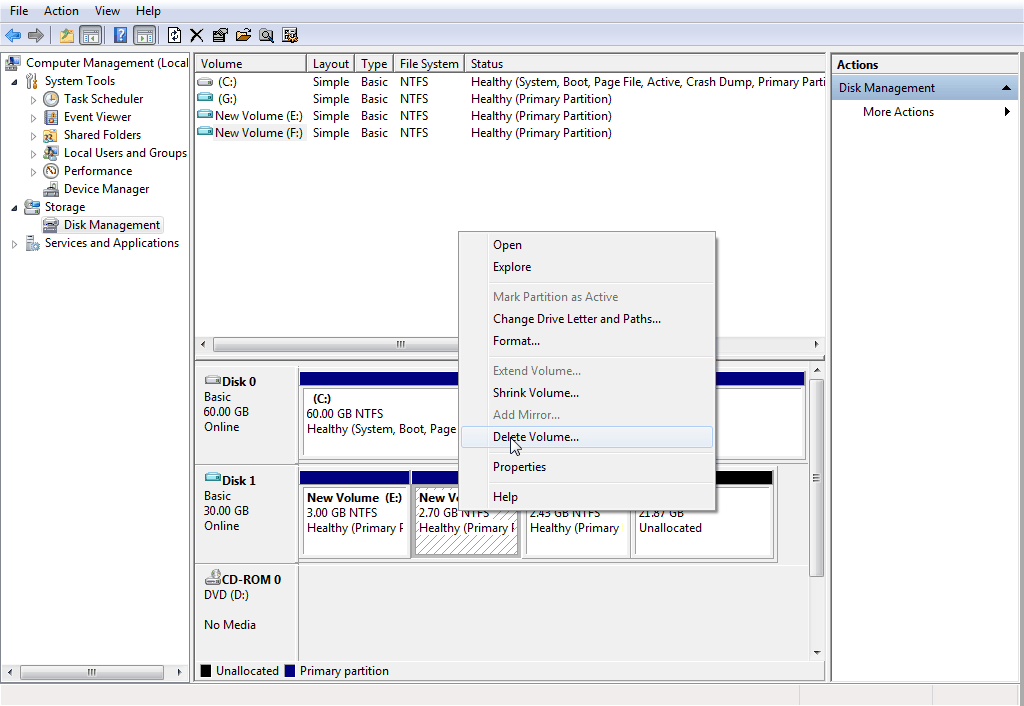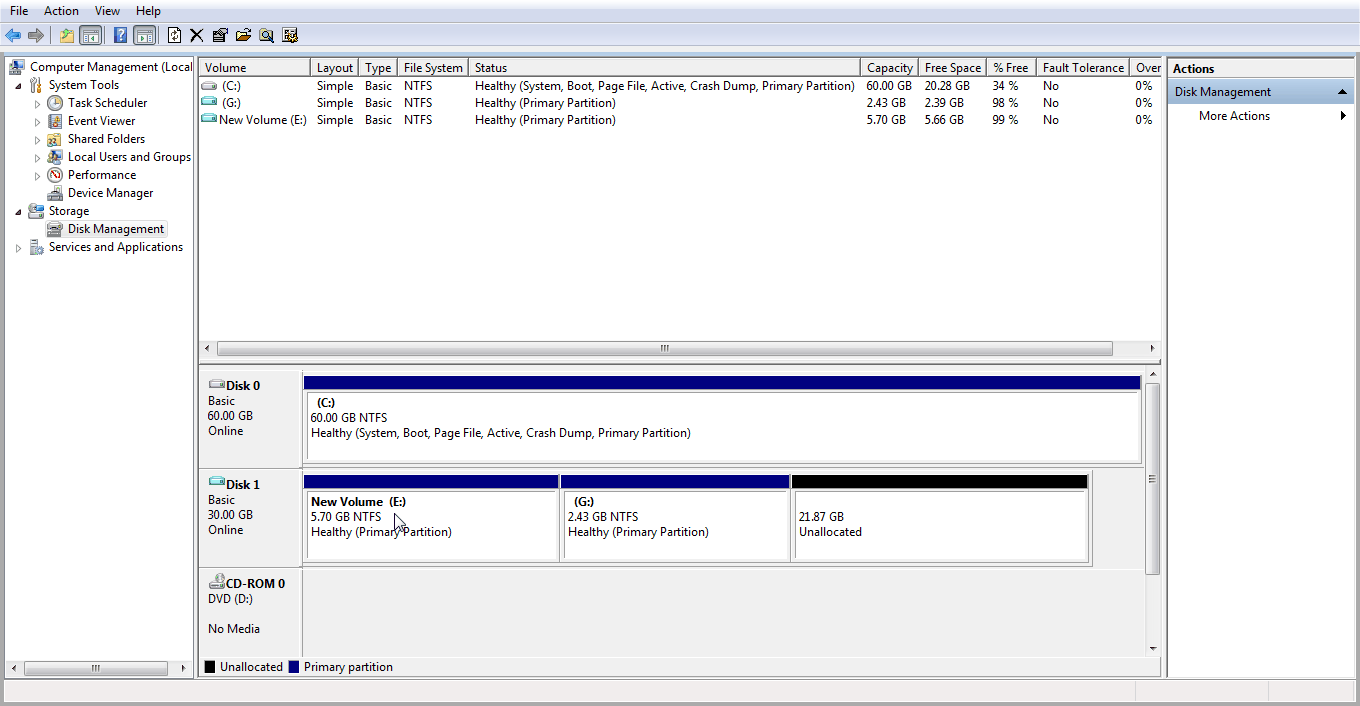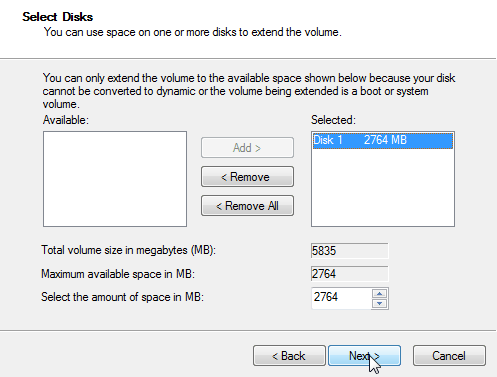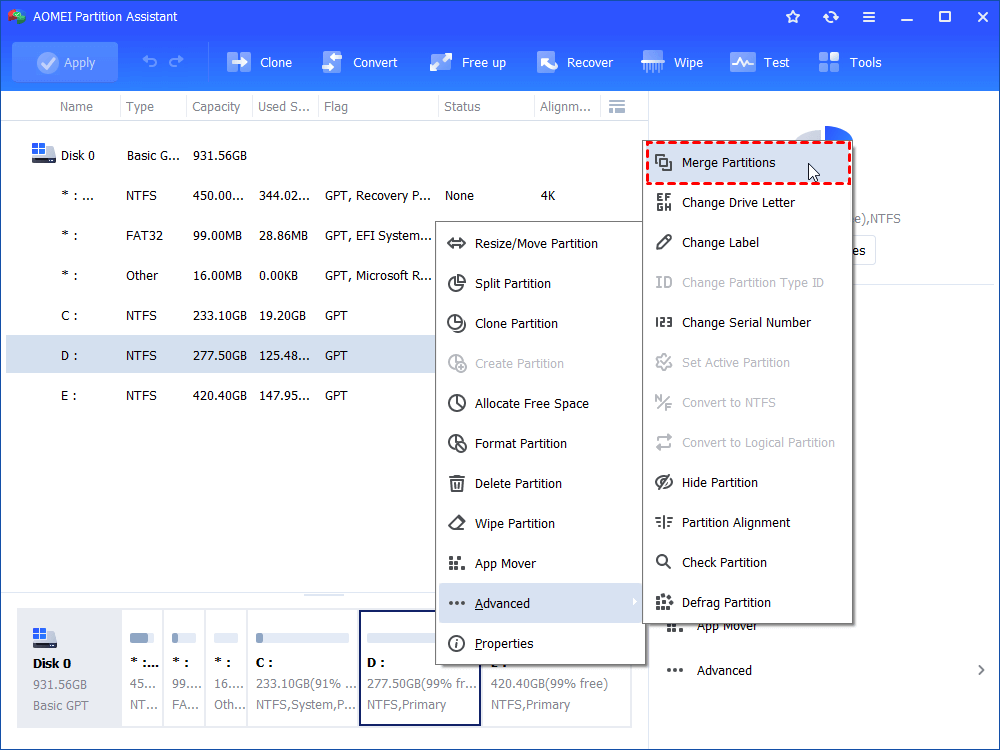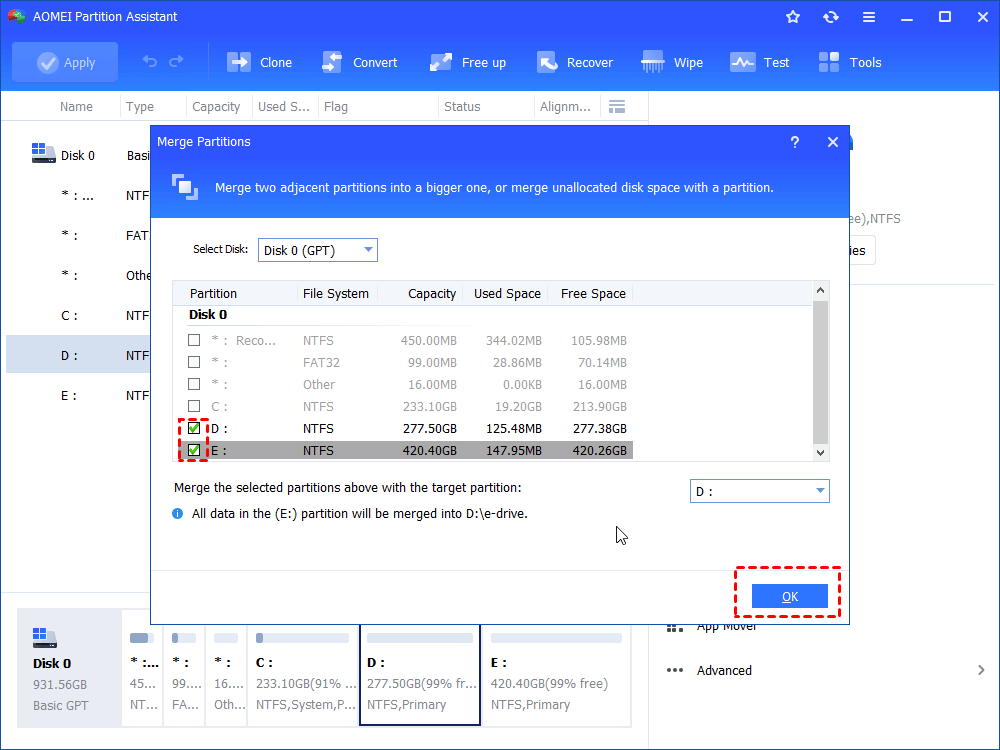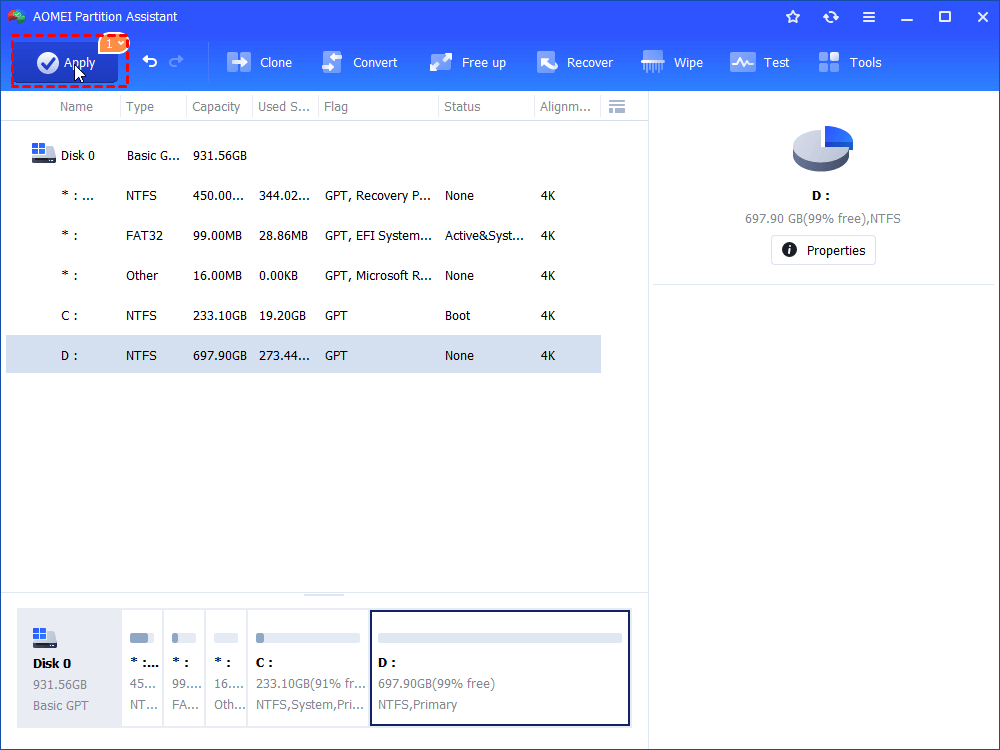- How to merge Windows 10 partitions without losing data
- 3 ways to merge partitions in Windows 10/8/7 computer
- ① How to combine partitions in Windows 10 Disk Management
- ② How to merge partitions using Diskpart command
- ③ How to merge partitions with free partition editor software
- Shortages to merge 2 partitions in Windows 10/8/7
- About merging partitions on disk 0 and disk 1 (separate disk)
- Disk Management Combine Two Partitions in Windows 7/8/10
- Scenario
- What Is the Disk Management?
- Disk Management combine partitions in Windows 7/8/10
- How to merge two partitions in Windows 7/8/10 with partition extender?
- Best Free partition extender: AOMEI Partition Assistant
- Detaied steps to merge two partitions:
- Summary
How to merge Windows 10 partitions without losing data
by John, Updated on: April 14, 2021
To optimize disk space, sometimes you need to shrink, extend, move or combine 2 partitions. Two typical example why merging partitions for Windows 10/8/7 computer: 1, system C drive runs out of space, by combining it with another partition you can increase C drive free space. 2, there are too many volumes causing it difficult to locate the partition and files that you need. In this article, I’ll introduce detailed steps to merge partitions in Windows 10/8/7 without losing data. Combine partitions with Windows native tools and best free partition software. Select the corresponding tool and method according to your own disk partition configuration.
3 ways to merge partitions in Windows 10/8/7 computer
To combine partitions in Windows 10 and Windows 8/7, there are 3 choices: Disk Management, diskpart and 3rd-party partition software. Disk Management is a built-in component of all Windows Operating System, which can do some basic management operations such as create, delete and format volume. From Windows 7 Disk Management, new Shrink and Extend Volume functions are added to help change partition size without losing data (in most cases).
Windows 8 and 10 inherited the same functions without any improvements. There’s no Merge Volumes function built in Disk Management, but you can merge 2 partitions via another Extend Volume function indirectly.
Unlike Disk Management that has graphic interface, Diskpart works via command line. It is a bit difficult to common users. Although these 2 native tools work in different way, they have same limitations while merging partitions in Windows 10/8/7 computers:
- Both partitions to be combined should be the same Primary or Logical.
- Both partitions are on the same disk.
- The destination partition must be formatted with NTFS file system.
- They cannot merge 2 non adjacent partitions.
- They can only merge a volume into the left contiguous one, for example: merge drive D to C, or merge drive E to D.
Third party software has no such restrictions, and it’s much easier via several clicks. Let’s see how to merge partitions in Windows 10/8/7 with each tool.
① How to combine partitions in Windows 10 Disk Management
As I said above, Windows 10 has no merge volume function. The merging operation is realized via another Extend Volume function. This function can only combine Unallocated space to the contiguous partition on the left. Therefore, you have to delete the right partition in advance by yourself. If you cannot delete this partition, run third party software. If you can, remember to back up or transfer files before deleting.
Steps to merge partitions in Windows 10 using Disk Management:
- Press Windows and X together on the keyboard and then click Disk Management in the list.
- Right click the right partition (such as D: drive) and select Delete Volume, then its disk space will be converted to Unallocated.
- Right click the left partition (such as C: drive) and select Extend Volume.
- Click Next till Finish on the pop-up dialog boxes.
In a short time, original drive D is merged into C drive.
If you use Windows 7 or 8, press Windows and R keys together, type diskmgmt.msc and press Enter to open Disk Management.
② How to merge partitions using Diskpart command
The same with Disk Management, to merge Windows 10 partitions with diskpart command, you must delete the right partition in advance and merge Unallocated space to the left partition. If you don’t want to delete any partition, jump to the next section.
Steps to merge partitions in Windows 10/8/7 with Diskpart cmd:
- Transfer all files in the right partition to another place.
- Press Windows and R hot-keys, type diskpart and press Enter, then the command prompt window will be opened.
- Input list volume and press Enter, then you’ll see all partitions in a list.
- Input select volume D and press Enter. (D is drive letter or number of the right partition.)
- Input delete volume and press Enter.
- Input select volume C and press Enter. (C is drive letter or number of the left partition.)
- Input extend and press Enter.
Some people like to use Windows native tools thinking they have best compatibility, but it’s not true at least to disk partition management. 3 major reasons why third partition software is better:
- Neither Disk Management nor Diskpart command is 100% secure, I’ve encountered the issue several times that Disk Management destroyed my partitions.
- Both native tools cannot cancel or undo any operations, even if you did anything wrong.
- Third party software has much more features such as convert, copy, wipe, scan.
③ How to merge partitions with free partition editor software
To help merge partitions for Windows 10 computer, there are many third party partition software. Better than other tools, NIUBI Partition Editor has unique 1-Second Rollback, Virtual Mode and Cancel-at-well technologies to protect your system and data. It has free edition for Windows 10/8/7/Vista/XP home computer users. To do any operations, you just need to click, drag and drop on the disk map. When you merge 2 contiguous partitions, all files will be moved to a folder in root directory of the destination partition automatically.
Steps to merge Windows 10 partitions without deleting volume or losing data:
Step 1: Download NIUBI Partition Editor, right click either partition that you want to combine and select «Merge Volume«.
Step 2: In the pop-up window, click the check-boxes of both partitions and then click OK.
When you merge two data volumes, you can select either one as destination in the drop-down box. But when merging C and D drives, you can only select C as destination, because system partition can’t be removed. So, merging system partition C: to data volume (D:) is disabled.
Step 3: Press Apply button on top left to take effect. (Real disk partitions won’t be changed until you click Apply to confirm).
After merging volumes complete, open the destination partition (here is C:) in Windows Files Explorer and you’ll see a fold that that is named as D to C(date and time). All files of D will be moved to this folder automatically.
Watch the video how to combine partitions in Windows 10/8/7/Vista/XP (32 and 64 bit):
Shortages to merge 2 partitions in Windows 10/8/7
One of the partitions will be deleted no matter which tool you use, it doesn’t matter if you want to combine two data drives. But if you want to extend C drive by merging D, it is not suggested, because:
- You’ll lose data if you forget to back up or transfer before deleting partition (with Windows native tools).
- All Windows services, application, shortcuts that point to D: drive will stop working after deleting.
- In some cases, you still cannot extend C drive after deleting D.
The best idea is shrinking D drive instead, part of free space will be released and all files keep intact, then add the Unallocated space to C drive. In this way, nothing will be changed except partition size. Better than Windows native tools, NIUBI Partition Editor can make Unallocated space on either left or right side when shrinking a partition, and merge Unallocated space to either contiguous or nonadjacent partition on the same disk. Follow the steps to expand C drive by shrinking other partitions:
About merging partitions on disk 0 and disk 1 (separate disk)
If you want to merge a data volume in Disk 1 to system C drive in Disk 0, no partitioning software can do this, because the size of a disk is fixed. If there is not enough free space on the same disk, you have two choices:
- Move a data partition in Disk 0 to another disk, then delete it and merge Unallocated space to C drive.
- Copy entire system disk to another larger one and extend partition with extra space..
Besides merging partitions in Windows 10/8/7/Vista/XP computer, NIUBI Partition Editor helps you do many other operations such as shrink, extend, convert, defrag, hide, wipe, scan bad sectors.
Disk Management Combine Two Partitions in Windows 7/8/10
Low disk space makes many users feel upset. But if you use the best partition extender AOMEI Partition Assistant to merge two partitions, everything becomes easier.
By Ivy 
Scenario
Below are two scenarios related to disk management combine partitions we may meet in our life:
Scenario 1: Some users’ C: drive is running out of space. Thus, they try to clone the recovery partition to an external hard disk, then delete the recovery partition and merge the unallocated space with C drive.
Scenario 2: Other users want to make use of the unallocated space on the disk. However, when trying to use Disk Management to merge unallocated space in Windows 7, they cannot merge partitions with it on the disk.
In reality, all above scenarios come down to the same question: improper disk space distribution. Some partitions are too large while other partitions are too small. Even, there is an unallocated space which you cannot make use of owing to hard drive limit. In this way, you would better repartition it again.
What Is the Disk Management?
Disk management is a Windows built-in tool, which can help us solve a lot of problems like low disk space . In disk management, you can create partitions, delete partitions and indirectly merge partitions etc in Windows 10/8/7. It’s a simple and easy-to-use tool. And, We do not need to store it using extra space.
Disk Management combine partitions in Windows 7/8/10
Step 1: Right click Computer or This PC , select manage to enter the main page of Computer Management.
Step 2: Click Disk Management and select the disk you want to delete after you see all the partitions on your disk, then choose D e lete Volume from the context menu.
Step 3: Right click the partition you want to merge and select Extend Volume. And wait for the final result.
Step 4: After selecting Extend Volume, you will enter into a new window. In this window, you will see all the available disk. Now, double click it ( or you can manually click Add to select the available disk at the left box) and tick Next.
Step 5: After finishing all above steps, you can see following window. In this window, you can see the E: partition becomes 5.7 GB.
Now, you can successfully merge hard drive partitions with Disk Management. However, there is a main limitation you cannot ignore: data loss.
In Disk Management, you are only allowed to merge hard drive partition with unallocated space. Thus, if there is no unallocated space on your disk, the only way is to delet the partition next to your target partition. To ensure the security of your data on the disk, you need to back up your it or directly copy partition to another one before you delete partition.
Aside from data loss, there’s another limitation in Disk Management. It requires that the unallocated space must be right adjacent to the target partition. If not, you still cannot merge partitions in Windows 7/8/10.
To fix these problems, I reccommend you the best free partition extender AOMEI Partition Assistant.
How to merge two partitions in Windows 7/8/10 with partition extender?
Best Free partition extender: AOMEI Partition Assistant
AOMEI Partition Assistant works as a partition extender, which is aimed to help Windows users to repartition hard drive without data loss. With it, you can merge partitions in Windows 7/8/10 effortlessly. If there is unallocated space, you can resize partition first. If the unallocated space is not right adjacent to the target partition, you can move partition first. If you want an easier way, you can Merge Partition.
Detaied steps to merge two partitions:
Step 1: Download AOMEI Partition Assistant, install and enjoy it. In the main page, click the partition you want to merge and select Merge Partition.
Step 2: Select the adjacent partition or any unallocated space on the disk, then click OK.
Step 3: Click Apply to ensure you want to merge with the selected partition.
Step 4: Click Proceed to continue the operation and wait. After all the operation finishes, you will receive a message like “Congratulation! All operations have been completed successfully ” and click OK.
From above, you can clearly see that there is no unallocated space next to E partition. But, you still can successfully merge hard drive partitions without data loss. Thus, I think AOMEI Partition Assistant is a great choice for users who want to repartition the hard drive owing to low disk space warning.
With it, you can repartition any partition including System Partition, Data Partition or other partition. To repartition hard drive, you can choose to merge two adjacent partitions simultaneously with target partition. Also, you can choose to merge any unallocated space on the disk.
Summary
Disk management combine partitions can solve the improper disk space distribution to some extent, but the cost is data loss. Once there is no unallocated space, the only way is to delete partition. At the same time, you are likely to delete your important data mistakenly during the process. But if you use AOMEI Parition Assistant, you can avoid data loss. And you can finish the entire process effortlessly with a few clicks.
In short, AOMEI Partition is a better choice. Download it and try for yourself.