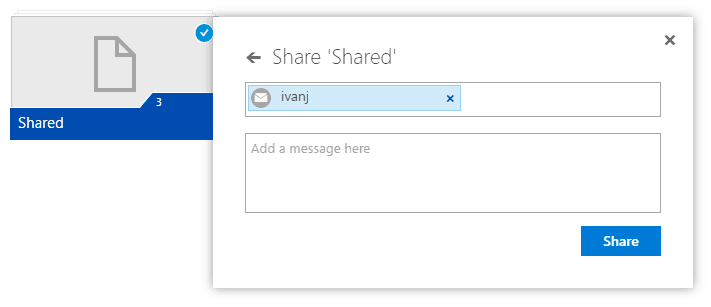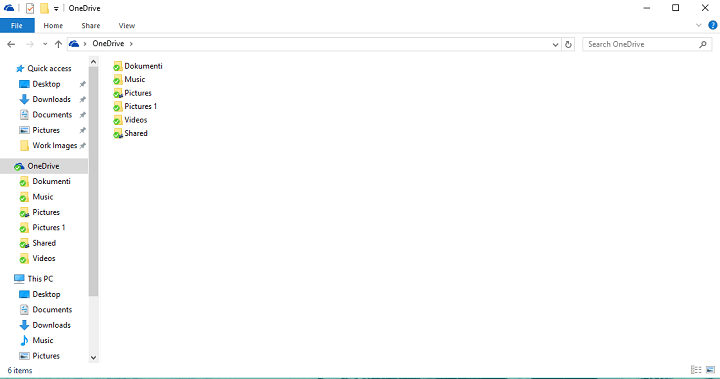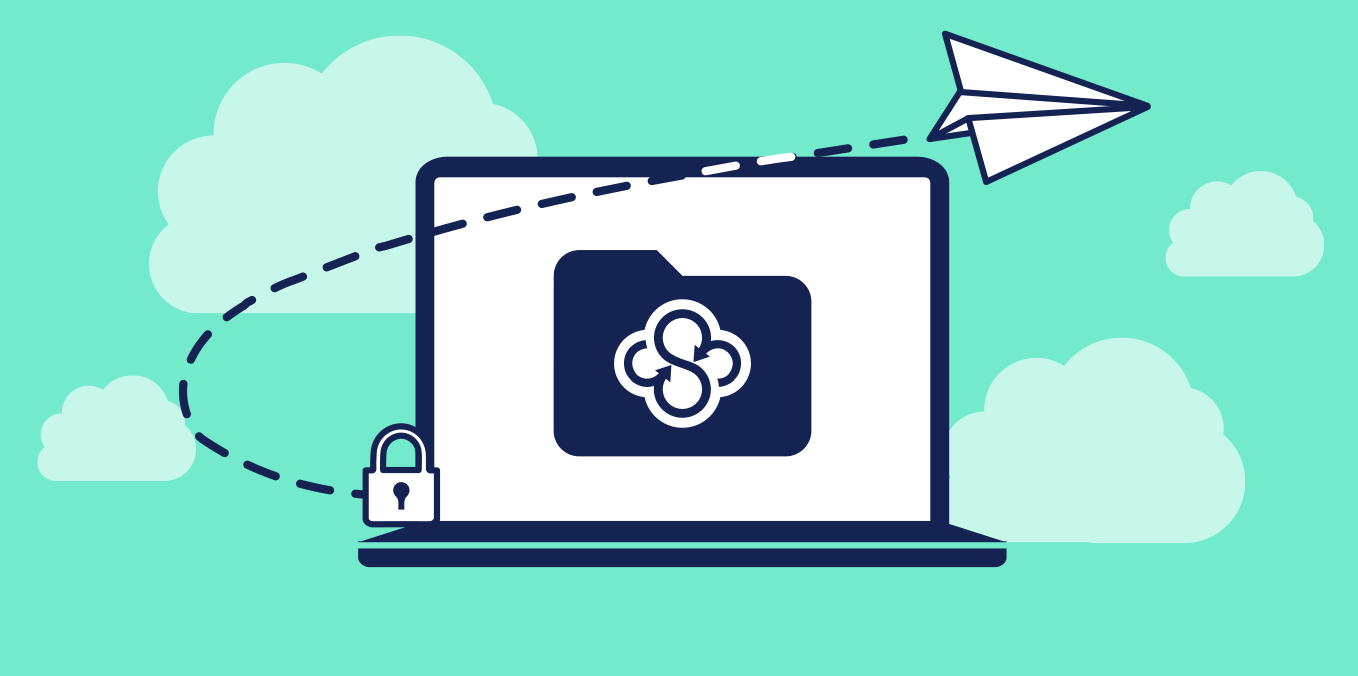- How to Network Two Windows 10 Computers
- How to Run Two Computers with One Display Monitor
- Two cables into one monitor
- Hardware KVM switch
- Remote desktop
- Use two OneDrive accounts on one computer [EASIEST METHOD]
- How can I set up multiple OneDrive accounts?
- 1. Use multiple OneDrive accounts in one folder
- 2. Use a different cloud storage
- sync two windows 10 computers
- Replies (9)
How to Network Two Windows 10 Computers
Posted on February 5, 2020 by Mel Hawthorne 13 Comments
Connecting two Windows 10 computers together in an ad hoc local network can be useful, it can allow you to share files or game together when you can’t trust, or don’t have a wireless network. To do so, the first step is to plug a Crossover Ethernet Cable from one device into the other. Alternatively, this can also be done with the use of a hub or router – the steps will be the same. Make sure both computers are connected to the same one, and keep in mind that the connection type will be different depending on which type of connection you are using.
Once connected you need to configure the two Ethernet adapters to be able to communicate. Open Control panel and browse to Control Panel > Network and Internet > Network and Sharing Center and then click “Change adapter settings” on the left-hand side.
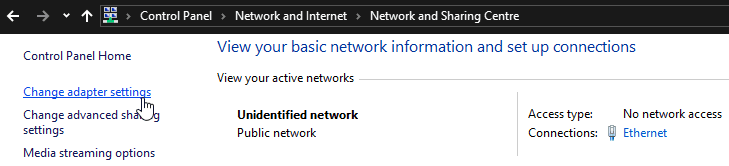
Right-click on your Ethernet device and select properties. In the adapter properties, double click on “Internet Protocol Version 4 (TCP/IPv4)”.
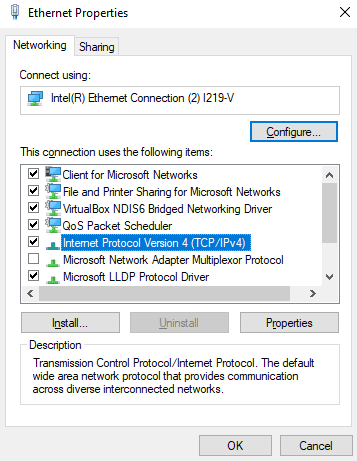
Set the IP address to be 192.168.0.1 and the subnet mask to be 255.255.255.0 on the first device. On the second device, the IP address should be 192.168.0.2 and the subnet mask should be the same as the first host. Apply the changes by clicking ok until you’re back to the list of network adaptors.
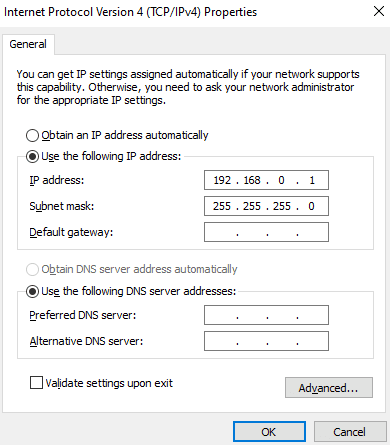
Once both computers are connected and have IP addresses assigned. Go back to Network and Sharing Center and click on “Change advanced sharing settings” on the left-hand side. In the advanced sharing settings menu, ensure “Turn on network discovery” and “Turn on automatic setup of network-connected devices” are both enabled.
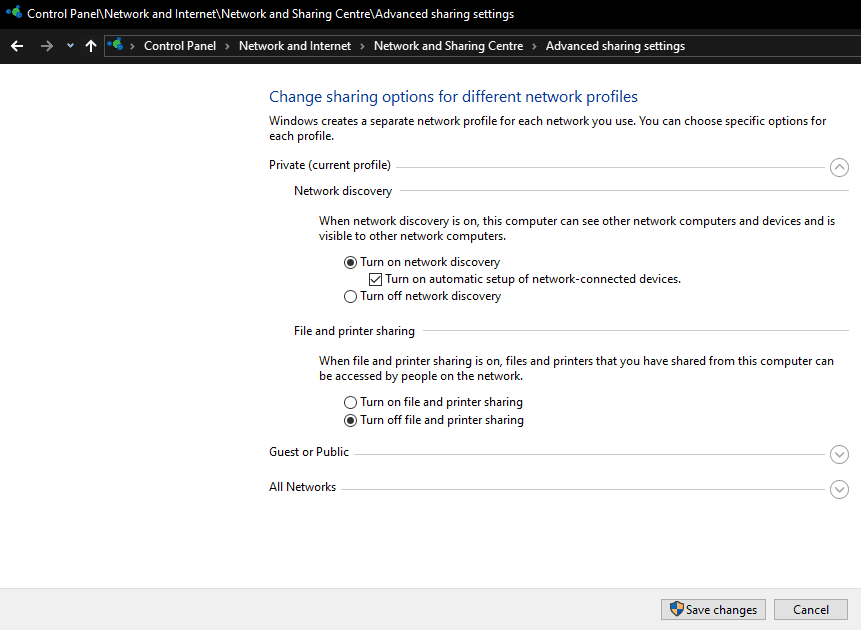
Enabling network discovery will allow the Windows 10 devices to identify each other and communicate via network protocols. If you want to connect to a game, web or FTP server this should now work.
Should you want to share files through Windows’ file-sharing features, you will need to enable “File and printer sharing” from the same menu that you enabled network discovery. You will also need to configure the files and folders to be shared.
How to Run Two Computers with One Display Monitor
Posted on April 17, 2020 by Mel Hawthorne 7 Comments
Space can be at a premium, especially if you live in a small apartment or have limited desk space. Having multiple computers can be useful. You can leave one performing a task in the background and not have to worry about it affecting your other computer’s performance – particularly useful if you have a work- and a gaming-PC. Having a separate monitor for each computer takes up a lot of space though, not to mention the other peripherals – thankfully, there are options to reduce the amount of hardware you need. You can use one monitor for multiple computers.
There are several ways to do this – here are some of our favourites.
Two cables into one monitor
Most monitors have multiple input ports in the back. You can connect both computers to your monitor at the same time using different cables. Then, using the monitor’s input selection, via the control buttons on the back or side (or remote control if it has one), you can choose which computer’s output you see. This only works for monitors that have multiple ports though – and you may have to pick different cables for the two computers. You can connect one via DVA or VGA port for example, and the other via HDMI – it depends on the hardware you have available.
Tip: Some ultrawide monitors offer the ability to display two computers at once, side by side. This feature is not available on all monitors though and is generally exclusive to modern, high-end, ultrawide monitors. If you have a monitor like that though, you can set it up to permanently display both computer’s output on one screen. Google your exact monitor model for instructions on how to do so.
This is a cheap way to connect two computers to one monitor but doesn’t solve the problem of other peripherals, such as mice and keyboards – you will still need two sets of each or constantly unplug and replug them. Neither option is ideal, especially if you need to change device regularly.
Hardware KVM switch
Another option is to use a hardware device called a KVM switch. KVM stands for “Keyboard, Video, and Mouse”. A KVM switch is a device that can control multiple computers through a single keyboard, mouse, and monitor. This saves you the trouble of having to have two sets or having to unplug and replug constantly. You will, however, have to buy an additional piece of tech.
The KVM will have a switch or button to choose which computer is supposed to have access to the peripherals. The switch can be flipped at any time to change which device is being controlled. In order to work, both computers need to be switched on. The actual switching usually takes only a few seconds – until your monitor has switched to its new input. You will also have to have your KVM switch somewhere you can easily get to it.
Price and functionality can vary dramatically from less than $20 for a simple two device switch to more than $100 for high-end devices supporting multiple 4k connections – the right device depends on your usage requirements. This option is the most space and user friendly; the only downsides are having to get the new piece of hardware, and the fact that the computers must be close enough together to be cabled into the same KVM. There usually isn’t a lot of spare cable, so you’ll have to have both machines fairly close together.
Remote desktop
Remote desktop connections are also an option. Programs like RDP and TeamViewer allow you to remotely control another computer, passing through keystrokes and mouse movements. This can be a free and simple solution, allowing you to remotely control one or more other computers from your main device. You don’t even have to be in the same country as the second computer – however, there are some issues with this type of connection as well.
The primary downside of remote desktop connections is usually the connection quality. Some connections may be bad enough that your inputs, such as keystrokes or mouse movements are delayed, although that level of lag is unlikely if the other computer is on your local network. Another problem is the screen clarity. It’s normally fine for generic browsing or word processing, as not much of the screen changes. However, remote desktop connections are heavily compressed, so the data can be transmitted reliably. This means that fast-moving images, such as videos or games can become a pixelated blur, and using graphic-editing programs like After Effects is nearly impossible.
Additionally, the second computer needs to be active and able to approve the remote connection – in many cases that means someone has to set up the connection on both computers before it works.
The right solution for you really depends on your situation. If you’ve got two computers next to each other, a KVM is likely your best choice. If you want to remotely control devices that are further away, especially if you’re only performing tasks that aren’t graphically demanding, a remote desktop connection may be preferable.
Use two OneDrive accounts on one computer [EASIEST METHOD]
- Adding multiple OneDrive accounts on a single Windows 10 PC seems to be your wish today.
- Even if the OneDrive folder can’t actually manage multiple accounts, you’ll see some handy tips below.
- If you’re interested in finding similar solutions, take a closer look at our File Sync section.
- Discover all about Microsoft’s storage service for hosting files by visiting our OneDrive Hub.
Microsoft’s OneDrive is one of the most popular cloud storage services out there, with millions of users worldwide.
However, OneDrive has its downsides, which makes a lot of people complain about Microsoft’s policies for its service.
One of the most requested features for OneDrive is the ability to use multiple accounts in the same folder.
Many users have two or more OneDrive accounts and having everything in one place would definitely save them a lot of time.
This also applies to users who want to have more OneDrive space, since Microsoft recently cut it down to 5GB per account.
Despite the high amount of requests, the OneDrive folder is still not capable of managing multiple accounts, and according to Microsoft, it probably never will be.
But don’t panic, there’s actually a way to use multiple OneDrive accounts in one folder, so you can have content from everywhere in one place. Here’s what you need to do.
How can I set up multiple OneDrive accounts?
1. Use multiple OneDrive accounts in one folder
- First, log in to your secondary OneDrive account on the website.
- Create a new folder, we’ll call it Shared.
- Move all content from your OneDrive account to the new folder you just created.
- Select that folder, and go to the Share option.
- Select Email, and send the folder to your primary Microsoft Account.
- You shared the folder with yourself, so you need to log in to your primary Microsoft Account, and accept the shared folder from your email client.
- Once you accept the shared folder, it will appear in the OneDrive folder on your computer, as well as in the web version, and you’ll be able to access all content from your secondary OneDrive account from one place.
To be able to use multiple OneDrive accounts on one computer you don’t need any hacks or tricks. All you need to do is to take advantage of OneDrive’s capabilities.
Sometimes, some connection issues can ruin your experience. Furthermore, you won’t even be able to set up multiple accounts.
If you experience this, we’ve written extensively about OneDrive connection problems and how to easily solve them.
Set up multiple accounts by using the steps above. In case you want to sync more than two accounts, just repeat the steps from above for each account individually.
If you experience issues like two copies of the same file, you can follow the steps in this quick tutorial to solve them.
In the particular case that your OneDrive folder can’t be found, you may want to take a look at this guide that will help you get it back again.
2. Use a different cloud storage
- Log in with your first Windows account user as an Administrator.
- Download and install Sync.
- Check that you see the Sync app on the Start menu.
- Switch Windows accounts now: log in with your second Windows account.
- Install Sync on the second Windows user account.
- Double-check that you see the Sync app in the second user’s Start menu.
Developers confirmed that it is possible to use two different Sync accounts on the same computer as long as each account is on a different user on your computer.
Switching user accounts on your computer will allow you to access each Sync account. Thus you will need to use unique user logins on the same computer.
This method will allow you to easily switch back and forth between the two accounts. Even more, Sync is safe and 100% secure, protecting your privacy with end-to-end encryption.
Looking for more cloud storage services? We’ve prepared a list with the best ones available right now.
Check it out and tell us your opinion about what is the best cloud service and why. If you have any more questions, don’t hesitate to leave them below.
sync two windows 10 computers
Replies (9)
Thank you for your interest in using Windows 10 Technical Preview.
Let me assist you with your query.
Are you referring to desktop apps and games or apps and games from Windows Store?
Windows store apps and games will be synced but not desktop programs.
To sync documents from your PC to OneDrive, you need to enable ‘Save documents to OneDrive by default’ option. If this feature is enabled the saved files in documents will be saved and synced automatically.
Press Windows logo+ C keys together to activate Charms bar and click on Settings.
Click on Change PC settings
Click on OneDrive > File storage.
Enable Save documents to OneDrive by default.
When you sign in with a Microsoft account, your PC is connected to Microsoft servers online(cloud).
Your personal settings and preferences are stored in OneDrive , and are synced to any PC that you sign in to. For example:
>Your Start screen layout, chosen colors, themes, language preferences, browser history and favorites, and Windows Store app settings are synced between PCs.
>You can get to and share your photos, documents, and other files from OneDrive , Facebook, Flickr, and other services on all your PCs without signing in to each one.
Refer to the article:
Sync settings between PCs with OneDrive
(Note: Steps from this article also applies to Windows 10 Technical Preview).
Hope this information helps. If you have further queries, we will be happy to help.
38 people found this reply helpful
Was this reply helpful?
Sorry this didn’t help.
Great! Thanks for your feedback.
How satisfied are you with this reply?
Thanks for your feedback, it helps us improve the site.
How satisfied are you with this reply?
Thanks for your feedback.
Yes this solved a majority of my questions with desktop settings and document and probably a few others that I will find eventually. Thanks you.
Also would it be too much to ask to see if there is a way to start playing a game (from the Microsoft store) on one PC and then continue playing it on another device?
I chose the first one that showed up that day Royal Revolt 2 and played a few times then went and loaded up Win 10 on the other computer saw that it was listed in the programs list so installed it but found my game to not be continued.
Possible or not?
3 people found this reply helpful
Was this reply helpful?
Sorry this didn’t help.
Great! Thanks for your feedback.
How satisfied are you with this reply?
Thanks for your feedback, it helps us improve the site.
How satisfied are you with this reply?
Thanks for your feedback.
Also, to answer to your query about playing the games, you cannot continue a game from where you have left on another PC.
4 people found this reply helpful
Was this reply helpful?
Sorry this didn’t help.
Great! Thanks for your feedback.
How satisfied are you with this reply?
Thanks for your feedback, it helps us improve the site.
How satisfied are you with this reply?
Thanks for your feedback.
Also, to answer to your query about playing the games, you cannot continue a game from where you have left on another PC.
I’m playing this game on my Windows phone 8.1, Royal Revolt 2, and the developers says due to some restrictions on Windows plataforms, they cannot add the sync functionality between the Windows plataforms, so I cannot continue my progress on Windows PC. Look:
Is this going be changed with the future updates to the Windows family (Windows and Windows Phone 10)?
3 people found this reply helpful
Was this reply helpful?
Sorry this didn’t help.
Great! Thanks for your feedback.
How satisfied are you with this reply?
Thanks for your feedback, it helps us improve the site.
How satisfied are you with this reply?
Thanks for your feedback.
Thank you for the post.
You can use the Windows Feedback app to send your thoughts directly to the teams building Windows.
2 people found this reply helpful
Was this reply helpful?
Sorry this didn’t help.
Great! Thanks for your feedback.
How satisfied are you with this reply?
Thanks for your feedback, it helps us improve the site.
How satisfied are you with this reply?
Thanks for your feedback.
10 people found this reply helpful
Was this reply helpful?
Sorry this didn’t help.
Great! Thanks for your feedback.
How satisfied are you with this reply?
Thanks for your feedback, it helps us improve the site.
How satisfied are you with this reply?
Thanks for your feedback.
I want something more, i am wondering is it available to doing something that also all application sync to each other.
for example you use multi tab web and you close it at home. so you go to work and when you open explorer you see home open tabs. and also other thing. like you are at same computer
Was this reply helpful?
Sorry this didn’t help.
Great! Thanks for your feedback.
How satisfied are you with this reply?
Thanks for your feedback, it helps us improve the site.
How satisfied are you with this reply?
Thanks for your feedback.
As of now, the option you’re looking for is not available. To help our developers better improve our services, we recommend that you send us your suggestions using Windows Feedback app. Here’s how:
Type in Windows Feedback and press Enter .
Follow the on-screen instructions.
3 people found this reply helpful
Was this reply helpful?
Sorry this didn’t help.
Great! Thanks for your feedback.
How satisfied are you with this reply?
Thanks for your feedback, it helps us improve the site.
How satisfied are you with this reply?
Thanks for your feedback.
I want something more, i am wondering is it available to doing something that also all application sync to each other.
for example you use multi tab web and you close it at home. so you go to work and when you open explorer you see home open tabs. and also other thing. like you are at same computer
I run a little herd of PCs and I use Onedrive to sync all important data. I know this is not what you had in mind.
I also put Teamviewer, the free edition, on every PC I own or I am called on when there is an issue. I set it up that I can get onto the other PC with the password known to me which means the other PC needs only to be ON.
I realize this in not exactly what you are looking for but might be something of interest until something better comes along. I currently act as «Bill Gates» to my real estate guy who only wants a PC that works and not interested in how it works. We are separated by an international border for the winter but matters not. I get an email or phone call and his PC needs only be ON and I can fix his issue as if I was in front of the PC. I can even transfer data from my PC to his PC so I do not even have to use the cloud to perhaps install programs to the other PC.