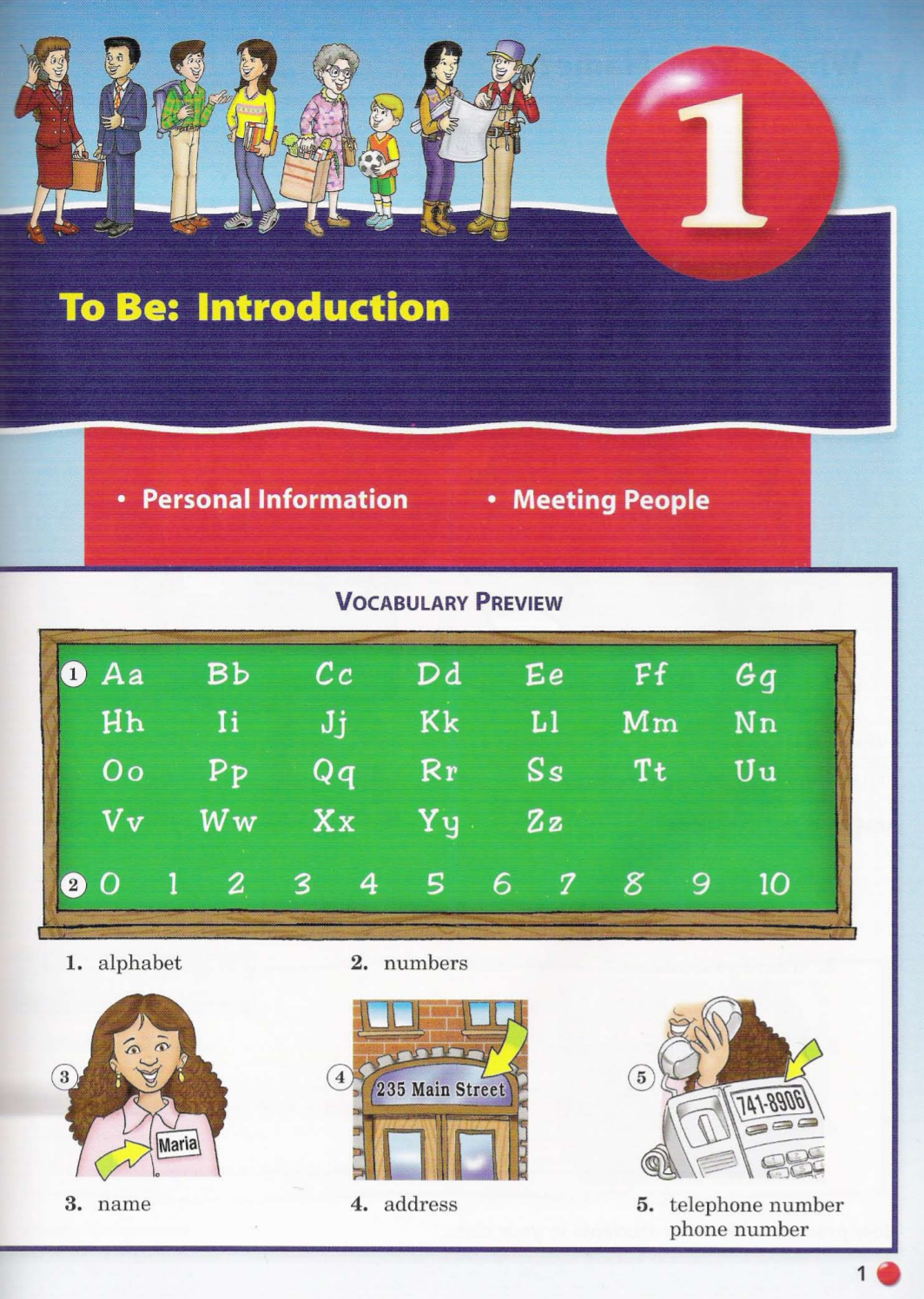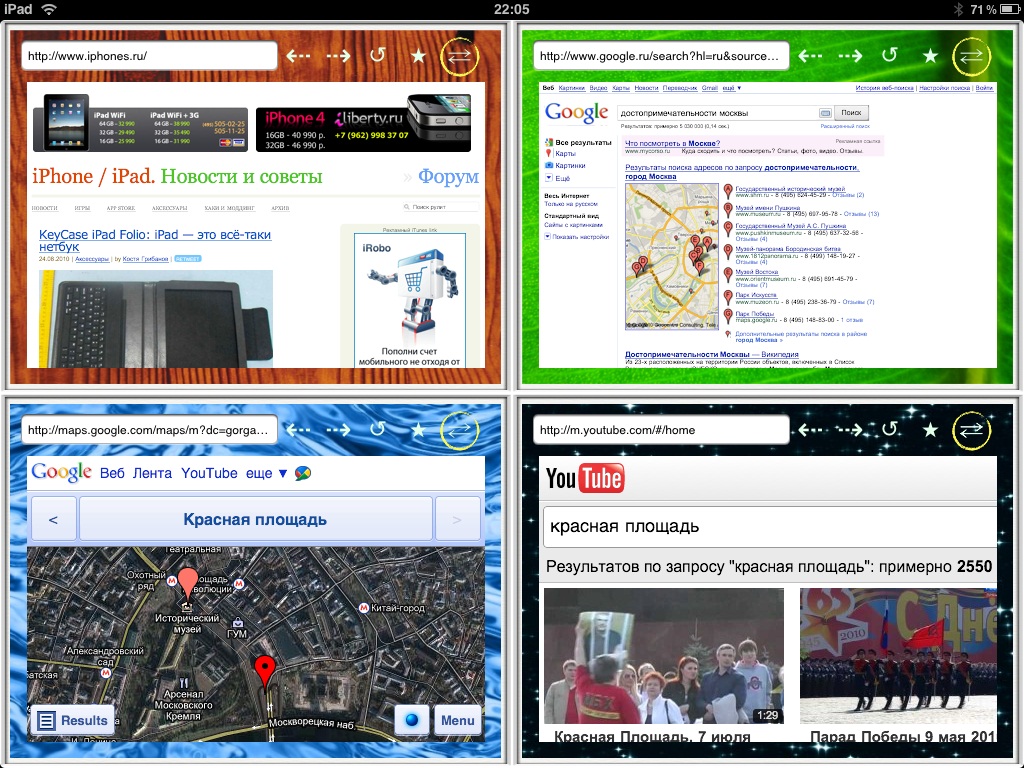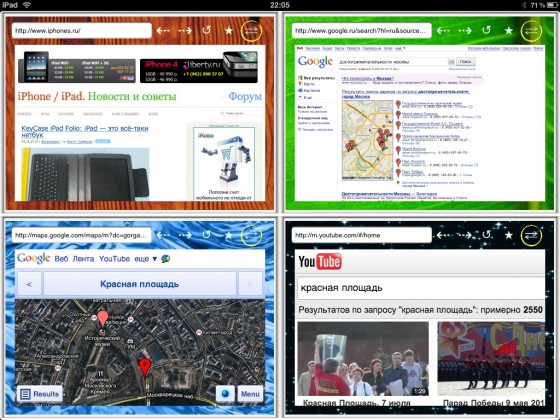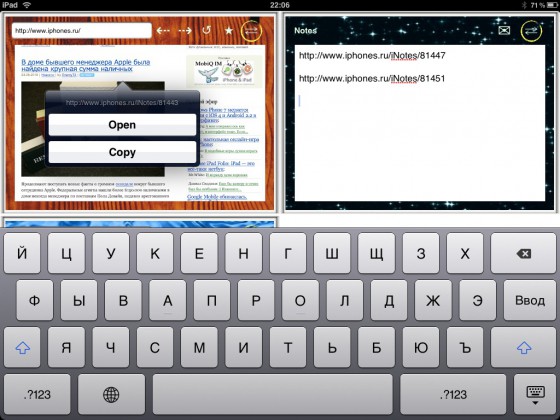About Side-by-Side Assemblies
A Windows side-by-side assembly is described by manifests. A side-by-side assembly contains a collection of resources—a group of DLLs, Windows classes, COM servers, type libraries, or interfaces—that are always provided to applications together. These are described in the assembly manifest.
Typically, a side-by-side assembly is a single DLL. For example, the Microsoft COMCTL32 assembly is a single DLL with a manifest whereas the Microsoft Visual C++ development system run-time libraries assembly contains multiple files. Manifests contain metadata that describes side-by-side assemblies and side-by-side assembly dependencies.
Side-by-side assemblies are used by the operating system as fundamental units of naming, binding, versioning, deployment, and configuration. Every side-by-side assembly has a unique identity. One of the attributes of the assembly identity is its version. For more information, see Assembly Versions.
Starting with WindowsВ XP, multiple versions of side-by-side assemblies can be used by applications running at the same time. Manifests, and the assembly version number, are used by the loader to determine the correct binding of assembly versions to applications. Side-by-side assemblies and manifests work with applications and the side-by-side manager as illustrated in the following figure.
In the preceding example, both Comctl32.DLL version 6.0 and Comctl32.DLL version 5.0 are in the side-by-side assembly cache and available to applications. When an application calls to load the DLL, the side-by-side manager determines whether the application has a version dependence described in a manifest. If there is no relevant manifest, the system loads the default version of the assembly. For WindowsВ XP, version 5.0 of Comctl32.DLL is the system default. If the side-by-side manager finds a dependence on version 6.0 stated in a manifest, that version is loaded to run with the application.
Several key system assemblies are being made available from Microsoft as side-by-side assemblies. For more information, see Supported Microsoft Side-by-side Assemblies. Application developers can also create their own side-by-side assemblies. For more information, see Guidelines for Creating Side-by-side Assemblies. In many cases it is possible to update existing applications to use side-by-side assemblies without having to change the application code.
Developers are encouraged to use side-by-side assemblies to create isolated applications, and to update existing applications into isolated applications for the following reasons:
- Side-by-side assemblies reduce the possibility of DLL version conflicts.
- Side-by-side assembly sharing enables multiple versions of COM or Windows assemblies to run at the same time.
- Applications and administrators can update assembly configuration on either a global or per-application configuration basis after deployment. For example, an application can be updated to use a side-by-side assembly that includes an update without having to reinstall the application.
Show windows side by side in windows 10
I’ve always right clicked on the taskbar and selected «Show windows side by side.» Now on my Windows 10 laptop, the two windows display very narrow and only on one half of the screen. Is there something I can do to make two documents display across the entire width of the screen?
***Post moved by the moderator to the appropriate forum category.***
Aero Snap is one of the interesting features of Windows 10 that automatically arrange windows by tiles or side by side. Here are the different methods on how you can customize your windows view on your desktop using Aero Snap:
Method 1: Side by side windows.
This method will make each window take half of the computer screen allowing you to arrange it side by side.
1. Press and hold Windows logo key.
2. Press the left or right arrow key.
Method 2: Vertical Snap
You can also use Aero Snap to maximize or minimize the open windows on your desktop.
1. Press and hold Windows logo key + Up arrow key to snap the window to the top halves of the screen.
2. Press and hold Windows logo key + Down arrow key to snap the window to the bottom halves of the screen.
3. Press Windows logo key + Up arrow key twice to maximize the window.
4. Press Windows logo key + Down arrow key twice to minimize the window.
Method 3: 2×2 Snap
2×2 Snap will let you put up to 4 windows on your desktop using a combination of the Windows logo key + left/right/up/down arrow key.
Don’t hesitate to reach out if you have other questions.
256 people found this reply helpful
Was this reply helpful?
Sorry this didn’t help.
Great! Thanks for your feedback.
How satisfied are you with this reply?
Thanks for your feedback, it helps us improve the site.
How satisfied are you with this reply?
Thanks for your feedback.
Based on this thread and another in a different forum, the problem with side by side and stacked windows not working is due to a bug whereby various apps come up and appear to be on the desktop. When you do a side by side, you might have only 2 windows you see — everything else is minimised — but after the operation you wind up with screen real estate as if you were sharing with 2 3 4 or more shadow apps that do not show up.
If you use task manager, you will see phantom apps — e.g. calculator, calendar, skype, all of these come from C:\Program Files\WindowsApps. You might also see SystemSettings. If you kill these, you will generally find that Side-By-Side and Stacked windows behave as expected. Rarely, you may also have to stop/start (re-cycle explorer).
A guaranteed fix is to logoff (not reboot — just logoff) and login. Things work ok until you use a few modern apps and then they start to leak and screw things up.
Randomish8 (from other forum) may have reduced the problem to ApplicationFrameHost.exe as opposed to the mix of Apps I have stumbled across. I have not run into it yet but his solution may be more comprehensive.
I use Cygwin and I have a script that looks for processes in C:\Program Files\WindowsApps or named Systemsettings and kills those. If that is not sufficient I have another script that also recycles Explorer. So far that has always fixed things. I will try to look for ApplicationFrameHost.exe instead to see if that works.
In any event, you are not going nuts. The windows arrangement features works expected and as they always did when you log in and eventually degenerate as apps start to leak. Microsoft is definitely on the hook to fix this but in the meantime, there are ways of coping.
Two windows side by side house
Учебник английского языка. РљРЅРёРіР° 1 (для начинающих). включающий РІ себя задания РїРѕ разговорной практике, чтению, РїРёСЃСЊРјСѓ Рё прослушиванию. Side by Side 1 (Student’s Book), Third Edition, by Steven J. Molinsky and Bill Bliss, is a dynamic, all-skills program that integrates conversation practice, reading, writing, and listening — all in a light-hearted, fun, and easy-to-use format that has been embraced by students and teachers worldwide. This four-level program promotes native communication between students . practicing speaking together «side by side.» Vocabulary Preview sections in every chapter introduce key words in a lively picture dictionary format. «How to Say It!» lessons highlight communication strategies. Pronunciation exercises provide models for practicing authentic pronunciation, stress, and intonation. Side by Side Gazette «magazine-style» pages offer feature articles, fact files, vocabulary expansion, cross-cultural topics through photos, authentic listening activities, e-mail exchanges, and humorous cartoons for role-playing. All-new illustrations are lively, light-hearted, and richly detailed to offer students language practice that is contextualized and fun.
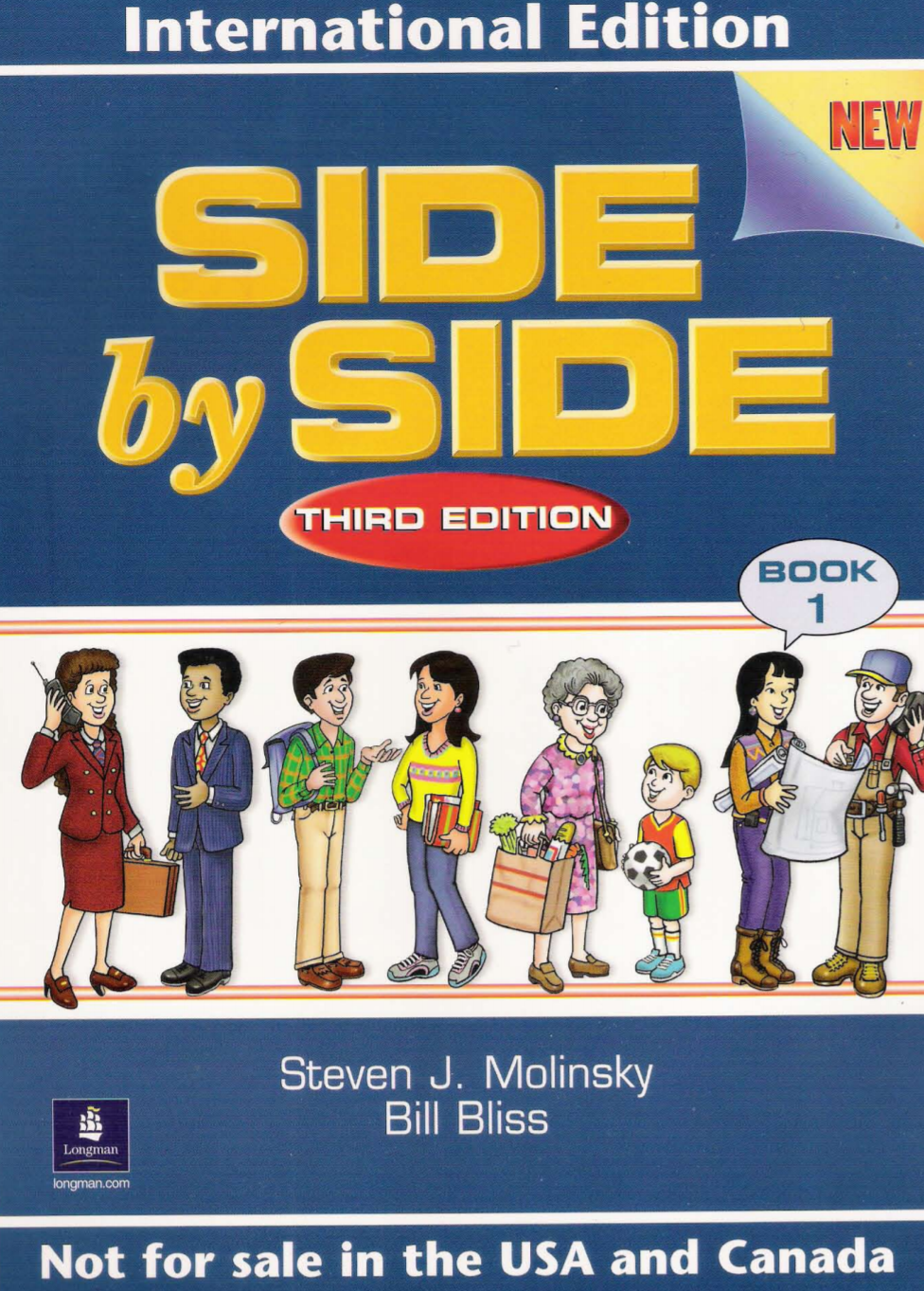
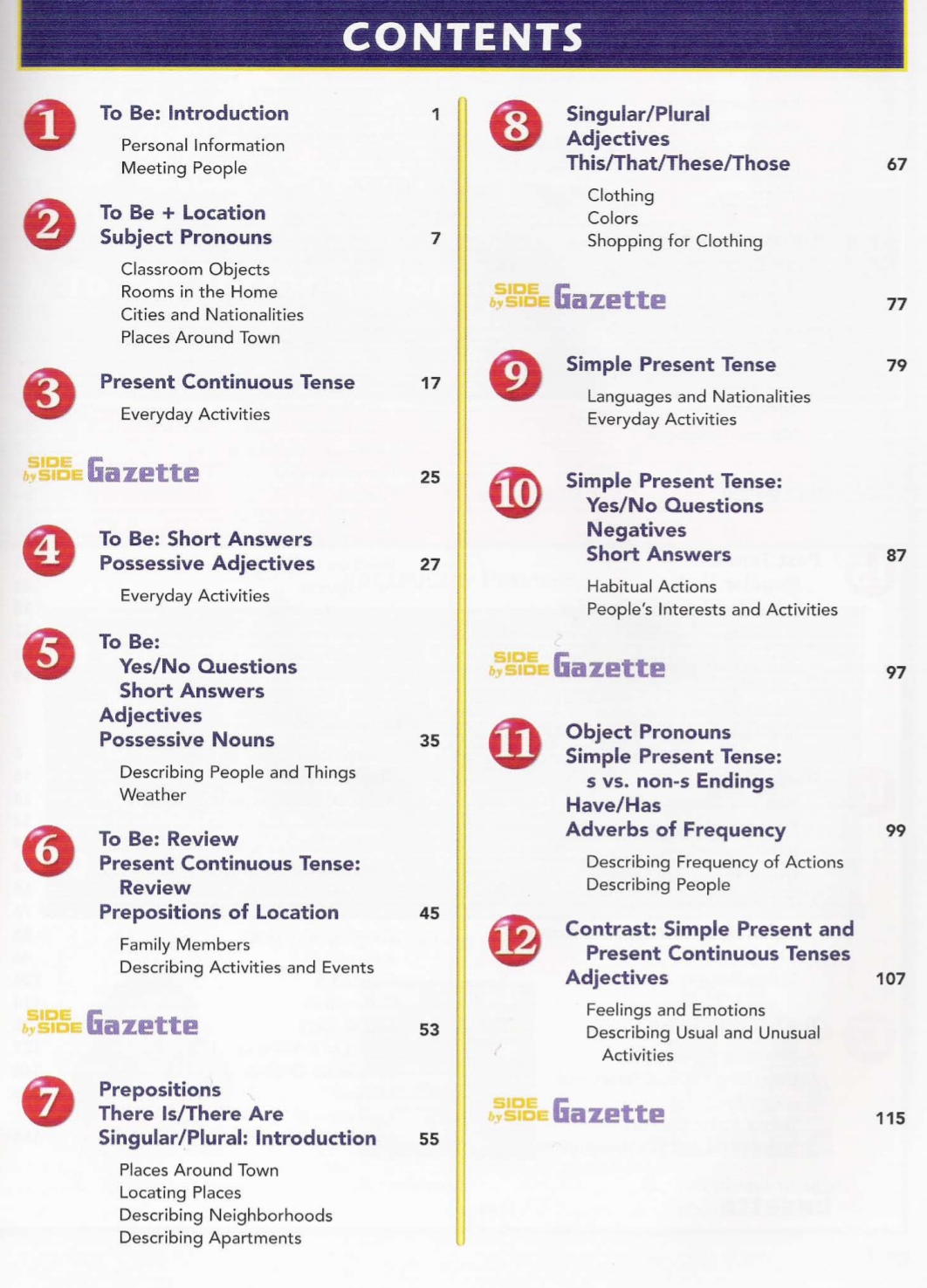
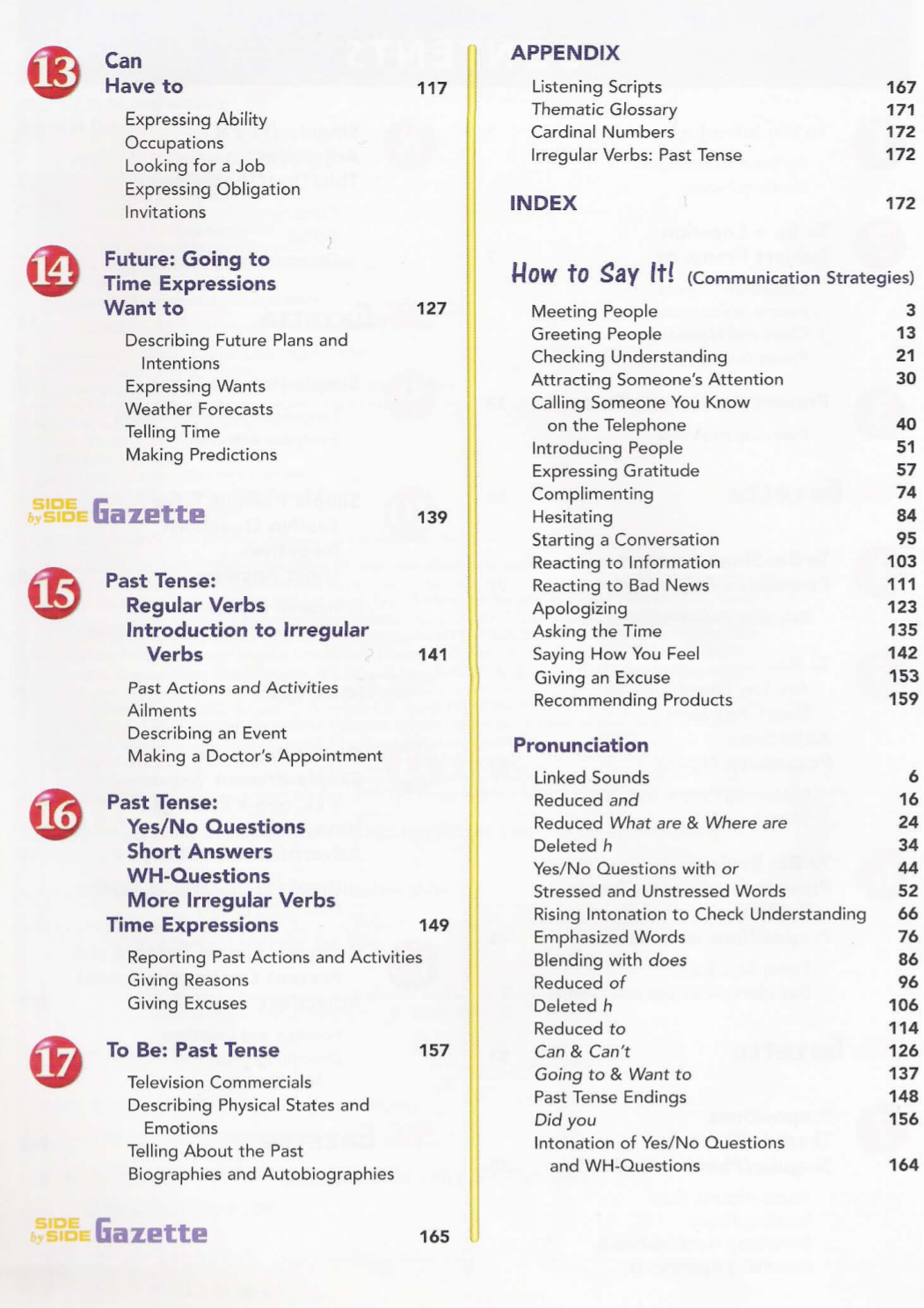
Год выпуска : 2001 г.
Автор : Steven J. Molinsky, / Стив Ж. Молинский / Bill Bliss / Бил Блисс
Категория : учебник английского языка + аудио
Рздатель : Longman
Язык курса : Английский
Формат : PDF
Качество : Отсканированные страницы
Кол-во страниц : 171
Аудио кодек : MP3
Битрейт аудио : 128 kbps
App Store HD Side by side — браузер-органайзер
UPDATE: Программа обновилась и теперь называется Side by side. Теперь там всего 2 окна с регулируемой площадью. Приложение стало лучше, исправлены многие ошибки. Работа с файлами тоже претерпела изменения. Теперь их можно открывать в других приложениях, которые, в свою очередь, тоже могут брать файлы из папки Side by side.
Раз уж iPad претендует на звание дорожного компьютера, он должен быть удобным и универсальным. До тех пор, пока он не поддерживает многозадачность, одновременное использование нескольких функций на нем превращается в довольно мучительный процесс. Приходится что-то копировать, закрывать, запускать, потом перезапускать… Разработчики приложения 4 Desktops попытались сделать так, чтобы во время серфинга «по работе» вам не приходилось делать лишних нажатий на кнопку Home.
Приложение представляет собой гибрид браузера, блокнота и файл-менеджера. Все эти три компонента выполнены в самом простом варианте, но, в целом функционируют. Универсальность — не единственная особенность 4 Desktops. Второй отличительной чертой программы является возможность работы одновременно с 4 окнами. Экран iPad делится на 4 равных участка, в каждом из которых вы в любой момент можете открыть нужную утилиту (браузер, блокнот или файл-менеджер).
При необходимости каждую «четвертинку» можно растянуть по вертикали, горизонтали или на весь экран. Такое расположение информации удобно тем, что вам потребуется сделать самое минимальное количество тапов для того, чтобы скопировать какой-нибудь текст в блокнот и отправить его по почте. То же самое можно провернуть с файлами.
Отправка файла оказалась довольно хитрым процессом, и мне даже пришлось ознакомиться с мануалом, чтобы понять, как работает эта система. Для того, чтобы загрузить файл, необходимо либо открыть его, либо иметь прямую ссылку. После этого тапните по значку избранного и выберите там «Download file». Если файл открыт, то там уже будет стоять нужная гиперссылка. Если же вы хотите скачать файл, который, например, не может быть открыт на iPad, то вам нужно предварительно скопировать прямую ссылку на него.
После того, как вы указали ссылку на файл и его имя, вы можете нажать кнопку «Download». Довольно странно, что во время загрузки файла программа, фактически, оказывается парализованной. Чтобы продолжить работу, придется дождаться загрузки файла. Сама программа не хранит скаченные файлы, потому вам нужно будет отправить его по почте с помощью соответствующей кнопки.
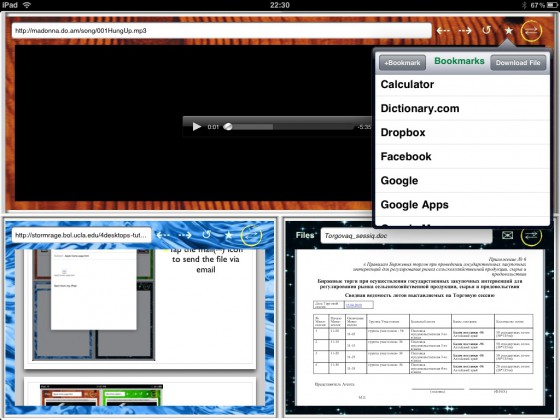
Изначально раздел «Избранное» содержит ряд полезных ссылок, вроде калькулятора, поиска, википедии и так далее. Вы можете пополнять его, добавляя HTML5- или Java-приложения и утилиты, которые могут заменить установленные на iPad программы, в результате чего 4 Desktops станет еще более универсальной.
Судя по всему, приложение претендует на роль некого оперативного помощника. Оно позволяет быстро получить доступ сразу к нескольким страницам и передать информацию нужному человеку или самому себе. Сейчас мне довольно трудно сказать, буду ли я пользоваться им или нет, но со стороны функционал кажется в каком-то смысле полезным. Однако, когда в iPad появится многозадачность, я скорее предпочту сворачивать полноценный браузер и открывать полноценную программу для заметок.