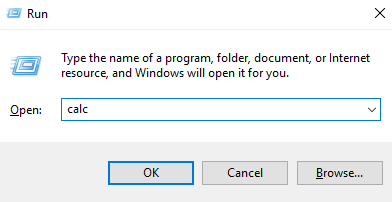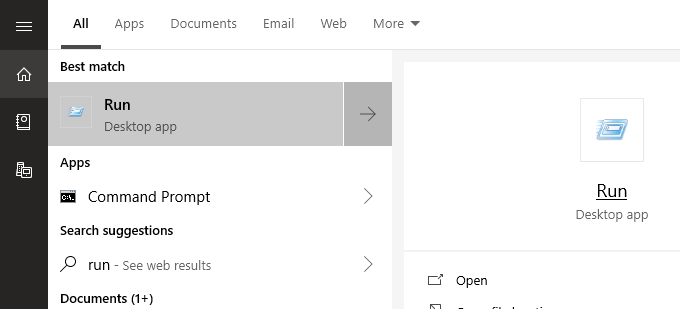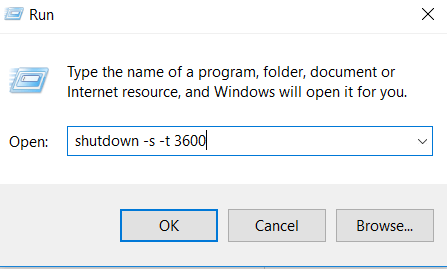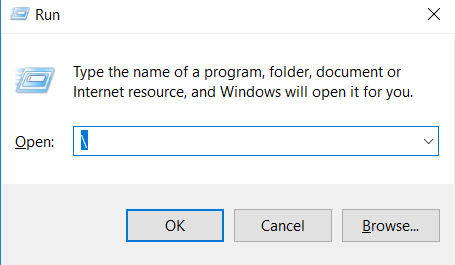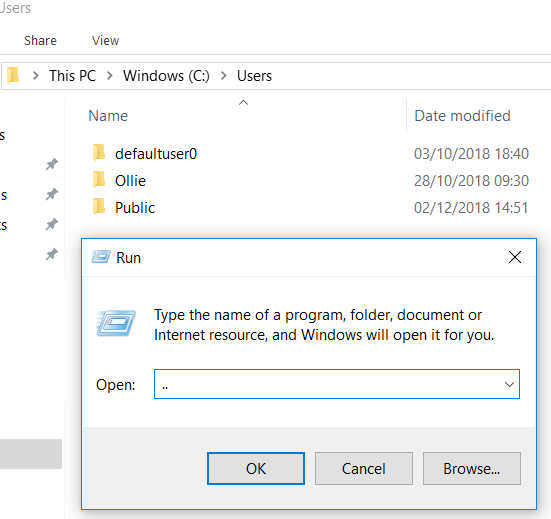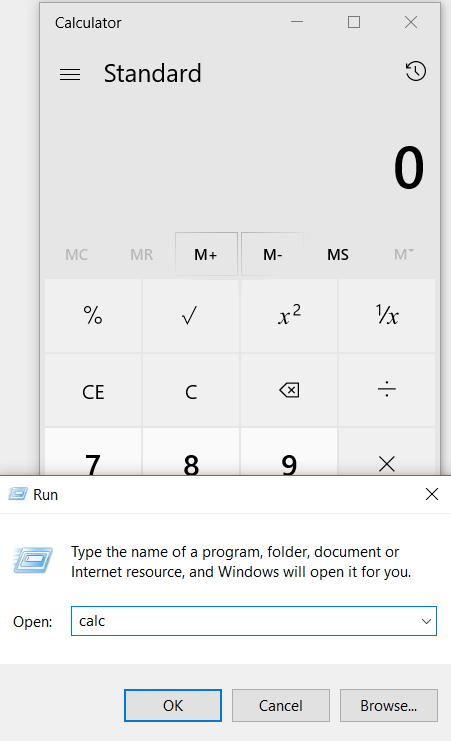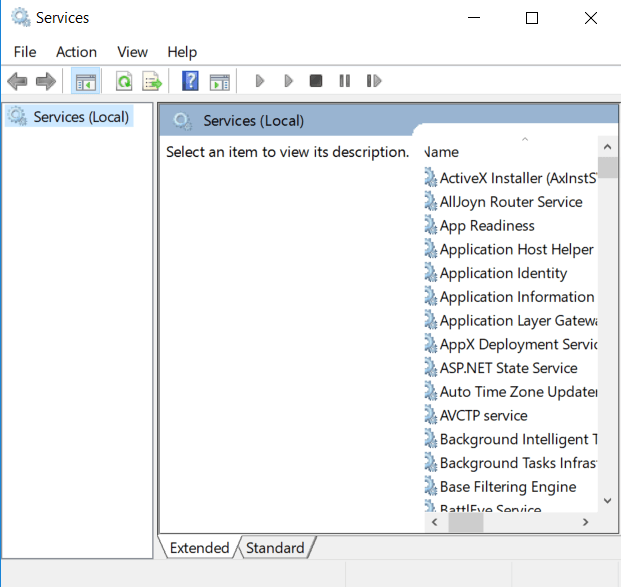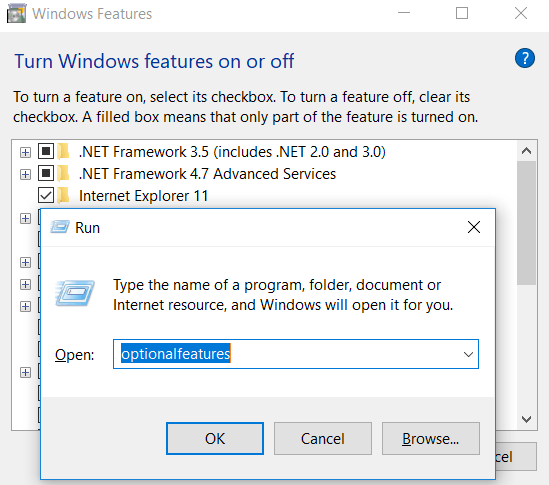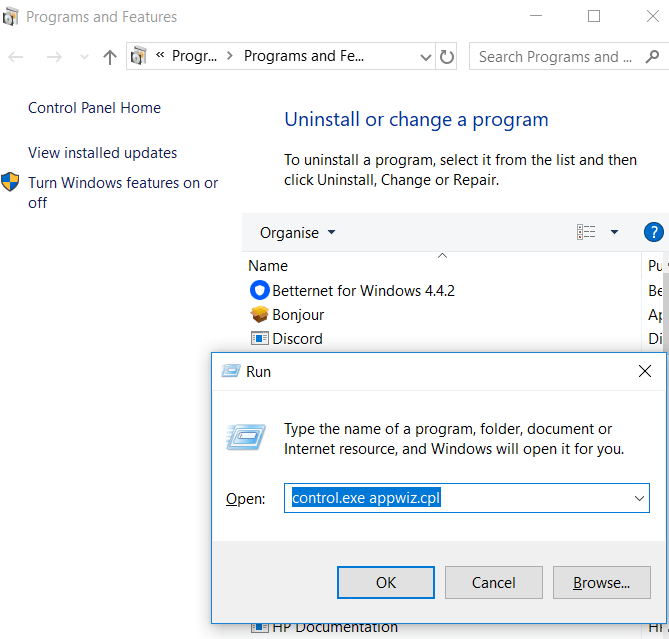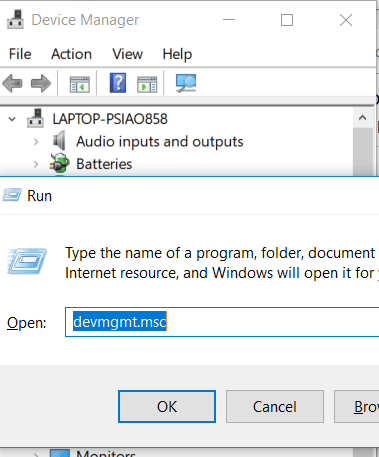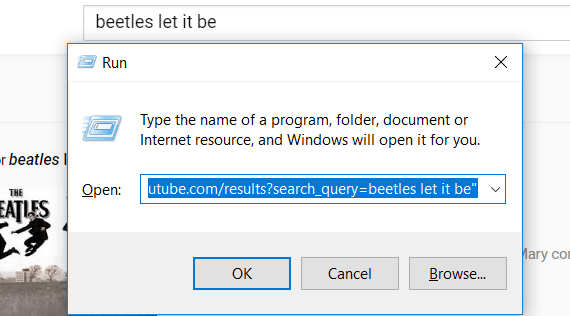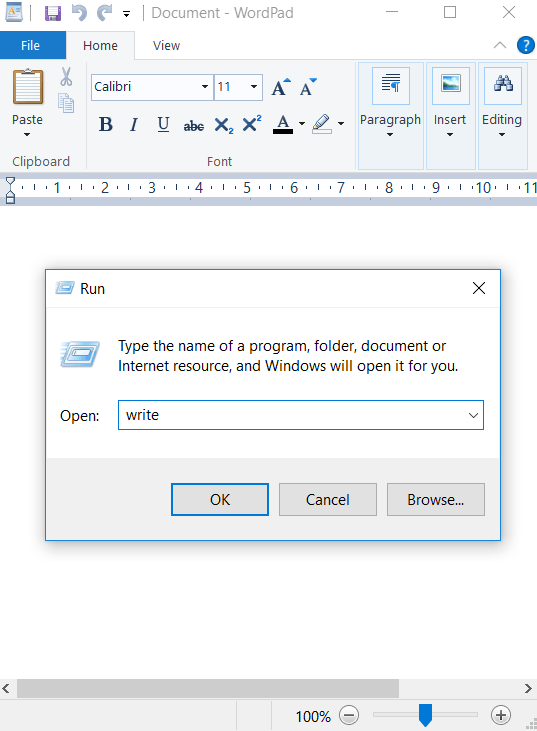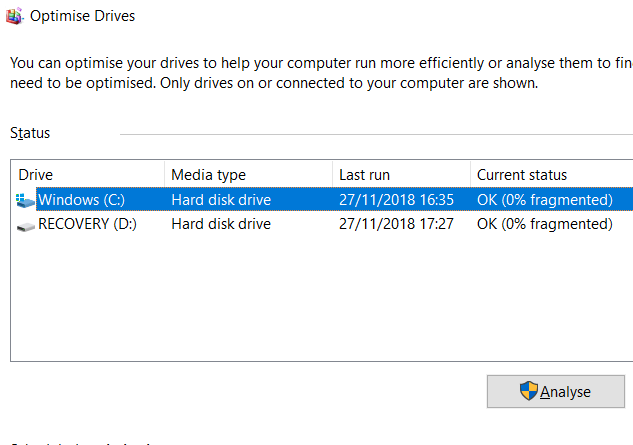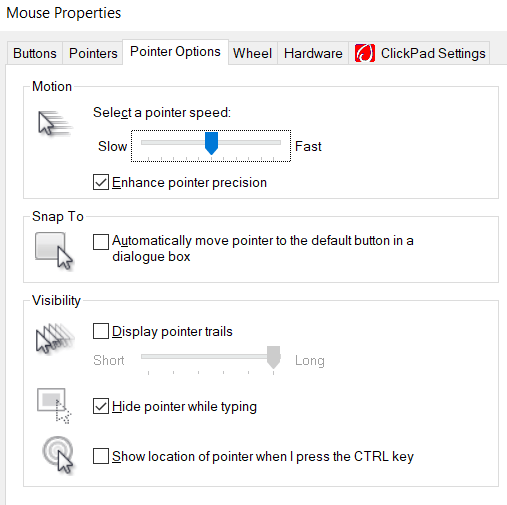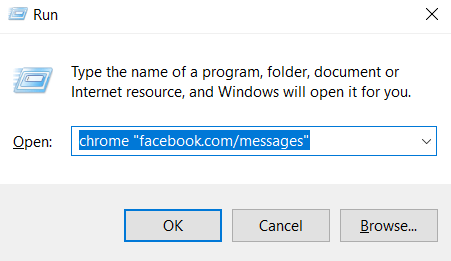- Windows 10 keyboard tips and tricks
- Smile and the world smiles with you
- Type all the symbols like a pro
- 101 Windows 10 Run Command Shortcuts to unleash hidden tweaks
- Useful Windows Tools
- Specific utilities
- Control Panel Run Commands
- Open Folder Commands
- System Run commands
- All other useful run Command shortcuts
- 15 Windows 10 Run Commands Everyone Should Learn
- How to Open the Run Box on Windows 10
- #1 – Run Shutdown Timer
- #2 – Open the C Drive
- #3 – Open the ‘User’ Folder
- #4 – Open the Calculator
- #5 – Access Windows Services Quickly
- #6 – Turn Windows Features On/Off Quickly
- #7 – Add or Remove Programs Quickly
- #8 – Open Device Manager
- #9 – Check for Performance Issues
- #10 – Instantly Perform a Search via Your Browser
- #11 – Search YouTube Quickly
- #12 – Open Microsoft Apps
- #13 – Manage your disk, clean it, and defrag it
- #14 – Adjust Mouse Settings
- #15 – Open Facebook Messages
- Summary
Windows 10 keyboard tips and tricks
Whether it’s being productive, staying in touch, or just plain having fun, Windows 10 has lots of little tricks and shortcuts that can help you achieve more. Here are a just a few of them:
Smile and the world smiles with you
Emojis aren’t just for your phone anymore! The new emoji keyboard in Windows 10 lets you express yourself like never before. To use it:
During text entry, type Windows logo key + . (period). The emoji keyboard will appear.
Select an emoji with the mouse, or keep typing to search through the available emojis for one you like.
Type all the symbols like a pro
Sometimes you need to type a character that isn’t on your keyboard, like an em-dash (—) or the copyright symbol (©). If you have a numeric keypad on your keyboard, you don’t have to find one and copy and paste, you can just do it! Here’s how:
Hold down the Alt key on your keyboard.
With the Alt key held down, type the four-digit code on the numeric keypad for the character you want. (Include the leading 0 if that’s required.)
Note: This only works on the numeric keypad. This won’t work on the row of numbers at the top of the keyboard.
Release the Alt key.
Here’s just a few of the characters you can type with the Alt key:
101 Windows 10 Run Command Shortcuts to unleash hidden tweaks
December 24, 2020 By Admin
Windows run command are shortest ways to reach at any particular setting panel or open any useful applications. Although Microsoft has made taskbar search very much efficient in doing that, but you can not find each and everything via taskbar search. Also searching something in search box of taskbar and then clicking on the search result is one step longer as compared to opening it via run. Also, opening something via run box seems geeky and cool. For example very few people know that you can reach control panel directly by typing control in run box or you can directly open on screen keyboard by typing osk in run box. I have listed here all the important run commands in windows 10.
Recommended:
Just Press Windows key + r and let the fun begin
Useful Windows Tools
- On screen Keyboard – osk
- Calculator – calc
- WordPad – write
- Windows Media Player – wmplayer
- Windows Fax and Scan – wfs
- Snipping Tools – snippingtool
- Paint – mspaint
- Notepad – notepad
- Task manager – taskmgr
- Sticky Notes – stikynot
- Math Input Panel – mip
- Command Prompt – cmd
- Powershell – powershell
- Windows Journal – journal
- Narrator – narrator
- Magnifier – magnify
- Edge – microsoft-edge://
- Internet Explorer – iexplore
- Bluetooth – fsquirt
- Windows Firewall – firewall.cpl
- Windows Firewall with Advanced Security – wf.msc
- Windows Explorer – explorer
- XPS Viewer – xpsrchvw
Specific utilities
- Create Repair Disc – recdisc
- Folder options : – control.exe folders
- Backup and Restore – sdclt
- Remote Assistance – msra
- To Open Recently Viewed files – recent
- To Connect to a Projector – displayswitch
- To add a New Device – devicepairingwizard
- Open Ease of Access centre – utilman
- User Account Control Settings – useraccountcontrolsettings
- Windows Task scheduler – taskschd.msc
- System Restore – rstrui
- All System information – msinfo32
- Network Connections – ncpa.cpl
- System Configuration – msconfig
- Disk Cleanup – cleanmgr
- Disk Defragmenter – dfrgui
- Disk Management – diskmgmt.msc
- Malicious Software Removal Tool – mrt
- Problem Steps Recorder – psr
- Internet Options – inetcpl.cpl
- Device Manager – devmgmt.msc
- Computer Management – compmgmt.msc
- Shared Folders – fsmgmt.msc
- Create a shared folder wizard – shrpubw
- Backup and restore user name and passwords – credwiz
- Region and Language – intl.cpl
- Registry Editor – regedit
- Local Group Policy Editor – gpedit.msc
- Indexing Options – rundll32.exe shell32.dll,Control_RunDLL srchadmin.dll
- Resource Monitor – resmon
- Sound settings – mmsys.cpl
- Troubleshooting – control.exe /name Microsoft.Troubleshooting
- User Accounts – control.exe /name Microsoft.UserAccounts
- Local Users and Groups – lusrmgr.msc
- Advanced User Accounts – netplwiz
- Time and Date – timedate.cpl
- Screen Resolution – desk.cpl
- Color Management – colorcpl
- Event Viewer – eventvwr.msc
- Remote Desktop Connection – mstsc
- Services – services.msc
- Certificates – certmgr.msc
- Mouse settings – main.cpl
- Know current Windows version – winver
- Local Security Policy – secpol.msc
- Directly go to list of installed programs – appwiz.cpl
- Windows Update settings – control update
- Administrative Tools – control admintools
- Scheduled Tasks – control schedtasks
Control Panel Run Commands
- Control Panel – control
- Personalization & Themes – control desktop
- Personalization & Color – control color
- File explorer properties & Folder Options – control folders
- Keyboard Properties – control keyboard
- Mouse Properties – control mouse
- Network Properties – control netconnections
- Printers Properties – control printers
- Manage current user Account – control userpasswords
- Manager all User Accounts – control userpasswords2
- Sound control panel – control mmsys.cpl sounds
Open Folder Commands
- Open Documents Folder – documents
- Open Videos folder – videos
- Open Downloads Folder – downloads
- Open Favorites Folder – favorites
- Open Recent Folder – recent
- Open Pictures Folder – pictures
System Run commands
- System Configuration – msconfig
- System Configuration Editor – sysedit
- System Information – msinfo32
- System Properties – sysdm.cpl
- System Properties (Advanced Tab) – systempropertiesadvanced
- System Properties (Computer Name Tab) – systempropertiescomputername
- System Properties (Hardware Tab) – systempropertieshardware
- System Properties (Remote Tab) – systempropertiesremote
- System Properties (System Protection Tab) – systempropertiesprotection
- System Restore – rstrui
All other useful run Command shortcuts
- Display Color Calibration – dccw
- Display – dpiscaling
- Display Switch – displayswitch
- Driver Verifier Manager – verifier
- File Signature Verification – sigverif
- Game Controllers – joy.cpl
- Getting Started – gettingstarted
- iSCSI Initiator Configuration Tool – iscsicpl
- Language Pack Installer – lpksetup
- Microsoft Management Console – mmc
- Microsoft Support Diagnostic Tool – msdt
- Performance Monitor – perfmon.msc
- Phone and Modem telephon – cpl
- Phone Dialer – dialer
- WMI Management – wmimgmt.msc
- Windows Disc Image Burning Tool – isoburn
- Windows DVD Maker – dvdmaker
Saurav is associated with IT industry and computers for more than a decade and is writing on The Geek Page on topics revolving on windows 10 and softwares.
15 Windows 10 Run Commands Everyone Should Learn
From searching YouTube to opening the C drive
The Windows 10 Run box is a gold mine of secret commands that many people don’t take full advantage of. Whilst the Run box is usually a quick method to open up programs, it can be a way to find quick access to Windows features and access unique commands.
Here is an overview of some of the best Windows 10 Run commands that everybody should know about.
How to Open the Run Box on Windows 10
To use any of the run commands in this article, you’ll need to make use of the run box. You can open the run box in Windows 10 by pressing the Windows Key + R. This will immediately open the Run box.
You can also click to open the Start menu, type Run and then click on the run desktop app shortcut that appears in the search results. The first option is far faster, however.
Once you open the run box, you can follow all of the suggestions below for useful run commands. To make it easier, I have surrounded all of the commands in quotes – make sure to remove these before trying the commands yourself.
#1 – Run Shutdown Timer
If you want to start a countdown to shut your computer down, open the run box and type ‘run -s -t xxx’. Replace the x’s with any number. This number will represent how many seconds you’d like the timer to run for before your computer shuts down.
For example, 3600 seconds would be one hour, and 600 seconds would be 10 minutes. You can also replace the ‘-s’ in this command with a ‘-r’ to set a restart timer.
#2 – Open the C Drive
Want to quickly access your C Drive to find files and folders? Simply open the Run Box and type ‘\’ and then press enter. A new Windows Explorer tab will open with the contents of your C Drive.
#3 – Open the ‘User’ Folder
Another similar command to the C Drive option above involves entering ‘..’ in the Run box. Doing this will take you to the user folder on your Windows 10 PC. From here, you can quickly access specific User files.
#4 – Open the Calculator
If you want to quickly open the calculator, you can simply type ‘calc’ in the run box and then press enter. Pressing the Windows+R key, then following it with calc is far faster than opening the start menu, typing out calculator and clicking on the app.
If you use the calculator app often to make quick calculations, this quick tip is sure to shave off plenty of time over the years.
#5 – Access Windows Services Quickly
If you’d like to quickly access all of the Windows services running on your PC and make any changes, simply open the run box and type ‘services.msc’ then press Enter.
I’ve previously talked about how it can be a bad idea to try to disable a Windows service for performance purposes, but sometimes you need to in order to fix a problem.
#6 – Turn Windows Features On/Off Quickly
If, for any reason, you need to turn on or off Windows features or components, you can quickly access this by typing ‘optionalfeatures’ in the Run box and then pressing enter.
#7 – Add or Remove Programs Quickly
You can quickly access the Program Features page from within the Control Panel by using ‘control.exe appwiz.cpl’ in the Run box.
You can use this page to find programs that you don’t regularly use and it’s one of the best methods to clear up space on your storage drive.
#8 – Open Device Manager
It’s likely you’ll be in and out of the Device Manager from time to time, so remember the command ‘devmgmt.msc’ for the Run box.
Using this will take you straight into Device Manager, saving time by avoiding navigation through the Control Panel or Start Menu.
#9 – Check for Performance Issues
Noticing performance issues or want to quickly check up on how your PC is managing resources? Use the command ‘resmon’ in the Run box to quickly open the Resource Manager.
From here, you’ll see information about how your CPU, disk, memory, and network is being used by the programs and services installed on your PC.
#10 – Instantly Perform a Search via Your Browser
Want to quickly search something on Google without going through the hassle of opening your browser? You can do this by opening the Run Box and typing chrome “? SEARCH”. Just replace the word SEARCH with the phrase you’d like to search for in Google.
Press enter and you will instantly be taken to the Google search results. Don’t use Chrome? No problem, replace ‘chrome’ with your browser name.
For Microsoft Edge, use ‘microsoft-edge:’, for firefox, use ‘firefox’. For Internet Explorer, use ‘iexplore’.
#11 – Search YouTube Quickly
It’s arguable whether this will speed up the process or not, but it’s still a neat trick to try.
You can search YouTube quickly by opening the Run box and typing chrome “youtube.com/results?search_query=SEARCH” – replace SEARCH with the search term you’d like to search for and replace chrome with your browser of choice.
#12 – Open Microsoft Apps
If you want to quickly write down something, you can use the Run box and type ‘write’. After, just press enter and you’ll be taken to WordPad.
Want other apps? Check out this list of quick run commands below.
- Paint – ‘mspaint’
- Sticky notes – ‘stikynot’
- Command Prompt – ‘cmd’
- Notepad – ‘notepad’
- Media Player – ‘wmplayer’
#13 – Manage your disk, clean it, and defrag it
For this next section, we have a number of commands for managing your disk.
- To access disk cleanup quickly, use the command ‘cleanmgr’.
- If you have a hard disk drive, you can open the disk defragmenter with the command ‘dfrgui’
- For disk management, use the command ‘diskmgmt.msc’.
#14 – Adjust Mouse Settings
With the command ‘main.cpl’ from the run box, you can access settings for your mouse.
The settings you can adjust here include your mouse pointer speed, your double click speed, the default mouse cursor, your mouse wheel settings, and much more.
#15 – Open Facebook Messages
Want to quickly see your messages on Facebook? Use the command chrome “facebook.com/messages” and you’ll be instantly taken to your messages. If you are not logged into Facebook, you will need to log in first.
Note that you must replace ‘chrome’ with whichever browser you are using.
Summary
Find any of these Windows 10 run commands useful? Which ones will you make the most use of? Let me know.
If you have any other useful commands you’d like to share, feel free to leave them in the comments section below. Enjoy!
Ollie stumbled upon writing online whilst participating in a mobile network forum back in 2011. Since then, he has developed an incredible passion for writing about all sorts of tech from smartphones, PC hardware, software, and everything in between. Read Ollie’s Full Bio