- Type russian on windows
- How to activate standard Russian Keyboard layout
- Russian layout for Windows XP/2003
- Russiant keyboard layout for Windows 7 or Vista
- Russiant keyboard layout for Windows 8
- Russiant keyboard layout for Windows 10
- Typing Russian when system tune-up cannot be done: at work or in a hotel’s business center Windows or Mac computer
- Type russian on windows
- Most popular item of this site:
- Introduction. Cyrillic (Russian) in MS Windows (Reading and Writing; Encodings)
- Cyrillic Fonts and Encodings under Windows
- Typing Russian on any keyboard: standard and phonetic layout
- On-screen Russian keyboard — typing without Windows keyboard tools
- Unicode-related Cyrillic issues: MS Word ; Printing ; Copy/Paste
- Conversion between Cyrillic encodings
- Full Russification of Windows 95/98/ME/NT 4.0/2000/XP/2003/Vista (how to work with Russian program and/or see Cyrillic in a file name)
- For developers : how to create a Cyrillic HTML file
- For developers : how to create a multilingual HTML file
- » More Cyrillization «: Q&A, links to other people pages
- Internationalization and Localization related sites
- How to contact me
- Cyrillic (Russian) in MS Windows (Reading and Writing; Encodings)
- conversion between Cyrillic encodings
- How to use Convert with my Table
Type russian on windows
This page is a part of my site’s Chapter
Keyboard layout specifies how letters and symbols are located on the keyboard buttons for a given .
For example, when Input Language is English (shows as «EN» in the taskbar), Windows offers a set of layouts to choose from:
- US English
- Dvorak
- .
That is, for a given Input Language, system could offer several different layouts (different location of letters and symbols).
Here is Microsoft page that shows the layouts for each and every Input Language in the OOB system: http://www.microsoft.com/globaldev/reference/keyboards.mspx
A user opens Keyboard Layouts section of Control Panel if there is a need to add a layout or to check that desired layout is selected as active for an Input Language
(for example, check if it’s «US English» and not for «EN» if errouneously Shift-2 gives a quote instead of ‘@’)
Also, if user finds that say something is wrong/strange in the typing, s/he may want to visit that section to make sure that only one layout is selected for the Input Language.
The system must be presented with only one active layout per language otherwise how Windows would know what symbol to show when a button is pressed .
The steps needed to access Keyboard Layout section of Control Panel do vary from one Windows version to another and all variants are listed below. The steps use standard Russian Keyboard layout as an example ( «RU» becomes available in the taskbar via Alt+Shift switch from «EN»), but they are the same for any other European language.
Note. Windows offers two Russian keyboard layouts in OOB system (as you can see on Microsoft page mentioned above):
- standard, regular one called «Russian»
- alternative — «Russian, Typewriter» where digits are typed via Shift as on old mechanical typewriters in USSR.
Here is how standard, regular Russian keyboard layout looks like (location of letters and symbols — in red ):
How to activate standard Russian Keyboard layout
Russian layout for Windows XP/2003
- Start / Control Panel
(or if it’s Classic View — Start / Settings / Control Panel) - click Regional and Language Options
- open Languages section
- click Details in the «Text Services and Input Languages» frame
- click Add in the «Installed Services» frame
- find «Russian» in the list of Input Languages and click OK
- place a check mark at the next option «Keyboard layout»
(now you can see the list of available layouts and see by yourself that there is another layout for )
Important! This is all you need to do to be able to type in Russian. You should not use option on that screen, that is, do not choose Russian layout as your default.
As it was noted above, if you see not one but several layouts in the list of active layouts for Russian, then you must remove unneeded ones and leave only one layout active for Russian language.
click Apply down below at the right and Windows finds a layout file of standard Russian kbdru.dll .
The default method to switch keyboard from English typing («EN») to Russian typing («RU») is via (this key combination is listed on the same Layouts screen, just click on to see all available combinations.
Now you can switch your keybord to «RU» and start typing Russian Cyrillic!
Note. The steps above are for your own computer where you can perform such tune-up.
But you can type Russian even if you are in the businees center of a hotel and computer there does not allow any tune-up:
there are Web pages with so called «Virtual Russian Keyboard» that emulates your «home» input to let you type as you got used to.
See the information at the #v1 of this page.
Russiant keyboard layout for Windows 7 or Vista
- Start / Control Panel / Clock, Language, Region
- double-click on Regional and Language Options
- find «Keyboard and Languages» tab there
- click «Change Keyboard»
- click Add (
- find «Russian» in the list of languages and click ‘+’ to see the list of the layouts to choose from for «RU»
- click on «Russian» in that list of layouts (it’s standard, regular Russian layout) to add this layout as active for «RU»
Important! This is all you need to do to be able to type in Russian. You should not use option on that screen, that is, do not choose Russian layout as your default.
As it was noted above, if you see not one but several layouts in the list of active layouts for Russian, then you must remove unneeded ones and leave only one layout active for Russian language.
click Apply down below at the right and Windows finds a layout file of standard Russian kbdru.dll .
The default method to switch keyboard from English typing («EN») to Russian typing («RU») is via (this key combination is listed on the same Layouts screen, just click on to see all available combinations.
Now you can switch your keybord to «RU» and start typing Russian Cyrillic!
Note. The steps above are for your own computer where you can perform such tune-up.
But you can type Russian even if you are in the businees center of a hotel and computer there does not allow any tune-up:
there are Web pages with so called «Virtual Russian Keyboard» that emulates your «home» input to let you type as you got used to.
See the information at the #v2 of this page.
Russiant keyboard layout for Windows 8
- Control Panel — Language
- click «Add language»
- find Russian («русский») in the list of languages anden click on that ‘square’ to select. Then click «Add» down below that screen.
- now you are back to the screen with the list of active Input Languages and is now also in that list (where «English» is at the top of the list).
When you add Russian Input Language, the system automatically, by default, selected standard, regular Russian keyboard layout to be used for «RU».
To see other available Russian keyboard layouts, click «Options» at the right
Important! This is all you need to do to be able to type in Russian. You should not use option on that screen, that is, do not choose Russian layout as your default.
As it was noted above, if you see not one but several layouts in the list of active layouts for Russian, then you must remove unneeded ones and leave only one layout active for Russian language.
The way to switch keyboard from English typing («EN») to Russian typing («RU») is to press or to press pressing
Now you can switch your keybord to «RU» and start typing Russian Cyrillic!
Note. The steps above are for your own computer where you can perform such tune-up.
But you can type Russian even if you are in the businees center of a hotel and computer there does not allow any tune-up:
there are Web pages with so called «Virtual Russian Keyboard» that emulates your «home» input to let you type as you got used to.
See the information at the #v4 of this page.
Russiant keyboard layout for Windows 10
- Open the Start Menu and click on «Settings.» Within «Settings,» click on «Time & language.»
- Within «Time & language,» click on «Region & language» in the left sidebar. In the main part of the screen, click «Add a language.»
- This will bring up a list of all the languages you can install on your system. Scroll to the right until you find «Russian.» Once you click on it, you’re done with the installation
Important! This is all you need to do to be able to type in Russian. You should not use option on that screen, that is, do not choose Russian layout as your default.
As it was noted above, if you see not one but several layouts in the list of active layouts for Russian, then you must remove unneeded ones and leave only one layout active for Russian language.
The way to switch keyboard from English typing («EN») to Russian typing («RU») is to press or to press pressing
Now you can switch your keybord to «RU» and start typing Russian Cyrillic!
Note. The steps above are for your own computer where you can perform such tune-up.
But you can type Russian even if you are in the businees center of a hotel and computer there does not allow any tune-up:
there are Web pages with so called «Virtual Russian Keyboard» that emulates your «home» input to let you type as you got used to.
See the information at the #v5 of this page.
Typing Russian when system tune-up cannot be done:
at work or in a hotel’s business center Windows or Mac computer
If you need to write in Russian, but you are not using your own PC, say you are in an Internet-cafe or in the library, where you can read Russian but can not can not use Windows Control Panel to enable regular keyboard tools for Russian, then it’s still Ok, there is an easy
you can use special Web page with a Virtual Keyboard where you can input Cyrillic text (using mouse or physical keyboard) and then copy it to the place where you need it.
That is, even in that case you should not send a transliteration, latin text such as «privet» or that will bother the readers of that no, you can send normal Cyrillic text.
Virtual Keyboard allows you to input via regular keyboard (though mouse can be used, too) you can type choosing, in the menu below the image, same layout that you use (Standard or Phonetic explained in a parent page of this one)
While in Internet-cafe, you can use a short address of that Virtual Keyboard:
- TypeRus.com (=http://winrus.com/keyboard.htm)
Obviously, it’s not as handy as typing with regular Windows or Mac keyboard tools, so you should use such special Web page only in such as or library (or if you need to type Russian not too often).
That is, if it’s your own computer at home then you should spend 20 to read the instruction on this page, for regular Windows keyboard tools activation via Control Panel.
modify it as you wish while the layouts on the Keyboard Web page are not modifiable.
Type russian on windows

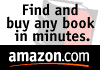
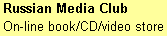
Most popular item of this site:
- Russian Keyboard online (type either by mouse or via regular keyboard):

 Introduction. Cyrillic (Russian) in MS Windows
Introduction. Cyrillic (Russian) in MS Windows
(Reading and Writing; Encodings)

 Cyrillic Fonts and Encodings under Windows
Cyrillic Fonts and Encodings under Windows

 Typing Russian on any keyboard: standard and phonetic layout
Typing Russian on any keyboard: standard and phonetic layout

 On-screen Russian keyboard — typing without Windows keyboard tools
On-screen Russian keyboard — typing without Windows keyboard tools

  | Russian in Browsers/Mail/News under Windows
|
 | You may download these 3 files. They are inside KOI-1251.zip . Just click on this underlined file name. |
After extracting these 3 files from KOI-1251.zip , you need to copy them into corresponding directories:
KOI-1251.tab file — to your Convert package’s directory.
Let’s assume that it is C:\CONVERT .
How to use Convert with my Table
1. From CP-1251 To — a new KOI8-R file will be created: 2. From To CP-1251 — a new CP-1251 file will be created:

Author: Paul Gorodyansky
If you want to ask me a question , then PLEASE do not do it until you read my page
that may already contain the answer.
(Examples — AOL software and no Russian in e-mail, Mac and Russian, etc.)
(I spend a lot of time answering e-mails and do not want to end up like the person I know who closed his page, because people did not read his text but instead immediately asked him a question. )
Here is my e-mail address and you can send me a letter (remove blank spaces before and after ‘@’):
Pavel @ winrus.com
Did you find this useful? You can make a donation by clicking this PayPal button
(opens in new window) :
program like Outlook Express or Thunderbird and not Web-based e-mail service like I would prefer if you send me a note to the same address by filling out the following form:
This site’s Log snap-shot —
Access Counter (since 02/99) for page is below.
(main, frame-based page has its own counter)

Disclaimer
This article is a result of my personal research, not related to a company I work for.
The author does not and cannot warrant the information, documentation, or software included in this document or the performance or results obtained by using this information, documentation, or software.
This information, documentation, and software is provided » as is «.
To the extent you use or implement this information, documentation, or software in your own setting, you do so
To the top of the page Visitors (since January, 2010): 6648

 Introduction. Cyrillic (Russian) in MS Windows
Introduction. Cyrillic (Russian) in MS Windows  Cyrillic Fonts and Encodings under Windows
Cyrillic Fonts and Encodings under Windows  Typing Russian on any keyboard: standard and phonetic layout
Typing Russian on any keyboard: standard and phonetic layout  On-screen Russian keyboard — typing without Windows keyboard tools
On-screen Russian keyboard — typing without Windows keyboard tools Unicode-related Cyrillic issues: MS Word ; Printing ; Copy/Paste
Unicode-related Cyrillic issues: MS Word ; Printing ; Copy/Paste  Conversion between Cyrillic encodings
Conversion between Cyrillic encodings 
 For developers : how to create a Cyrillic HTML file
For developers : how to create a Cyrillic HTML file  For developers : how to create a multilingual HTML file
For developers : how to create a multilingual HTML file  » More Cyrillization «: Q&A, links to other people pages
» More Cyrillization «: Q&A, links to other people pages  Internationalization and Localization related sites
Internationalization and Localization related sites  Russia-related Web Sites
Russia-related Web Sites 




