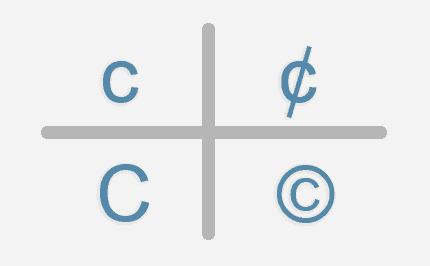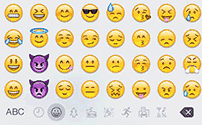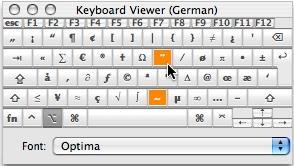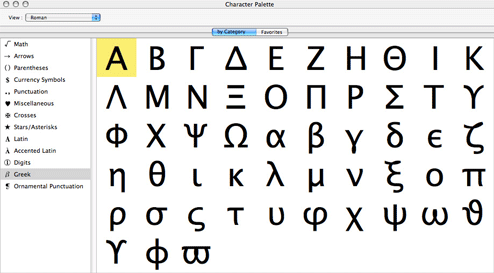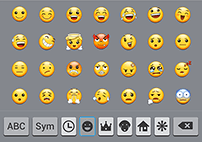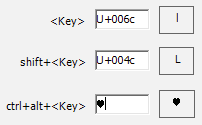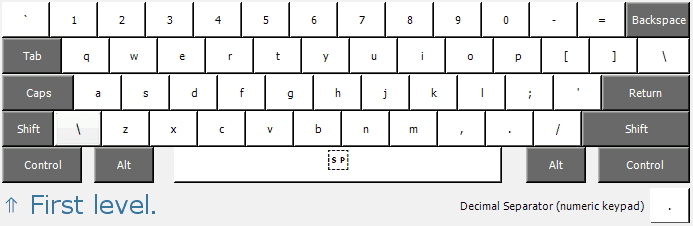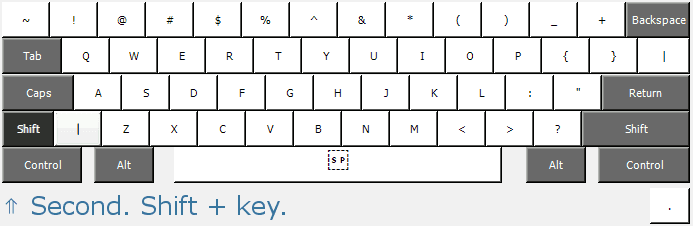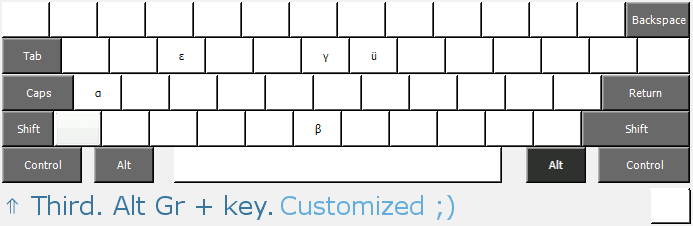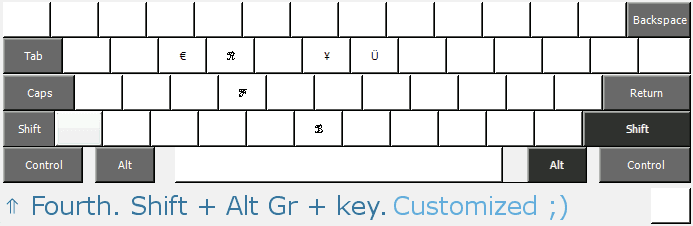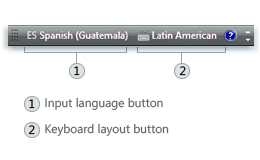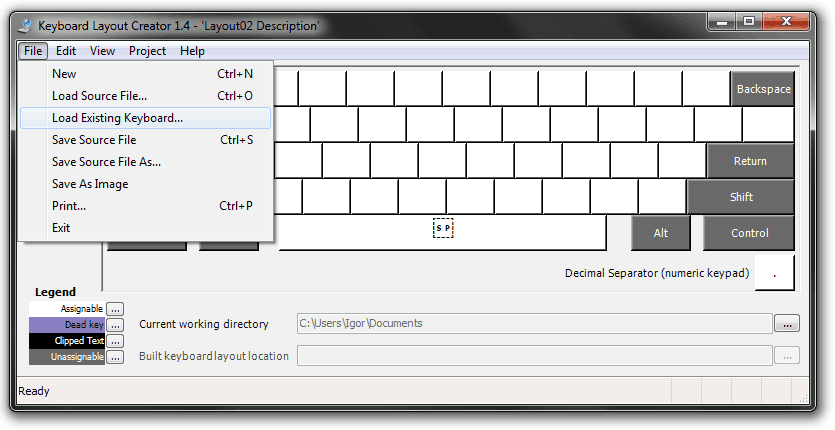- Typing symbols on windows
- Windows Alt codes
- Shift states
- Character map
- iOS Emoji keyboard
- MacOS Keyboard viewer
- MacOS Character palette
- Keyboard codes
- Character map
- HTML Symbols
- Typing symbols on windows
- Intro
- Comparing to Alt codes
- Shift states
- Make your own keyboard layout
- Layout creator
- Step 1: Open
- Make Special Characters & Symbols with Your Keyboard
- What are Special Characters?
- Symbol Representations & Codes
- Alt Codes
- Things to Remember About Alt Codes
- How to Create Symbols Using Alt Codes
- Why Alt Codes Don’t Work
- Currency Symbol Examples
- Trademark, Copyright & Fraction Symbols
- Finding Alt Codes
- Unicodes
- How to Enter Unicodes
- Entering Unicodes in Excel
- Using Insert Symbol Tools
- Using the Keyboard shortcut or AutoCorrect
- Windows Character Map
- Emojis
Typing symbols on windows
You can always copy paste symbols, but you can even type some of these text signs, symbols and emoji via keyboard.
Windows Alt codes
Shortcut technique that works on Desktops and some Laptops running MS Windows. You press Alt and, while holding it, type a code on Num Pad. It’s very easy, but not as practical for long-term usage as Shift States. Also, you can type many frequently used symbols with this method, but not all like with Shift States.
Shift states
Configure your keyboard layout in Windows so that you can type all additional symbols you want as easy as any other text. Takes about 5-10 minutes to set things up, but you’ll be typing like a boss.
Character map
CharMap allows you to view and use all characters and symbols available in all fonts (some examples of fonts are «Arial», «Times New Roman», «Webdings») installed on your computer.
iOS Emoji keyboard
For Emojis (only) there is a special preinstalled keyboard.
MacOS Keyboard viewer
You can make frequently used technical non-fancy symbols like «√ ∑ π ∞ ∆ ™ © æ £ ¢» and åccénted letters on Mac using [Option] key. I’ve compiled a list of shortcuts in my article and explained how to open keyboard viewer. You can also use your Keyboard Viewer as an alternative to my list.
MacOS Character palette
Character Palette allows you to view and use all characters and symbols available in all fonts (some examples of fonts are «Arial», «Times New Roman», «Webdings») installed on your computer.
Keyboard codes
On non-handheld Linux (not Android mobile) there are 3 great ways to type Unicode symbols with keyboard. You can code all symbols with Unicode hex codes, type lots of symbols in the most easy way with Third and fourth level choosers, and easily compose useful signs with Compose key sequences. To find out how, read references that I made.
Character map
Character map allows you to view and use all characters and symbols available in all fonts (some examples of fonts are «Arial», «Times New Roman», «Webdings») installed on your computer. It can also help you lookup Unicode codes for entering symbols with keyboard.
As for emojis, modern versions of Android have emoji keyboard built into the standart keyboard.
HTML Symbols
If you want to put these symbols on your Facebook, Instagram, YouTube, or some other website — just copy-paste those symbols. But if you want to put them into HTML code of your own website — you might want to use these codes. Just copy, or type in symbol’s HTML entity, either hex (&#xHEX_CODE;), or decimal (&#DECIMAL_CODE;), onto your website’s source code.
Typing symbols on windows
Intro
I want to start with some pathos, cause this method is certainly the best way of typing symbols on Windows.
After months of working with and researching on the subject, I can easily tell you that. It just hit me like a bomb when I found this solution today. I won’t lie, I found out about nearly the same thing (third and fourth level choosers) for Linux earlier. And that one was the biggest hit for me up to yesterday. But Linux is so much pulled in all the directions by the guys that make different systems on it (Gnome and KDE), that it suffers easines of use. You sometimes have to tell it twice, or trice, in order for it to understand what you want it to be. Configure console, KDE, Gnome. All separate. Sucks hard. This is why Windows is better. This is why I use it.
Comparing to Alt codes
Comparing to Alt Codes I can’t say this method is absolutely better, or worse. It’s just different. Using custom keyboard to type symbols is a lot faster, and easier because you don’t have to keep the whole Alt codes list ☺♥♪ keyboard symbols in your head. What’s better in alt codes is that they don’t require you to do any stuff to use them. For keyboard customizing you have to spend some time to make the desired layout. As of symbols themselves — you can make a layout of any symbols that you want to use. With Alt codes you can only type symbols from Alt codes list ☺♥♪ keyboard symbols.
Shift states
Microsoft made 6 Shift states. To make things a bit more clear, You use 2 of them every day — the ordinary one, when you just press 1 key at a time, and the second one is when you press Shift key and type.
- Just press any* key. For example, pressing «H» key types «h».
- Press any key while holding Shift depressed. For example, while holding Shift key depressed, press «H». It will produce «H» on an ordinary keyboard layout.
- Press any key while holding AltGr (right Alt key), or Ctrl + Alt (both Control and Alt key) depressed. For example, while holding AltGr depressed, press «h». It can produce some text symbol. Usually it won’t because Microsoft haven’t set any symbols for those keys on ordinary keyboard layouts. You can set it to be any Unicode text symbol that you want, if you’ll follow my steps.
- Press any key while holding Shift + Alt Gr, or Shift + Ctrl + Alt depressed. It’s a good idea to setup small umlaut letters on AltGr and capital versions here.
- Press any key while holding Ctrl (Control key) depressed. This one may be problematic, because of the keyboard shotcuts, like Ctrl + F, Ctrl + U, etc. But the following chooser works fine.
- Press any key while holding Shift + Ctrl depressed. Same story, as with previous three Shift states. I’m sure you didn’t knew about these four additional, because they aren’t set in default layouts on Windows. I didn’t knew about them neither. About 10 years of experience with MS Windows and no notice of them. Fantastic! =)
* In our case, when I say «any», I really mean any key from the `, 0 to 9, a to z and [ to / keyboard section. And, also, a dot from Numeric keypad. You can see the keys I meant on the picture.
Make your own keyboard layout
I’ll explain what keyboard layout means first, and then tell you how to customize it — make it what you want it to be.
Keyboard layout (functional) — is the keyboard-meaning associations arrangement of all the keys of a keyboard, determined in software (Windows in our case). Because of these associations, when you press buttons on your keyboard, you get some corresponding text and things happening. Like getting some text typed in, etc.
Layout creator
Microsoft corp. has released a very good tool for making custom layuts. We are going to use it in this method. Install Microsoft Keyboard Layout Creator from Microsoft.com. Don’t be afraid, it’s really simple in use. And I’m going to show you what you should do with it. BTW, if you’re using 125%, or 150% magnification in display personalisation, very unfortunately, you’ll have to set the default 100%, because the Keyboard Viewer won’t work there for some stupid Microsoft bug-reasons.
Here is a step-by-step guide with explanations.
Step 1: Open
Open Keyboard Layout Creator.
Choose File ➢ Load Existing Keyboard..
Choose keyboard layout you use most. I’m choosing United States layout in here. On picture below, you can see my self-made layouts are also listed on my computer as existing. «US Custom» and «US Custom2» are my modified version of US keyboard layout. You won’t see them on your computer. Until you make them. 😉
I divided this article in 3 parts, for better structure. Here are the next 2 parts. Don’t worry, they are smaller. 😉
Make Special Characters & Symbols with Your Keyboard
Today, there is no need to buy a special keyboard that has symbols. Pretty much every standard QWERTY keyboard can be used to make those characters and symbols you want so badly. Whether you are looking for a way to write in another language or want specific symbols and characters for other purposes like coding, it’s possible with the help of your computer’s operating system or an external app.
Before I get to the instructions, you should know there are multiple ways to make these symbols, and there can be multiple codes for the same item. Your choices will depend on where you need the code, such as a Word document, email, web page, and more. And to clarify, when I say “keyboard symbols,” I mean I’m using the keyboard to make them. This is a bit different than representing symbols on a keyboard like Shift .
And while these codes are universal, that doesn’t mean they work across all applications. That is why it helps to know multiple ways.
For example, you can use these codes:
In addition, you could use these methods to enter the symbols.
- Direct with keyboard
- Use Windows Character Map
- Use a program’s symbol tool
What are Special Characters?
This depends on context and vendor. For example, sometimes, when you create an online password, you’ll see a hint or tooltip that references non-numeric keys like @, #, $, %, &, * and +. These are easy to enter as they are on your keyboard. These are examples of “special characters,” even though they exist on your keyboard.
In contrast, there are a number of symbols that require you to enter multiple keys. There are no dedicated keyboard keys for them.
If you use one of Microsoft’s Ofice programs to insert a symbol, they have a dedicated tab for Special Characters. These special characters relate to formatting, punctuation, em dashes, copyright ©, and trademark ™ signs.

Perhaps, a more common set of special characters are for things like accented letters, fractions, and currency symbols.
For this article, I’m going to call all these items “symbols.” This may upset some purists, but I don’t want to get into code page history except to say some of these codes came about before we had graphical interfaces.
Symbol Representations & Codes
Depending on your symbol, there could be several codes that represent it. For example, every key on your keyboard has a code that represents the same value. While the keyboard accounts for over a hundred entries, there are thousands of symbol codes when you factor in different languages.
Alt Codes
Alt codes come from pressing and holding down your Alt key and pressing a specific set of numbers. It could be from 1 to 4 digits. These codes are useful when you don’t have some symbol tool. They can also be faster if you know the code.
There are 256 Alt Codes in the first set. The first 126 maps pretty well to a US English keyboard and work in just about any application. The remaining items are called “extended ASCII” and work fairly well in all applications.
However, there are Alt codes that have numbers greater than 255 and these can pose problems in certain programs. In particular, programs outside of Microsoft Office.
Things to Remember About Alt Codes
- You must use the numbers on the Numeric keypad. Using the number keys below your function keys won’t work.

- Num Lock should be on.
- If your keyboard doesn’t have a dedicated Numpad, you may have to use an Fn key combined with a Num Lock key.
- Not all code symbols show on printouts even though they show on your screen.
- Apple has its own method and doesn’t rely on these codes.
On a Mac, you’ll need to use the Character Viewer instead of using Alt codes. Apple has a support document on this.
Notebooks and Num Lock Keys
Trying to find the Num Lock key on notebooks can be challenging. To give an example, my Asus notebook doesn’t have a dedicated key. I had to Google to find out where it was. I had to run a program called OSK that brought up an on-screen keyboard. Then I had to hit an Options button to toggle Turn on numeric keypad. In cases like these, it may be easier to use a character map.
How to Create Symbols Using Alt Codes
Going back to my story, here is how I could type the cents sign ¢ on a Windows PC.
- Open a document where you want to see the symbol.
- Make sure the Num Lock key is on.
- Press and hold down your left Alt key.
- Press the 1 key on your Number pad.
- Press the 5 key on your Number pad.
- Press the 5 key on your Number pad.
The reason I mentioned the left Alt key is that some keyboard language settings don’t allow the right side key to work.
Why Alt Codes Don’t Work
Sometimes, the Alt codes don’t work as expected. This has to do with details like rich editors, code pages, and Windows registry settings.
For example, if you tried to enter the Alt code for the French Franc in Microsoft Word, WordPad, or Outlook, it would work fine. But, it doesn’t work in Gmail, Excel, my code editor, or other programs. With these programs, any code greater than 255 will provide unexpected results. You’ll see a symbol produced, but it won’t be the one you want, making it more confusing.
Currency Symbol Examples
Here are some examples you can try. You might notice that lower numbers have a designated keyboard key such as the $ sign.
| $ (Dollar) | Alt 3 6 |
| ¢ (Cents) | Alt 1 5 5 |
| £ (Pound) | Alt 1 5 6 |
| ¥ (Yen) | Alt 1 5 7 |
| ƒ (Guilder) | Alt 1 5 9 |
| € (Euro) | Alt 0 1 2 8 |
| ₣ (French Franc) | Alt 8 3 5 5 |
The last example for the Euro € sign has a 4 digit Alt code, and you must put in the leading 0. Even though this code has 4 digits, it is still less than 256, so it works in just about any application, including Gmail.
Trademark, Copyright & Fraction Symbols
| ™ (Trademark) | Alt 0 1 5 3 |
| © (Copyright) | Alt 0 1 6 9 |
| ® (Registered Copyright) | Alt 0 1 7 4 |
| ℅ (c/o) | Alt 8 4 5 3 |
| № (Numero sign) | Alt 8 4 7 0 |
| § (Section sign) | Alt 2 1 |
| ½ (One half) | Alt 1 7 1 |
| ⅓ (One third) | Alt 8 5 3 1 |
| ¼ (One quarter) | Alt 0 1 8 8 |
| ⅛ (One eigth) | Alt 8 5 3 9 |
Finding Alt Codes
The problem with finding ALT codes is not all lists are complete. Some have the first 128 items. Others include extended ASCII, and a few have all of them, including the 4 digit Alt Codes that start with 0.
One site that I prefer is Alt-Codes.net. It has a numeric listing that is larger than most. While it doesn’t provide the literal name of the symbol like “copyright,” it’s easy to find the graphical representation. It also provides some groupings on the sidebar and top navigation like “currency,” “language,” “gender,” and others. It also has a test window where you can try out the symbol code.
Unicodes
Unicodes are another way to represent and standardize characters. A big difference is the set size as there are well over 100,000 Unicodes. Unicodes also represent many more languages. While there are symbols in the set, you won’t find things like trademarked symbols. For example, there isn’t a Unicode for the Windows symbol.
How to Enter Unicodes
The Unicodes work in a different way. You do not need to use the numeric keypad and the letters are not case-sensitive.
Below are the steps to create the ¢ sign.
- Open a document where you want to see the symbol.
- Press 0 0 a 2 .
- Press Alt X .
You can find a detailed code list from the https://unicode-table.com
Entering Unicodes in Excel
I found entering some of these codes in Excel a challenge. Although the documentation says it accepts Unicodes, I couldn’t do it using those codes. I had to use HTML codes or HTML-Entity Decimal codes. As you can see this name differs based on which lookup service I used.
To give an example, I wasn’t able to use the Unicode for a checkmark. I had to use a different code.
- Find the HTML code for your symbol.

- Look for the value in the HTML-code field. You can find values at https://unicode-table.com
- Copy just the number. No punctuation.
- In Excel, type =UNICHAR(10003). The number in ( ) represents your HTML code.
- Press Enter .
Using Insert Symbol Tools
The methods mentioned above were direct, and you had to know the symbol code. However, an easier method is to check your program for a menu option that allows you to insert symbols.
Many Microsoft products include this option. For example, Microsoft Word, Microsoft Outlook, Microsoft Excel, and Microsoft PowerPoint all have an Insert menu with an option for Symbol. The most common symbols are included.
The nice thing about this symbol utility is you don’t need to figure out which code set to use. You simply highlight the symbol and click the Insert button and then close the utility. However, you could change the code set by choosing another option from the drop-down list. Presently, you can use:
- Unicode Hex (default)
- ASCII (decimal)
- ASCII (text)

The tool has 6 areas, but these can change based on your options. This dialog is consistent with most Microsoft products. However, the free online versions of Microsoft programs have fewer symbols.
- This area shows your Symbols or Special Characters. The default starts on the Symbols tab. In this example, I’ve clicked the Cents symbol.
- This drop down allows you to select between different fonts, webdings and wingdings.
- Indicates the selected symbol.
- Indicates the character set. The default is ASCII decimal.
- Depending on your selection, you may see a predefined shortcut. For the cent sign, it’s Ctrl + / + c .
- To accept the assigned Symbol, click the Insert button.
Using the Keyboard shortcut or AutoCorrect
If you look at the screen snap above, you’ll see a shortcut has been assigned to this symbol. If you frequently use a symbol, the keystroke option may be the fastest method. You can also change the Shortcut key using the button.
An alternate method is to use the AutoCorrect… button and assign a new set of keystrokes that are intuitive to you. This is the same function that allows you to type (c) and get a copyright symbol. This is a great feature.

Windows Character Map
If you’re like me, you don’t like looking up codes. Instead, you want to see a graphical representation of the symbols and say “that one!” This is especially true if the symbol is one you rarely use. For these times, you can use Windows Character Map (charmap.exe).
To use Windows Character Map Tool,
- Press your Windows key + s . This should open Windows search
- In the Open: textbox, type character.
- Select the Character Map program.
An insert symbol tool similar to the one in Microsoft Word appears. When you click a symbol, a larger image appears with the description and key codes displayed on the status line. If this is a program you think you’ll use frequently, you might want to add it to your Windows taskbar.

You can click the Select button and then copy the symbol to your clipboard to paste into another program. Or, you can type the keystroke equivalent.
Even though the character map is a system tool, it doesn’t mean the results will work everywhere you need it. The codes that seem to work without issue are Alt codes less than 255. And yes, it seems odd that ¼ works fine, but ⅛ produces a [.
And in case you’re wondering how I got that ⅛ symbol, it has to do with another set of codes that work with HTML. Yes, another set of codes. My suggestion is to try some of these examples and test to see which ones work in your apps.
Emojis
Last but not least are emojis. These are the symbols or ideograms you often see on social media sites. Think of smiley faces. With most of these applications, some built-in tool within the messaging app allows you to insert them easily. Emojis are also built into the Windows and Mac operating systems. Each OS has a keystroke combo to open the app.
Windows: Press the Windows key + . .
Apple: Press Control + Command + space .