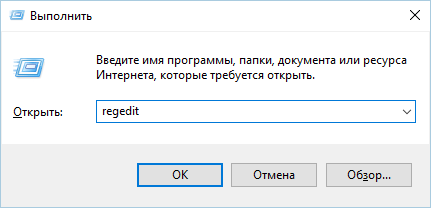- Решение проблем с зависанием Windows 10 на этапе загрузки
- Способ 1: Подключение компьютера к интернету по LAN-кабелю
- Способ 2: Использование опции «Восстановление при загрузке»
- Способ 3: Откат последних обновлений
- Способ 4: Ручное восстановление загрузчика Windows
- Способ 5: Запуск средств проверки целостности системных файлов
- Способ 6: Проверка HDD на работоспособность
- Способ 7: Сброс настроек BIOS
- Способ 8: Переустановка Windows 10
- Не запускается компьютер и ноутбук на Windows 10
- Черный экран
- ОС грузится невероятно долго
- Отказы после очередного обновления
- Ошибка «Компьютер запущен некорректно»
- После появления логотипа Windows 10 ПК самопроизвольно выключается
- Ошибки с сообщениями An operating system wasn’t found и Boot Failure
- INACCESSIBLE_BOOT_DEVICE
Решение проблем с зависанием Windows 10 на этапе загрузки
Иногда на этапе включения Windows 10 пользователь может увидеть появление анимированного значка загрузки. Он означает, что сейчас идет диагностика файлов, процесс стабилизации ОС после критического отключения или же инсталлируются последние обновления. Такие операции занимают максимум несколько минут, после чего появляется приветственное окно и можно выполнять вход в операционную систему. Однако некоторые сталкиваются с вечной загрузкой на упомянутом этапе. Существует ряд причин, из-за которых может возникнуть такая проблема. О способах ее решения и пойдет речь далее.
Способ 1: Подключение компьютера к интернету по LAN-кабелю
Для начала хотим поговорить о ситуации с вечной загрузкой, которая возникает после недавней установки обновлений. Дело в том, что иногда компьютеру во время включения требуется соединение с интернетом, чтобы скачать недостающие файлы апдейта или исправить их. Не всегда получается наладить такое подключение через Wi-Fi, поскольку Виндовс еще включилась не полностью. Однако если подключить LAN-кабель, ОС сразу же обнаружит такое соединение и сможет загрузить оставшиеся компоненты или решить проблемы с их работоспособностью. Мы советуем задействовать такой провод и проверить, решится ли проблема при следующем включении ПК.
Способ 2: Использование опции «Восстановление при загрузке»
Не исключено, что корректный запуск компьютера невозможен из-за возникновения системных конфликтов или каких-либо других проблем, влияющих на работоспособность Виндовс 10. В таких ситуациях не обойтись без применения специализированных утилит, которые позволят исправить найденные неполадки. В первую очередь хотим обратить внимание на автоматизированный инструмент под названием «Восстановление при загрузке». Используется он только после запуска с загрузочной флешки с Windows 10, поэтому сначала следует позаботиться о ее создании, о чем читайте в статье далее.
Теперь у вас имеется флешка с файлами установки операционной системы, но сейчас она нам пригодится для произведения работ по восстановлению. Вставьте ее в компьютер и произведите запуск, а после появления окна инсталляции выполните следующие действия:
- В приветственном окне выберите оптимальный язык интерфейса и кликните по кнопке «Далее», которая находится справа внизу.
В следующем окне вас интересует надпись «Восстановление системы».
На панели выбора действий щелкните по «Поиск и устранение неисправностей».
Ожидайте завершения диагностики компьютера, которая начнется после автоматического перезапуска.
Вы будете уведомлены о том, что диагностика успешно завершена. Теперь начнется включение ПК в штатном режиме. Подождите несколько минут, и если анимированный значок загрузки так и не пропал, переходите к следующему варианту решения проблемы.
Способ 3: Откат последних обновлений
При рассмотрении Способа 1 мы уже говорили о том, что неполадка с зависанием на этапе загрузки может быть вызвана после инсталляции обновлений. Это связано с тем, что новые файлы провоцируют возникновение конфликтов или сами по себе не могут полностью установиться по каким-то причинам. Не всегда автоматическая диагностика при запуске выявляет такую неисправность и решает ее, поэтому придется вручную удалить последние апдейты, что происходит так:
- Осуществите те же действия, о которых мы говорили ранее, чтобы оказаться в меню «Дополнительные параметры» через восстановление с загрузочной флешки. Здесь щелкните по плитке «Удалить обновления».
В следующем меню вам нужен пункт «Удалить последнее обновление компонентов».
Подтвердите начало деинсталляции, нажав по соответствующей кнопке «Удалить обновление компонентов».
Ожидайте завершения данной операции.
По окончании удаления апдейтов компьютер будет автоматически направлен на перезагрузку, и включение начнется уже в штатном режиме. Анимированный значок загрузки обязательно появится, ведь начнется восстановление корректной работы ОС. Вам нужно лишь подождать несколько минут, проверив текущее состояние Виндовс.
Способ 4: Ручное восстановление загрузчика Windows
Загрузчик Windows — небольшая запись в виде файла, которая отвечает за корректное включение ОС. Если она по каким-то причинам повреждается или вовсе удаляется, компьютер не сможет перейти в рабочее состояние никаким образом. Чаще всего проблемы загрузчика проявляются сразу же в виде уведомления на черном фоне, однако иногда процесс включения может дойти до этапа загрузки, а уже потом полностью остановиться. Решается эта неполадка ручным способом путем восстановления компонента через специальную утилиту. Более детальную информацию по этому поводу ищите в отдельном руководстве, кликнув по следующему заголовку.
Способ 5: Запуск средств проверки целостности системных файлов
При рассмотрении метода с использованием автоматического средства диагностики при запуске мы уже говорили о том, что проблемы со стартом операционной системы могут быть вызваны различными системными конфликтами или повреждением файлов. Не всегда упомянутая утилита позволяет решить эту неполадку, поэтому приходится задействовать дополнительные системные средства, запуск которых происходит через Командную строку, открываемую в режиме восстановления. О каждой такой утилите и надобности ее использования читайте далее.
Способ 6: Проверка HDD на работоспособность
Иногда в проблемах с запуском ОС виновата нестабильная работа жесткого диска, которую провоцируют битые сектора или другие ошибки, влияющие на корректность функционирования комплектующего. Некоторые из таких неполадок можно исправить самостоятельно, но придется создавать загрузочную флешку с одной из доступных программ. Разобраться в этом вопросе поможет расширенное руководство на нашем сайте по ссылке ниже.
Способ 7: Сброс настроек BIOS
Очень редко виновником проблем с запуском Виндовс 10 становятся конфликты в работе BIOS. Это может быть связано с ручными настройками пользователя или другими факторами, влияющими на настройку этого микропрограммного обеспечения. В любом случае будет проще просто сбросить настройки в состояние по умолчанию, чтобы проверить, как это скажется на дальнейшем запуске компьютера. Проще всего осуществить поставленную задачу путем извлечения батарейки из материнской платы, но имеются и другие методы.
Способ 8: Переустановка Windows 10
Если ни один из перечисленных выше методов не принес должного результата, единственный выход — переустановка операционной системы. Возможно, скачанный со стороннего сайта образ нерабочий или же возникли какие-либо конфликты сразу же после инсталляции Windows. Мы рекомендуем приобретать только лицензионные версии ОС, чтобы обеспечить стабильную работоспособность системы.
Как видно, проблема с запуском Windows 10 на этапе загрузки решается совершенно разными методами, поскольку может быть вызвана конкретными раздражителями. Мы советуем по порядку следовать инструкциям, чтобы максимально оперативно и легко справиться с появившейся трудностью.
Не запускается компьютер и ноутбук на Windows 10
Разберёмся, какие шаги следует предпринять, если не запускается Windows 10 в различных ситуациях: черный экран, ошибка, ПК запущен некорректно, Boot Failure и прочие неполадки при загрузке операционной системы.
Главное при появлении проблемы вспомнить, что происходило с системой перед последним выключением или перезагрузкой. Возможно, ошибка вызвана установкой какой-либо программы, обновлением BIOS или Windows 10, добавлением нового устройства, деятельностью вредоносных программ либо появлением битых секторов на винчестере.
Прежде чем что-то предпринимать, имейте в виду, что выполнение некоторых инструкций может привести не только к улучшению ситуации, но и к ее значительному ухудшению, так что будьте готовы к любому повороту событий в попытке вернуть Windows к рабочему состоянию.
Черный экран
- в работу проводника вмешались вредоносные программы;
- что-то неладное с драйверами видеокарты.
Для первого случая написана отдельная статья о решение проблемы с черным экраном. Если вкратце, то необходимо запустить Проводник, а затем проверить компьютер на наличие вирусов и нежелательного ПО, которое, скорее всего, заменило собой файл explorer.exe, отвечающий за работу графического интерфейса Windows.
1. Зажимаем Ctrl+Alt+Del или открываем контекстное меню пуска.
2. Переходим по ссылке для вызова диспетчера задач.
3. Через пункт меню «Файл» запускаем новую задачу «explorer».
4. Аналогичным образом или через строку «Выполнить» (Win+R) выполняем команду «regedit».
5. Разворачиваем ветку HKLM.
6. Переходим в раздел Software.
7. Дальше следуем по пути: Microsoft — Windows NT — Current Version.
8. В папке Winlogon отыскиваем параметр с названием Shell и выполняем двойной клик по нему.
Данный ключ отвечает за запуск графической оболочки, которую, вероятно, подменил собой вирус.
9. Изменяем его значение на explorer или explorer.exe и сохраняем коррективы.
Если же используется много-дисплейная система или к компьютеру подключен еще и телевизор, для исправления ситуации необходимо проделать следующее.
- На экране блокировки нажимаем Backspace, дабы удалить его.
- Выполняем вход в систему, кликнув «Ввод».
- При использовании защищенного аккаунта или учетной записи Microsoft переключаем раскладку клавиатуры на нужную и вводим пароль вслепую.
- Ожидаем около минуты, пока система загрузится полностью (все зависит от быстродействия ПК, конфигурации ОС и быстроты ее запуска).
- Вызываем диалог проецирования (параметров вывода картинки экран) для нескольких дисплеев при помощи Win+P.
- Нажимаем по кнопке «курсор вправо» (иногда «курсор вниз»).
- Жмем «Ввод».
Такая функция продублирует изображение на оба монитора, что гарантирует появление картинки на втором дисплее, если проблема крылась в этом.
ОС грузится невероятно долго
После длительной эксплуатации операционная система, естественно, начинает работать медленнее. Если загрузка «десятки» стала нетерпимо длительной, необходимо навести порядок в списке автозагрузки.
1. Вызываем «Диспетчер задач» через Win→X.
2. Идем во вкладку «Автозагрузка».
3. Удаляем все программы, которые не нужны в автозагрузке, через контекстное меню.
Это может значительно сократить время загрузки операционной системы.
Дополнительно можно выполнить дефрагментацию системного тома.
1. Открываем «Свойства» диска С:\.
2. Идем во вкладку «Сервис» и жмем «Оптимизировать».
3. Выбираем системный раздел и снова жмём «Оптимизировать».
Дополнительно следует очистить системный диск от мусорных файлов, а реестр — от ошибочных ключей. Лучше всего для этого подойдёт CCleaner.
Отказы после очередного обновления
Больше проблем после установки апдейтов, чем в Windows 10, не было ни с одной операционной системой. В данном случае конфликт решается элементарным откатом системы к прежнему состоянию, если активирована опция создания точек отката при внесении изменений в реестр Windows и в случае модификации ее системных файлов.
1. Выполняем перезагрузку компьютера посредством Reset.
2. После самотестирования нажимаем несколько раз F8, чтобы добиться появления меню восстановления системы.
3. Выполняем клик по пиктограмме «Диагностика».
4. Посещаем дополнительные параметры, где выбираем пункт «Восстановление системы».
5. В первом диалоге жмем «Далее».
6. Выбираем последнюю точку отката или состояние до появления проблемы.
7. Жмём «Далее» для подтверждения выполнения отката системы.
Через пару минут новая версия Windows 10 будет заменена на более старую в режиме предварительной загрузки.
Ошибка «Компьютер запущен некорректно»
Одним из способов решения проблемы является вызов дополнительных параметров. В окне с их перечнем жмем «Параметры загрузки», затем — «Перезагрузка».
После перезапуска системы жмем «6» или «F6» для загрузки в безопасном режиме с поддержкой командной строки.
Последовательно вводим и выполняем команды:
- sfc /scannow
- dism /Online /Cleanup-Image /RestoreHealth
- shutdown –r.
Вследствие все системные файлы будут проверены, а при наличии поврежденных — восстановлены.
После появления логотипа Windows 10 ПК самопроизвольно выключается
Неполадка во многом схожа с предыдущей, но решить ее путем вызова среды восстановления нельзя, для этого потребуется дистрибутив с инсталляционными файлами «десятки».
После создания загрузочной флешки или диска восстановления загружаемся с него и проделываем все, как в предыдущем случае: вызываем «Дополнительные параметры» и перезагружаемся в безопасном режиме с командной строкой.
Ошибки с сообщениями An operating system wasn’t found и Boot Failure
Черный фон с белым текстом, что загрузка невозможна и предложением проверить приоритетность устройств загрузки или вставить загрузочный носитель свидетельствует о неправильной последовательности устройств загрузки в BIOS/UEFI.
Избавиться от ошибки в обоих случаях поможет правильная расстановка приоритетов в списке устройств загрузки. Для этого перезагружаемся и заходим в BIOS, посещаем меню Boot Device Priority, Boot Options или иное со словом Boot. В качестве главного загрузочного девайса выбираем жесткий диск с операционной системой и сохраняем новые параметры.
Если после всего Windows 10 не запускается, проверьте работоспособность винчестера: определяется ли он в BIOS, не поврежден ли шлейф.
INACCESSIBLE_BOOT_DEVICE
Ошибка говорит о том, что загрузчик операционной системы не получил доступ к диску с Windows 10 ввиду изменения его файловой системы, появления битых секторов, в которые записаны системные файлы, или физических/логических дефектов с томом или винчестером. Вызвано это может быть, например, манипуляциями с разделами через ATI.
Одним из вариантов решения проблемы является загрузка ПК в режиме «Дополнительные параметры» или запуск ПК с диска восстановления или установочной флешки с целью вызвать командную строку (оба случая описаны выше). Как определить системный том также сказано. Зная его буквенную метку, в окне командной строки выполняем команду «chkdsk C: /r» для сканирования системных файлов с целью восстановления поврежденных.
Постарайтесь держать образ готовой системы Windows 10 со всем предустановленным софтом для быстрой переустановки ОС в критичных ситуациях, когда приведенные выше советы не помогают решить проблему.