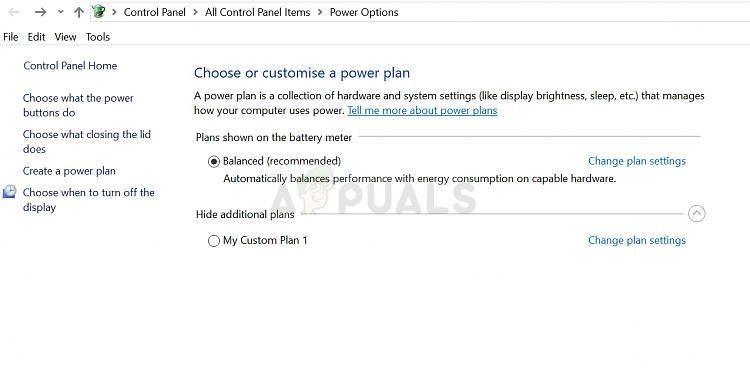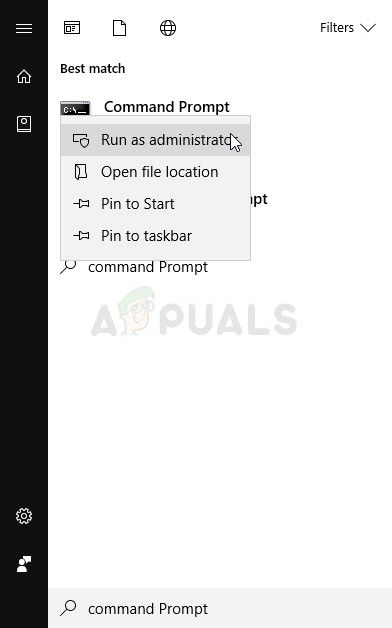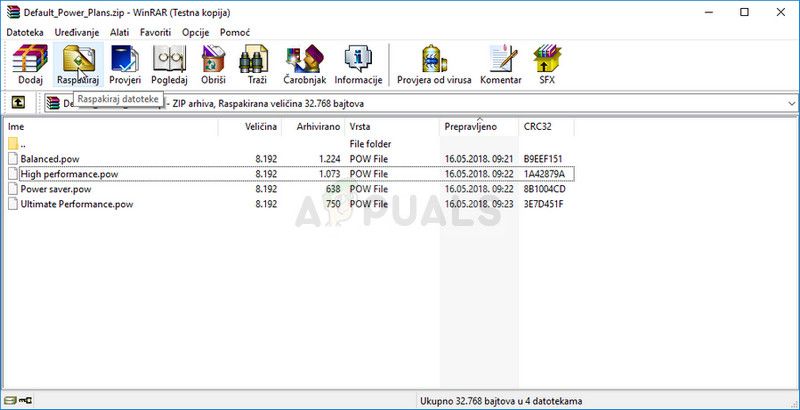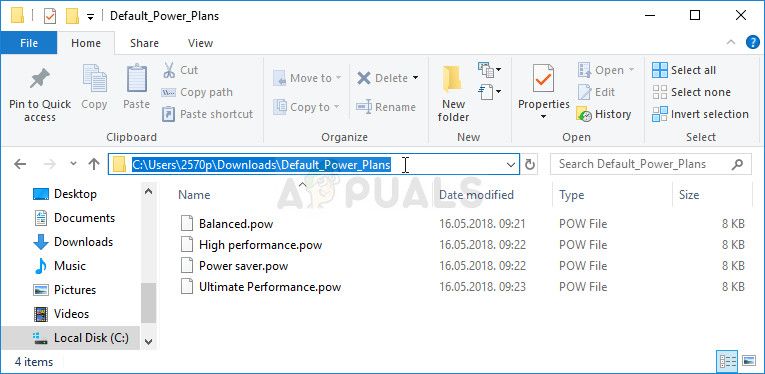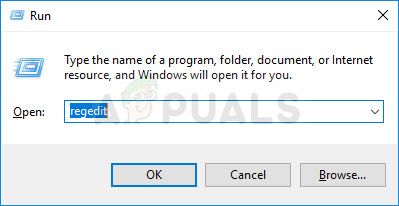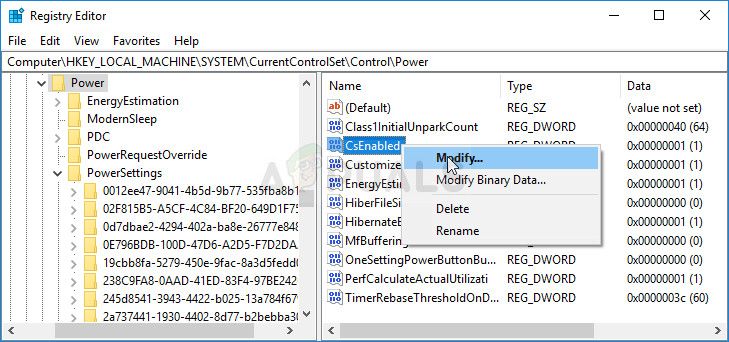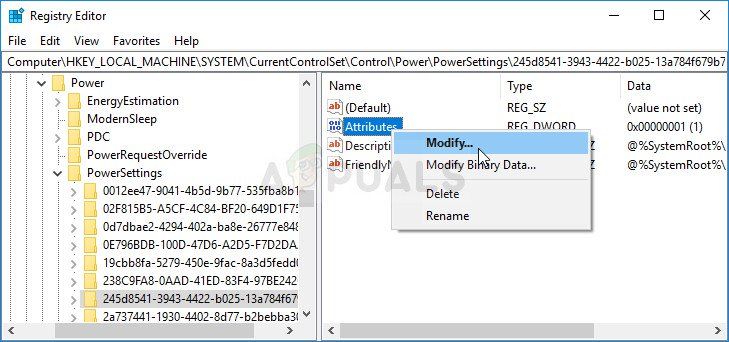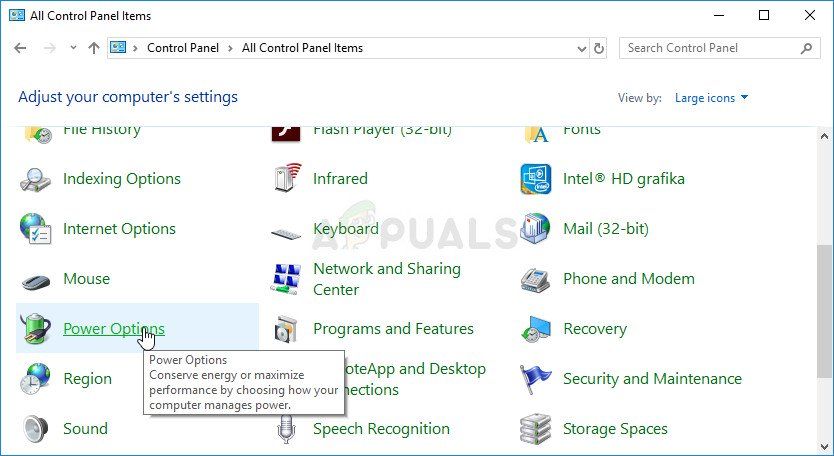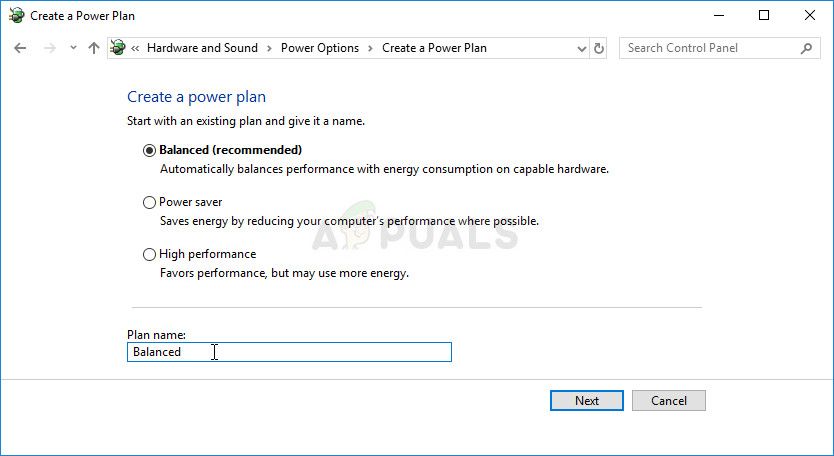- Как восстановить отсутствующие параметры плана электропитания в Windows 10 —
- Что приводит к отсутствию параметров питания?
- Решение 1. Восстановите их вручную
- Командная строка:
- Загрузите файлы самостоятельно:
- Решение 2. Используйте следующий взлом реестра
- Решение 3: полезный обходной путь
- Решение 4. Проверьте наличие нового ползунка батареи
- У устройства нет управления электропитанием windows 10
- Параметры электропитания отсутствуют в меню «Пуск» в Windows 10
- В Windows 10 отсутствуют параметры электропитания
- В настоящее время нет доступных вариантов питания
Как восстановить отсутствующие параметры плана электропитания в Windows 10 —
В Windows 10 параметры электропитания позволяют настраивать энергопотребление в соответствии с требованиями. Технически, план электропитания — это набор аппаратных и системных настроек, который определяет, как питание используется и сохраняется вашим компьютером. Существует три встроенных схемы питания: сбалансированная, энергосбережение и высокая производительность. Они могут быть настроены для вашей системы, или вы можете создавать новые планы на их основе.
Что приводит к отсутствию параметров питания?
Многие пользователи сообщают о вариациях отсутствующих схем электропитания, например, доступен только балансный план электропитания и отсутствует высокопроизводительный план электропитания. Это может быть связано с повреждением системы или с недавно установленным Центром обновления Windows, который мог изменить реестр или настроить параметры питания.
Мы собрали несколько рабочих решений, поэтому обязательно попробуйте их. Удачи!
Решение 1. Восстановите их вручную
Если Центр обновления Windows или что-то еще, что вы сделали, удалили планы электропитания с вашего компьютера, вы можете получить к ним доступ, запустив команды, которые воссоздадут их и сделают их доступными на вашем компьютере так же, как и раньше. Есть два способа сделать это, и это зависит от того, что вы предпочитаете.
Командная строка:
Вы можете восстановить отсутствующие настройки схемы электропитания, просто запустив несколько команд в командной строке.
- Выполните поиск «Командная строка» либо прямо в меню «Пуск», либо нажав кнопку поиска рядом с ним. Щелкните правой кнопкой мыши по первому результату, который появится вверху, и выберите опцию «Запуск от имени администратора».
- Введите следующий набор команд одну за другой и убедитесь, что вы нажимаете Enter после ввода каждой из них и ждете, пока процесс завершится, и отобразится сообщение «процесс успешен»:
Заметка: Последняя команда может работать только в версиях Windows 10 после сборки 17101, поскольку она связана с восстановлением плана Ultimate Performance Power Plan, доступного для новейших сборок Windows 10 для рабочих станций.
- Перезагрузите компьютер и проверьте, вернулись ли планы электропитания туда, где они находятся.
Загрузите файлы самостоятельно:
Вы можете легко загрузить необходимые файлы из руководства, созданного TenForums, и оно содержит файлы «.pow», которые используются для представления плана электропитания.
- Нажмите на эту ссылку, чтобы скачать файл «.zip», содержащий планы электропитания. Найдите файл в папке «Загрузки», щелкните по нему правой кнопкой мыши и выберите «Извлечь в». Извлеките файлы в любое место, но лучше сохранить их простыми, выполнив следующие шаги.
- Выполните поиск «Командная строка» либо прямо в меню «Пуск», либо нажав кнопку поиска рядом с ним. Щелкните правой кнопкой мыши по первому результату, который появится вверху, и выберите опцию «Запуск от имени администратора».
- Используйте следующую команду для установки требуемой схемы электропитания:
- В этом случае вместо «Полный путь к файлу .pow» вам нужно будет вставить правильный путь к файлу в папку, в которую вы распаковали файлы. Допустим, вы хотите установить план «Экономия энергии», который также называется в папке.
- Перейдите в папку, в которой находятся файлы, нажмите на панель навигации адреса вверху и скопируйте адрес после того, как он был выбран. Вернитесь в командную строку и вставьте адрес. Если файлы находятся, скажем, в папке «Загрузки» в их собственной папке Default_Power_Plans, команда должна выглядеть следующим образом:
- Убедитесь, что вы повторили один и тот же процесс для всех планов электропитания, которые вы хотите установить, и проверьте, вернулись ли они в Панель управления.
Решение 2. Используйте следующий взлом реестра
Если Центр обновления Windows действительно скрыл эти параметры, возможно, что Windows пытается заменить эту функцию или вставить ее в историю, заменив ее другими функциями. Если вы все еще используете именно эту опцию, вы можете включить ее с помощью следующего взлома реестра.
Поскольку вам придется редактировать раздел реестра, мы рекомендуем вам ознакомиться с этой статьей, которую мы создали, чтобы вы могли безопасно создавать резервные копии реестра, чтобы избежать нежелательных побочных эффектов, которые не должны возникать, если вы просто тщательно выполните действия.
- Откройте окно редактора реестра, набрав «regedit» в строке поиска, меню «Пуск» или в диалоговом окне «Выполнить», доступ к которому можно получить с помощью комбинации клавиш Windows + R. Перейдите к следующему ключу в вашем реестре, перейдя на левую панель:
HKEY_LOCAL_MACHINE \ SYSTEM \ CurrentControlSet \ Control \ Мощность
- Нажмите на этот ключ и попробуйте найти запись с именем CsEnabled в правой части окна. Если такая опция существует, щелкните ее правой кнопкой мыши и выберите пункт «Изменить» в контекстном меню.
- В окне «Редактировать» в разделе «Значение» измените значение с 1 на 0 и примените внесенные изменения. Подтвердите любые диалоги безопасности, которые могут появиться во время этого процесса.
- Теперь вы можете вручную перезагрузить компьютер, щелкнув меню «Пуск» >> «Кнопка питания» >> «Перезагрузить» и проверьте, исчезла ли проблема.
Примечание. Если это не помогло вам, попробуйте добавить опцию, чтобы показать эти схемы электропитания индивидуально для каждой схемы электропитания, о которой знает ваш компьютер.
- Перейдите к следующему ключу в вашем реестре, перейдя на левую панель:
HKEY_LOCAL_MACHINE \ SYSTEM \ CurrentControlSet \ Control \ Энергетика \ PowerSettings
- Вы сможете увидеть множество ключей со странными именами внутри ключа PowerSettings. Перейдите к каждой из этих клавиш, щелкните правой кнопкой мыши на правой пустой стороне экрана и выберите «Новое» >> «DWORD (32-битное) значение».
- Назовите каждое из этих значений «Атрибуты», щелкнув правой кнопкой мыши и выбрав опцию «Переименовать». После этого щелкните правой кнопкой мыши вновь созданное атрибутное значение и выберите параметр «Изменить».
- Установите значение 2 под значением data, оставьте основание в шестнадцатеричном формате и нажмите OK. Повторите тот же процесс для каждого ключа в PowerSettings.
- Проверьте, исчезла ли проблема сейчас.
Решение 3: полезный обходной путь
Этот обходной путь может быть использован довольно легко, если вы хотите добавить опцию питания, которая отсутствует довольно легко. Так как новая сборка Windows обычно оставляет план сбалансированного питания без изменений, вы можете легко добавить его (или любой другой план по умолчанию), создав новый план, точно такой же, как этот.
- Щелкните правой кнопкой мыши значок батареи, расположенный на панели задач или в нижней правой части экрана, рядом со временем и датой, и выберите Параметры питания.
- Если вы удалили это из системного трея, нажмите на меню «Пуск» и найдите панель управления. Измените параметр «Просмотр по» на «Большие значки» и нажмите кнопку «Параметры питания».
- В левой части окна вы увидите несколько опций, отображаемых одна под другой, поэтому выберите опцию Создать план электропитания. Вы должны увидеть окно «Создание плана электропитания» и список вариантов. Установите переключатель в соответствии с планом питания, который вы хотите вернуть.
- Под именем плана вы можете даже назвать его так же, как оно было изначально, прежде чем нажимать кнопку «Далее» в нижней правой части окна.
- У вас появятся некоторые дополнительные настройки, такие как выключение дисплея, перевод компьютера в спящий режим и настройка яркости плана. Вы можете настроить их сейчас или позже, прежде чем нажать кнопку «Создать».
- Теперь у вас будет доступ к этому плану электропитания, поэтому убедитесь, что вы выбрали его при необходимости.
Решение 4. Проверьте наличие нового ползунка батареи
Из последней сборки Windows видно, что параметры питания теперь начали меняться для пользователей, которые не выполнили описанные выше действия, и каждый увидит новый ползунок, который можно использовать для установки высокой производительности или сохранения срок службы батареи.
Кроме того, этими настройками теперь можно управлять с помощью инструмента «Настройки», а не через панель управления.
У устройства нет управления электропитанием windows 10
Управление электропитанием в Windows 10 позволяет настроить поведение операционной системы при длительном простое. В частности, можно задать интервал от 1 минуты до 5 часов, через который при отсутствии активности со стороны пользователя будет отключаться экран и/или производиться переход компьютера в спящий режим. Также можно совсем запретить эти действия. Это удобно, когда компьютер должен работать всё время, вне зависимости, есть рядом человек или нет. Разберёмся подробнее, как настроить электропитание в «десятке».
Самый простой и быстрый способ открыть настройки электропитания в Windows 10 — это нажать ПРАВОЙ клавишей мыши на меню Пуск и выбрать второй пункт «Управление электропитанием». Найти его можно и по другому — в Параметрах (значок шестерёнки в меню Пуск или Центре уведомлений). Там выбираем сначала раздел «Система», а затем в левой колонке переходим к пункту «Питание и спящий режим».
Если вы работаете на стационарном компьютере с Windows 10, то у вас будет всего по одному варианту управления отключением экрана и перехода в режим сна — при питании от сети (как на изображении ниже), если же вы используете ноутбук или нетбук с десяткой, то дополнительно появится настройка тех же параметров при работе устройства от батареи.
Итак, здесь можно установить промежуток времени через который в случае бездействия пользователя отключится монитор или компьютер перейдёт в режим сна, позволяющий значительно экономить электроэнергию, но при этом сохранять все программы запущенными, а окна — открытыми. Интервал устанавливается как в минутах (от 1 до 45), так и в часах (от 1 до 5). Также во всех случаях можно выбрать значение «Никогда», позволяющее запретить отключение питания дисплея и переход в спящий режим.
Если вы относитесь к числу тех, кому представленных опций настройки питания не хватает, то вы можете нажать ссылку «Дополнительные параметры питания» и в новом окне у вас откроются расширенные настройки — они выглядят также как в любимой многими операционной системе Windows 7.
Здесь можно не только выбрать подходящую схему электропитания: экономия энергии, сбалансированная или высокая производительность, но и произвести более тонкие настройки. В частности, в левой колонке есть пункты, нажав на которые, можно настроить действие при нажатии кнопок питания или при закрытии крышки (для ноутбука). Это позволяет, например, сделать так, чтобы при захлопывании ноутбука, операционная система автоматически завершала работу или переходила в режим гибернации.
Также здесь можно более детально настроить используемую схему электропитания, нажав «Настройка схемы электропитания» напротив нужного пункта и в новом окне выбрав «Изменить дополнительные параметры питания».
Менять настройки в этом окне стоит лишь хорошенько разобравшись, за что они отвечают и как работают. Впрочем, даже если что-то было сделано не так, то в настройках электропитания всегда можно восстановить значения по умолчанию.
Параметры электропитания отсутствуют в меню «Пуск» в Windows 10
Процесс обновления для Windows 10 прошел гладко, но я заметил одну вещь. В меню «Параметры электропитания» не было параметров «Выключение», «Перезагрузка», «Спящий режим», «Спящий режим». Короче говоря, параметры электропитания пропали без вести! Нажав на значок В настоящее время нет доступных вариантов питания .
Меню WinX предлагает только вариант Выйти .
Если параметры питания отсутствуют в меню «Пуск» после обновления до Windows 10 Creators Update, вот несколько вещей, которые необходимо проверить, чтобы устранить проблему.
В Windows 10 отсутствуют параметры электропитания
Введите gpedit.msc в поле Начать поиск и нажмите Enter, чтобы открыть Редактор групповой политики . Перейдите к следующим настройкам и дважды щелкните их, чтобы открыть окно конфигурации:
Конфигурация пользователя> Административные шаблоны> Меню Пуск и Панель задач
Дважды нажмите Удалить и запретите доступ к командам «Выключение», «Перезапуск», «Спящий режим» и «Спящий режим» .
Этот параметр политики запрещает пользователям выполнять следующие команды из меню «Пуск» или экрана безопасности Windows: «Выключение», «Перезагрузка», «Спящий режим» и «Спящий режим». Этот параметр политики не запрещает пользователям запускать программы для Windows, которые выполняют эти функции. Если этот параметр политики включен, кнопка «Питание» и команды «Завершение работы», «Перезапуск», «Спящий режим» и «Спящий режим» удаляются из меню «Пуск». Кнопка питания также удаляется с экрана безопасности Windows, который появляется при нажатии клавиш CTRL + ALT + DELETE. Если этот параметр политики отключен или не настроен, кнопка «Питание» и команды «Завершение работы», «Перезапуск», «Спящий режим» и «Спящий режим» доступны в меню «Пуск». Кнопка питания на экране безопасности Windows также доступна.
Убедитесь, что выбран Не настроен или Отключен , нажмите Применить и выйдите.
ОБНОВЛЕНИЕ . Георгий Иванов в разделе комментариев ниже предлагает следующее:
Откройте GPEDIT.msc и перейдите к следующему параметру:
Конфигурация компьютера> Настройки Windows> Параметры безопасности> Локальные политики> Назначение прав пользователя.
Затем в правиле Завершение работы системы предоставьте пользователям вашего домена такое разрешение.
В настоящее время нет доступных вариантов питания
Редактор групповой политики доступен только в выпусках Windows 10 Pro, Windows 10 Enterprise и Windows 10 Education, но не в Windows 10 Home. Если ваша Windows 10 не поставляется с GPEDIT, запустите regedit , чтобы открыть Редактор реестра и перейти к следующему разделу реестра:
Теперь с правой стороны проверьте, существует ли значение с именем NoClose , и если оно существует, его значение должно быть 0 .
Перезагрузите компьютер и посмотрите. Должны появиться параметры питания.
Если это не поможет, попробуйте еще одну вещь.
Откройте редактор реестра и перейдите к следующему ключу:
Измените значение CsEnabled с 1 на 0 .
Перезагрузите компьютер и проверьте.
Кстати, вы также можете использовать наш бесплатный Ultimate Windows Tweaker, чтобы в Windows 10 отображались параметры электропитания.
Вы получите настройку в разделе Настройка> Windows 10. Снимите флажок/проверьте меню параметров питания, нажмите Применить настройки , перезагрузите компьютер и посмотрите.
Чтобы отобразить параметр Hibernate, необходимо убедиться, что Hibernate включен, выполнив следующую команду в окне командной строки с повышенными правами:
Другие вещи, которые вы можете попробовать:
- Запустите средство устранения неполадок питания
- Восстановление планов электропитания по умолчанию.