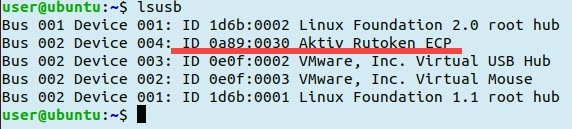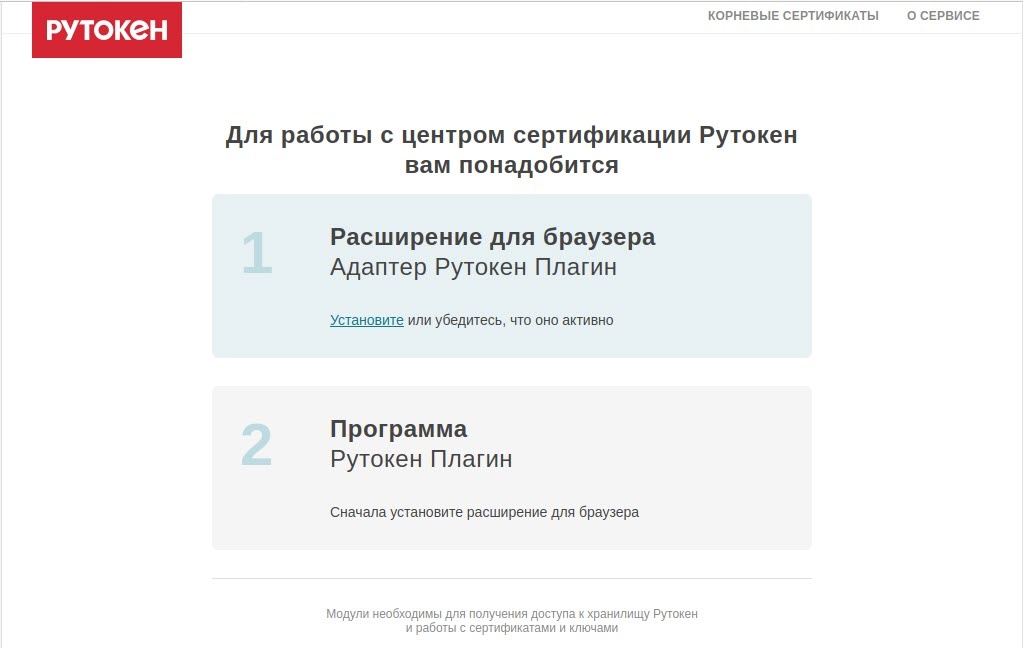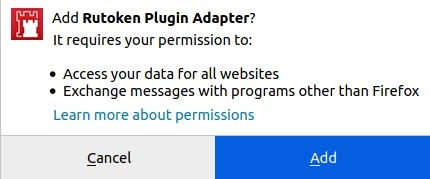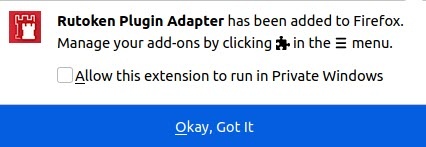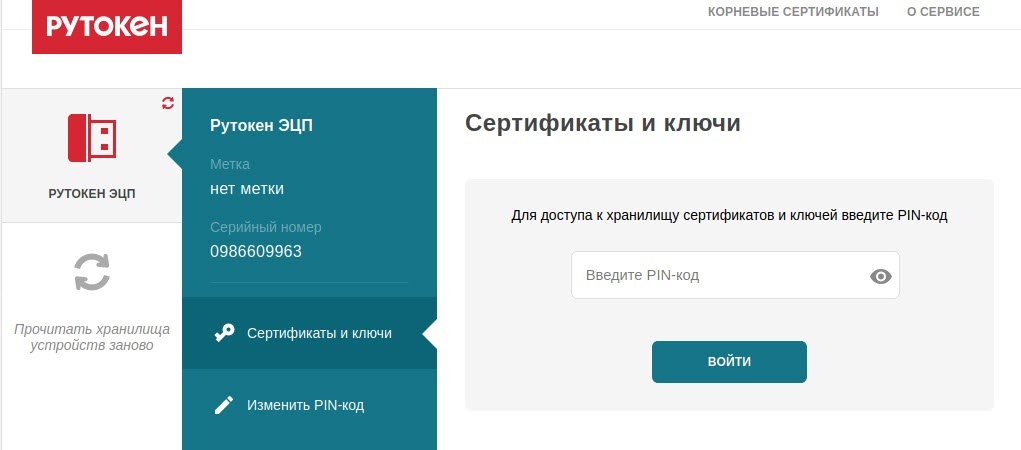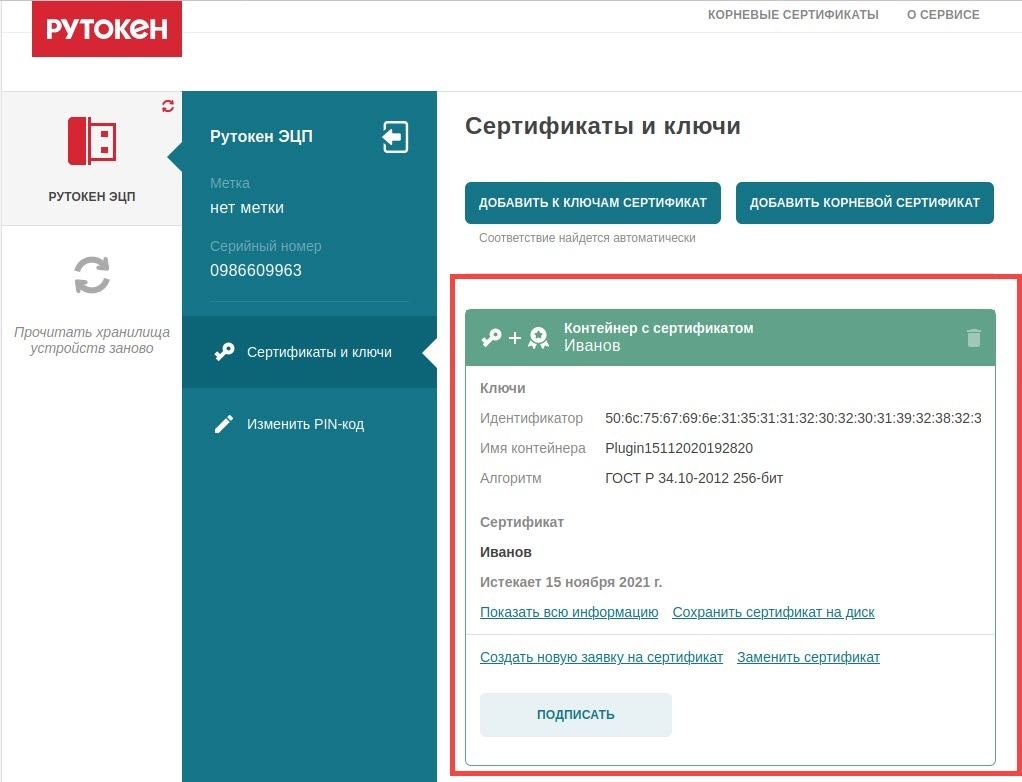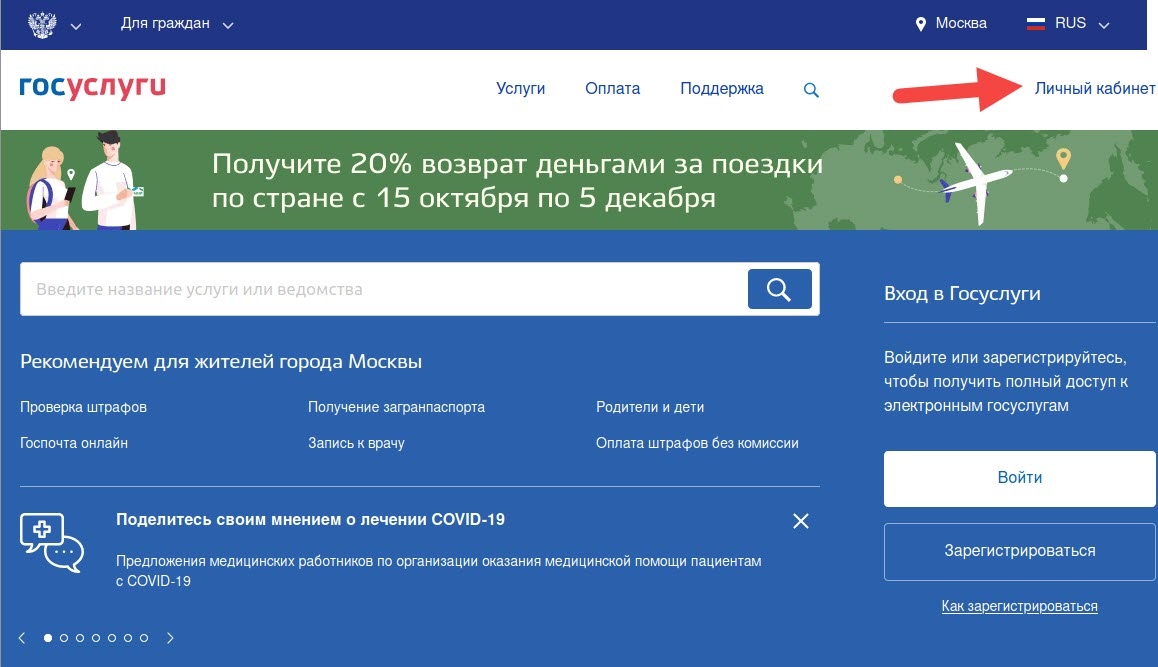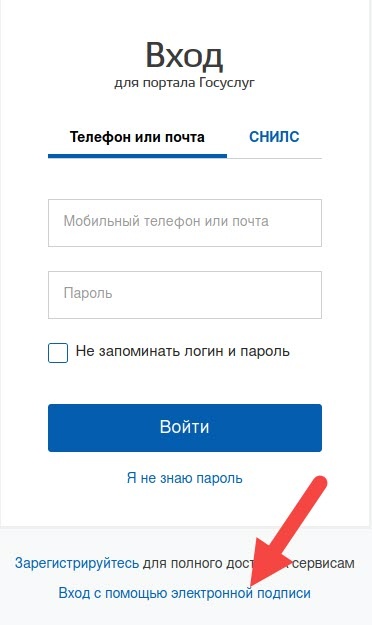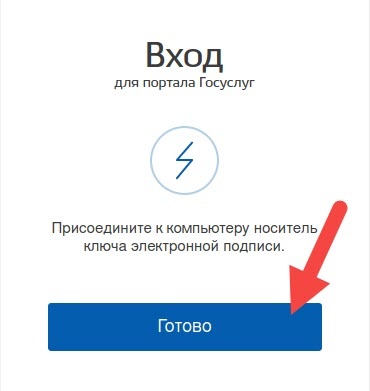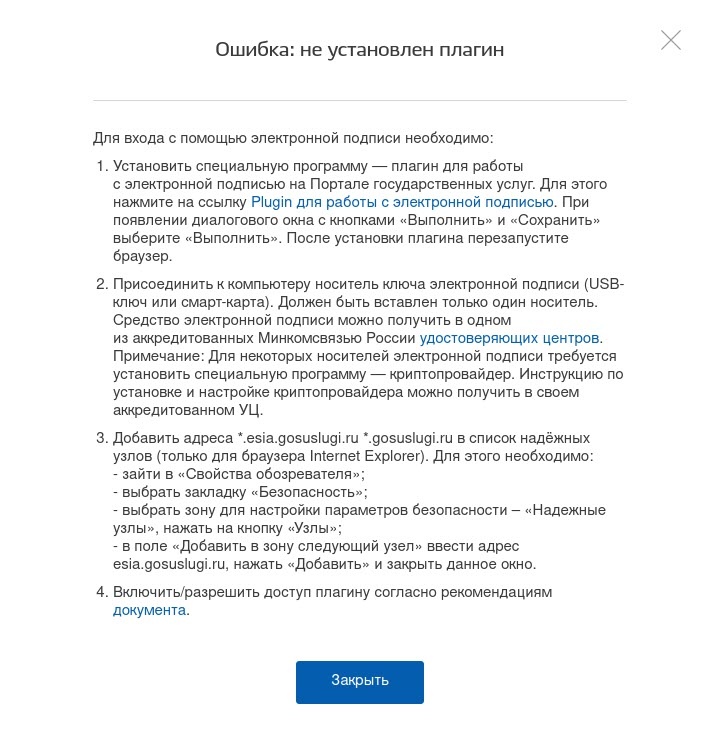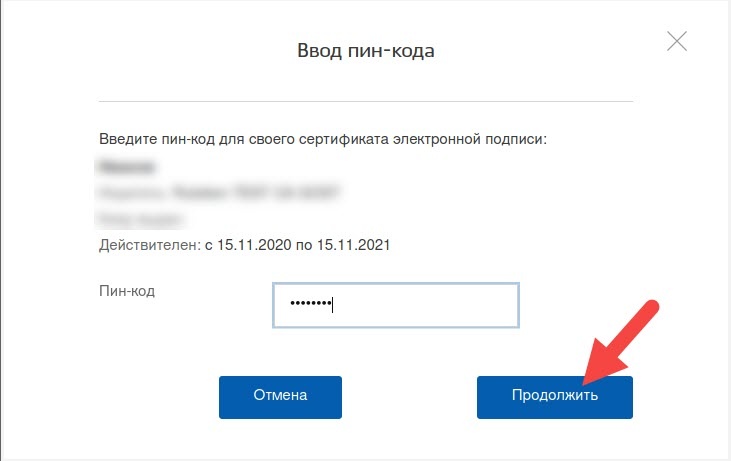- У вас нет действующих сертификатов госуслуги linux
- Ошибки при работе на портале Госуслуги gosuslugi.ru
- При входе возникает ошибка «У вас нет действующих сертификатов» или не отображается сертификат, выданный на ГОСТ Р 34.10-2012
- При регистрации Юридического лица возникает ошибка «Данные представителя юридического лица, указанного в заявлении, не совпадают с данными ЕГРЮЛ»
- Ошибка при проверке данных из ЕГРЮЛ. Федеральная налоговая службы Российской Федерации не подтвердила существование записи в ЕГРЮЛ с указанными данными.
- «Вы используете недопустимое средство электронной подписи» или «Сертификат вашей электронной подписи не прошел проверку действительности»
- Общая информация
- Смена PIN-кода
- Определение названия модели Рутокена
- Определение типа сертификата
- Вход на портал Госуслуги
- Дополнительные настройки для работы с ЭП
- Настройка учетной записи
У вас нет действующих сертификатов госуслуги linux
Рассматриваемая конфигурация:
- один из поддерживаемых КриптоПро CSP дистрибутивов Linux (x86, x64)
- КриптоПро CSP 4.0 R4 = 4.0.9963 (необходимо использовать КриптоПро CSP 4.0 не ниже сборки 4.0.9963 или Криптопро CSP 5.0 не ниже сборки 5.0.11319)
- плагин для работы с порталом государственных услуг (IFCPlugin)
- ключевой контейнер с соответствующим квалифицированным сертификатом внутри
- один из браузеров (рекомендуется использовать последнюю доступную версию):
- Chromium
- Google Chrome (только x64)
- Спутник (только x64)
- Chromium GOST (только x64)
- Яндекс.Браузер (только x64)
- Mozilla Firefox
Порядок настройки:
1) Установить основные пакеты КриптоПро CSP 4.0 R4 ( x86-rpm , x86-deb , x64-rpm , x64-deb ) запуском скрипта install.sh,
пакеты lsb-cprocsp-pkcs11, cprocsp-rdr-gui-gtk и
необходимые пакеты для поддержки используемых ключевых носителей из состава дистрибутива КриптоПро CSP (если эти пакеты не установлены):
| Ключевой носитель | Дополнительные необходимые пакеты |
| флеш-накопитель, жесткий диск | — |
| смарт-карты (например, ОСКАР, Магистра) | cprocsp-rdr-pcsc |
| Рутокен Lite | cprocsp-rdr-pcsc, cprocsp-rdr-rutoken |
| Рутокен S | cprocsp-rdr-pcsc, cprocsp-rdr-rutoken, ifd-rutokens |
| ESMART token | cprocsp-rdr-pcsc, cprocsp-rdr-esmart |
| eToken, JaCarta | cprocsp-rdr-pcsc, cprocsp-rdr-jacarta |
| . | . |
При необходимости для удовлетворения зависимостей установить требуемые пакеты штатными средствами ОС.
2) Установить плагин для работы с порталом государственных услуг (IFCPlugin) ( x86-rpm , x86-deb , x64-rpm , x64-deb ) (если он не установлен).
При необходимости для удовлетворения зависимостей установить требуемые пакеты штатными средствами ОС.
3) Загрузить файл конфигурации для IFCPlugin ( x86 , x64) в домашнюю директорию текущего пользователя.
4) Подключить ключевой носитель (флеш-накопитель, Рутокен, ESMART token и т.д.).
5) Выполнить в терминале команды:
6) Для Chromium/Спутник/Яндекс.Браузер также необходимо выполнить в терминале команду:
7) Проверить в используемом браузере, что включено расширение — Расширение для плагина Госуслуг.
Расширение для Mozilla Firefox (установить можно открытием ссылки в Firefox или перетаскиванием файла раширения в окно Firefox).
8) На странице входа на портал Госуслуг:
Источник
Ошибки при работе на портале Госуслуги gosuslugi.ru
Подробную информацию по решению ошибок на портале Госуслуг можно найти в разделах «Работа с электронной подписью» и «Проблемные ситуации», а также обратившись в поддержку портала Госуслуг.
Если ошибки возникают при работе с ЭП, в первую очередь пройдите диагностику по адресу https://help.kontur.ru/uc и выполните рекомендуемые действия.
При входе возникает ошибка «У вас нет действующих сертификатов» или не отображается сертификат, выданный на ГОСТ Р 34.10-2012
Установите актуальную версию плагина Госуслуг, предварительно удалив с компьютера предыдущую версию. Подробное описание действий находится на странице «Работа с электронной подписью».
При регистрации Юридического лица возникает ошибка «Данные представителя юридического лица, указанного в заявлении, не совпадают с данными ЕГРЮЛ»
Проверьте, что сертификат выдан на руководителя, указанного в актуальной выписке из ЕГРЮЛ (раздел «Сведения о лице, имеющем право без доверенности действовать от имени юридического лица»).
- Если КЭП выдан не на руководителя, а на сотрудника.
Изначально на Портале Госуслуг регистрируется головная организация с сертификатом руководителя, указанного в ЕГРЮЛ. Затем, если нужно, чтобы работал другой сотрудник, он регистрируется со своим КЭП как физ. лицо, а руководитель в личном кабинете организации добавляет его как сотрудника этой организации. - Если КЭП выдан на действующего руководителя и сведения в выписке из ЕГРЮЛ устарели или неверны.
Обратитесь в ИФНС для актуализации сведений в ЕГРЮЛ. - Ошибка может возникать и в случае совпадения данных с ЕГРЮЛ, если в ФИО руководителя фигурирует буква «Ё»: в ЕГРЮЛ она может указываться как «Е». При выпуске сертификата согласно 63-ФЗ мы руководствуемся данными из паспорта. В данном случае обратитесь в территориальный орган ФНС по месту государственной регистрации, чтобы данные в ЕГРЮЛ привели в соответствие с паспортными.
- Проверьте, что ИНН руководителя в форме регистрации и в актуальной выписке ЕГРЮЛ совпадают. Если в ЕГРЮЛ не заполнено поле ИНН руководителя, обратитесь в ИФНС, чтобы они добавили эти сведения в ЕГРЮЛ.
- Если это организация, в которой функции единоличного исполнительного органа осуществляются Управляющей компанией, то в выписке из ЕГРЮЛ указывается представитель Управляющей компании, которое обладает полномочиями по управлению юридическим лицом, и сведения об этом лице не совпадают со сведениями, имеющимися у Портала Госуслуг.
Появление данной ошибки не связано с работой Удостоверяющего центра СКБ Контур или электронной подписью и сертификатом, для решения обратитесь в поддержку портала Госуслуг.
Ошибка при проверке данных из ЕГРЮЛ. Федеральная налоговая службы Российской Федерации не подтвердила существование записи в ЕГРЮЛ с указанными данными.
Проверьте, что все данные об организации и её руководителе (введённые вручную на этапе регистрации и данные из сертификата) совпадают с выпиской из ЕГРЮЛ.
- Если данные в выписке из ЕГРЮЛ неверны или устарели, обратитесь в ИФНС для актуализации сведений в ЕГРЮЛ.
- Если всё заполнено верно, ошибка может возникать из-за нагрузки на серверы. В этом случае техподдержка Госуслуг советует очистить кэш/cookie, перезайти в Личный кабинет и попробовать зарегистрировать организацию ещё раз. В случае повторения ошибки свяжитесь с техподдержкой Портала Госуслуг за уточнением причин ошибки и временем исправления.
«Вы используете недопустимое средство электронной подписи» или «Сертификат вашей электронной подписи не прошел проверку действительности»
Убедитесь, что используется действующий Квалифицированный сертификат ЭП. Проверить сертификат можно на странице проверки подлинности ЭП, загрузив открытый ключ.
Источник
Общая информация
Чтобы получить доступ к порталу Госуслуги необходимо наличие подтвержденной учетной записи физического лица.
Войти в свою учетную запись можно по электронной подписи. Такой способ является самым безопасным.
Электронная подпись (ЭП) — это средство для защиты конфиденциальности и целостности электронных документов (файлов). С помощью нее можно подписывать юридически значимые документы и осуществлять электронный документооборот.
ЭП выполняет две основные функции:
- подтверждает, что документ подписал именно владелец подписи;
- фиксирует текущее состояние документа — после создания и подписания изменения уже невозможны.
В электронном документообороте применяется два вида ЭП:
- простая;
- усиленная (может быть квалифицированной или неквалифицированной).
На портал Госуслуги можно войти при помощи простой или квалифицированной ЭП. Но только квалифицированная ЭП позволяет пользоваться всеми сервисами портала.
Простой ЭП является электронная подпись , которая посредством использования кодов, паролей или иных средств подтверждает факт формирования электронной подписи определенным лицом.
Квалифицированная ЭП имеет юридическую значимость, она равнозначна собственноручной подписи.
Квалифицированную ЭП можно получить только в аккредитованных удостоверяющих центрах (УЦ).
Почему безопаснее всего хранить ЭП на Рутокене?
- он защищен PIN-кодом;
- количество попыток ввода PIN-кода ограничено;
- без знания PIN-кода любые действия с ЭП невозможны;
- вы можете подписывать документ на любом компьютере и это будет безопасно.
Рутокен — это криптографическое устройство, предназначенное для безопасного хранения ЭП.
Нельзя передавать ЭП другим людям.
Нельзя хранить ЭП в открытом доступе.
Если злоумышленник украл вашу ЭП, то нужно сразу обратиться в УЦ и отозвать ее.
Смена PIN-кода
Для Рутокена задан PIN-код, его необходимо ввести в процессе подписания документа или файла.
По умолчанию его значение — 12345678.
Перед запуском процесса смены PIN-кода Рутокена установите библиотеку PKCS#11 и определите путь до библиотеки librtpkcs11ecp.so.
Для того чтобы загрузить библиотеку PKCS#11:
Определите разрядность используемой системы:
Если в результате выполнения команды отобразилась строка подобная «i686», то система является 32-разрядной
Если в результате выполнения команды отобразилась строка подобная «x86_64», то система является 64-разрядной.
https://www.rutoken.ru/support/download/pkcs/
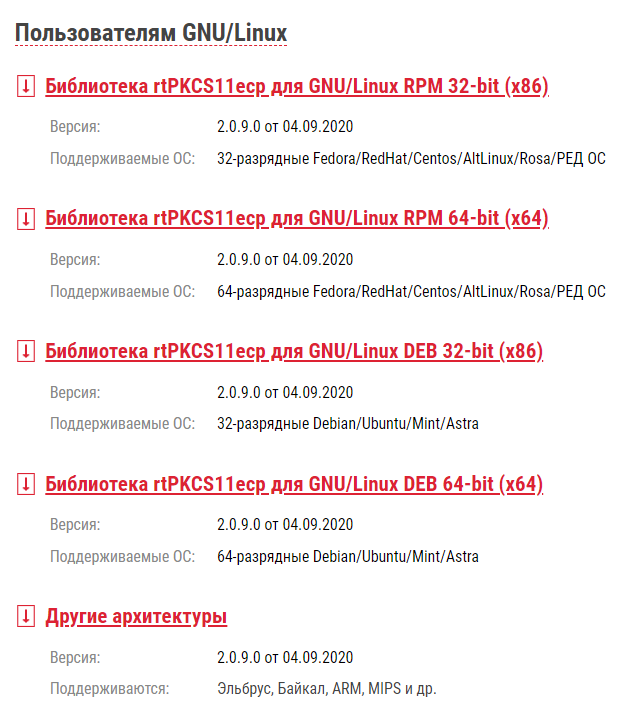
Для того чтобы определить путь до библиотеки librtpkcs11ecp.so введите команду:
Для изменения PIN-кода подключите Рутокен и введите команду:
A — путь до библиотеки librtpkcs11ecp.so.
B — текущий PIN-код устройства.
C — новый PIN-код устройства.
В результате PIN-код устройства будет изменен.
После этого определите название модели Рутокена.
Определение названия модели Рутокена
Первым делом подключите USB-токен к компьютеру.
Для определения названия модели USB-токена откройте Терминал и введите команду:
В результате в окне Терминала отобразится название модели USB-токена:
Примечание: В более ранних версиях операционных систем на экране может отобразиться строка — ID 0a89:0030. Это тоже означает, что название модели подключенного USB-токена — Рутокен ЭЦП.
Если модель вашего устройства Рутокен ЭЦП 2.0, то перейдите к процедуре определение типа сертификата.
Если модель вашего устройства Рутокен Lite или Рутокен S, то перейдите к процедуре установка КриптоПро CSP и добавление сертификата в хранилище Личное. После установки КриптоПро CSP перейдите к процедуре вход на портал Госуслуги.
Определение типа сертификата
Для определения типа сертификата необходимо выполнить следующие шаги:
Шаг 1. Загрузите Рутокен Плагин
Чтобы загрузить Рутокен Плагин:
- Перейдите по ссылке:
Пример названия файла для 64-разрядной версии Ubuntu: libnpRutokenPlugin_4.5.0-1_amd64.deb
Шаг 2. Установите Рутокен Плагин
Чтобы установить Рутокен Плагин:
- Откройте Терминал.
- Для перехода в папку с загруженным файлом введите команду:
$ cd Downloads
Нажмите Enter.
$ sudo dpkg -i [название файла]
Пример команды для 64-разрядной версии Ubuntu:
$ sudo dpkg -i libnpRutokenPlugin_4.5.0-1_amd64.deb
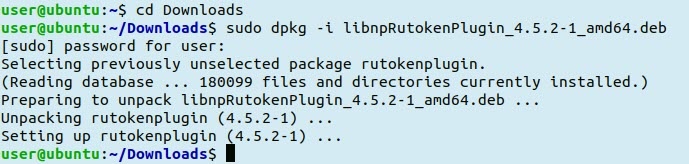
Шаг 3. Установите в браузере Адаптер Рутокен Плагин
Чтобы установить в браузере Адаптер Рутокен Плагин:
- Перейдите на сайт: https://ra.rutoken.ru/. Откроется страница с перечнем необходимых для работы с Рутокенами настроек браузера:
- Перейдите по специальной ссылке.
- Нажмите Добавить в Firefox .
- Нажмите Добавить (Add) .
- Нажмите Ок, понятно (Okay, Got It) . В результате Адаптер Рутокен Плагин будет установлен.
- Обновите страницу сайты: https://ra.rutoken.ru/. Откроется страница, на которой отобразится подключенный Рутокен.
- Если подключено несколько устройств Рутокен, щелкните по значку необходимого Рутокена.
- Введите его PIN-код и нажмите Войти.
- Если в разделе Сертификаты и ключи отобразился сертификат, то его тип — PKCS#11 или Рутокен Плагин. И после этой процедуры можно сразу перейти к процедуре входа на портал Госуслуги.
- Если в разделе Сертификаты и ключи сертификат не отобразился, то его тип — КриптоПро, а для работы с такими сертификатом в системе необходимо установить КриптоПро CSP. После этого можно будет осуществить вход на портал Госуслуги.
Вход на портал Госуслуги
- Перейдите на сайт портала:
https://www.gosuslugi.ru/ - На главной странице портала щелкните по ссылке Личный кабинет.
- На странице для входа в личный кабинет щелкните по ссылке Вход с помощью электронной подписи.
- Если Рутокен не подключен к компьютеру, то подключите его и нажмите Готово.
- Если в браузере отобразилось окно Ошибка: не установлен Плагин, то перейдите к процедуре дополнительные настройки для работы с ЭП.
- Если в браузере отобразилось окно для выбора сертификата ключа проверки ЭП, то щелкните по необходимому сертификату.
- Введите PIN-код устройства и нажмите Продолжить.
- Если в браузере отобразилось окно с сообщением о том, что вход с помощью ЭП отключен, то перейдите к процедуре настройка учетной записи.
- Если в браузере отобразилась главная страница портала Госуслуги, то значит все настроено и вы можете продолжить работу с его сервисами.
Дополнительные настройки для работы с ЭП
Если при переходе в личный кабинет в браузере отобразилось следующее сообщение:
То необходимо установить плагин для работы с ЭП.
- Щелкните по ссылке Plugin для работы с электронной подписью.
- Дождитесь окончания процесса загрузки.
- Откройте Терминал.
- Для перехода в папку с загруженным файлом введите команду:
$ cd Downloads
Нажмите Enter.
$ sudo dpkg -i [название файла]
Пример команды для 64-разрядной версии Ubuntu:
$ sudo dpkg -i IFCPlugin-x86_64.deb
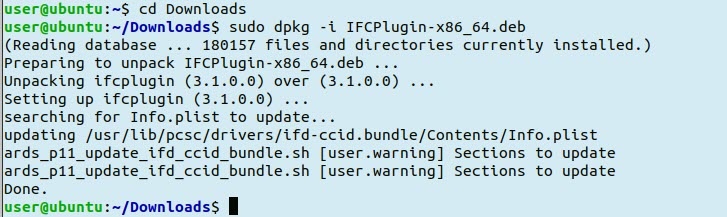

Расширение включено:

Настройка учетной записи
Если при входе в личный кабинет отобразилось сообщение:
Источник