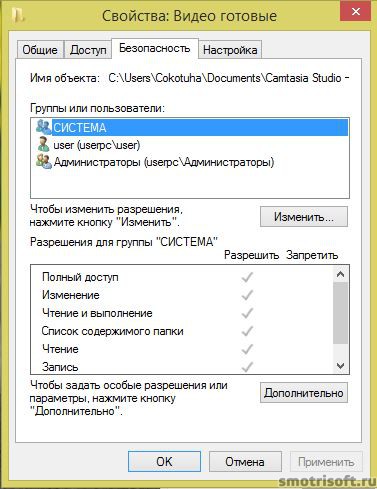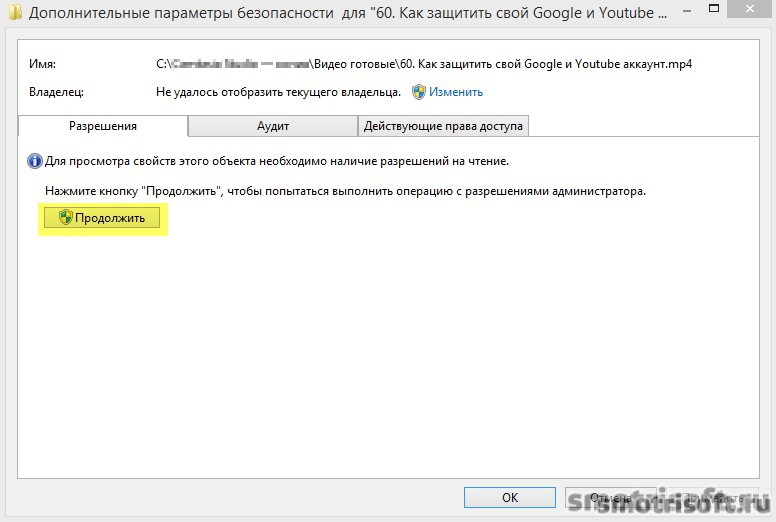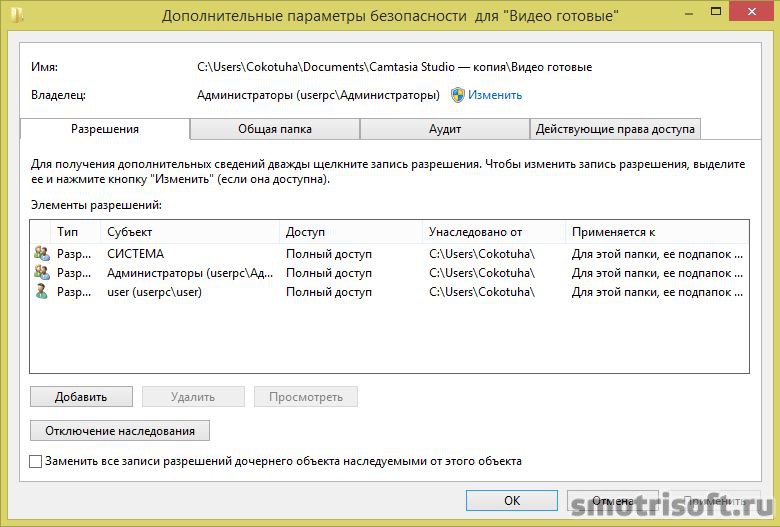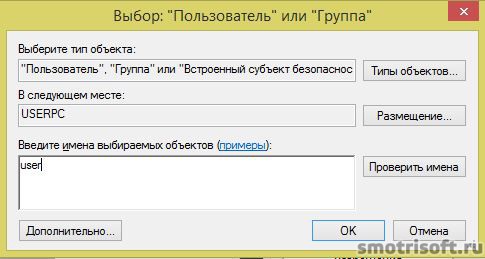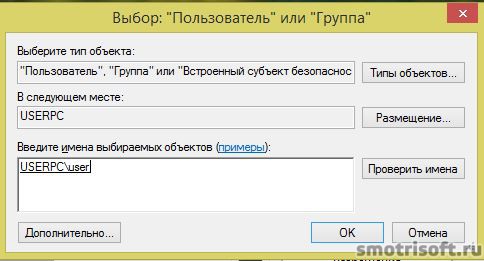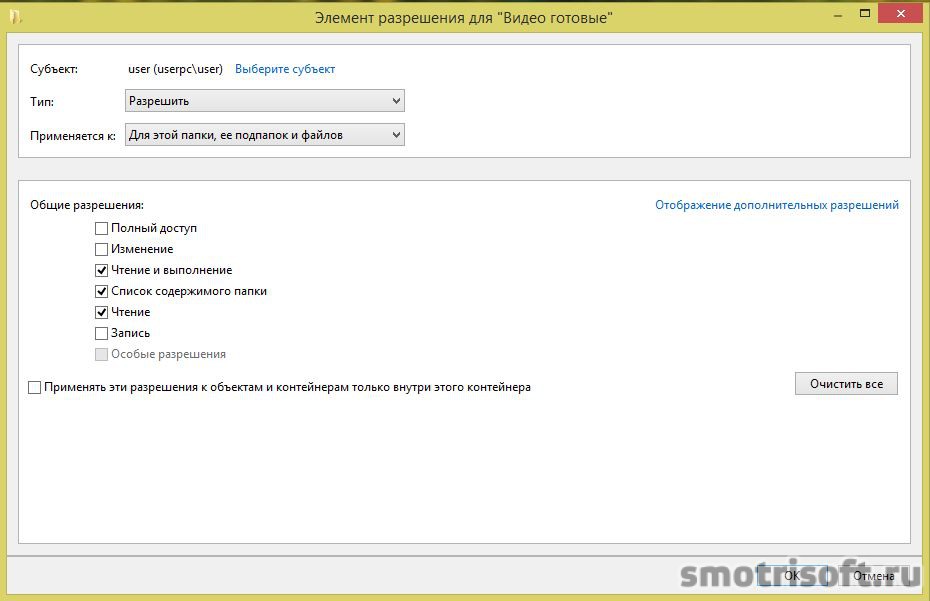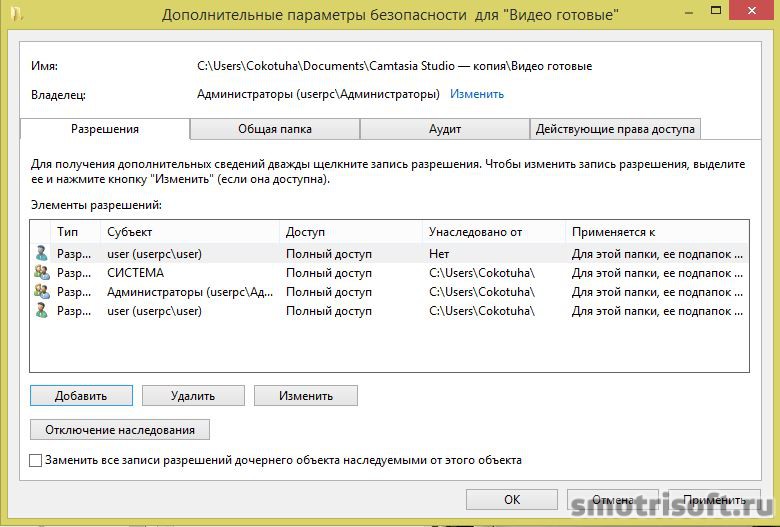- У вас нет разрешения на открытие этого файла
- Отсутствуют разрешения на открытие этого файла. Обратитесь к владельцу или администратору
- И так, что с ней делать (с ошибкой. )
- Windows 10 — У вас нет разрешений на доступ к этой папке
- Ошибка при сохранении файла в Windows «Отсутствуют разрешения на открытие этого файла. Обратитесь к владельцу файла или администратору сети.»
- 1. Ошибки при сохранении отредактированных файлов
- 2. Запуск редактирующей программы от имени администратора
- 3. Получение полных прав на данные
У вас нет разрешения на открытие этого файла
Автор: editor · Опубликовано 18.01.2014 · Обновлено 16.04.2015
Порою после переустановки Windows выскакивает вот такое сообщение при открытии какого-либо файла. Обратитесь к владельцу файла или к администратору сети, чтобы получить разрешение.
Этого из-за того, что разрешения на работу с данным файлом были у предыдущего пользователя Windows и система их защитила, так как они находятся на системном диске с Windows. Для того, чтобы снять эту защиту с файлов надо нажать Правой Кнопкой Мыши на файл, который не открывается, затем выбрать Свойства, перейти во вкладку Безопасность и нажать Дополнительно.
Далее нажимаем Продолжить.
Далее нажать Добавить.
Далее нажать Выберите субъект.
Далее ввести имя пользователя под которым вы работаете в Windows (имя пользователя указано в папке C:Users (С:Пользователи)) для пользователей Windows 7 и Windows 8, а для пользователей Windows XP в папке C:Documents and Settings. Имя пользователя также задаётся при установке системы.
На картинке указано user, т.к. на тот момент моё имя пользователя было user.
Далее нажать на кнопку Проверить имена.
Далее поставить галочку на Полный доступ.
Далее нажать ОК и ОК.
После этого файл станет доступен на открытие, редактирование, удалении и так далее.
Вот видео урок на тему «У вас нет разрешения на открытие этого файла».
Также вас может заинтересовать другие уроки на эту тему:
Отсутствуют разрешения на открытие этого файла. Обратитесь к владельцу или администратору
Мне нужно отредактировать файл «hosts», но я не могу этого сделать, т.к. при открытии файла вижу ошибку: «Отсутствуют разрешения на открытие этого файла. Обратитесь к владельцу или администратору». Что можно сделать?
Систему полностью проверил антивирусом (Доктор Веб), вирусов не обнаружил.
Ну в подавляющем большинстве случаев так происходит из-за некоторых настроек в Windows, вирусов и защитных программ, блокирующих доступ ко множеству системных файлов (например, антивирусов, как бы странно это не звучало).
Кстати, что касается Dr.Web — то его лечащая утилита CureIT часто блокирует доступ как раз-таки к файлу hosts.
Ниже, рассмотрю, как все исправить.
И так, что с ней делать (с ошибкой. )
Примерный вид ошибки, всплывающий при подобном, продемонстрирован на скриншоте ниже. Отмечу, что подобная ошибка может всплывать при редактировании любых файлов и программ.
Внешний вид ошибки
1) Разрешаем всем всё, через свойства файла
Кликните правой кнопкой мышки по файлу (который не хочет открываться), и в контекстном меню выберите свойства .
Далее откройте вкладку «Безопасность» (если будет кнопка «Дополнительно», как на скрине ниже — нажимайте на нее).
После чего поставьте галочки во всех столбиках, разрешив и чтение, и запись, и изменение всем группам пользователей. Сохраните изменения.
В большинстве случаев, ошибка должна исчезнуть.
2) Пробуем изменить доступ через командную строку
Идентичную* операцию можно проделать с помощью командной строки. Для этого, ее необходимо запустить от имени администратора .
Далее необходимо воспользоваться следующей командой (на вопрос о том, уверены ли вы — ответить утвердительно):
cacls.exe C:\WINDOWS\system32\drivers\etc\hosts /C /G SYSTEM:F Все:F
Пример подобной операции представлен ниже.
Меняем права на файл через командную строчку
Команда CACLS используется для просмотра и изменения списков управления доступом (Access Control List — ACL) к файлам. CACLS считается несколько устаревшей, однако, тем не менее, работает до сих пор!
3) Проверяем программы безопасности (антивирусы, защитные утилиты)
Некоторые антивирусы и в особенности программы по борьбе с вредоносным ПО, могут блокировать доступ к некоторым системным файлам. Например, если касаться того же hosts — то к нему доступ блокируют очень многие утилиты (например, Malwarebytes, AVG, Panda (при активации макс. защиты), Доктор Веб и т.д.).
Попробуйте на время отключить или удалить подобный софт.
Malwarebytes на страже системы
Кстати, большинство антивирусов легко отключить на час-другой через иконку в трее.
Отключение антивируса Avast на 1 час
4) UAC. (Контроль учетных записей)
Еще один момент: при активации максимальной защиты UAC (это спец. модуль в Windows для контроля за всеми значимыми изменениями в системе) — может так стать, что часть файлов вы изменить не сможете (вообще, это бывает не так уж часто, т.к. ползунок выкручивается на максимум вручную, а значит вы бы были в курсе. ) .
Чтобы настроить «чувствительность» UAC — откройте панель управления Windows, затем раздел «Учетные записи пользователей», и еще раз одноименную вкладку (см. скрин ниже).
Учетные запись пользователей
После щелкните по ссылке «Изменить параметры контроля учетных записей».
Изменить параметры контроля учетных записей
Далее просто потяните ползунок вниз, снижая уровень контроля (режим: » никогда не уведомлять» — значит, что UAC не будет уведомлять вас об изменениях, выполненных вами или приложениями. Эта опция отключает UAC!) .
Снижаем уровень контроля (после проверки — верните ползунок на прежнее место)
Сохраните изменения и проверьте работу системы. После устранения ошибки, восстановите параметры, которые изменили.
Windows 10 — У вас нет разрешений на доступ к этой папке
GeekElectronics » Windows must die » Windows 10 — У вас нет разрешений на доступ к этой папке

На самом деле данная проблема решается простой сменой владельца на данный каталог и его содержимое. На случай, если кто-то не знает как это делать — я решил все пошагово описать.
Открываем свойства папки.
Затем переходим в раздел Безопасность.
Снизу окна жмем на кнопку Дополнительно.
Вверху видим, что в строке Владелец написано “Не удалось отобразить текущего владельца” и ссылка Изменить.
Жмем на Изменить.
В появившемся окне вводим имя своего пользователя.
Чтобы лишний раз убедиться, что мы не допустили ошибки при вводе, жмем на кнопку Проверить имя.
Отлично. Пользователь указан верно. Жмем на кнопку ОК в этом окне.
В верхней части окна ставим галочку “Заменить владельца подконтейнеров и объектов”, чтобы потом не повторять данную процедуру для всех вложенны папок и файлов.
Жмем на кнопку ОК.
Снова жмем на ОК.
В зависимости от количества файлов в данном каталоге процесс смены владельца может занять какое-то время.
После завершения данной операции мы можем заново открыть Свойства – Безопасность – Дополнительно и убедиться, что смена владельца прошла успешно.
Ошибка при сохранении файла в Windows «Отсутствуют разрешения на открытие этого файла. Обратитесь к владельцу файла или администратору сети.»
Что делать, если при попытке сохранения отредактированного файла в операционной системе Windows, последняя отказывается это делать и выдаёт сообщение «Отсутствуют разрешения на открытие этого файла. Обратитесь к владельцу файла или администратору сети.» ? Ниже рассмотрим, почему, собственно, возникает такая ошибка, и как сделать так, чтобы она при редактировании и сохранении файлов больше не возникала.
1. Ошибки при сохранении отредактированных файлов
Ошибки, препятствующие сохранению отредактированных файлов, в среде Windows возникают по разным причинам. Например, если мы редактируем какой-то системный файл, например, файл «hosts» и сохраняем его в исходном месте – на диске С в папке «Windows» , операционная система ни в какую не даст зелёный свет этому действу. И предложит сохранить обновлённую редакцию файла в другом месте.
Таким образом Windows сама себя защищает от несанкционированного вмешательства или вмешательства неопытных пользователей. Но есть и другой тип отказа сохранения отредактированных файлов, даже если они находятся на несистемных разделах диска – ошибка, которой, собственно, и посвящена эта статья.
Она появляется, когда наша текущая учётная запись не является владельцем этого файла. Ошибка может возникать как применимо только к одному этому файлу, так и применимо ко всем файлам, находящимся на диске или в отдельных папках, владельцем которых наша учётная запись не является. Такая ситуация может быть следствием намеренных действий администратора компьютера по ограничению прав на запись данных при работе с ними со стандартных учётных записей Windows. А может являться результатом проведённых ранее сторонним софтом операций в отношении вызывающих ошибку данных. Например, при их переносе, копировании, клонировании вместе с разделами, восстановлении из бэкапа и т.п. Если подобная операция проводилась с загрузочного носителя в среде WinPE , сторонняя программа могла выполнить её от имени системы. Следовательно, именно системная, а не пользовательская учётная запись будет значиться владельцем данных с полным доступ к ним, включая запись (т.е. сохранение по итогу редактирования) . Как же получить полный доступ с правом записи?
2. Запуск редактирующей программы от имени администратора
Если владельцем данных является операционная система, отредактировать и сохранить их можно в программе-редакторе, запущенной от имени администратора. Например, в нашем случае вносится правка в TXT-файл с помощью блокнота Windows.
Запускаем его от имени администратора.
Редактируем и сохраняем файл. Однако это разовое решение, оно неудобно для постоянного применения. Ведь придётся так вот каждый раз перезапускать от имени администратора программы-редакторы. Ну или надо будет каждую из них настроить на запуск от имени администратора, если она изначально запускается с обычными правами. Проще единожды решить вопрос с доступом к данным.
3. Получение полных прав на данные
Чтобы основательно решить вопрос с доступом к данным, на сохраняемом файле вызываем контекстное меню и открываем свойства.
Идём во вкладку «Безопасность». Жмём «Дополнительно».
И здесь смотрим графу «Владелец». Видим, что владельцем файла является операционная система. В графе таблицы «Элементы разрешений» видим, что полный доступ к файлу имеют администраторы, обычным же пользователям разрешено только чтение и выполнение файлов. Далее смотрим последний столбец таблицы «Унаследовано от»: здесь указывается, что файл унаследовал ограничения от ограничений всего раздела диска, на котором он хранится.
Т.е. это значит, что все файлы на этом разделе диска доступны для записи только при запуске редактирующих программ с правами администратора. Если бы ограничения касались только этого конкретного файла, можно было бы далее нажать возле графы «Владелец» кнопку «Изменить» и проделать работу по открытию текущей учётной записи полного доступа к этому файлу. Собственно, что мы и сделаем ниже, только в отношении данных всего раздела.
Вызываем свойства раздела диска.
Идём во вкладку «Безопасность». Жмём «Дополнительно».
Жмём кнопку «Изменить».
Жмём «Дополнительно».
Теперь – «Поиск».
В списке найденных пользователей системы выбираем свою учётную запись.
Она добавится в форму выбора пользователя, просто жмём «Ок».
Далее вернёмся в окно разрешений. Здесь ставим галочки опций замены владельца для всех наследуемых объектов (всех папок, подпапок, и файлов на разделе диска) . И жмём «Применить».
И жмём «Ок».
Теперь можем перезапустить редактирующую файл программу, вновь внести в него правки и сохранить. Более препятствий не должно быть.