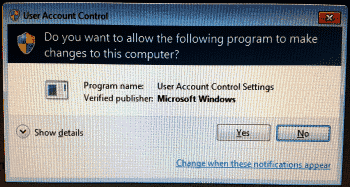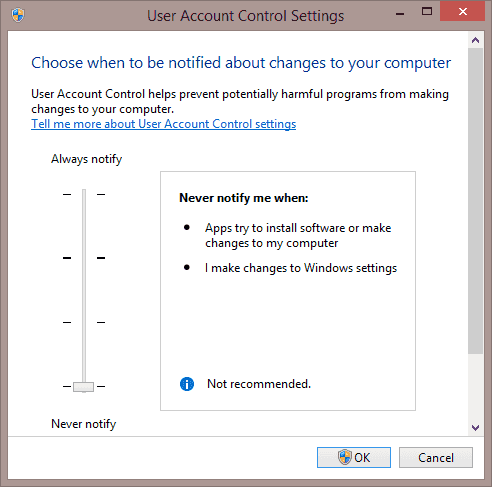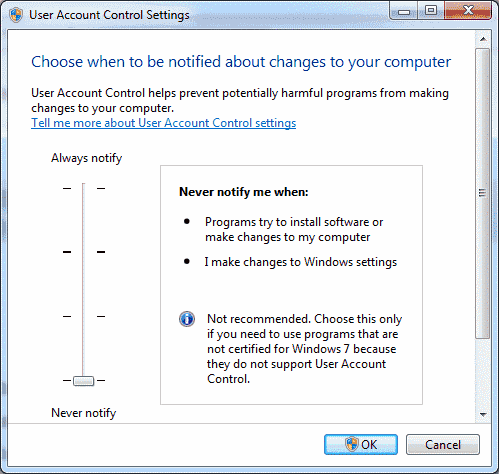- Как отключить UAC в Windows 10
- Отключение контроля учетных записей через Панель управления
- Отключение контроля учетных записей через реестр
- Отключение контроля учетных записей через командную строку
- Отключение контроля учетных записей через групповые политики
- Enable or Disable User Account Control (UAC) in Windows 10, 8, or 7
- Windows 10 & 8
- Option 1 – From Control Panel
- Option 2 – From MSCONFIG
- Windows 7
- You Might Also Like
- Reader Interactions
- Comments
- Did this help? Let us know! Cancel reply
Как отключить UAC в Windows 10
Контроль учетных записей или UAC – это компонент операционной системы Windows 10, предназначенный для защиты компьютера от вредоносных программ. UAC открывает всплывающие окна с требованием подтвердить действие, каждый раз, при запуске неизвестных программ или внесении изменений в настройки операционной системы.
Всплывающее окна UAC могут быть довольно надоедливыми, однако отключать UAC не рекомендуется. Поскольку он действительно повышает уровень защиты компьютера. Но, если вы все же решили отключить UAC в Windows 10, то данная статья должна вам помочь.
Отключение контроля учетных записей через Панель управления
Станадртный способ отключения контроля учетных записей в Windows 10 — это отключение через « Панель управления ». Чтобы открыть « Панель управления » в Windows 10 нужно нажать комбинацию клавиш Win-R и выполнить команду « control ».
После открытия « Панели управления » перейдите в раздел « Учетные записи пользователей ».
А потом откройте подраздел с таким же названием.
После этого вы должны попасть на страницу управления вашей учетной записью. Здесь нужно нажать на ссылку « Изменить параметры контроля учетных записей ».
В результате перед вами откроется окно с настройками UAC. Для того чтобы полностью отключить Контроль учетных записей UAC в Windows 10 вам необходимо передвинуть ползунок в самый низ и нажать на кнопку « OK ».
Также вы можете просто снизить уровень защиты, для этого просто переместите ползунок на одно из делений вниз. При снижении защиты UAC продолжит работать, но будет меньше беспокоить вас всплывающими окнами. Здесь доступны следующие уровни защиты:
- Всегда уведомлять, когда приложения пытаются установить программное обеспечение или при изменении параметров компьютера — самый высокий уровень защиты, при любом действии пользователя, которое может внести изменения в систему, а также при действиях установленных программ будет появлятся окно с запросом подтверждения. При этом для обычных пользователей (без прав администратора) также будет требоваться ввод пароля от учетной записи администратора.
- Уведомлять только при попытках приложений внести изменения в компьютер — уровень защиты по умолчанию. На этом уровене контролируются только действия программного обеспечения. Действия пользователя подтверждения не требуют.
- Уведомлять только при попытках приложений внести изменения в компьютер (не затемнять рабочий стол) — аналогично предыдущему уровню, но без затемнения рабочего стола.
- Не уведомлять меня — полное отключение контроля учетных записей Windows 10.
После нажатия на кнопку « OK » появится последнее окно с запросом подтверждения, после чего контроль учетных записей будет отключен.
Отключение контроля учетных записей через реестр
Также вы можете отключить UAC в Windows 10 с помощью реестра. Для этого откройте редактор реестра и перейдите в раздел:
В данном разделе нужно найти и открыть параметр с названием « EnableLUA ».
После этого появится окно для редактирования параметра. Для того чтобы отключить UAC введите « 0 » (ноль) и сохраните.
После изменения реестра перезагрузите компьютер, для того чтобы UAC отключился.
Отключение контроля учетных записей через командную строку
Любые изменения в реестр можно внести через командную строку и отключение контроля учетных записей не исключение. Для того чтобы воспользоваться этим вариантом нужно запустить командную строку с правами администратора и выполнить следующую команду:
После выполнения данной команды и перезагрузки компьютера UAC будет отключен.
Отключение контроля учетных записей через групповые политики
Еще один вариант отключения UAC в Windows 10 — это « Редактор локальной групповой политики ». Данная программа присутствует только в Windows 10 Pro или Enterprise, поэтому на Windows 10 Home указанная ниже инструкция работать не будет.
Чтобы отключить контроль учетных записей через « Редактор локальной групповой политики » нудно нажать комбинацию клавиш Win-R и выполнить команду « gpedit.msc ».
После открытия данной программы нужно перейти в раздел:
- Конфигурация Windows — Параметры Безопасности — Локальные политики — Параметры безопасности.
И открыть параметр:
- Контроль учетных записей: все администраторы работают в режиме одобрения администратором.
В открывшемся окне нужно выбрать вариант « Отключен » и сохранить настройки нажатием на кнопку « ОК ».
Создатель сайта comp-security.net, автор более 2000 статей о ремонте компьютеров, работе с программами, настройке операционных систем.
ТБМ, два дня искал, а на самом деле всё просто! Спасибо, друг! 🙂
Друзья, приветствую Вас. У меня выдает «Не удается изменить Enable LUA. Ошибка при записи нового значения параметра». Что делать? Помогите. Спасибо.
Вы отключаете UAC через реестр? Если да, то попробуйте через Панель управления (первый способ в статье).
Не получилось, ни так, ни — так… Необходимо ввести пароль администратора, тот самый, которого у меня сейчас и нет…
Если нет прав администратора, то понятно, что не отключите. Так и должно быть.
Это надоедливое окно «Контроль учетных записей» выскакивает даже если пытаюсь войти в «Учетные записи пользователей» т.е. фактически войти в не могу
Могу предположить, что вы работаете под учетной записью пользователя, а учетная запись администратора защищена паролем. Если у вас именно такая ситуация, то без ввода пароля администратора отключить UAC не получится.
окно «контроль учетных записей» даже не предлагает мне ввести пароль и кнопка «Да» не активно,активна только «Нет»
Странно… К сожалению, не знаю с чем это может быть связанно.
Самый лучший способ через реестр, другие варианты вообще не работают.
Отключил, в итоге когда попытался открыть картинку на компе двойным кликом получил «Невозможно выполнить действие с отключенным User Account Control»
То же самое с калькулятором. Матерится на учетную запись администратора.
Enable or Disable User Account Control (UAC) in Windows 10, 8, or 7
By Mitch Bartlett 15 Comments
User Account Control is a feature in Microsoft Windows 10, 8, and 7 that warns users with a dialog whenever a program tries to make changes to the system. The dialog will ask “Do you want to allow the following program to make changes to this computer?“, then provide details about the program name and publisher along with a selection to choose Yes or No.
For many users, this feature is just an annoyance. You can enable or disable UAC using these steps.
Windows 10 & 8
Option 1 – From Control Panel
- Select the “Start” button, then type “User Control“. An option should appear that says “Change User Account Control settings“. Select that option.
- A screen will appear, where you can choose any of the following selections using the vertical slider:
- Always notify me when – Programs try to install software or make changes to my computer and when I make changes to Windows settings.
- Notify me only when programs try to make changes to my computer – Don’t notify me when I make changes to Windows settings.
- Notify me only when programs try to make changes to my computer (do not dim my desktop) – Don’t notify me when I make changes to Windows settings.
- Never notify me when – Programs try to install software or make changes to my computer and when I make changes to Windows settings.
Option 2 – From MSCONFIG
- Hold the Windows Key down and press “R” to bring up the “Run” dialog.
- Type “msconfig“. An option for “System Configuration” should appear. Select it.
- Select the “Tools” tab.
- Select “Change UAC Settings“, then select the “Launch” button.
- You can choose one of four levels. The bottom option completely disables UAC.
Windows 7
- Click the “Start” orb, then type “UAC” in the Start Search box.
- The result of “Change User Account Control settings” should appear at the top of the area. Select it.
- Click “Yes” if a dialog appears.
- You can choose 1 of 4 settings. From top to bottom they are:
- Always notify me when – Programs try to install software or make changes to my computer and when I make changes to Windows settings.
- Notify me only when programs try to make changes to my computer – Don’t notify me when I make changes to Windows settings.
- Notify me only when programs try to make changes to my computer (do not dim my desktop) – Don’t notify me when I make changes to Windows settings.
- Never notify me when – Programs try to install software or make changes to my computer and when I make changes to Windows settings.
Choose a selection, then select “OK“, and your UAC setting is set.
You Might Also Like
Reader Interactions
Comments
Cynthia Pacheco says
I do not get a screen for ‘yes’ or ‘no’ answers, just a blank screen. I am going to have to uninstall a game because I can’t update the game and I can’t play the game until I do update it. It keeps telling me I don’t have enough space and when I look there, I have plenty of space! I always have trouble with updates on this game (Seeker Notes) anyway. I just wish I don’t get any more updates from Mytona.
True North says
I think people are forgetting that this may have to be done as administrator
they can log in and change their user to admin account for a short while and then change back to normal
for best safety against virus/trojan attacks you should always use normal login in every day use and not be logged in as administrator or have your normal every day user set to admin priviliges
When I try to do this it doesn’t allow me to press yes please I need help very fast
When I try to do this it doesn’t allow me to press yes
jenny johnson says
When I try to go to user control I get the same windows error saying I may not have permission to do this.
jerome johnson says
I do not understand this
Robert Ferguson says
Posts identified my problem – unable to Type YES in greyed box when asked if I want to make changes …”.
Unfortunately no answers given as how to resolve this problem.
when i tried try to open user contril setting it ask password but i can’t put passwrod
Dany Metta says
I am having a serious issue with the UAC on windows 7. I am having the message “do you want to let the following program…” but my yes button is greyed. I tried the “user account control settings” and change “your account type” but it didn’t work. I also typed the following command prompt on cmd “net user administrator / active:yes” and I still get nothing. The problem all started when I went on computer management/Users/check boxed account is disabled for administrator and another account.an someone get me a hand here? Thank you
Louise Waldrop says
I am having the same problem with “do you want to allow………”. This has just recently started showing up on my PC. Mine asks “do you want to allow Google app to make changes…….” I do not have a Google app, I only use Google search and Gmail. I have Windows 10 Creators Update. Could this be another problem caused by the Creators Update?
Thanks for the reply. I have tried your instructions but still the same results. ” Do you want to allow this app ………….etc ” with only the no button option. It is happening with all I try to launch.
Tried all the tips I can find with zero results. Try to run apps/mscconfig/command prompt admin etc.
I always get the message ” Do you want to allow this app to make changes to your device ” In the pane the is only one choice ” NO ” A window will flash up and disappear.
Help please
There are not wholesale MLS Jerseys Tim Duncan Retire for sale,
but wholesale NBA equipment Tim Duncan Retire 2016 for cheap free
shipping.
I have changed the UAC, NEVER NOTIFY to ON (other than NEVER NOTIFY) and the computer has been requested to RESTART. After RESTART, UAC setting has been changed back to the NEVER NOTIFY. Why?
What parameter to set in my Windows group policy, to make every computer to be set default as othet then NEVER NOTIFY
Did this help? Let us know! Cancel reply
This site uses Akismet to reduce spam. Learn how your comment data is processed.