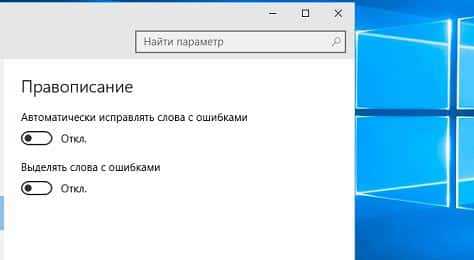- Автозамена в Windows 10: как научить её работать нормально
- Как отключить т9 на windows 10
- Как отключить автокоррекцию в Windows 10
- Как отключить автозамену на Андроиде
- Как настроить?
- Как отключить Т9 и автоисправление на Android
- Как отключить Т9 на андроид смартфоне
- Как отключить автоисправление на Андроид
- Как включить или отключить словарь Т9 на iOS или Android
- Отключаем интеллектуальный ввод на Андроид
- Отключаем интеллектуальный ввод на iOS
- Заключение
Автозамена в Windows 10: как научить её работать нормально
В списке главных «заморочек» операционной системы Windows 10 встроенная автозамена слов по-праву занимает место в первой десятке (хотя иногда кажется, что и первого месте ей явно мало).
Это может с уверенностью подтвердить любой юзер, который со своего компа, ноута или планшета много и часто переписывается или работает с текстами в том же MS Word, к примеру.
В особенности неприятно, когда из-за автозамены досадные ошибки остаются в деловых документа, в Email-сообщениях и/или в постах в соцсетях.
Кроме того, автозамена иногда мешает, даже когда никому ничего важного не пишешь, а просто пытаешься найти что-то в поисковике (если вы юзаете Internet Explorer или Microsoft Edge) либо даже в самой Windows 10 через внутреннюю систему поиска. И что примечательно, почти всегда у автозамены получается вставить неправильное слово за какую-то долю секунды до того, как была нажата клавиша Enter.
Потому в этом посте вкратце напомним о том, как можно отладить работу системы автозамены слов в Windows 10, чтобы в дальнейшем избегать глупых ошибок документах и переписке и тратить меньше времени на ненужные поисковые запросы.
В общем, по порядку:
как добавить/исправить слово в словаре Windows 10
Собственно, если без автозамены работать тоже не удобно (все-таки время она тоже неплохо экономит), то лучше всего взять и исправить проблемные слова в словаре или дополнить его нужными словами. Понятно, что все и сразу исправить не получится, но если по мере необходимости уделять этому делу совсем немного времени, то довольно быстро автозамена начинает функционировать с приличной точностью.
Правда, корректировать словарь системы просто так в «Настройках» тоже не получится. Нужно знать, где и как это делать и каждый раз делать грамотно. Значит, если нужно исправить в словаре слово с ошибкой или добавить новое, то делается это следующим образом:
- открываем папку ru-RU со словарями Windows, находится она по адресу C:\Users\UserName\AppData\Roaming\Microsoft\Spelling (если система с другой локализацией то папка будет называться иначе: английкая для США — us-US, например, и т.д.);
- в ней находим файл default.dic;
- кликаем по нему правой кнопкой мыши, в появившемся меню жмем «Открыть с помощью» и затем в списке программ выбираем «Блокнот» (а еще лучше — более функциональный текстовый редактор вроде NotePad++, если таковой имеется);
- в открывшемся файле находим и исправляем нужно слово или вводим новое (каждое слово — в новой строке и с учетом регистра);
- завершив операцию, жмем кнопку «Файл» в меню и затем — «Сохранить«.
В качестве дополнительной меры можно точно так же открыть файл default.exc и ввести туда все откорректированные слова (тоже в столбик и с учетом регистра). Их модуль проверки орфографии впредь будет игнорировать (не будет выделять красным).
Ну, и на всякий случай — о том.
как отключается автозамена в Windows 10
С этим чуть проще:
- жмем кнопку «Пуск» (с клавиатуры или на экране);
- кликаем кнопку «Настроек» (в колонке меню слева);
- в окне «Параметры» кликаем «Устройства«;
- затем жмем «Ввод» (в колонке слева);
- и отключаем опцию «Автоматически исправлять слова…«, после чего Windows 10 больше не будет корректировать все, что вы набираете;
- а если отключить и опцию «Выделять слова с ошибками«, то, соответственно, и выделяться они тоже не будут.
- тут же можно отдельно отключить и функцию автозамены теперь для ввода текста с обычной клавиатуры (опция появилась после выпуска Windows 10 Spring Creators Update).
Однако напомним, что если автозамена отключена, то работать она не будет не только в Windows 10, но во всех встроенных приложениях системы, а также в программах, которые вы устанавливали из Microsoft Store. Например, в бесплатном Office Mobile и в Office 2016, у которых встроенные функции автозамены тоже «привязаны» в основным словарям ОС Windows 10.
Как отключить т9 на windows 10
Как отключить автокоррекцию в Windows 10
Автокоррекция в Windows 10 — это автоматическая замена слов с ошибками, если они есть в словаре, и подчеркивание слов с ошибками красной линией, если они в словаре отсутствуют.
Данная функция включена по умолчанию на всех устройствах использующих Windows 10, но не кругом она заметна, не во всех приложениях она срабатывает. По этому не каждый пользователь стационарного компьютера в курсе, что функция автокоррекция текста включена 🙂 На телефонах или планшетах — она более заметна и чаще используется.
Отключить автокоррекцию текста и его подчеркивание очень легко! Заходим в «Пуск» и выбираем «Параметры»
С левой стороны выбираем «Ввод» и с правой стороны вы можете отключить выделение слов с ошибками, и автоматическое исправление слов с ошибками. Таким же способом вы сможете включить подчеркивание и исправление снова. Если вы используете планшет и телефон, то во вкладке «Ввод» будут и другие параметры коррекции текста.
Таким простым способом вы можете избавиться от автокоррекции текста. Если есть дополнения — пишите комментарии! Удачи Вам 🙂
Как отключить автозамену на Андроиде
С момента создания мобильных телефонов придумано множество разных интересных сопутствующих технологий. Одна из таких — предикативная или предугадывающая система, которая помогает набирать текст сообщений, угадывая вводимые слова по первым символам и находя совпадения в словаре. Какие-то производители мобильных гаджетов разрабатывали свои технологии, кто-то адаптировал универсальную систему Т9. В теории это должно упростить набор текста, сократив время его набора и количество действий. Но, как говорится, гладко было на бумаге, да забыли про овраги. Как показала практика, на многих телефонах и планшетах предугадывание текста скорее неудобство, нежели полезная опция из-за постановки неправильных или неподходящих по смыслу слов. Один из ярких примеров Вы можете увидеть на картинке выше. Именно поэтому многие решают отключить автозамену слов в Андроиде и убрать функцию Т9. Делается это следующим образом. Читать далее
Как настроить?
Приведённая выше на картинке ситуация смешная. Но это, практически, самый невинный и забавный случай из возможных. И смешным он может быть до тех пор, пока не случится с Вами. Действительно, порой проделки предиктивной системы автоматического поиска и замены слов могут изменить абсолютно до неузнаваемости Ваше SMS-сообщение или послание в IM мессенджере. В зависимости от того, кому Вы послали такое сообщение, результат может быть от очень смешного до весьма грустного. Поэтому, если Вы не пользуетесь этой функцией, то оптимальнее всего её вообще деактивировать.
В этой инструкции я хочу рассказать как отключить Т9 на Андроиде и выключить автозамену текста. » Далее…
автозамена андроид, предиктивный ввод, режим т9 андроид, убрать т9
Как отключить Т9 и автоисправление на Android
Твой android ➜ Android OS ➜ Как отключить Т9
В смартфонах на Андроид есть функция автоматического предугадывания набираемых слов, аналогичная технологии набора Т9, которая помогала ускорить набор сообщения на стандартной QWERTY-клавиатуре. Однако не всем данная функция удобна и в большей степени даже увеличивает время набора текста. В данной статье мы рассмотрим пошаговую инструкцию как отключить Т9 на Андроиде и отключение автокоррекции. Сделать это не сложно и займет совсем мало времени. Зато позволит уже не возвращаться к неправильно автозамененным словам в тексте.
Как отключить Т9 на андроид смартфоне
Современные смартфоны, например — Samsung в своей оболочке TouchWiz, может предложить технологию быстрого ввода Т9. Минусом данного ввода может быть малый запас слов, которые вы используете в повседневном общении из-за этого у вас будет много ошибок и потерянного времени. Если по каким то причинам у вас активирован Т9, рекомендуем выполнить следующие шаги по его отключению.
 |  |
Как убрать Т9 на Андроиде:
- Откройте приложение «Настройки» в вашем смартфоне.
- Далее откройте раздел «Язык и ввод». В котором будут настройки клавиатур и голосового ввода.
- В подразделе «Настройки клавиатуры и ввода» выберете клавиатуру, которую вы используете (возможно: Клавиатура по умолчанию).
- В настройках вашей клавиатуры отключите «Режим Т9».
Выполнив данные инструкции вы сможете быстро и уже безошибочно вводить текст, что увеличит вашу производительность и удовольствие от набора :-).
Как отключить автоисправление на Андроид
Также многие сегодня понимают под словом Т9 — автозамену слов при наборе текста или сообщения. Как правило данная функция работает корректно и в большинстве случаев исправляет верно. Но некоторым владельцам устройств это не нужно, поэтому появляется желание отключить автокоррекцию на Android.
Как убрать автоисправление на Андроид:
- Откройте приложение «Настройки» в вашем смартфоне.
- Далее откройте раздел «Язык и ввод».
- В подразделе «Настройки клавиатуры и ввода» выберете клавиатуру, которую вы используете.
- Войдя в раздел перейдите во вкладку «Исправление текста».
- В подразделе «Исправление текста» отключите пункты автоисправления, подсказки или другие не нужные вам функции.
 |  |  |
Вот как просто избавиться от автозамены и Т9 на Android-смартфоне. А вы используете данные функции в своем устройстве или отключили? Поделитесь своим опытом в комментариях!
Как включить или отключить словарь Т9 на iOS или Android
Сегодня на многих смартфонах и планшетах стоят клавиатуры с так называемым интеллектуальным вводом, который предсказывает следующее слово, которое собирается ввести пользователь, или просто исправляет допущенные орфографические ошибки. К сожалению, работает эта функция не идеально. Часто слово исправляется не на то, какое хотелось бы, а некоторых слов, используемых в обиходе вообще нет в словаре устройства. Часто от интеллектуального ввода нет никакой пользы – один только вред. Тогда возникает необходимость его выключить, именно поэтому мы сегодня выясним, как отключить Т9 на Android и iOS устройствах не применяя при этом сложных действий.
Отключаем интеллектуальный ввод на Андроид
Разберёмся, как отключить Т9 на устройствах под управлением ОС Android (будь то 5.0, 6.0 или 7.0 или какая-либо другая версия операционной системы). В качестве примера, посмотрим, как выключить исправления и подсказки в Google клавиатуре.
Включите смартфон или планшет и откройте главный экран со списком приложений. Выберите приложение «Настройки». Далее отправляйтесь в пункт «Язык и ввод» (название этого пункта может несколько отличаться, но смысл будет такой же: ввод текста и выбор языка системы и клавиатуры). Перед вами появится список доступных опций для клавиатуры. В этом списке найдите название той клавиатуры, которую вы обычно используете. Её название будет отображено в пункте «Клавиатура по умолчанию», который находится в открытом вами в данный момент списке. В нашем случае это Google клавиатура или, как её теперь назвали создатели, Gboard. Нажимаем на название и попадаем в настройки конкретной клавиатуры. Здесь есть такие пункты, как:
- Языки
- Тема
- Исправление текста
- Непрерывный ввод
- Словарь и т.д.
Так как мы хотим отключить Т9, нас интересует раздел «Исправление текста». Тапаем на него. Появятся опции типа «Предлагать варианты слов», «Автоисправление» и т.п. Отключаем всё то, чем больше пользоваться вы не хотите. После этого проверьте изменения в каком-нибудь мессенджере, браузере или текстовом редакторе.
Вы всегда можете вернуть убранный функционал, проделав аналогичные описанным в этом абзаце действия.
Отключаем интеллектуальный ввод на iOS
Отключить интеллектуальный ввод Т9 на iPhone или iPad тоже большого труда не составит. Следуйте нашим инструкциям. Инструкция подходит для iOS 7, 8, 9, 10, ведь действия, необходимые для отключения Т9 не сильно различаются на разных версиях «яблочной» ОС.
- Чтобы включить или отключить автокоррекцию, перейдите на главный экран.
- Нажмите на иконку «Настройки».
- Перейдите в раздел «Основные» и откройте вкладку «Клавиатура».
- Перед вами откроется список установленных клавиатур и доступные опции для стандартной клавиатуры: «Автопрописные», «Автокоррекция», «Правописание» и другие.
- Отключите всё, чем не хотите пользоваться. Изменения сразу вступят в силу и проверить их можно в браузере, мессенджере или в заметках.
Обратно включить необходимые функции можно там же, в настройках клавиатуры.
Если вы пользуетесь не стандартной клавиатурой, а установленной из AppStore, то все описанные выше опции можно найти в приложении используемой вами клавиатуры. Например, аналогичные параметры можно найти в приложении Fleksy или Gboard, которые тоже имеют свой словарь.
Заключение
Надеемся, данный мануал помог вам разобраться с тем, как легко отключить т9 на Android или iOS. Теперь вы умеет включать и отключать режим Т9 на планшете и смартфоне. Отключение автокоррекции поможет избежать ненужных исправлений и немного ускорит скорость ввода, если данная опция у вас часто исправляет то, что в исправлении не нуждалось.