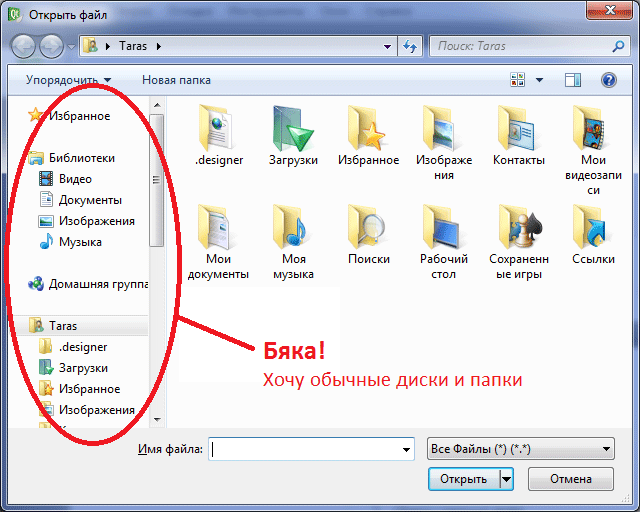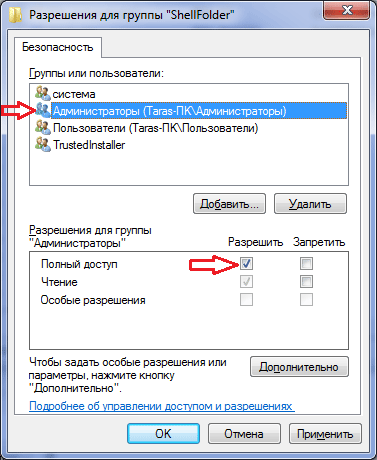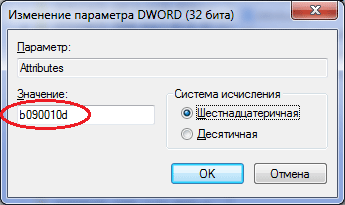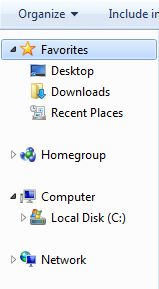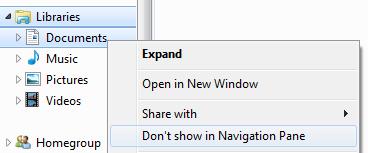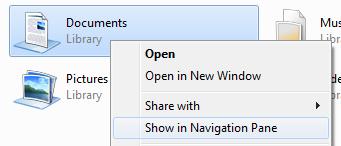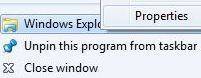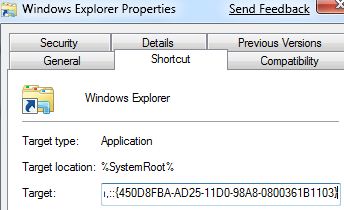- Персональная страничка Диканева Тараса Викторовича
- Предложенные папки в Windows 10
- Получение предложенных папок
- Удаление папок из библиотеки
- Удалить «библиотеки» из Проводника Windows 7
- 5 ответов
- Убрать библиотеки проводника windows
- Убираем пункты «Избранное», «Библиотеки» и «Домашняя группа» из навигации Проводника
- Удаление Библиотек из Проводника Windows 7
Персональная страничка
Диканева Тараса
Викторовича
В Windows 7 корпорация Микрософт среди прочего «осчастливила» нас таким новшеством как библиотеки. Кому как, а по мне это совершенно лишний механизм, занимающий ценное место в панели навигации. Одни библиотеки еще можно было бы терпеть, но они не остановились на этом. Там же появились такие разделы как «Избранное», «Домашняя группа», а иногда еще вылезает личная папка пользователя с кучей подразделов. Особенно похабно это смотрится в диалогах открытия/сохранения файлов (рисунок), где до единственно нужного раздела «Компьютер» крутить и крутить.
Чтобы избавиться от бяки, делаем следующее:
1. Открываем меню Пуск, в строке поиска печатаем regedit.exe, жмем Enter.
2. Если появляются предупреждения, решительно игнорируем.
3. В Редакторе реестра отыскиваем раздел
HKEY_CLASSES_ROOT\CLSID\<031e4825-7b94-4dc3-b131-e946b44c8dd5>\ShellFolder
4. Правой кнопкой мыши кликаем на ShellFolder и выбираем пункт меню Разрешения (см. скрин выше).
5. Выбираем группу Администраторы, в нижней части диалогового окна ищем строку Полный доступ, ставим галочку Разрешить и жмем ОК.
6. На правой панели редактора реестра кликаем правой кнопкой по Attributes и выбираем пункт меню Изменить.
7. В появившемся окошечке вводим число b090010d и нажмаем ОК.
Если впоследствии вы решите вернуть Библиотеки на место, то просто верните в это окошечко старое значение b080010d.
8. Если у вас 32-разрядная Windows, то Библиотеки исчезнут отовсюду. Но в 64-разрядной они останутся в диалогах открытия/сохранения. Чтобы убрать их оттуда, найдите в редакторе реестра раздел
HKEY_LOCAL_MACHINE\SOFTWARE\Wow6432Node\Classes\CLSID\<031e4825-7b94-4dc3-b131-e946b44c8dd5>\ShellFolder
и проделайте для него действия, описанные в пунктах 4-7.
9. Закройте редактор реестра и перезагрузите компьютер.
Библиотеки должны умереть.
Чтобы убрать пользовательскую папку с кучей ненужных подразделов, также запускайте редактор реестра, находите раздел
HKEY_CLASSES_ROOT\CLSID\<59031a47-3f72-44a7-89c5-5595fe6b30ee>\ShellFolder
и действуя по аналогии, меняйте значение атрибута с f084012d (показывать пользовательскую папку) на f094012d (не показывать).
Если у вас 64-разрядная Windows, то аналогичную замену следует сделать в разделе
HKEY_Local_Machine\Software\Wow6432Node\Classes\CLSID\<59031a47-3f72-44a7-89c5-5595fe6b30ee>\ShellFolder
Чтобы удалить Избранное в разделе
HKEY_CLASSES_ROOT\CLSID\<323ca680-c24d-4099-b94d-446dd2d7249e>\ShellFolder
меняйте значение атрибута с a0900100 (показывать Избранное) на a9400100 (не показывать). В 64-разрядной системе аналогично меняйте
HKEY_Local_Machine\Software\Wow6432Node\Classes\CLSID\<323ca680-c24d-4099-b94d-446dd2d7249e>\ShellFolder
Чтобы удалить Домашнюю группу в разделе
HKEY_CLASSES_ROOT\CLSID\
меняйте значение атрибута с b084010c (показывать Домашнюю группу) на b094010c (не показывать). В 64-разрядной системе аналогично меняйте
HKEY_Local_Machine\Software\Wow6432Node\Classes\CLSID\
Чтобы удалить Сеть в разделе
HKEY_CLASSES_ROOT\CLSID\
меняйте значение атрибута с b0040064 (показывать Сеть) на b0940064 (не показывать). В 64-разрядной системе аналогично меняйте
HKEY_Local_Machine\Software\Wow6432Node\Classes\CLSID\
В результате должно получиться что-то вроде:
Предложенные папки в Windows 10
Библиотеки хранилища (например, «Изображения», «Музыка» и «Видео») в Windows предоставляют доступ к папкам, которые созданы для хранения различных типов файлов. Многие приложения имеют доступ только к файлам мультимедиа, найденным в этих библиотеках хранилища, и не могут обращаться к файлам, сохраненным в других местах, например на локальных дисках.
Получение предложенных папок
Предложенные папки сканируют ваше устройство, чтобы определить папки с содержимым, которое следует добавить в одну или несколько библиотек хранилища. Сканирование проводится только в области вашего профиля учетной записи Windows (например, в папках на рабочем столе) или в «общей» области вашего устройства (за пределами профилей учетных записей и на других локальных дисках). Сканирование не выполняется в документах, в профилях учетных записей, не принадлежащих вам, или в определенных расположениях, включая библиотеки хранилища и большинство корневых папок.
В предложенных папках появится список найденных папок с примерами эскизов, чтобы вам было проще понять, какое содержимое в них хранится. Затем вы сможете выбрать папки (при наличии таковых), которые необходимо добавить в библиотеки хранилища.
Примечание: В случае если вы используете отдельные профили учетных записей Windows, файлы, хранящиеся в вашем профиле, не будут включены в список папок, доступных для других пользователей компьютера.
Удаление папок из библиотеки
Вы можете удалить папки из библиотек через проводник или параметры некоторых приложений, которые имеют доступ к библиотекам хранилища (например, приложение «Фотографии», которое использует библиотеку изображений).
В проводнике выберите Представление > Область навигации и убедитесь, что выбраны пункты Область навигации и Показать библиотеки. На панели в левой части проводника перейдите в Библиотеки, чтобы найти библиотеку, из которой необходимо удалить папку. В разделе Средства работы с библиотекой выберите Управление > Управление библиотекой, укажите папку для удаления, а затем нажмите Удалить > ОК.
В приложении «Фотографии» выберите Подробнее > Параметры, а затем в разделе «Источники» нажмите кнопку Закрыть рядом с папкой, к которой необходимо закрыть доступ для этого приложения.
Примечание: При удалении папки из библиотеки сама папка не удаляется, она просто больше не будет отображаться в библиотеке.
Удалить «библиотеки» из Проводника Windows 7
Windows 7 имеет эту функцию под названием библиотеки. Я ими не пользуюсь и я очень раздосадован тем, что они по умолчанию «пуск» в Windows 7 проводник. Как я могу их удалить?
5 ответов
Как отключить и удалить библиотеки из Windows 7
Загрузите и примените следующий файл регистрации реестра для удаления библиотек в Windows 7. См. приведенный ниже код, чтобы узнать, какие разделы и значения реестра будут удалены, и при необходимости создайте резервную копию затронутых реестров.
в качестве альтернативы, скопируйте и вставьте следующий код в текстовый редактор, например блокнот, и сохраните его как имя файла .расширением reg, затем дважды щелкните, чтобы запустить файл реестра.
выйдите из системы и войдите в систему или перезагрузите компьютер после применения реестра хак, который удалит вышеуказанные разделы реестра и/или значения. Нет папки библиотеки или ярлык не будет отображаться в области навигации Проводника Windows, и» включить в библиотеку » элемент на панели команд не будет тоже работать. Обратите внимание, что если щелкнуть ссылку «документы», «музыка», «изображения» или «видео» непосредственно в меню «Пуск», запустится просмотр библиотек.
это решение от Mydigitallife не удаляет их (не думаю, что это было бы умно либо), но просто скрывает их
скрыть библиотеку из панели навигации Проводника Windows 7
- откройте Проводник Windows или любую папку.
- если вы не видите панель навигации, нажмите на организовать выпадающее меню, затем наведите курсор на макет и выберите Панель навигации.
- щелкните правой кнопкой мыши библиотеку, которую требуется сделать скрытой,и выберите в контекстном меню пункт не показывать в области навигации.
ссылка на библиотеку будет немедленно удалено и не отображается в панели навигации.
восстановить и показать библиотеку в навигации Панель
- открыть Проводник Windows или из меню Пуск, нажмите на имя пользователя, чтобы открыть Проводник непосредственно в папке библиотеки.
- щелкните правой кнопкой мыши на библиотеке, которая была скрыта, но хотите быть добавлены обратно в Панель навигации. Выберите Показать в области переходов в контекстном меню, чтобы восстановить ссылку на библиотеку в области переходов.
ярлык ссылка на библиотеку будет мгновенно отображаться и восстановлена панель навигации.
но если вы настаиваете на них не папке по умолчанию:
для пользователей, которые на самом деле не использовать библиотеки, или использовать Windows Explorer, чтобы открыть Мои документы, документы, или даже компьютер (самый высокий уровень представления, который показывает все диски, доступные на компьютере), этот фокус настроить Windows Explorer, чтобы открыть и показать предпочитаете папку по умолчанию.
- в Windows 7 меню Пуск, справа щелкните ярлык Проводника Windows (обычно он хранится во всех программах — > стандартные) и выберите Свойства. На панели задач Windows 7 Нажмите и удерживайте клавишу Shift, щелкните правой кнопкой мыши значок Проводника Windows и выберите команду свойства. Если у вас уже есть один или несколько открытых окон Проводника Windows, щелкните правой кнопкой мыши на значок Проводника Windows, а затем щелкните правой кнопкой мыши на ссылку Проводника Windows еще раз, чтобы нажать на свойства, как показано на рисунке ниже.
- в поле целевой текст на вкладке Ярлык измените значение на одно из следующих, чтобы открыть документы или компьютер по умолчанию. Чтобы сделать документы в качестве папки по умолчанию, чтобы открыть с помощью Проводника Windows при запуске
сделать компьютер в качестве папки по умолчанию в Проводнике Windows по Запуск
- по завершении нажмите OK.
Теперь, проводник Виндовс 7 раскроет документы или компьютер сразу, прыгающ и обходящ библиотеки, зависит от чего вы устанавливаете или устанавливаете на начальном беге. Есть более специальные объекты и папки, которые Проводник Windows можно открыть непосредственно.
Убрать библиотеки проводника windows
Убираем пункты «Избранное», «Библиотеки» и «Домашняя группа» из навигации Проводника
Те, кто пользуется Проводником Windows, наверняка пользуются и встроенной в него навигацией, которая включает в себя такие пункты, как «Избранное», «Библиотеки» и «Домашняя группа». Но, например, лично я за многие годы работы в Windows не воспользовался ими вообще ни разу. Более того, мне они просто мешают. К счастью, есть способ, чтобы от них избавиться.
На всякий случай предупреждаю, что все низкоуровневые действия с системой вы выполняете исключительно на свой страх и риск, никакой ответственности я не несу.
Начнем с удаления «Избранного». Запускаем редактор реестра с правами Администратора, переходим в ветку HKEY_CURRENT_USER\Software\Classes\CLSID. В этой ветке надо сперва создать ключ , а затем в нем ключ ShellFolder. В последнем ключе надо создать параметр Attributes типа DWORD, затем присвоить ему значение b094010c.
Для удаления пункта «Библиотеки» по аналогии с предыдущим ключом надо создать пару ключей и ShellFolder, а значение параметра Attributes должно быть b090010d.
Пункт «Домашняя группа» удаляется по той же схеме при помощи создания ключа реестра и значения параметра b094010c.
После перезагрузки компьютера все ненужные пункты навигации пропадают. Для их возврата просто удалите созданные ключи реестра, соответствующие нужному пункту меню, и вновь перезагрузите компьютер. Для удобства я оформил все описанные в статье действия в виде REG-файлов.

Удаление Библиотек из Проводника Windows 7
Недавно я получил от одного из своих читателей письмо по поводу статьи «Советы опытным пользователям: расширенные возможности управления файлами в Проводнике Windows», в которой я рассказывал, как наиболее эффективно использовать новые функции Проводника в Windows 7.
В этой статье упоминалось о том, как расширить панель навигации Проводника (рис. A) и добавить в нее дополнительные ссылки, помимо разделов «Избранное» (Favorites), «Библиотеки» (Libraries), «Домашняя группа» (Homegroup), «Компьютер» (Computer) и «Сеть» (Network).
Для этого нужно поставить флажок «Показать все папки» (Show All Folders) в окне «Параметры папок и поиска» (Folder and Search Options, рис. B).
После этого количество разделов в панели навигации сократится до двух: «Избранное» и «Рабочий стол» (Desktop), причем в последнем будут содержаться все остальные разделы, а также папка текущего пользователя, Панель управления (Control Panel) и Корзина (Recycle Bin), как показано на рис. C.
Так вот, в своем письме читатель интересуется, нельзя ли совсем убрать Библиотеки из панели навигации Проводника. Изучив этот вопрос, я обнаружил, что такая возможность существует: для этого нужно только отредактировать реестр. В этой статье я расскажу, какие именно изменения требуется внести.
Лично я считаю Библиотеки весьма полезной функцией и активно ими пользуюсь. Тем не менее, я понимаю, что далеко не всем они нравятся, и если Библиотеки не нужны, их, конечно же, хочется совсем убрать из Проводника. Однако не исключено, что когда-нибудь вам захочется вернуть их обратно, поэтому я не только расскажу, как удалить Библиотеки, но и покажу, как создать REG-файл, с помощью которого можно будет быстро восстановить прежние настройки реестра.
И учтите, что даже после удаления Библиотек из панели навигации они все равно будут видны в диалоговых окнах открытия и сохранения файлов в различных приложениях.
Приступая к редактированию реестра, помните, что он является ключевым компонентом операционной системы, поэтому любая ошибка может привести к катастрофическим последствиям. Чтобы этого избежать, обязательно создайте резервную копию системы с помощью средства «Архивация и восстановление» (Backup and Restore). В таком случае вы сможете вернуться к прежним настройкам, даже если что-то пойдет не так.
Чтобы запустить Редактор реестра (Registry Editor), нажмите кнопку «Пуск» (Start), введите «regedit» (без кавычек) в строке поиска и нажмите [Enter]. Подтвердите выполнение операции в диалоговом окне контроля учетных записей (UAC).
Удаление Библиотек из Проводника
В Редакторе реестра найдите следующую папку:
Нажмите на ней правой кнопкой мыши и выберите команду «Экспортировать» (Export, рис. D). Обратите также внимание на опцию «Разрешения» (Permissions) — она вам понадобится на следующем этапе.
В диалоговом окне «Экспорт файла реестра» (Export Registry File) выберите папку, в которой будет сохранен файл REG и присвойте ему имя «Show Libraries» (рис. E). В дальнейшем с его помощью вы сможете вернуть Библиотеки в панель навигации Проводника Windows 7.
Теперь вновь нажмите на папке «ShellFolder» правой кнопкой мыши и выберите опцию «Разрешения» (Permissions). В появившемся окне выделите группу «Администраторы» (Administrators) и поставьте флажок «Полный доступ» (Full Control) в разделе «Разрешения для группы «Администраторы»» (Permissions for Administrators, рис. F). Нажмите «OK».
Теперь нажмите правой кнопкой мыши на параметре «Attributes» и выберите опцию «Изменить» (Modify). Появится диалоговое окно «Изменение параметра DWORD (32 бита» (Edit DWORD (32-bit)). В поле «Значение» (Value) по умолчанию указано «b080010d». Удалите это значение и введите новое: «b090010d» (без кавычек, рис. G).
Теперь нажмите «OK», закройте Редактор реестра и выйдите из системы. Когда вы войдете в следующий раз, Библиотек в панели навигации Проводника уже не будет (рис. H).
А что думаете вы?
Мешают ли вам Библиотеки в Проводнике? Планируете ли вы воспользоваться описанным способом для их удаления? Поделитесь своим мнением в комментариях!