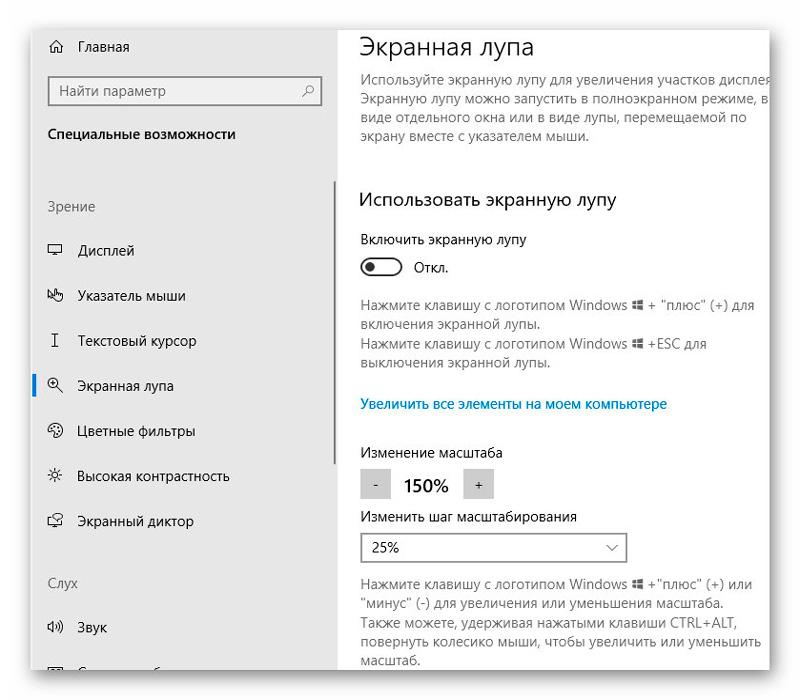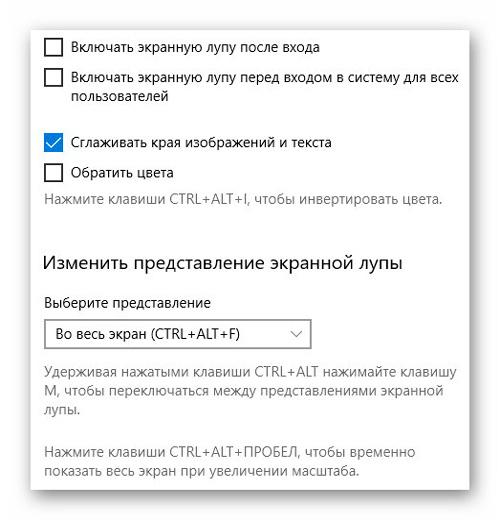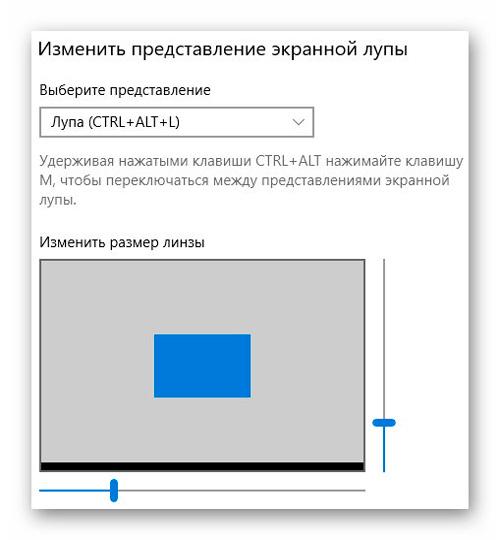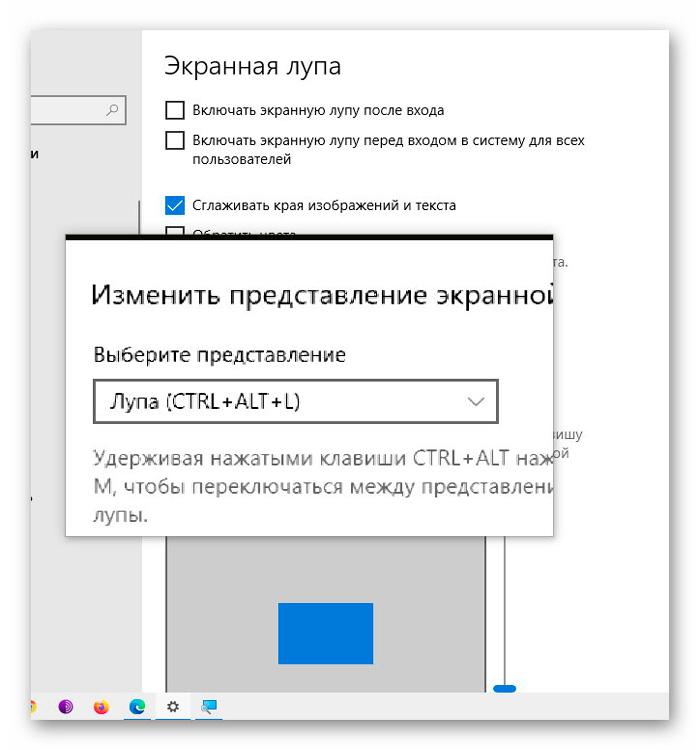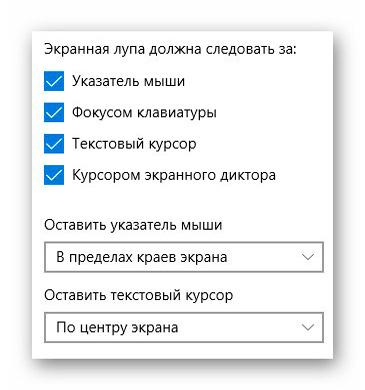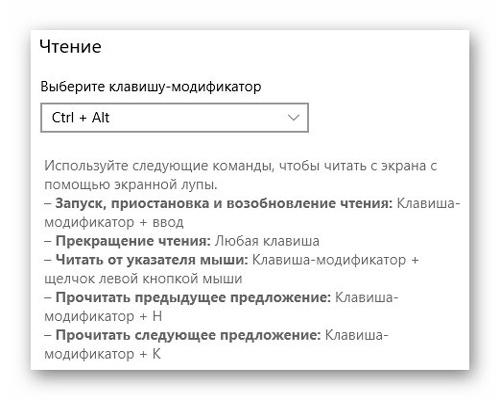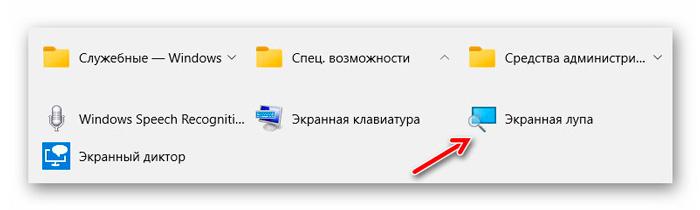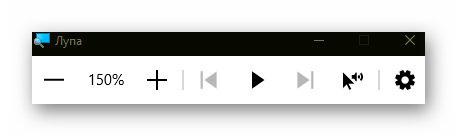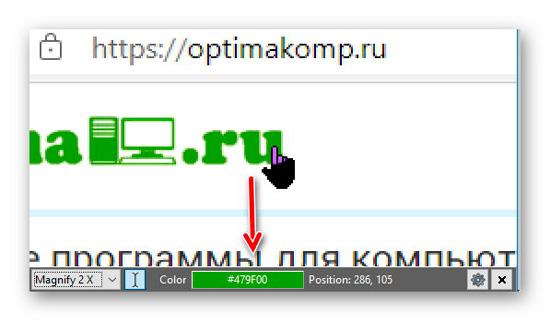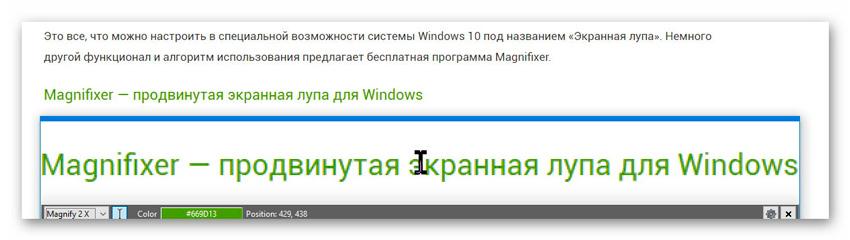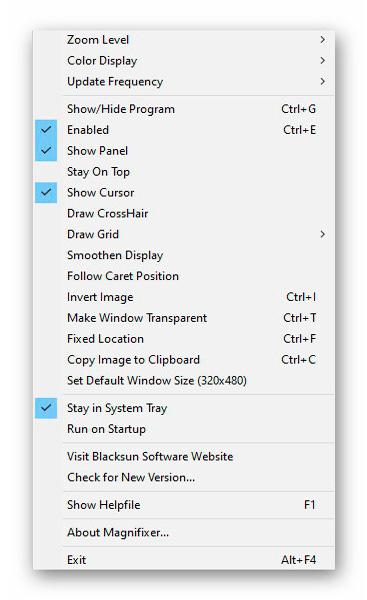- Отключение экранной лупы в Windows 10
- Способ 1: Кнопка закрытия окна
- Способ 2: Горячая клавиша
- Способ 3: Меню «Параметры»
- Способ 4: Отключение доступа к ярлыку
- Способ 5: Отключение горячей клавиши
- Как в Windows 10 пользоваться экранной лупой
- Меняем масштаб при помощи клавиш клавиатуры
- Используем разные режимы просмотра
- Настраиваем экранную лупу
- Экранная лупа Windows 10 — включение, настройка, оптимизация
- Как включить и настроить экранную лупу Windows 10
- Magnifixer — продвинутая экранная лупа для Windows
- Скачать Magnifixer
- ПОЛЕЗНОЕ ВИДЕО
Отключение экранной лупы в Windows 10
Способ 1: Кнопка закрытия окна
Самый простой метод отключения экранной лупы в Windows 10 — использование кнопки закрытия окна в виде крестика, которая располагается справа от названия «Лупа». После нажатия по ней масштабирование в операционной системе сразу же будет отключено.

Способ 2: Горячая клавиша
Проще всего управлять экранной лупой при помощи горячих клавиш, которые настроены по умолчанию. Так можно отключить инструмент, зажав комбинацию Win + Esc, однако это не всегда удобно, особенно, когда лупа снова появляется при запуске нового сеанса Windows 10. Тогда на помощь придет третий метод.
Способ 3: Меню «Параметры»
Основные настройки экранной лупы производятся через соответствующий раздел в меню «Параметры», где можно отключить ее автоматический запуск или же выбрать другой тип представления, если это требуется.
- Для этого откройте «Пуск» и нажмите по значку в виде шестеренки.
В появившемся меню перейдите в раздел «Специальные возможности».
Нажмите по ползунку для отключения инструмента, а затем перемещайтесь вниз по окну.
Убедитесь в том, что автоматическое включение экранной лупы не настроено, а также не происходит автоматического сворачивания окна, из-за чего его и не удавалось найти при выполнении Способа 1.
Способ 4: Отключение доступа к ярлыку
Этот вариант не просто отключает экранную лупу, а позволяет установить ограничения для ее запуска определенному пользователю или группе.
- Откройте «Пуск», найдите через поиск приложение «Экранная лупа» и щелкните по надписи «Перейти к расположению файла».
После открытия папки нажмите по ярлыку правой кнопкой мыши.
В появившемся контекстном меню кликните «Свойства».
Через вкладку «Безопасность» ознакомьтесь со списком присутствующих пользователей и нажмите «Изменить».
Отметьте левым кликом пользователя и установите запрет на чтение, выполнение и запись файла.
Если необходимый пользователь отсутствует в списке, потребуется нажать «Добавить».
При отображении нового окна кликните по кнопке «Дополнительно», расположенной слева снизу.
Запустите поиск учетных записей.
В списке отыщите необходимого юзера и дважды кликните по строке левой кнопкой мыши.
К сожалению, пример с блокировкой ярлыка не всегда работает, поскольку он связан с исполняемым файлом. Если после внесения ограничений экранная лупа все еще запускается, выполните часть инструкции из следующего метода, адаптировав его под этот, о чем мы расскажем далее.
Способ 5: Отключение горячей клавиши
Известно, что за запуск экранной клавиатуры в Windows 10 может отвечать и стандартная горячая клавиша Win — +, что иногда вызывает неудобства у определенной категории пользователей. Отключить ее можно, изменив исполняемый файл, что происходит так:
- Откройте «Пуск» и запустите «Командную строку» от имени администратора.
Вставьте туда команду takeown /f C:\Windows\System32\Magnify.exe и нажмите на Enter.
Напишите и активируйте вторую команду cacls C:\Windows\System32\Magnify.exe /G administrators:F , после чего можно закрывать консоль.
Перейдите по пути C:\Windows\System32 , где отыщите исполняемый файл «Magnify». Теперь можно выбрать один из двух вариантов. Первый заключается в переходе к свойствам исполняемого файла и установке ограничений так, как это было показано в предыдущем методе, а второй мы разберем сейчас.
По умолчанию расширение файлов не отображается в названии, поэтому его придется включить. Откройте дополнительную панель «Проводника», нажав по кнопке со стрелочкой вниз. После этого переместитесь на вкладку «Вид» и откройте «Параметры».
Переместитесь на «Вид» и снимите галочку с пункта «Скрывать расширения для зарегистрированных типов файлов».
Теперь вы можете переименовать файл «Magnify.exe», добавив в конце расширение .bak .
Остается только перезагрузить компьютер, а затем можно переходить к проверке изменений. Если экранную лупу снова нужно будет включить, уберите добавленное расширение или запреты на чтение и запись, вернув все к исходному состоянию.
Как в Windows 10 пользоваться экранной лупой
Иногда возникают ситуации, когда есть потребность в увеличении текста, изображений и других элементов, отображаемых на экране. Для таких случаев существует простенькая системная утилита «Экранная лупа». Думаю, практически все из вас встречались с подобной программой в предыдущих версиях системы Windows. Ну а сегодня мы подробно рассмотрим возможности данного приложения в системе Windows 10.
Меняем масштаб при помощи клавиш клавиатуры
Очень удобно и быстро можно изменять увеличение экранной лупы используя различные сочетания клавиш. Что бы задать большее увеличение одновременно нажмите, на клавиатуре, две клавиши ”Win” и “+”. Что бы уменьшить увеличение, соответственно зажмите ”Win” и “-”. Лупу можно очень быстро закрыть нажав сочетание клавиш Win+Esc.
Используем разные режимы просмотра
В этой программе можно выбирать и разные режимы просмотра содержимого на экране.
Разверните меню «Виды».
- на весь экран — этот вариант будет включен при стандартных настройках. Увеличиваться будет область, которая следует за указателем мышки. Если вы работаете на планшете, то по углам лупы можно будет найти кнопки «+» и «-». С помощью таких кнопок можно регулировать увеличение лупы. Нажимая на поля между этими кнопками, можно перемещать лупу по экрану;
- увеличение — лупа захватывает только определенный, небольшой фрагмент на экране;
- закреплено — картинка, которая увеличена будет все время находится в одном месте на экране. Изначально эта область располагается вверху экрана, но вы можете переместить ее в любое удобное место.
Настраиваем экранную лупу
Открыв настройки приложения «Лупа» мы будем видеть разные параметры, в зависимости от того, какой вид лупы у нас выбран.
Если будете работать с режимом на весь экран, то настройки будут иметь следующий вид:
Все эти параметры достаточно понятные и в них не сложно разобраться, но если возникнут сложности — можете смело задавать свои вопросы в комментариях, мы обязательно поможем.
Экранная лупа Windows 10 — включение, настройка, оптимизация
Экранная лупа Windows 10 — пользователи, которые первый раз ее включат сочетанием клавиш «Win» и «+» на клавиатуре, с большой вероятностью будут шокированы полученным результатом, а некоторые даже поспешат закрыть ( «Win» и «Esc» ) и больше о ней не вспоминать.
Дело в том, что данная встроенная функция операционной системы активируется сразу во весь экран с очень затрудненной и непонятной навигацией. Предлагаю ее настроить перед использованием или вообще, заменить на бесплатную программу Magnifixer.
Как включить и настроить экранную лупу Windows 10
Клавиатурные комбинации для включения и отключения экранной лупы Windows упомянул в первом абзаце статьи, но перед ее использованием очень рекомендую заглянуть в настройки данной функции, чтоб подкорректировать их.
Для этого открываем «Параметры» системы и переходим в «Специальные возможности» …
Как видите, сразу поменял масштаб и его шаг. Далее, советую изменить представление экранной лупы Windows 10 на «Лупа» …
Тут же можно изменить размер линзы…
Остальные настройки изменяйте по мере надобности…
Обратите внимание, клик по пункту Пускового меню «Экранная лупа» просто запустит ее, а не откроет настройки функции.
Не забываем и про вспомогательную плавающую панель, которая появляется после активации функции…
Читайте также на сайте:
Это все, что можно настроить в специальной возможности системы Windows 10 под названием «Экранная лупа». Немного другой функционал и алгоритм использования предлагает бесплатная программа Magnifixer.
Magnifixer — продвинутая экранная лупа для Windows
В отличии от штатного увеличителя, программа Magnifixer сразу запускается в формате плавающего окна в которое интегрирован полезный инструмент — определение цвета области под курсором (в народе называется «пипетка» )…
Зачем в панель утилиты влепил автор еще и координаты курсора на рабочем столе совершенно мне не понятно — просьба просветить в комментариях знающим людям, для чего эти цифры могут быть полезны и кому.
Двойной клик внутри окна этой экранной лупы покажет или скроет заголовок. В свою очередь, такой же клик по заголовку активирует полноэкранный режим Magnifixer.
Единственным минусом является исключительно англоязычный интерфейс программы, но пользователи даже с небольшим компьютерным опытом легко разберутся в дополнительных возможностях продвинутой экранной лупы Windows (методом случайного тыка, интуитивно или с помощью специального переводчика)…
Стоит отметить поддержку программой:
- нескольких мониторов
- сглаживания для лучшей читаемости
- 40-кратный зум
- размеры кадра 1, 5, 10, 20 или 50 пикселей
Так же, пользователи отмечают, что Magnifixer совершенно не приводит к снижению производительности Проводника, в отличии от встроенного решения.
Скачать Magnifixer
| Предназначение: | Модифицированная экранная лупа Windows |
| Название программы: | Magnifixer |
| Производитель (автор): | Blacksun Software® |
| Статус: | Бесплатно |
| Категория: | Специальные возможности |
| Размер инсталлятора (архива): | 2.4 Мб |
| Поддержка ОС: | Windows XP,7,8,10 |
| Язык интерфейса: | Английский |
| Безопасность: | Вирусов нет |
| Похожие программы: | — |
| Ссылка на инсталлятор/сайт: | Скачать/Перейти |
Кстати, после очередного обновления операционной системы в сумасшедшем 2020-м году, экранная лупа Windows 10 научилась читать текст на экране…
ПОЛЕЗНОЕ ВИДЕО
Теперь знаете, как включить экранную лупу, настроить и оптимизировать. До новых полезных компьютерных программ и советов.